On a Windows 11 or 10 PC, when you hover the mouse cursor over the taskbar thumbnail of an application, you will see a live preview of that application window. This live preview automatically hides when you remove the cursor from the taskbar thumbnail. While the default time to show a live preview of an application using the taskbar thumbnail is suitable for most Windows users, a few might want to change this time on their Windows 11 and 10 machines.
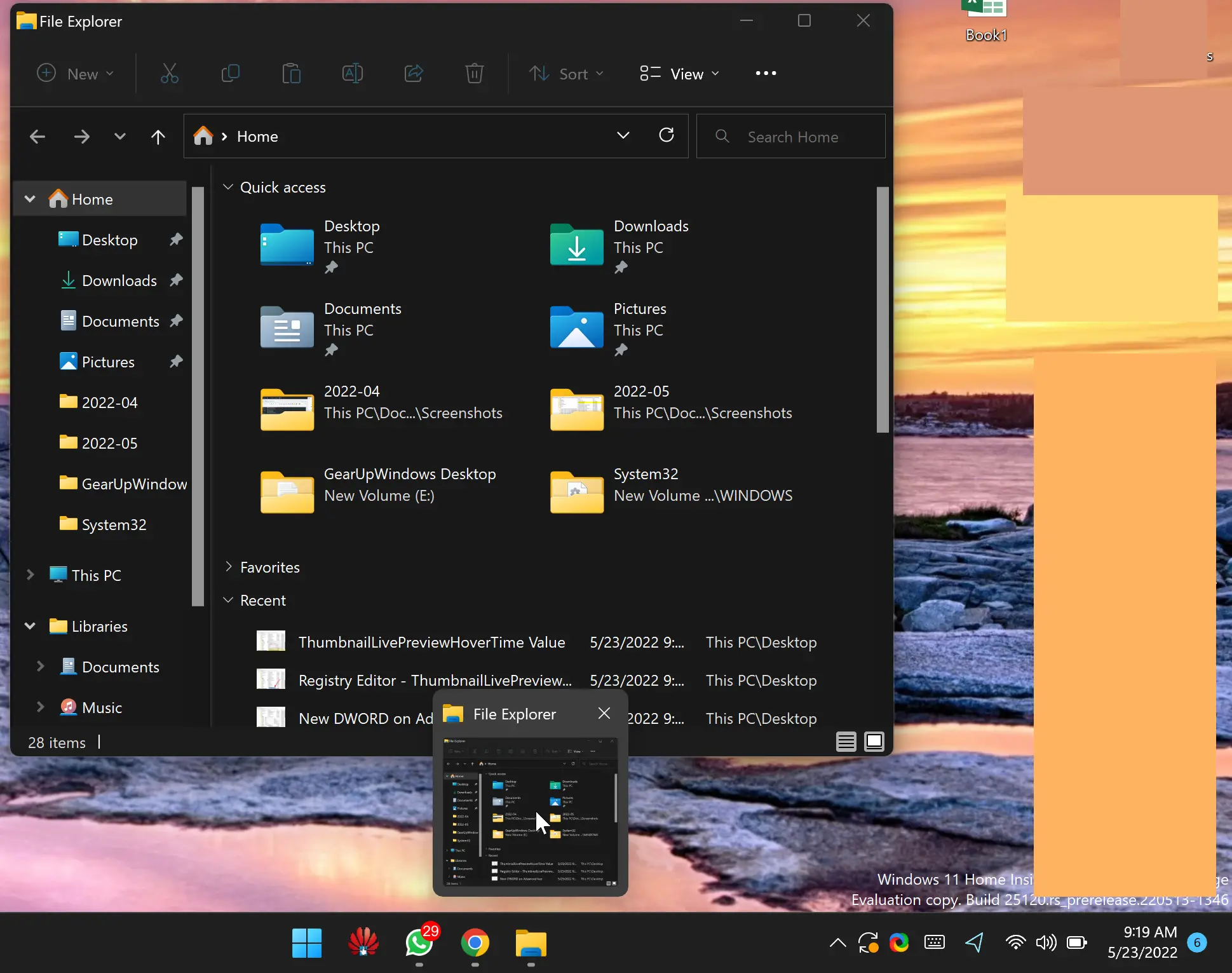
The default time to display a live preview of an application using its taskbar thumbnail is 0. But, if you need, you can change this duration to, say, 100 milliseconds, 1000 milliseconds (1 second), 5000 milliseconds, etc., with a Registry tweak. The higher the value, the longer will be the delay time to show the live preview.
How to Change Mouse Hover Time to Display Taskbar Thumbnail Live Preview in Windows 11 and 10?
Before proceeding with steps to change mouse hover time to display the taskbar thumbnail live preview, you should note that setting a very long delay time will disable this feature. Moreover, this tweak will not work if you have disabled the peek preview (or show desktop) on Windows 10 or show desktop feature on Windows 11.
To change the mouse hover time to show Taskbar Thumbnail Live Preview in Windows 11 or 10, use these steps:-
Step 1. Open Registry Editor.
Step 2. In the Windows Registry Editor window, browse to the following key in the left sidebar:-
HKEY_CURRENT_USER\Software\Microsoft\Windows\CurrentVersion\Explorer\Advanced
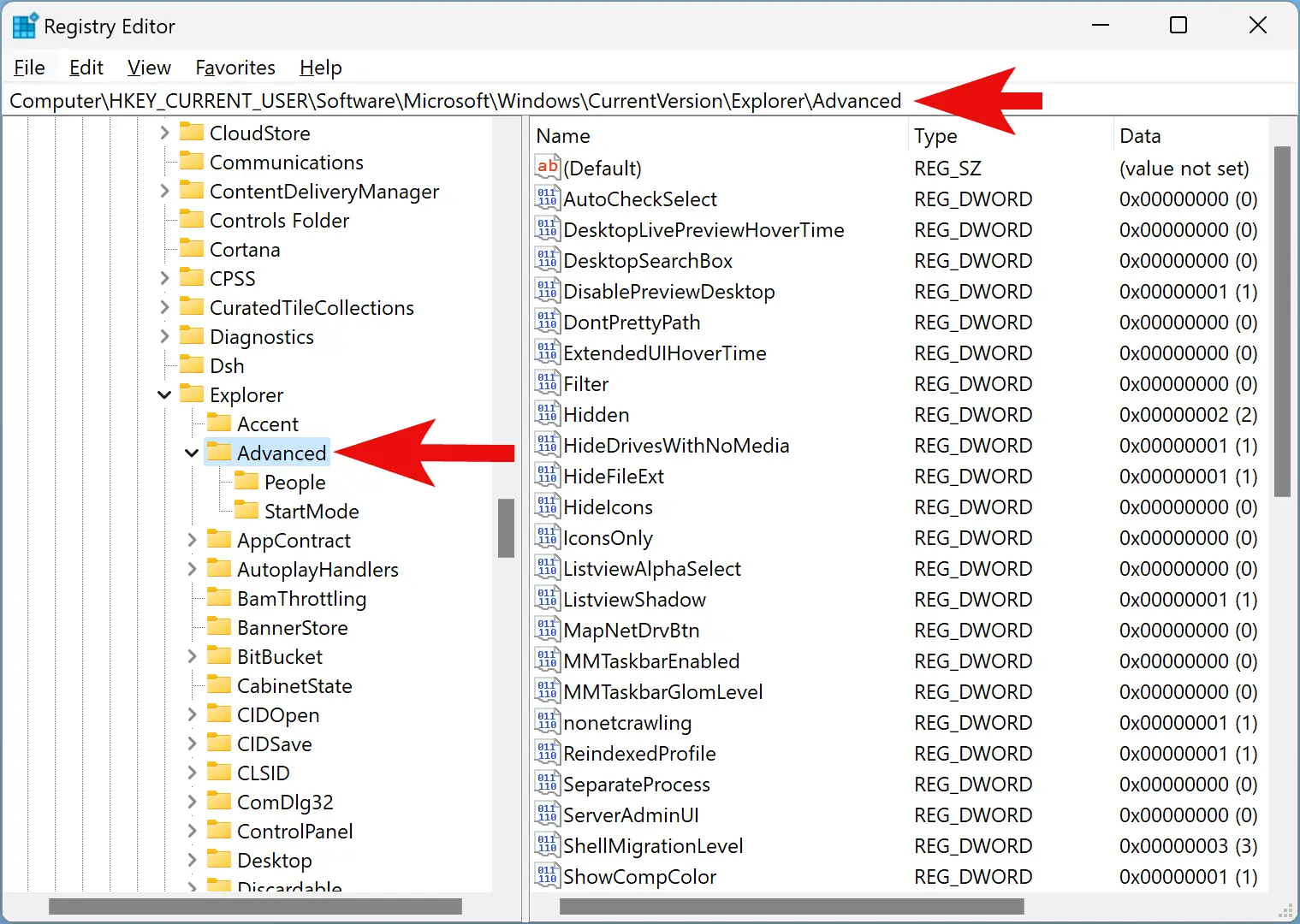
Step 3. Right-click on the Advanced folder and select New > DWORD (32-bit) Value.
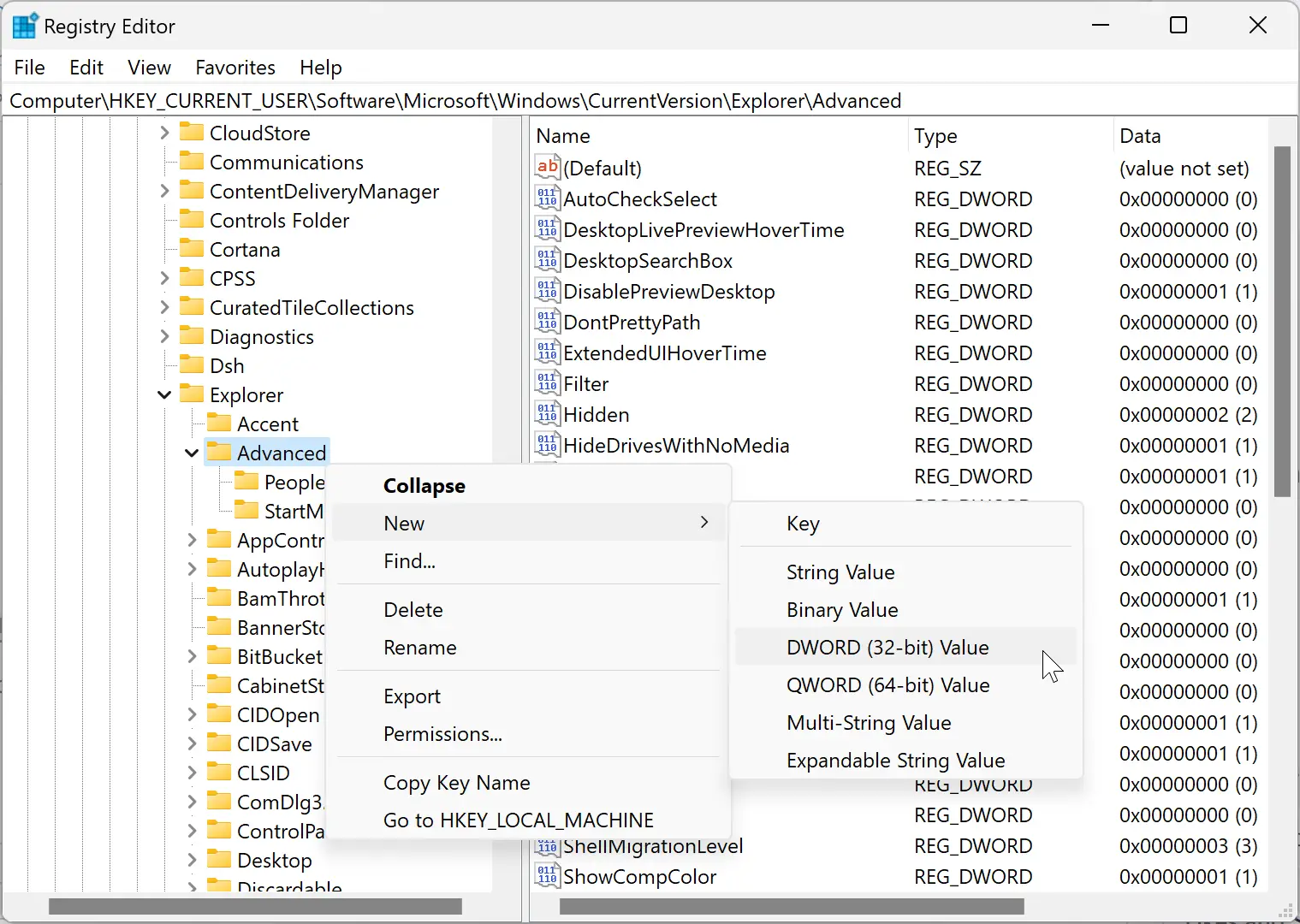
Step 4. Name the newly created REG_DWORD as ThumbnailLivePreviewHoverTime.
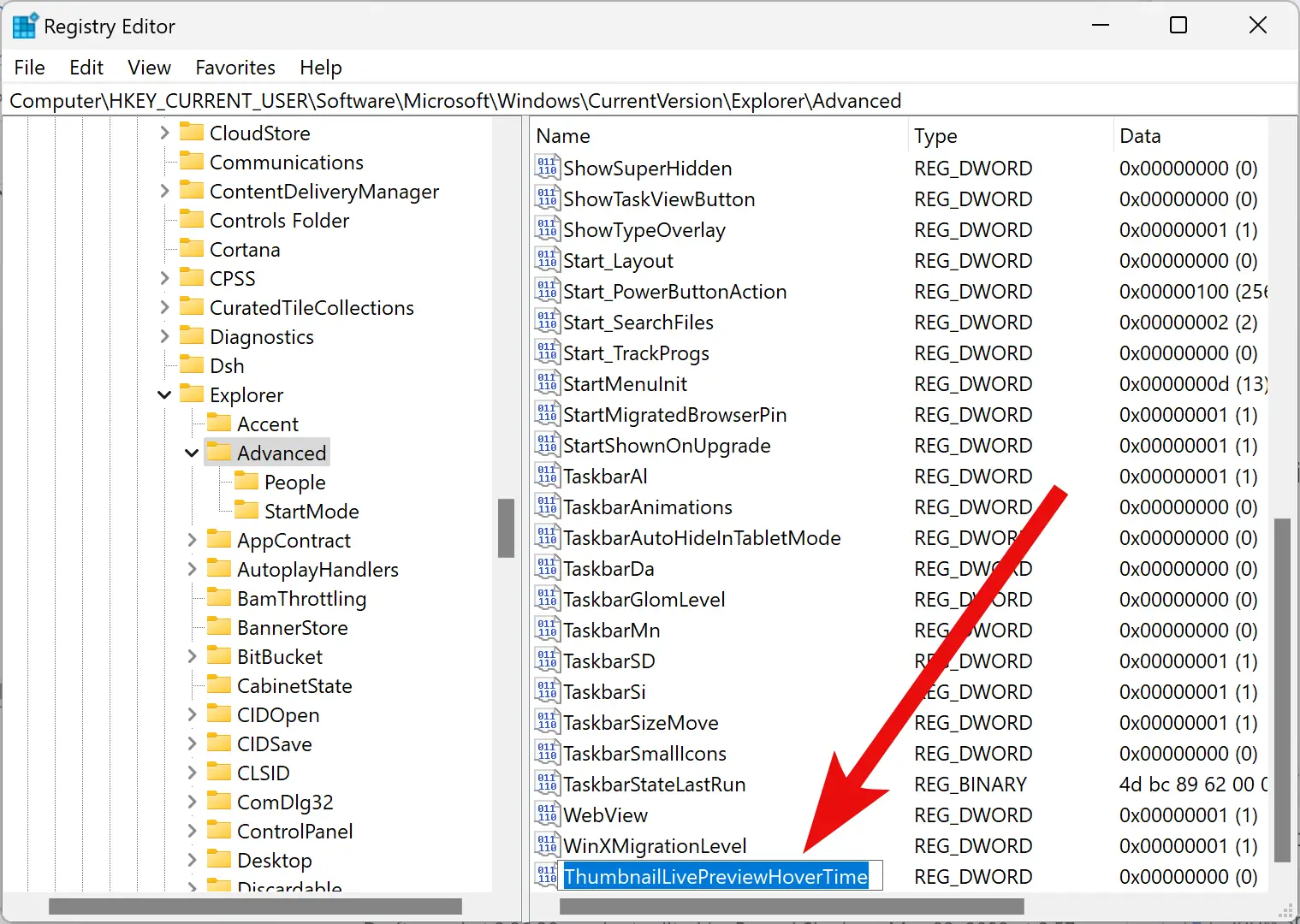
Step 5. Now, double-click on the ThumbnailLivePreviewHoverTime REG_DWORD and select the Decimal as Base. After doing that, enter the delay time in the Value data text field, such as 100, 200, 500, 1000, or something else, as per your requirement.
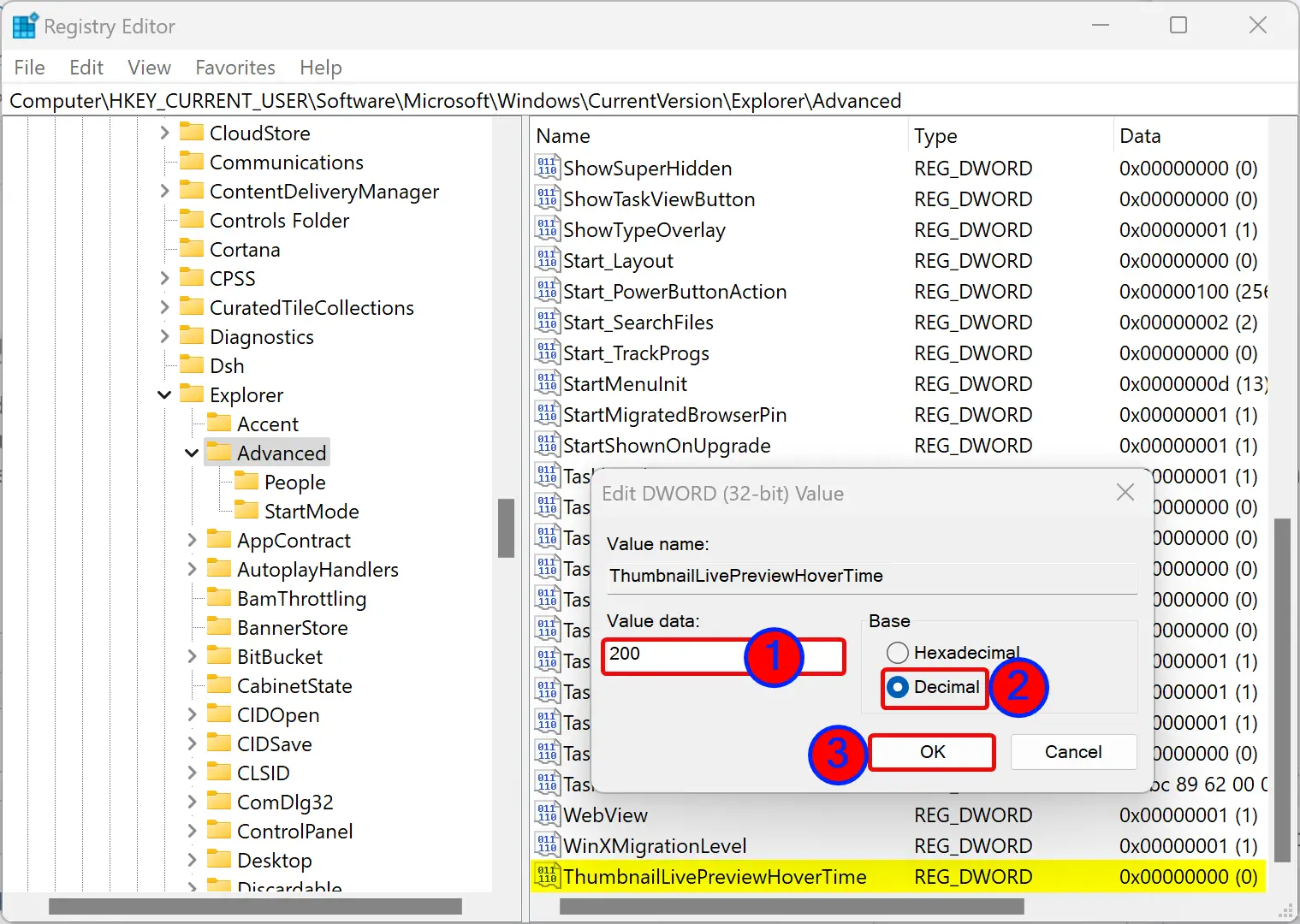
Step 6. Click OK.
Step 7. At last, restart your computer to apply the changes.
Once you complete the above steps, when you place the mouse cursor on the thumbnail preview of an application (such as File Explorer, Notepad, etc.), you will notice the delay time for live previewing that particular application.
Conclusion
In conclusion, changing the mouse hover time to display the taskbar thumbnail live preview in Windows 11 and 10 can be easily done using the Registry Editor. This tweak can be useful for those who want to customize the duration of the live preview to suit their needs. However, it is important to note that setting a very long delay time may disable this feature, and this tweak will not work if the peek preview or show desktop feature is disabled on your Windows PC. With these considerations in mind, follow the above steps to change the delay time for live previewing an application on your Windows 11 or 10 machine.