Windows 11 comes with a built-in text editor called Notepad. A Lucida Console font is displayed by default at 12 pixels in size. In spite of this, you may not find the default Font and Size suitable for your needs. As a result, Windows 11 provides an option for changing the font family, font size, and style of Notepad.
This gearupwindows article explains how to change Notepad’s font and size in Windows 11.
How do I Change the Font Size and Style in Notepad in Windows 11?
Here are the steps to change Notepad’s font family, style, and size:-
Step 1. Open Notepad on your computer first.
To do that, press the Windows + R keyboard shortcut to open the Run dialog box. Then, type notepad and hit the Enter key on your keyboard.
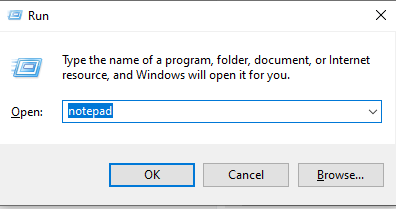
Step 2. When the Notepad appears on your computer, click the Edit menu.
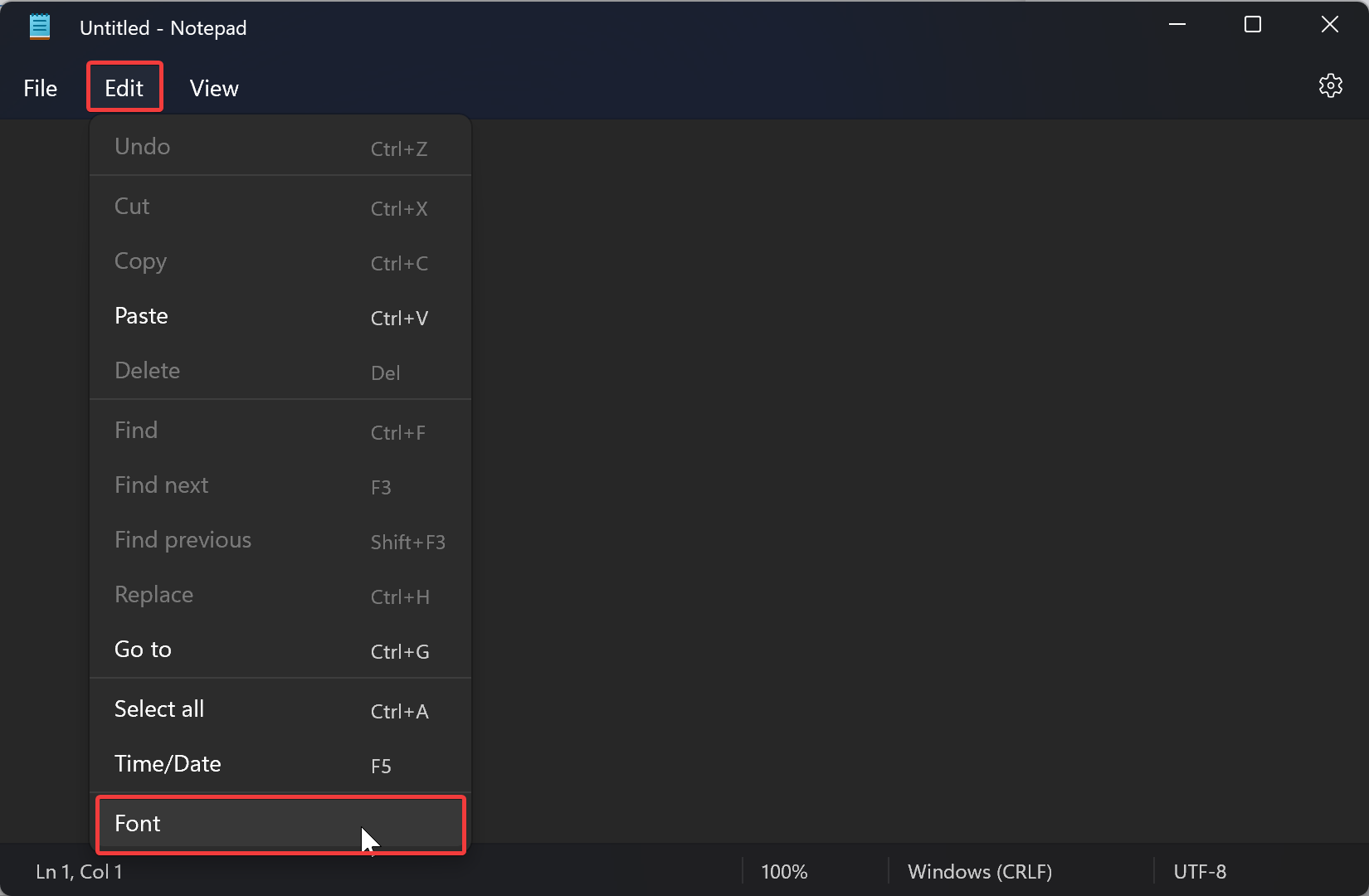
Step 3. Next, select Font from the drop-down menu to open the Notepad Settings panel.
Step 4. Here, select a new Font from the Family drop-down menu.
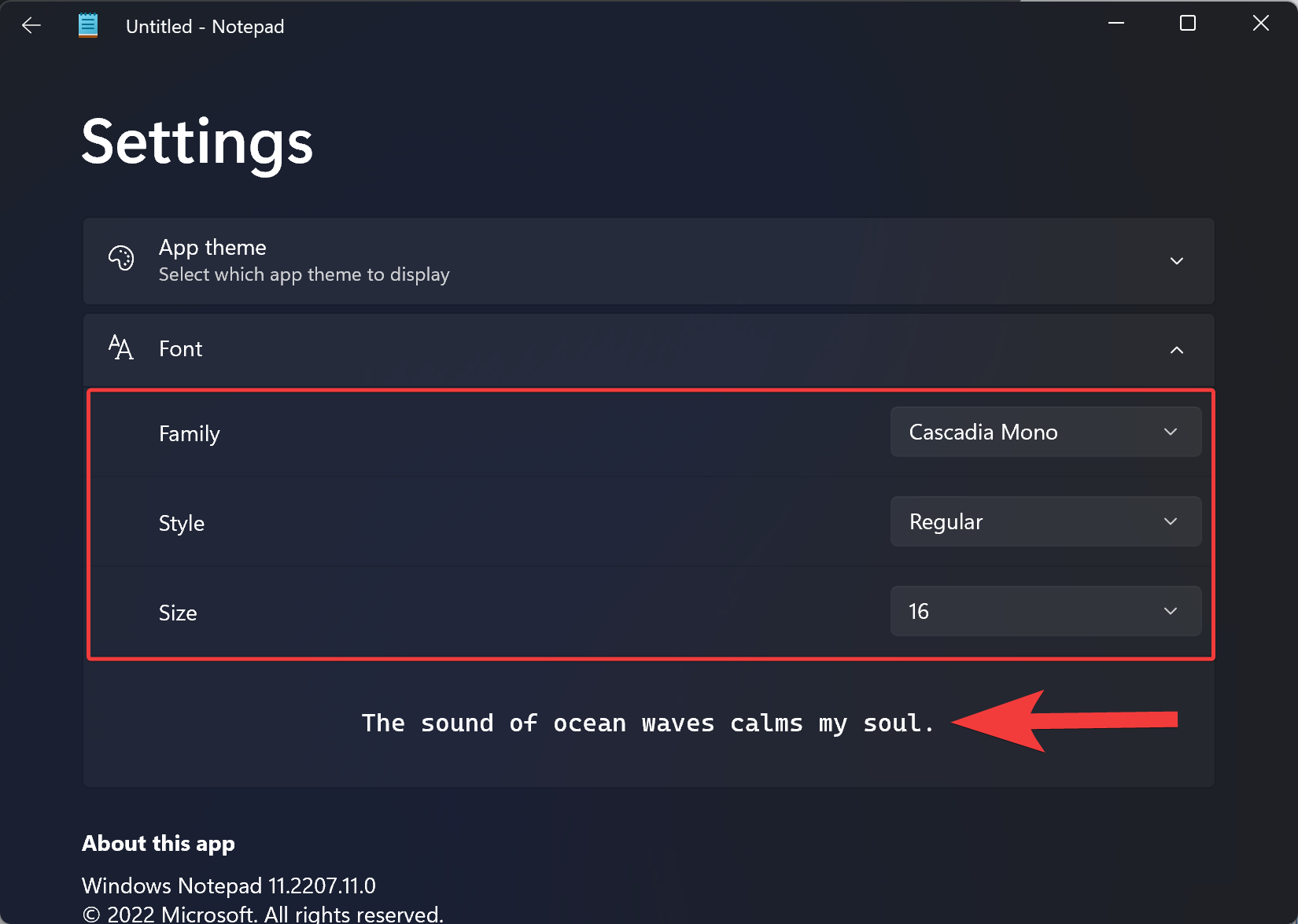
Step 5. You can choose Regular, Bold, Italic, etc., from the Style drop-down menu.
Step 6. Finally, select a new size by expanding the Size drop-down menu.
When you make the desired changes to the Settings panel, the new font, style, and size will appear at the bottom of the Settings panel.
In Notepad, how do I Revert to the Default Settings?
Notepad’s settings can be reset to default by following these steps:-
Step 1. First, press the Windows + I hotkey to open Windows 11 Settings.
Step 2. Next, go to Apps > Apps & features.
Step 3. Here, find the Notepad application in the list.
Step 4. Then, click on the three-dotted button, and choose the Advanced options in the pop-up menu.
Step 5. The reset will be completed after you click Reset twice.
It’s that simple.
Conclusion
In conclusion, Windows 11 provides an easy option for users to change the font family, size, and style of Notepad, the built-in text editor. While the default font and size may not be suitable for everyone, users can customize Notepad’s appearance by following a few simple steps outlined in this gearupwindows article. Additionally, the article explains how to reset Notepad’s settings to default if needed. With these tips, users can optimize their Notepad experience and improve their productivity when working with text files.