In today’s world, security is a top concern for everyone. Regardless of whether you have sensitive information stored on your computer or not, your Windows 10 password is still critical. It is recommended that you change your password at least once a month to ensure its security. To create a secure password, you should use a combination of letters, numbers, and symbols. Alternatively, you can opt for a PIN or picture password, which allows you to sign in to your Microsoft account more quickly. If you suspect that your password has been compromised, it is best to change it immediately. Microsoft offers three options for securing your Windows 10 operating system: an alphanumeric password (including symbols), a picture password (with a gesture), or a PIN.
Reasons to Change Password on Windows 10
Changing your password on Windows 10 is essential for maintaining the security of your system and personal data. Here are some reasons why you should change your password regularly:-
- Enhance Security: Changing your password frequently can help to prevent unauthorized access to your computer, network, and sensitive information. If you use a weak or easily guessable password, it’s essential to change it regularly to improve your system’s security.
- Prevent Hacking: If you suspect that your password has been compromised, it is critical to change it immediately to prevent unauthorized access and hacking.
- Avoid Data Theft: Changing your password regularly can help you avoid data theft or cyber-attacks. Cybercriminals are always looking for ways to steal personal information, and a strong password can be an effective defense against such attacks.
- Compliance: Certain organizations, such as businesses and government agencies, have compliance requirements that mandate regular password changes for security reasons.
- Personal Preferences: Some people simply prefer to change their passwords regularly as a best practice, regardless of the level of security or compliance requirements. It can give peace of mind that their system is secure and reduce the risk of being compromised.
How to Change / Set a Password in Windows 10?
Follow these steps to change/set a Password in Windows 10:-
Step 1. Click the Start button.
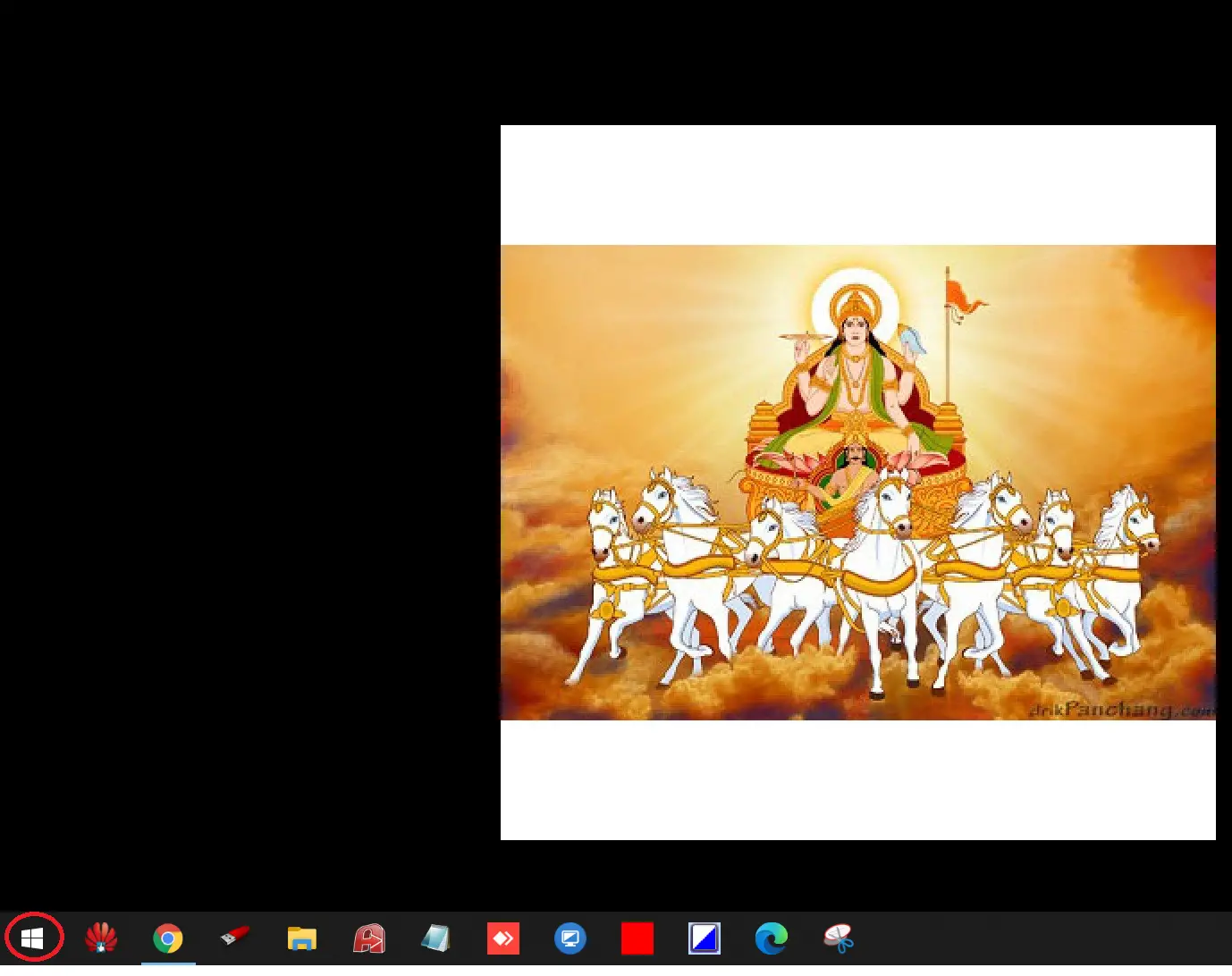
Step 2. From the Start Menu, click the Settings icon.
Step 3. Click Accounts.
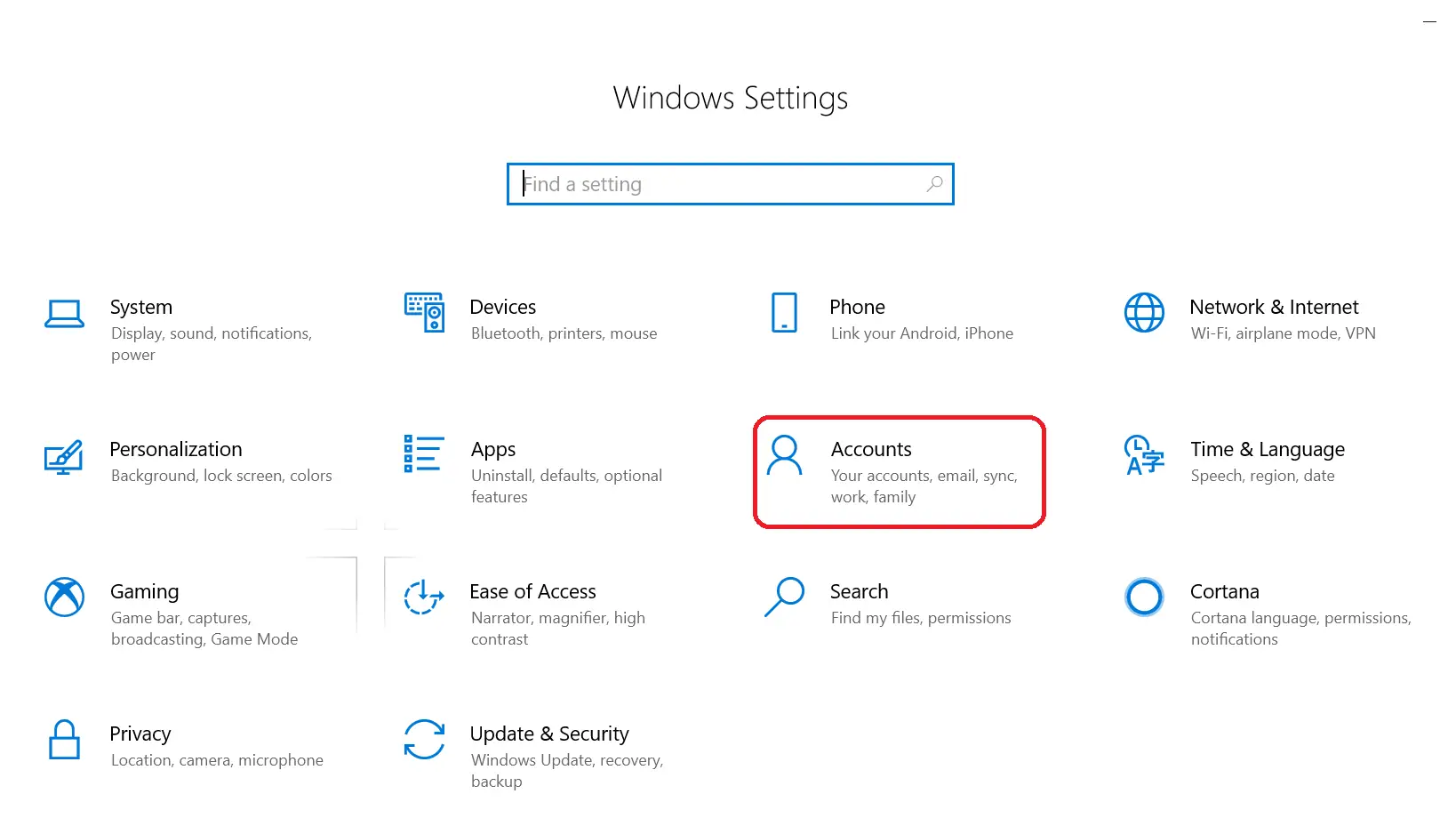
Step 4. Select the Sign-in options from the left side menu.
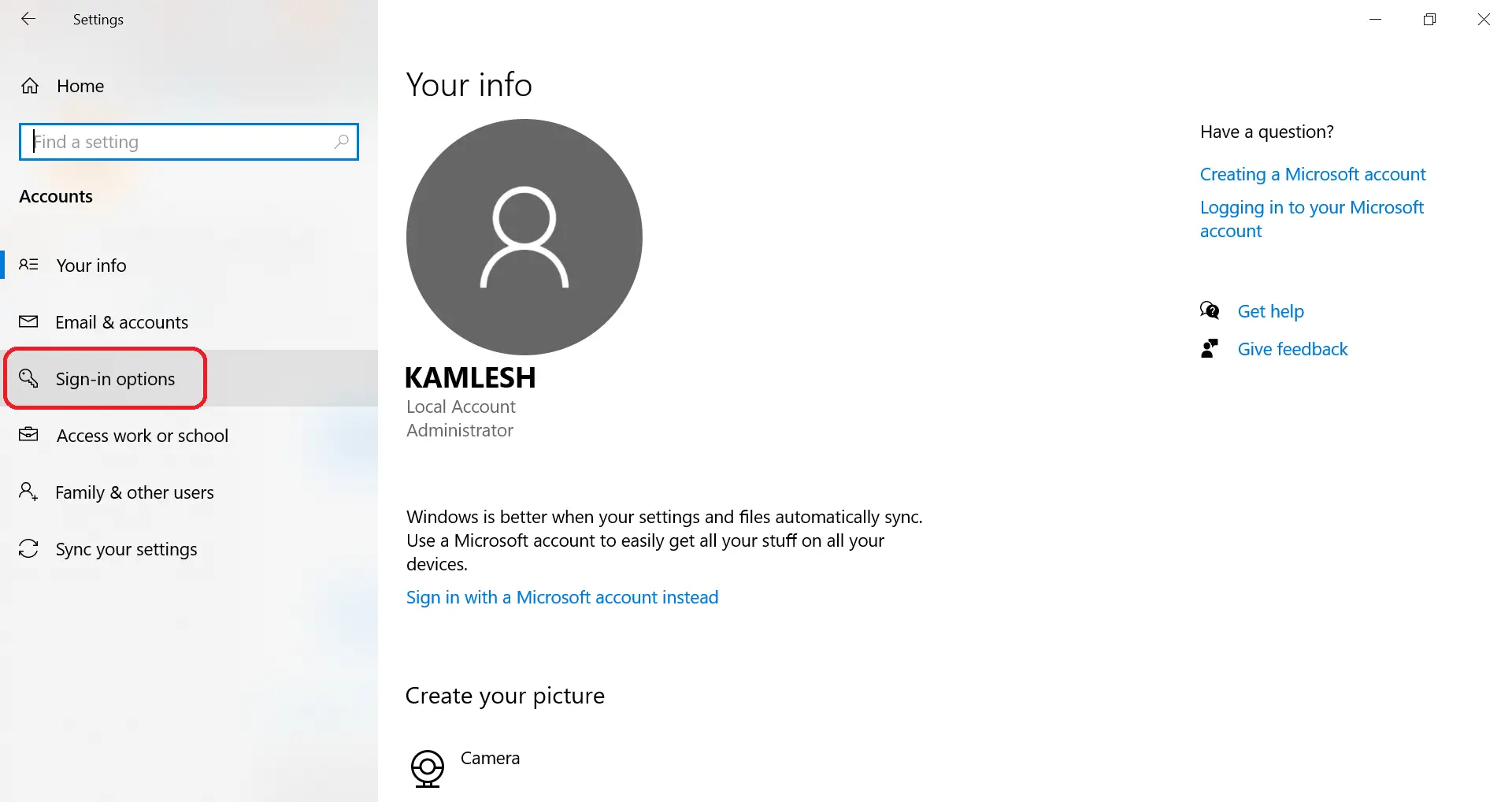
Step 5. Click on Password.
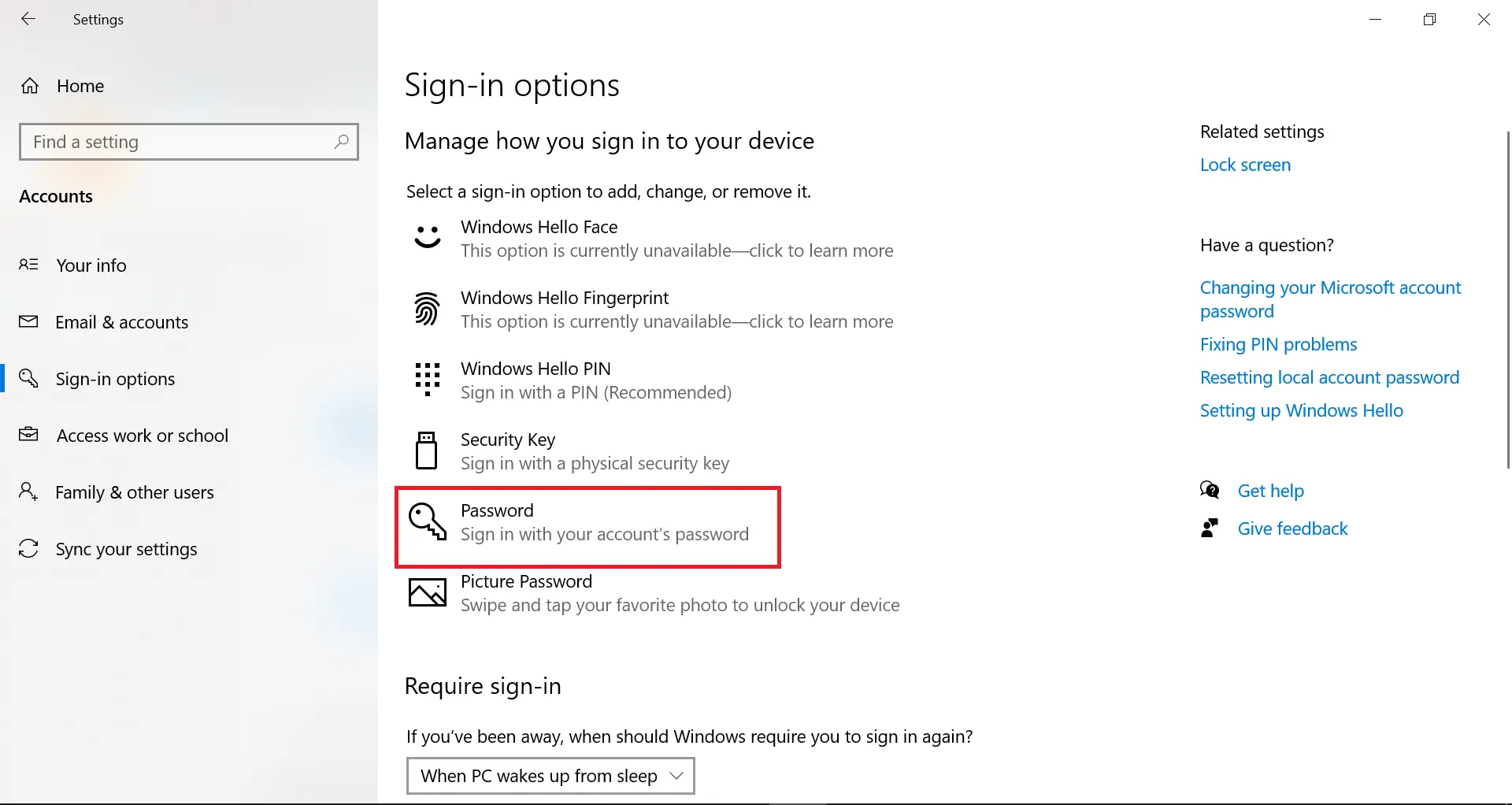
Step 6. Click the Change button under Password.
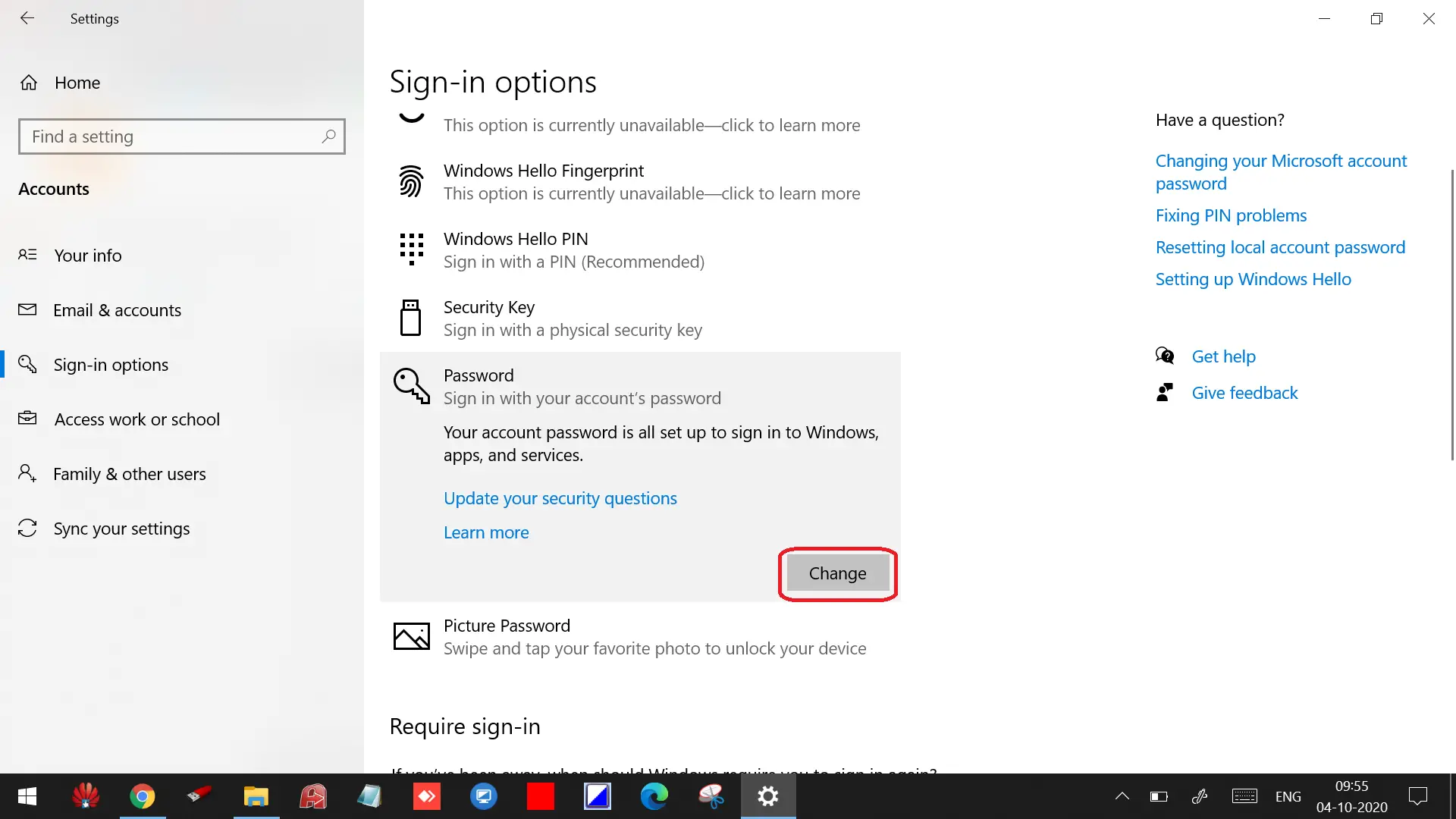
Step 7. It will prompt you to enter the Current Password of your account.
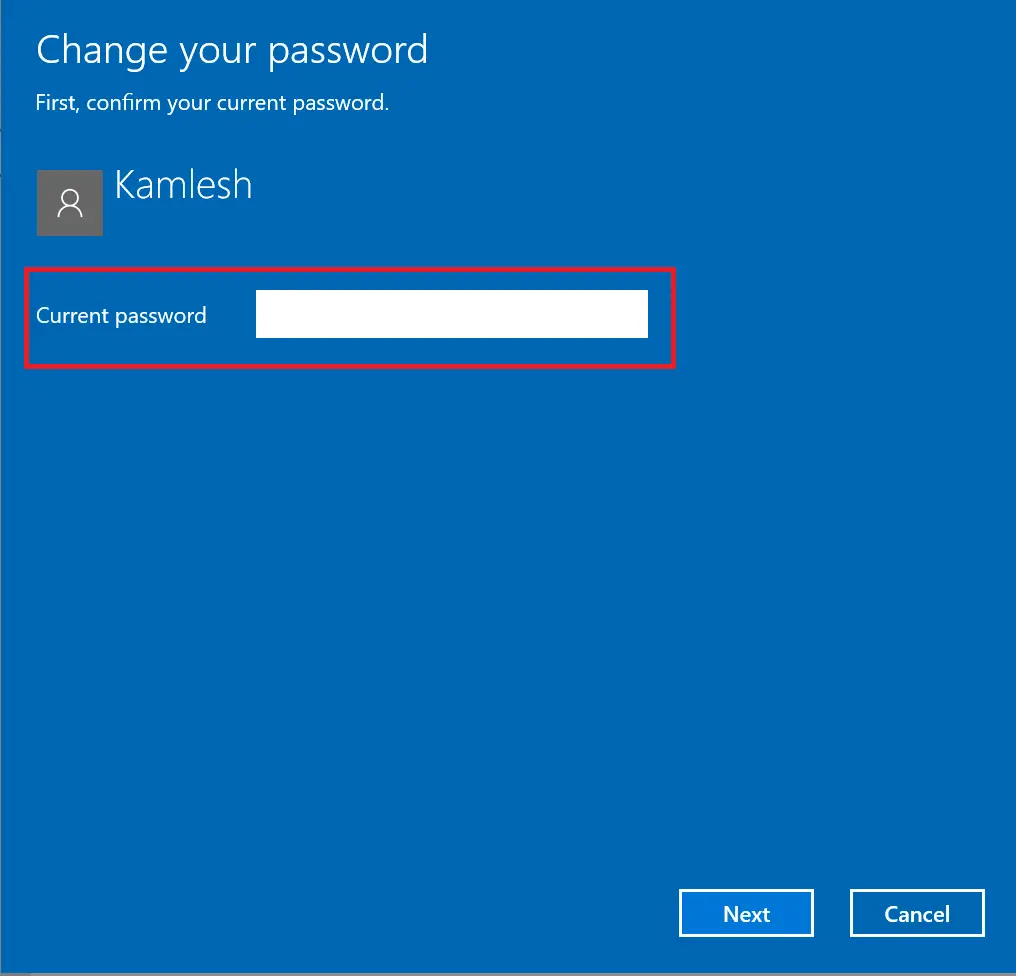
Step 8. Enter the old password and click on the Next button.
Step 9. It will open the “Change your password” window.
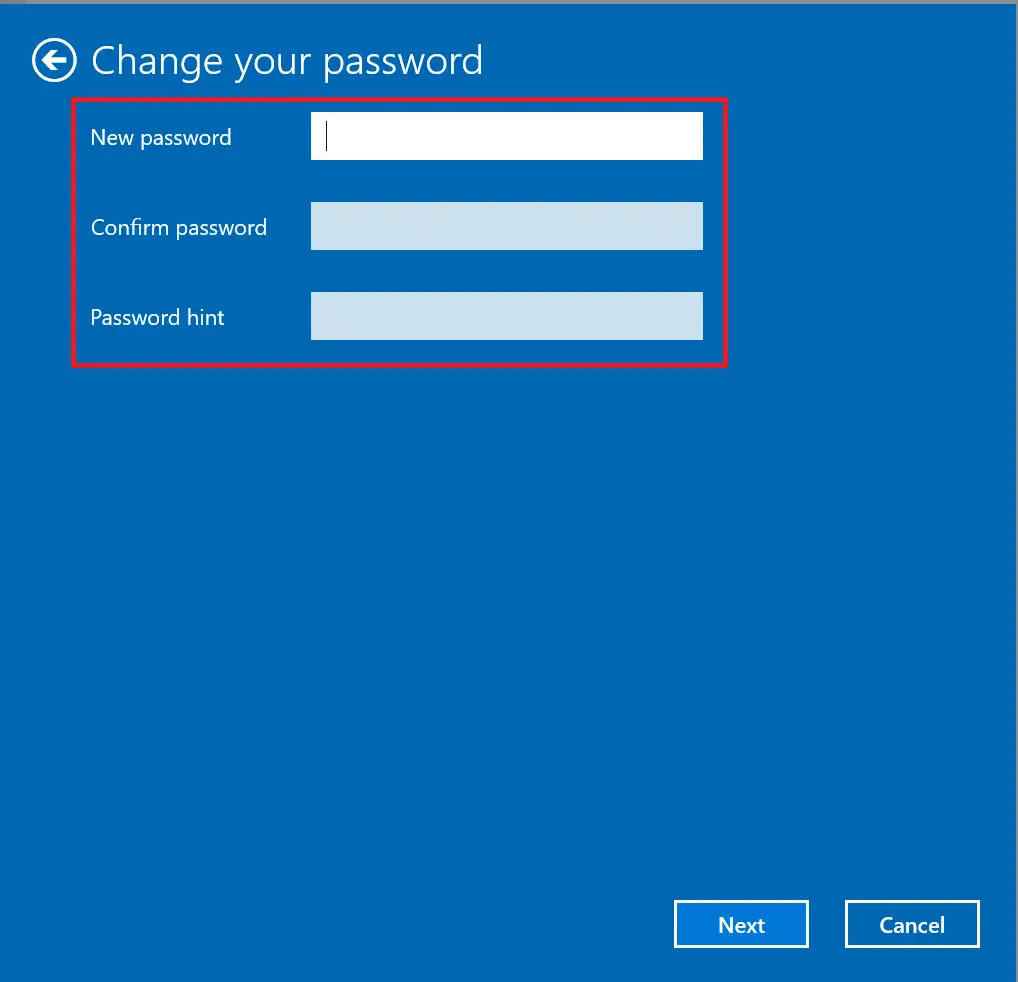
Step 10. Set a new password and confirm the password (same as the new password). In the Password hint text box, enter some that will help to remember your password if you have forgotten it.
How to Change a Password to a PIN in Windows 10?
To change a password to a PIN in Windows 10, use these steps:-
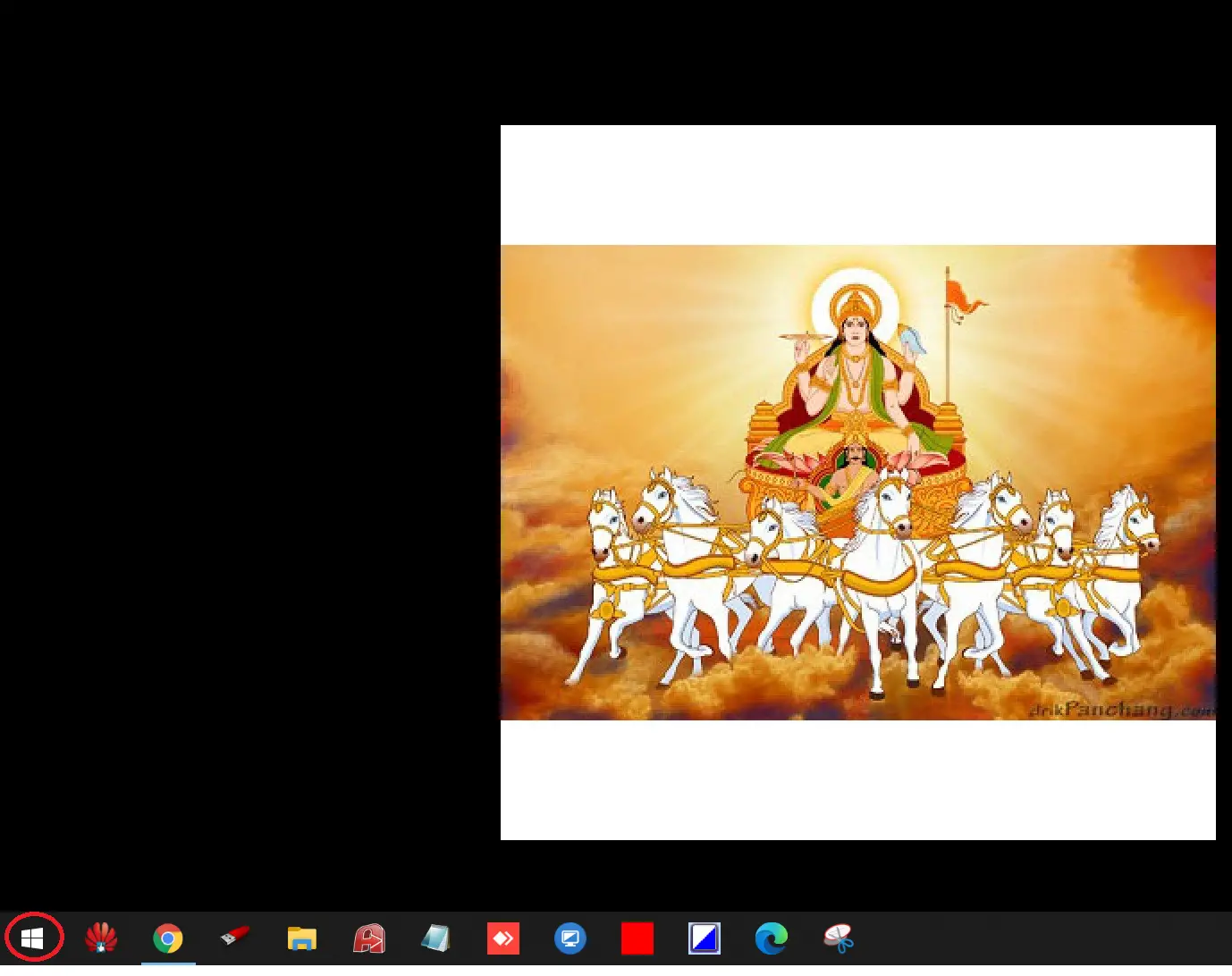
![]()
Step 3. Click Accounts.
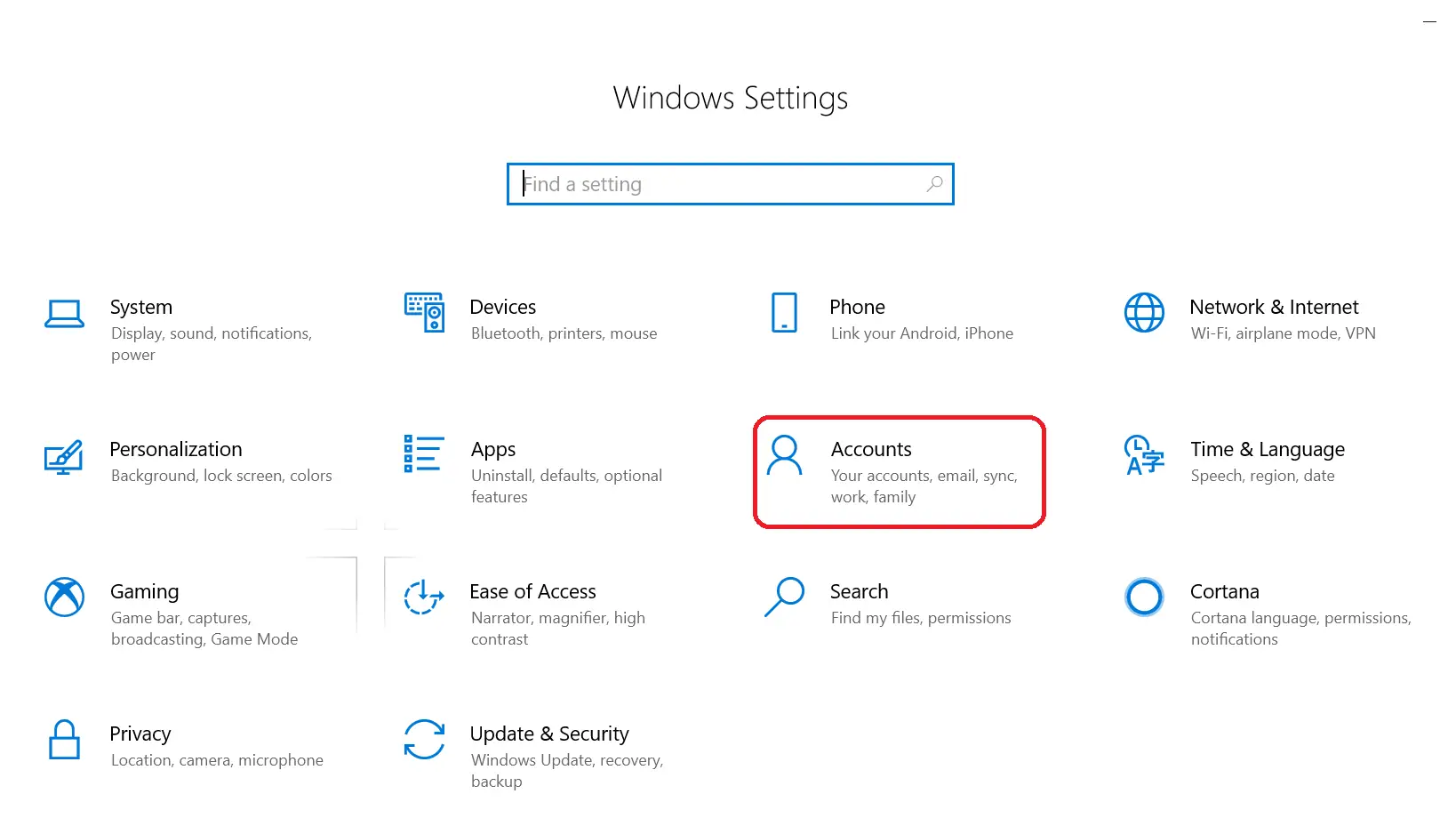
Step 4. Select the Sign-in options from the left side menu.
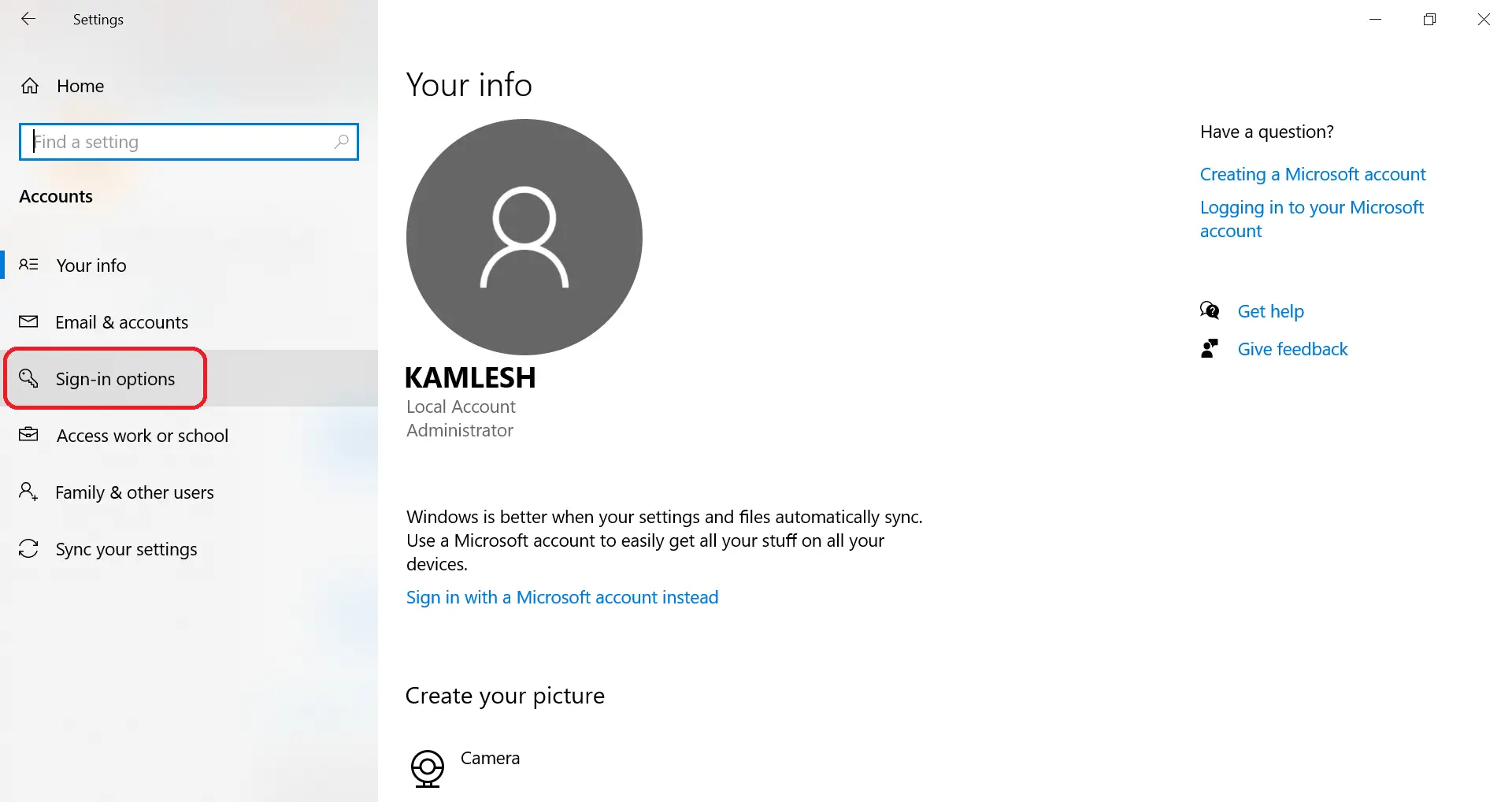
Step 5. Under the Sign-in options, click on Windows Hello PIN.
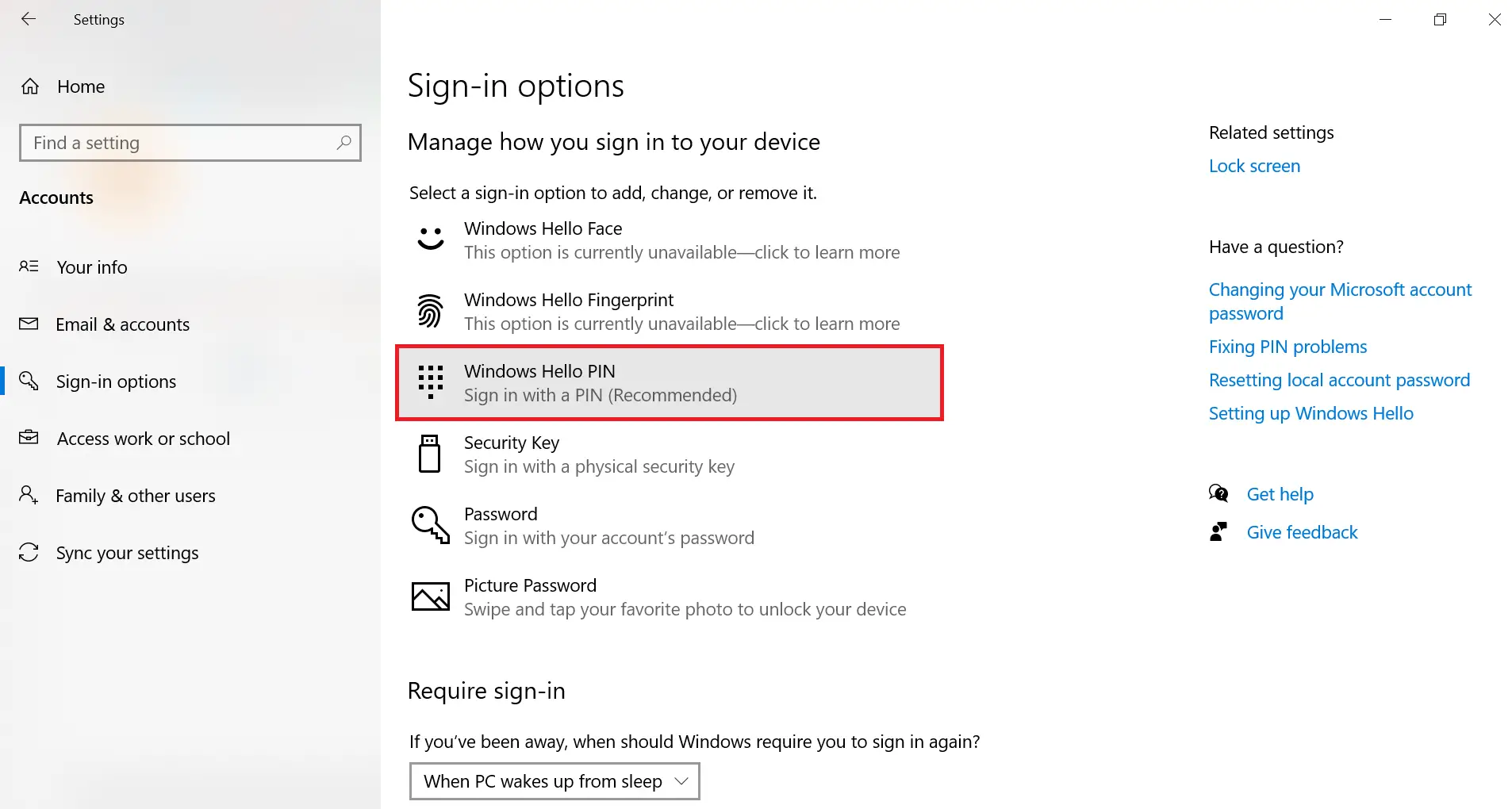
Step 6. Under Windows Hello PIN, click the Add button.
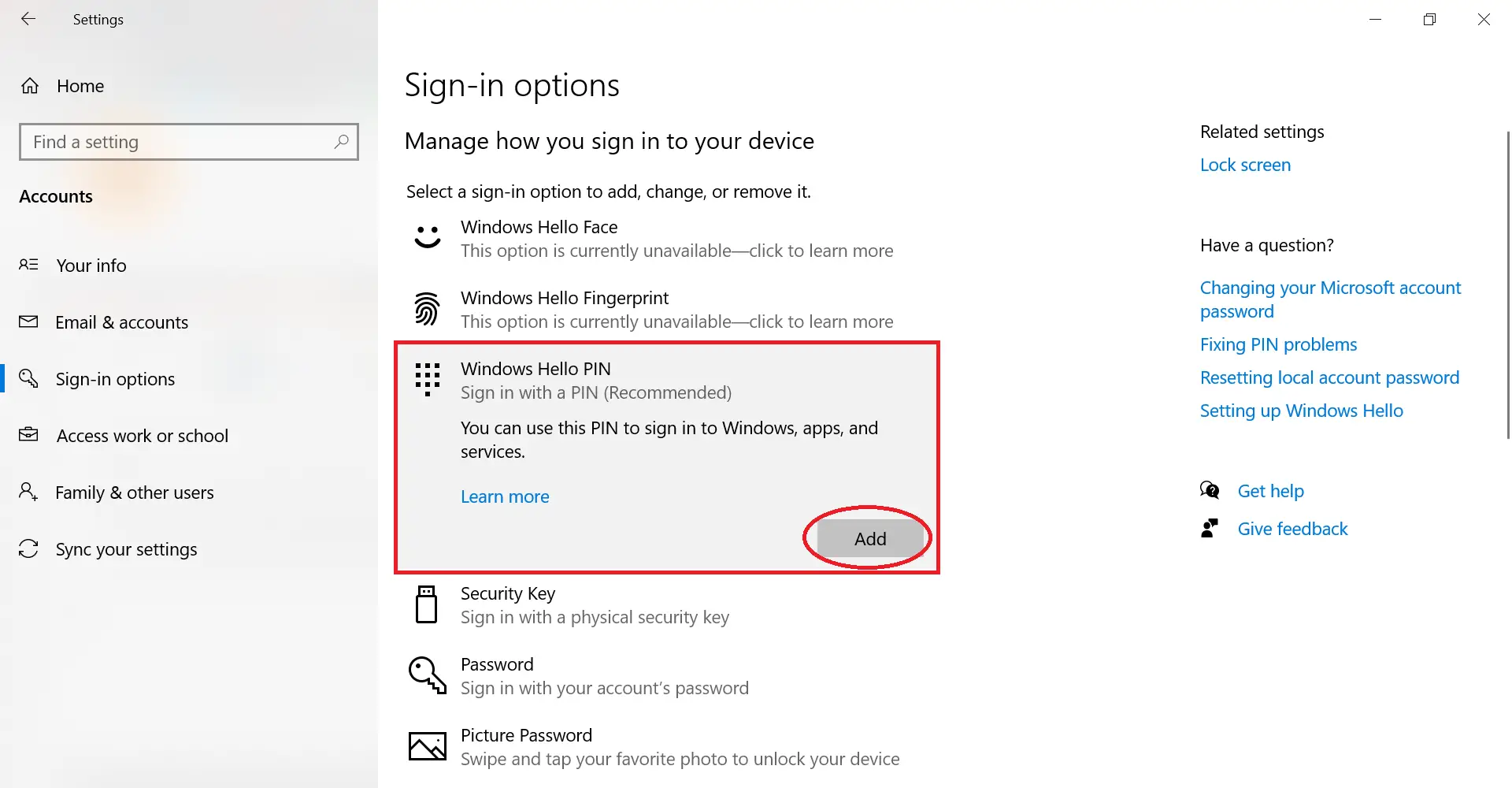
Step 7. The Windows Security window will open, enter the current user password to verify, and click the OK button to continue.
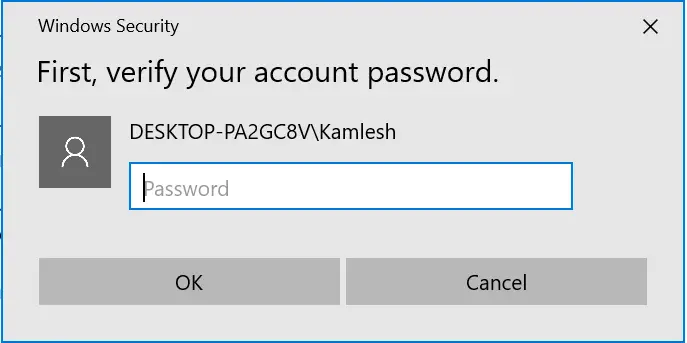
Step 8. Under Windows Security, it will prompt you to Set up a PIN.
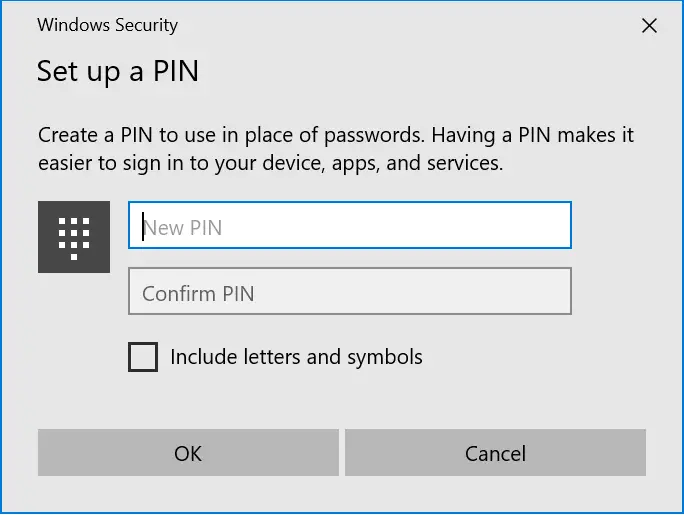
Step 9. Enter the PIN here and confirm the PIN again to set it up. By default, it will accept only numbers as a PIN; if you want to configure a strong PIN, check “Include letters and symbols.”
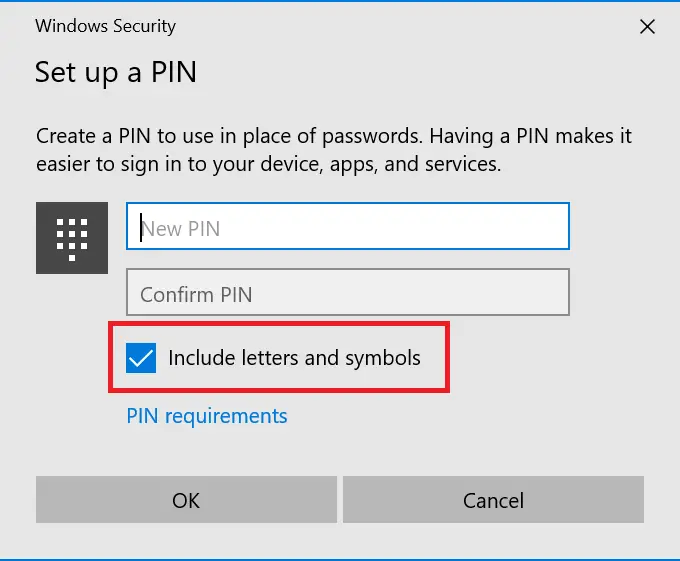
How to Change Your Password to a Picture Password?
To change your Password to a Picture Password
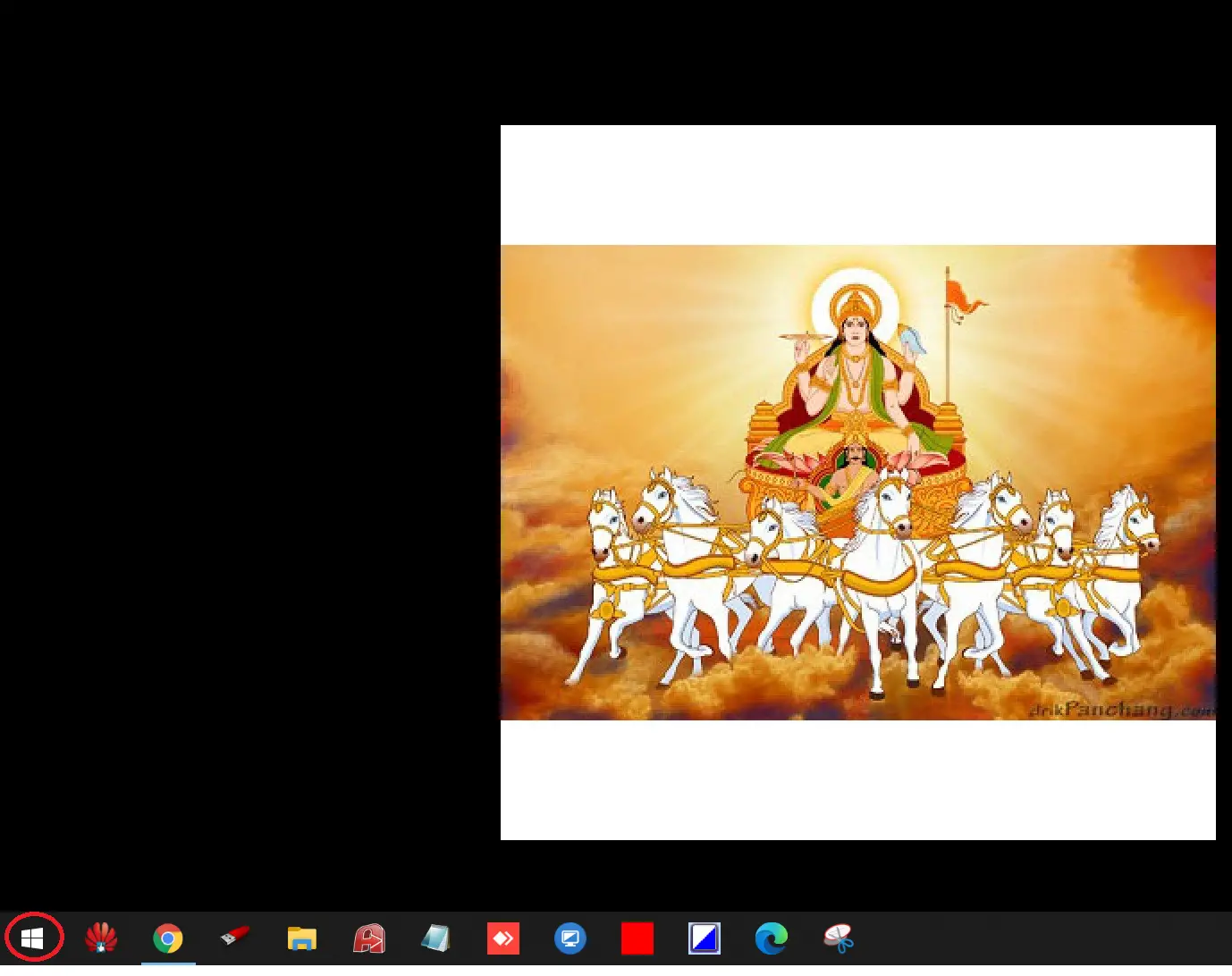
Step 3. Click Accounts.
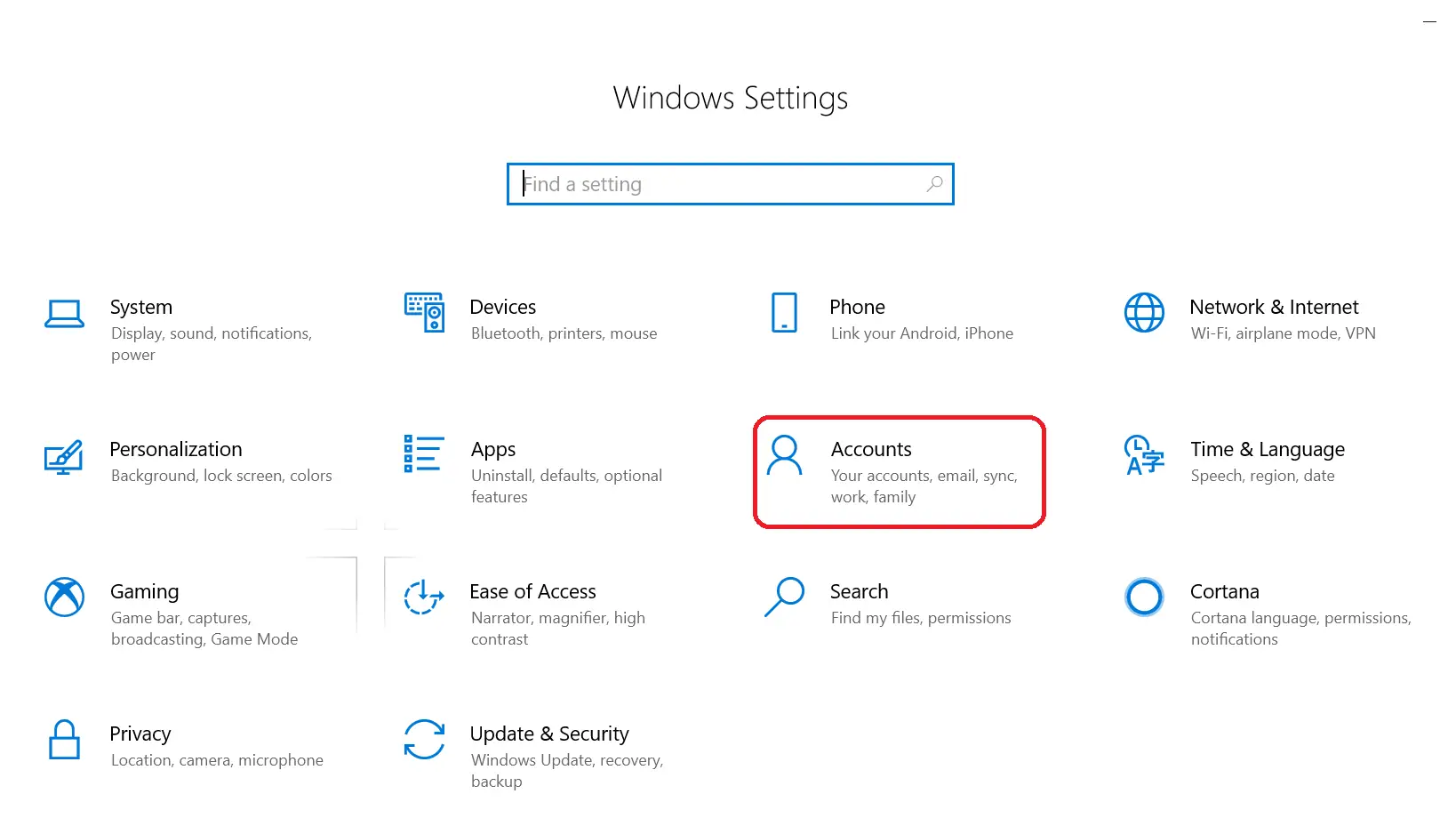
Step 4. Select Sign-in options from the left side menu.
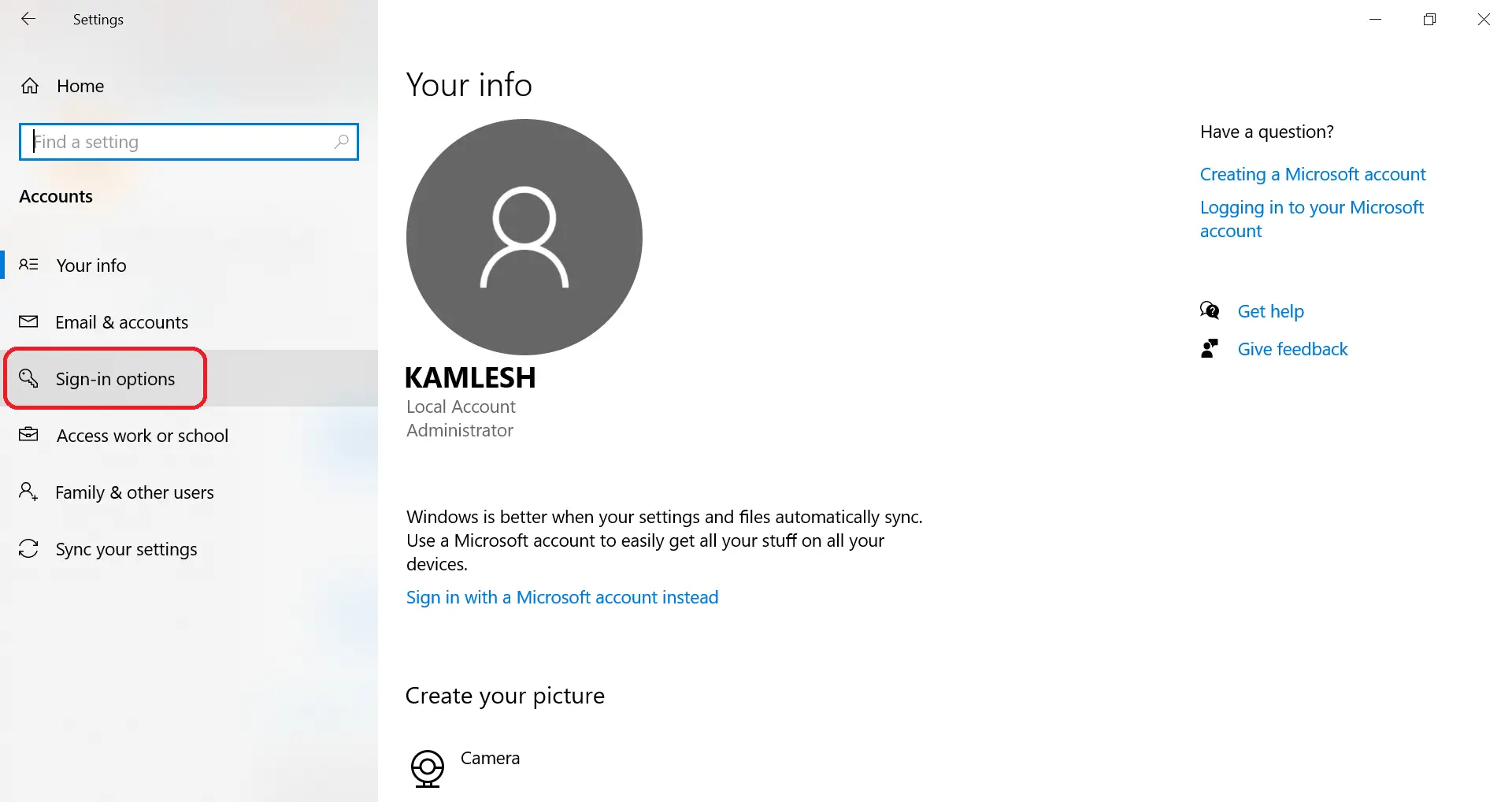
Step 5. Under Sign-in options, click on Picture Password.
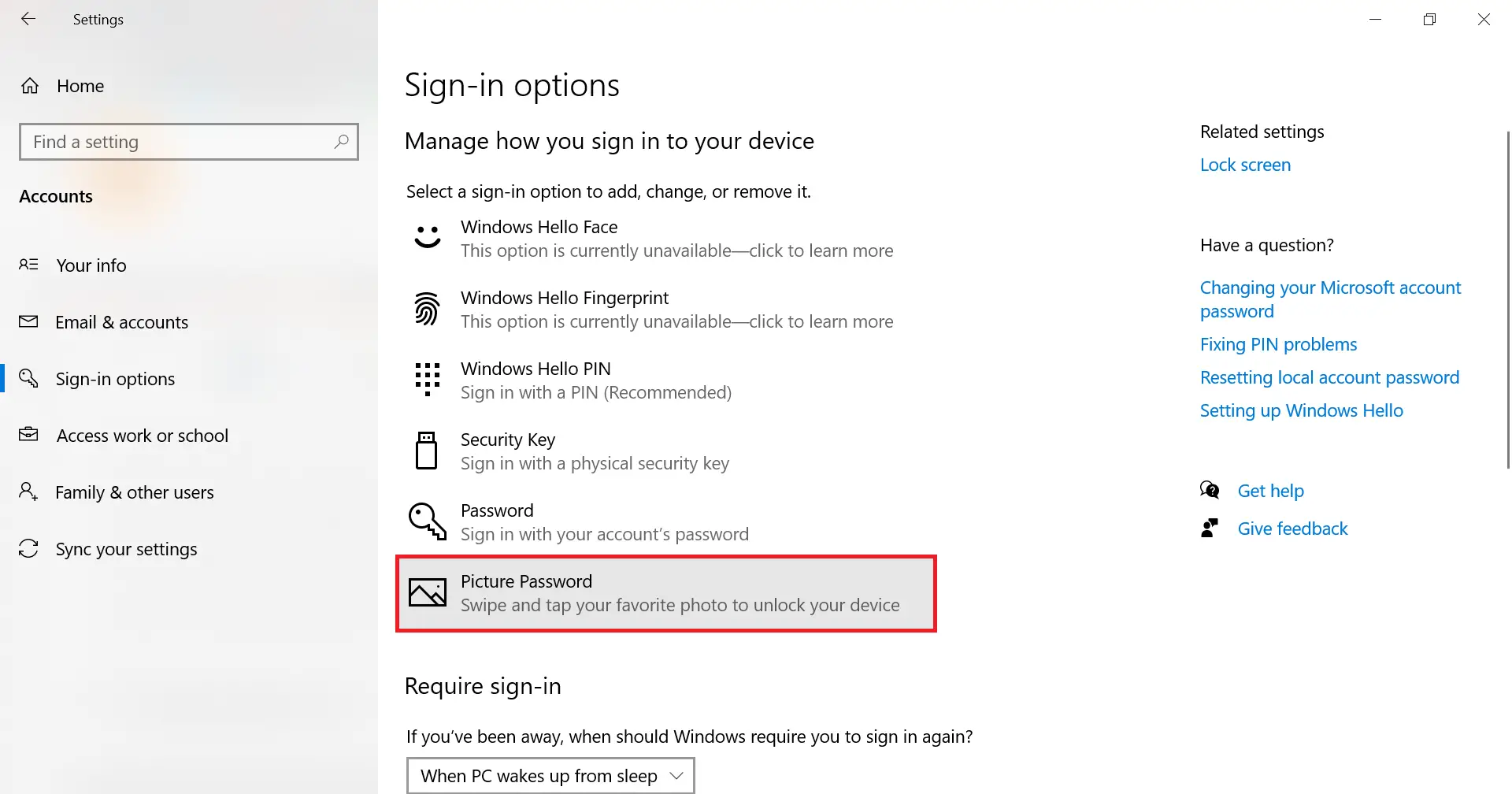
Step 6. Click on Add under Picture Password.
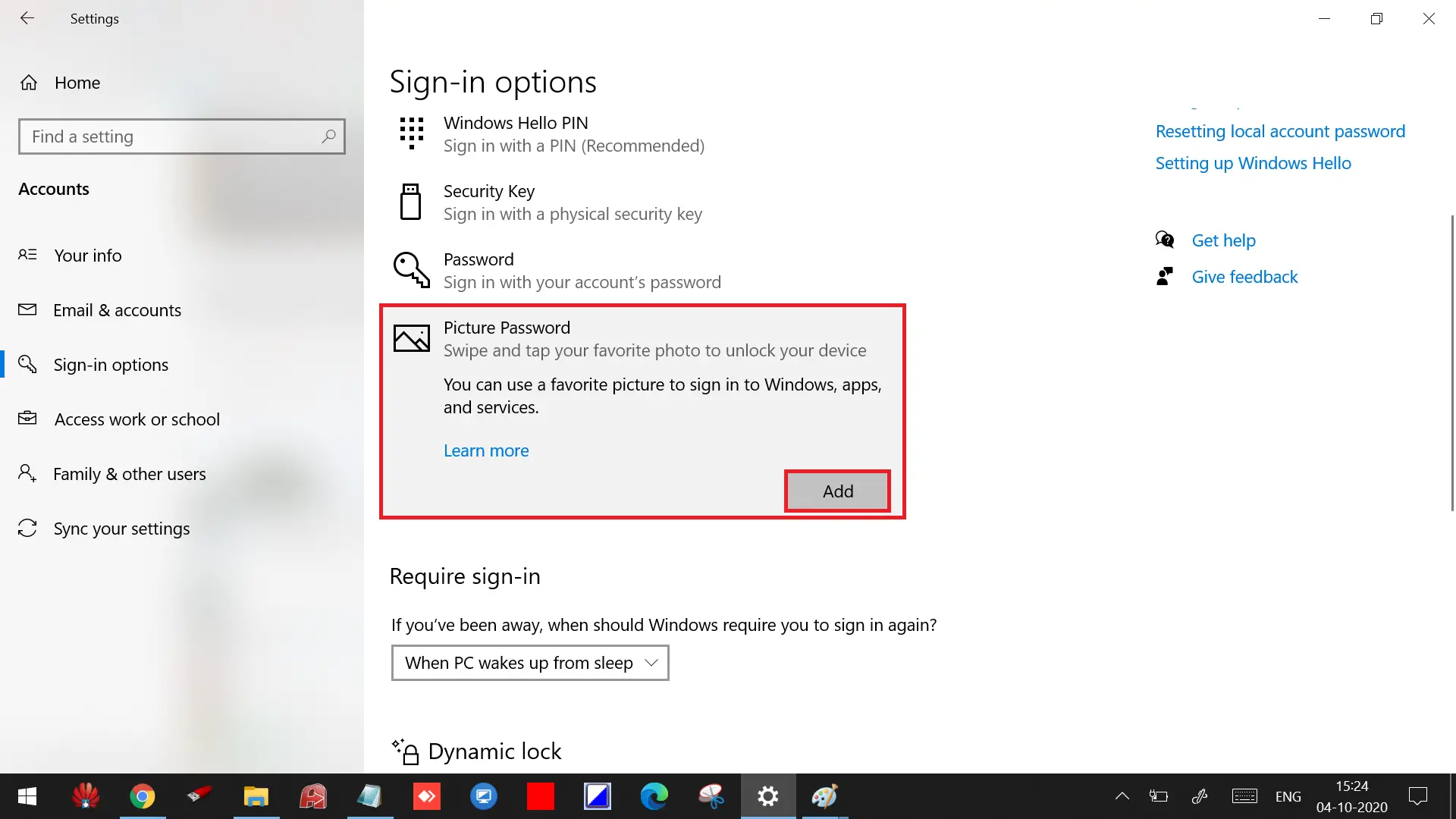
Step 7. Enter your current account password to verify, then click the OK button.
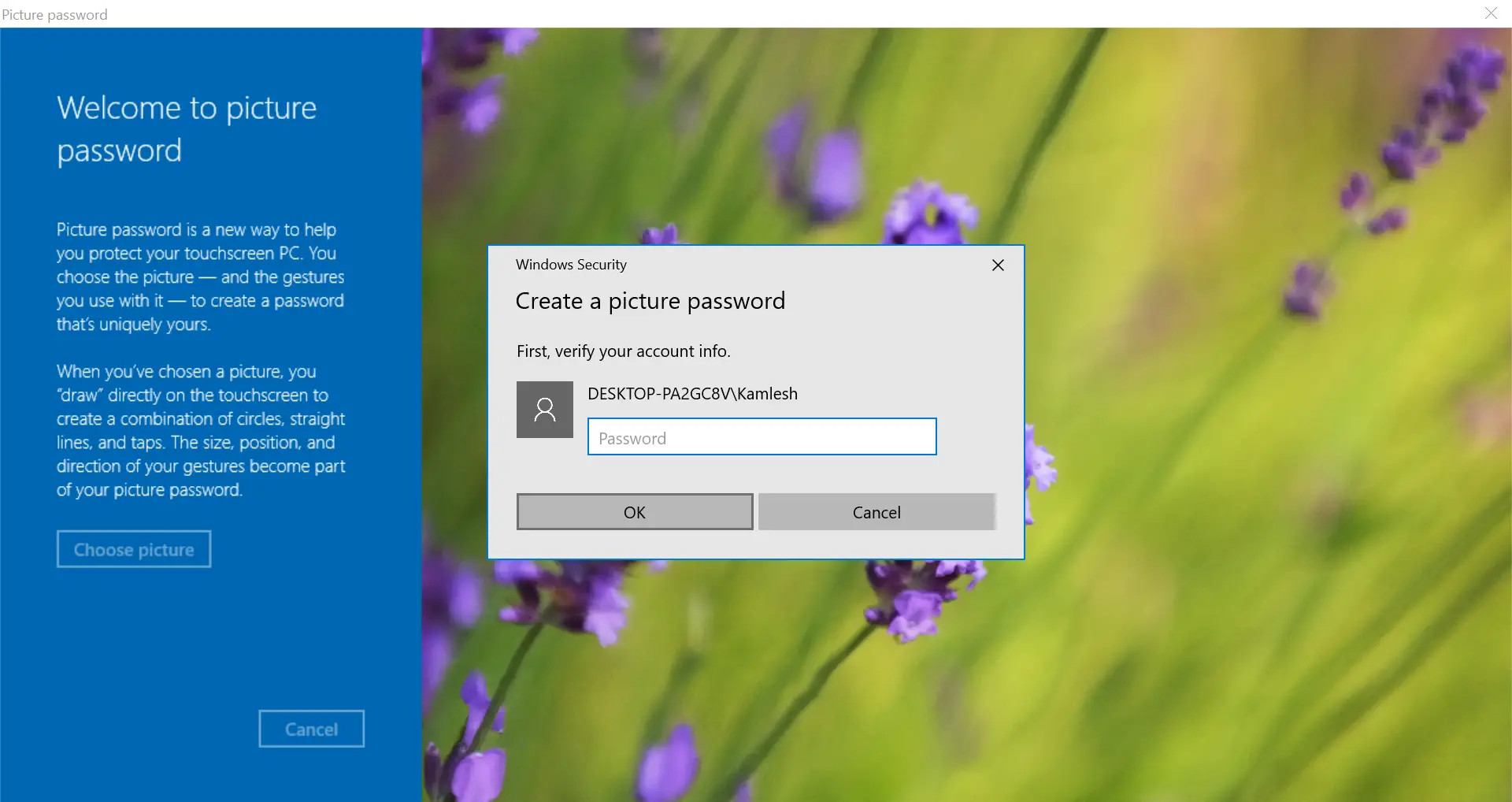
Step 8. Click on Choose Picture to choose a photo from your computer.
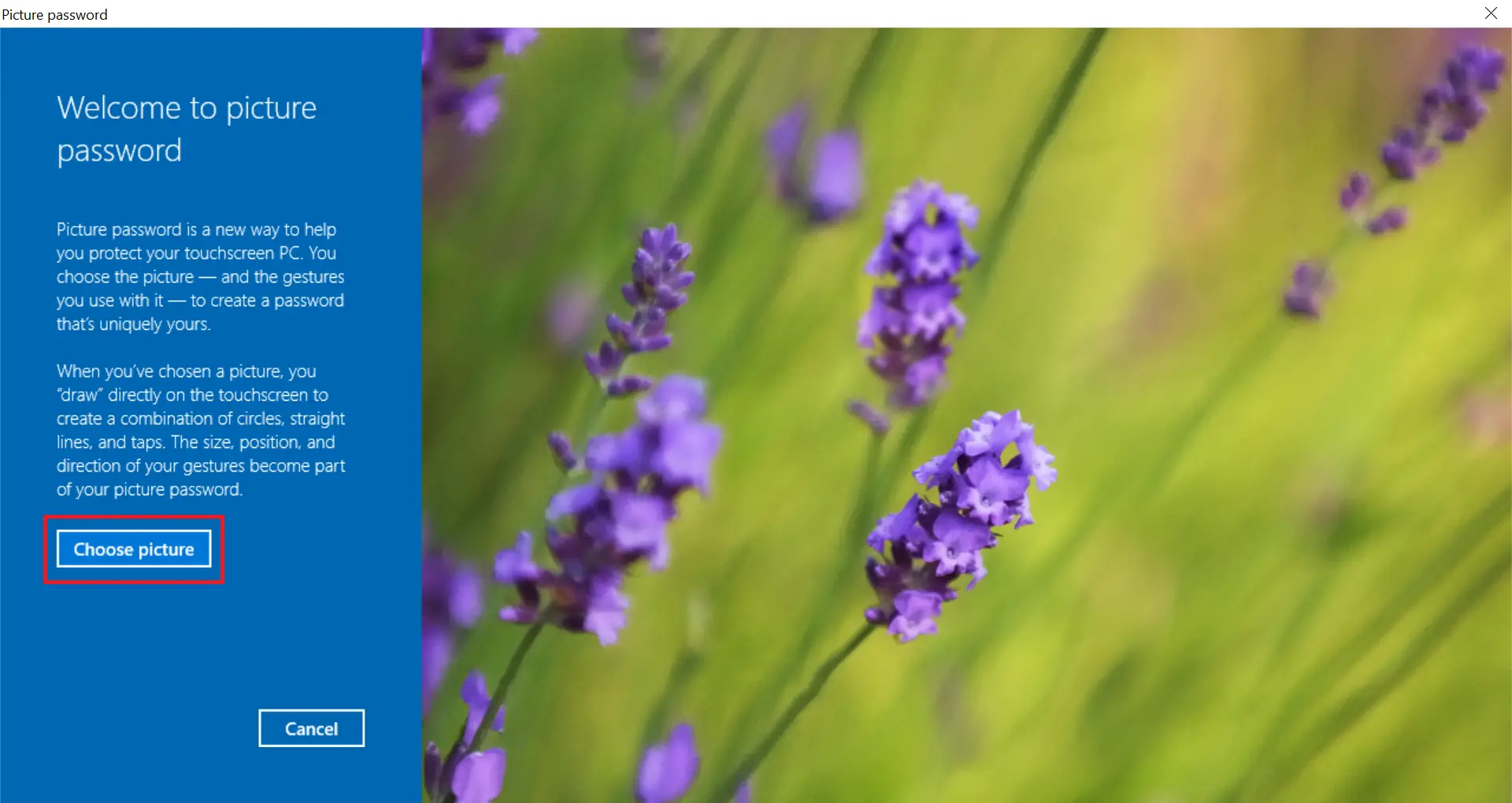
Step 9. Click on Use this picture. If you want to select another picture, click on Choose new picture.
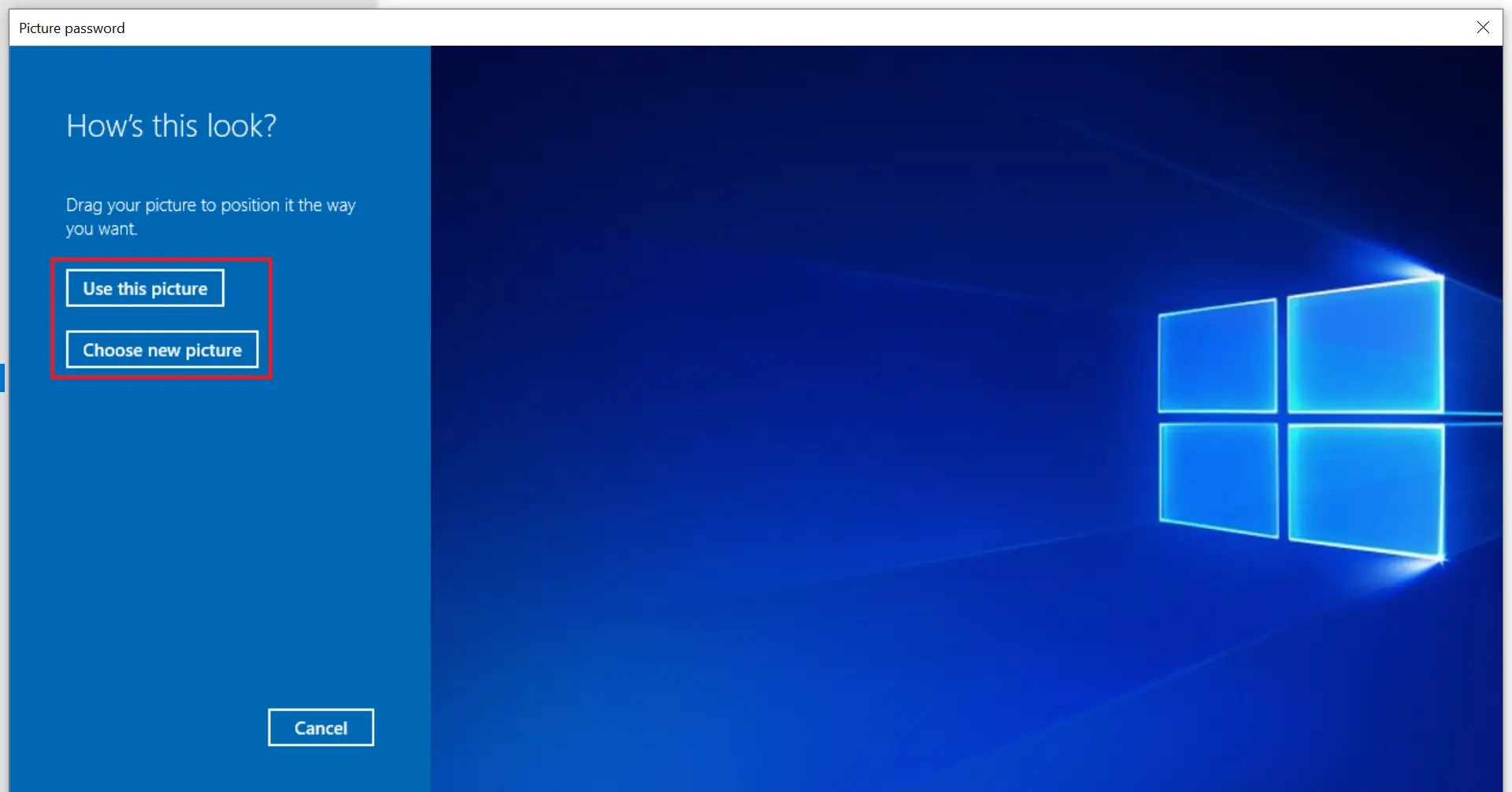
Step 10. Drag the image position if you want.
Step 11. You have to set up three gestures that will be part of your picture password. You can set up the gestures using your cursor, draw lines or circles, or taps that coordinate with your photo.
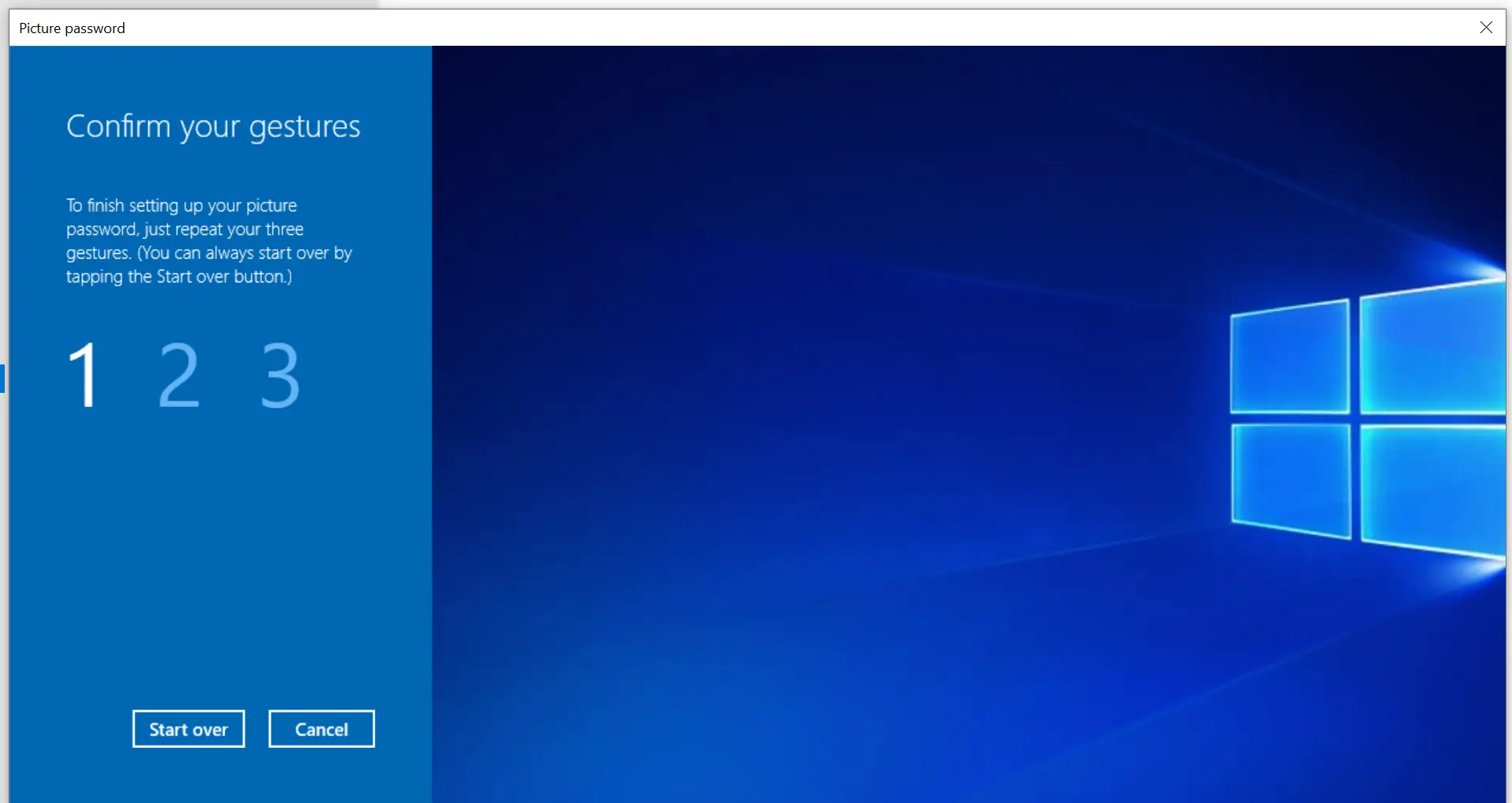
If you see this message “You’ve successfully created your picture password. Use it the next time you sign in to Windows.”, then you successfully created your picture password. This photo will show up when you try to sign on to your computer. You have to retrace your gestures, and you’ll be signed in.
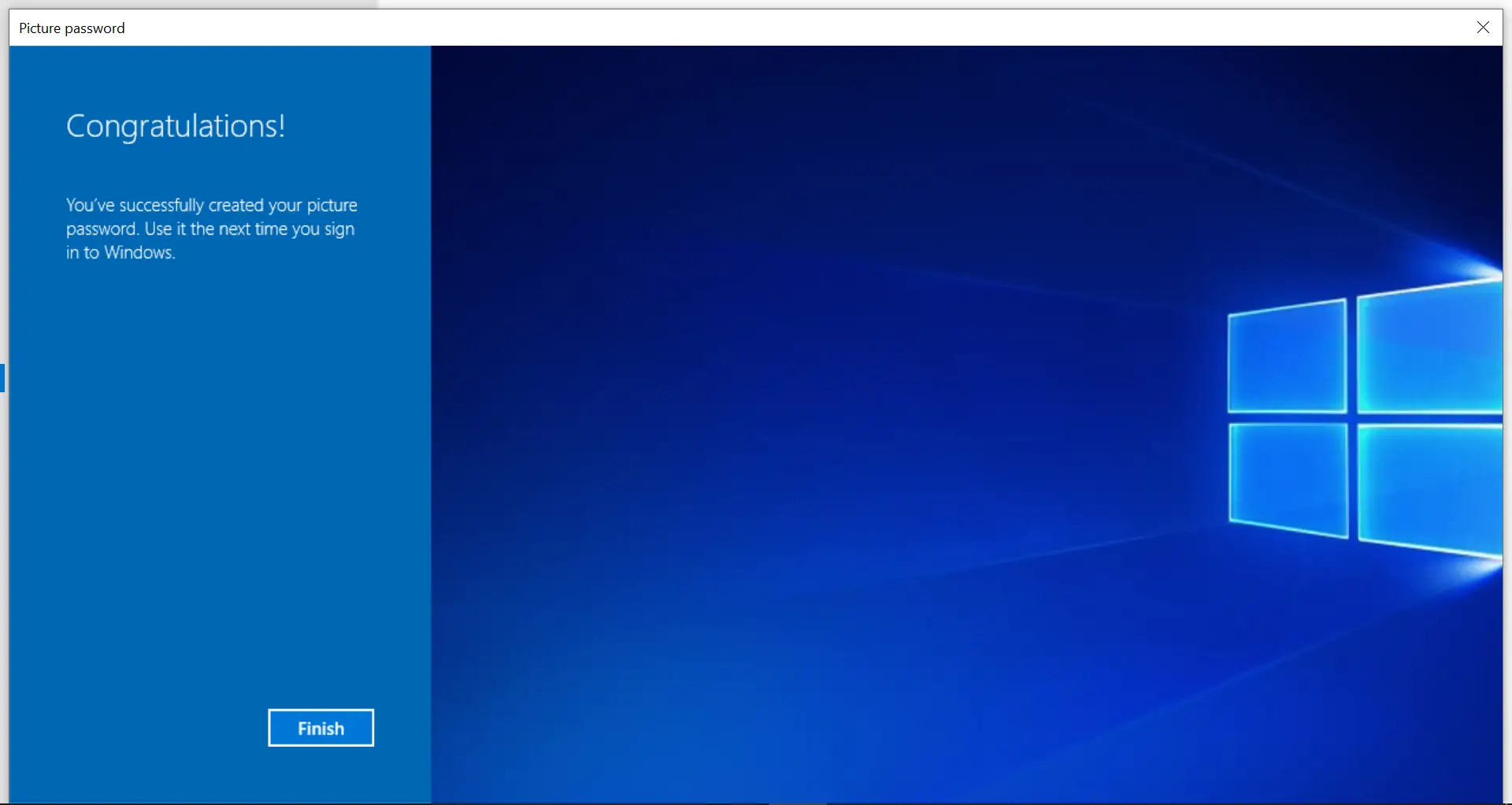
How to Change Password using Command Prompt in Windows 10?
To change Password using Command Prompt in Windows 10, follow these steps:-
Step 1. Press the Windows + R button to launch the Run command and type “control userpasswords2“.
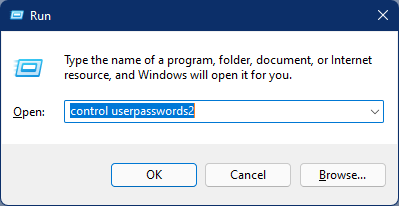
Step 2. Click the OK button to launch the User Accounts window.
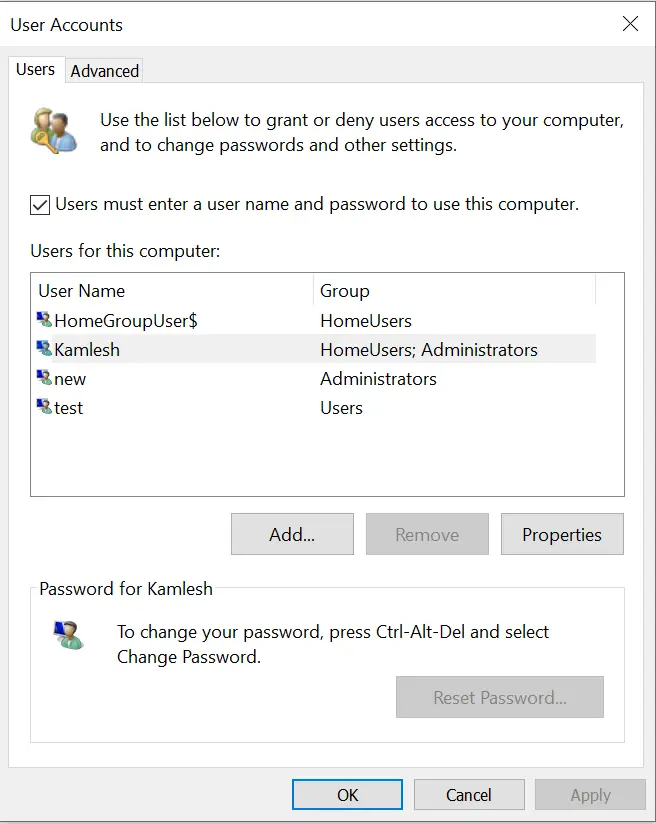
Step 3. Select the User Account, which password you want to change or set.
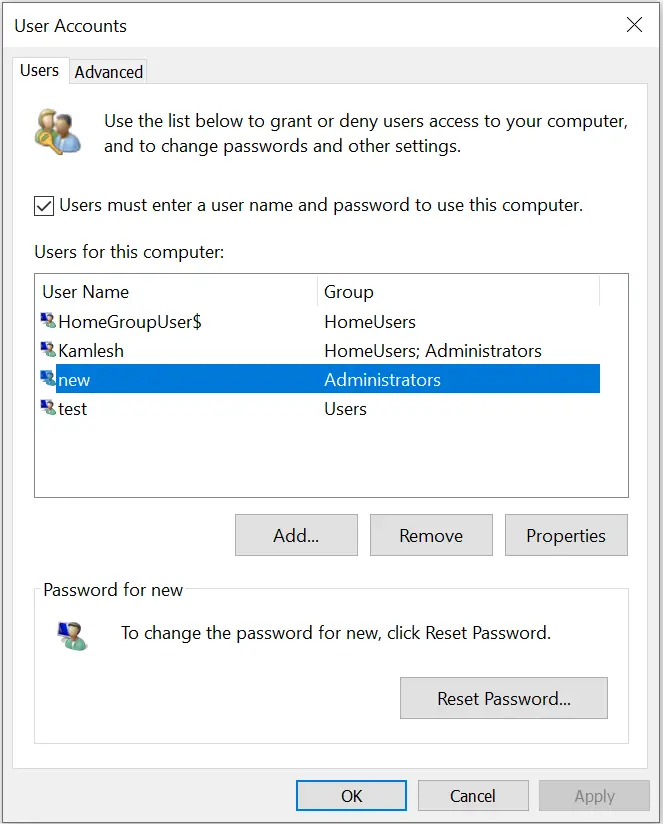
Step 4. Click on the Reset Password button.
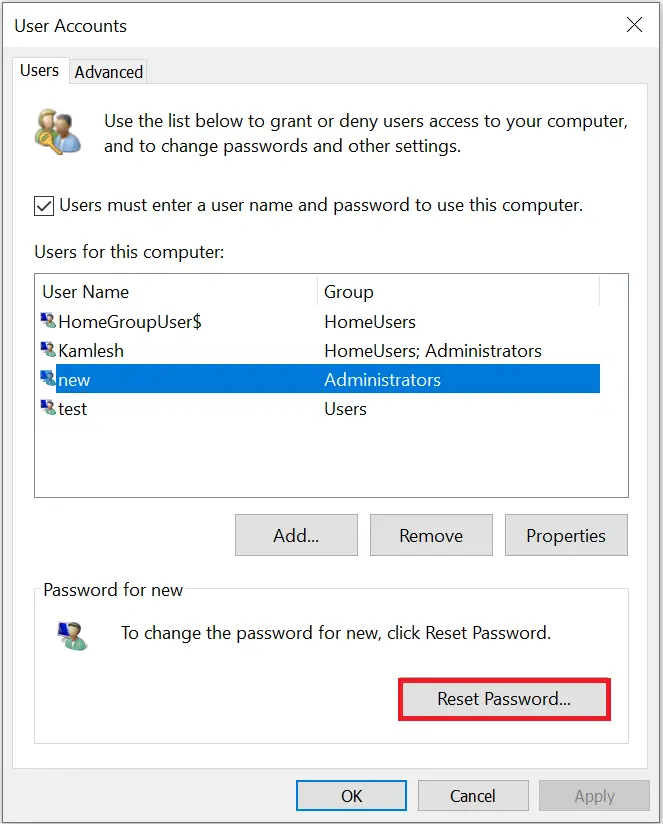
Step 5. The Reset Password window will open.
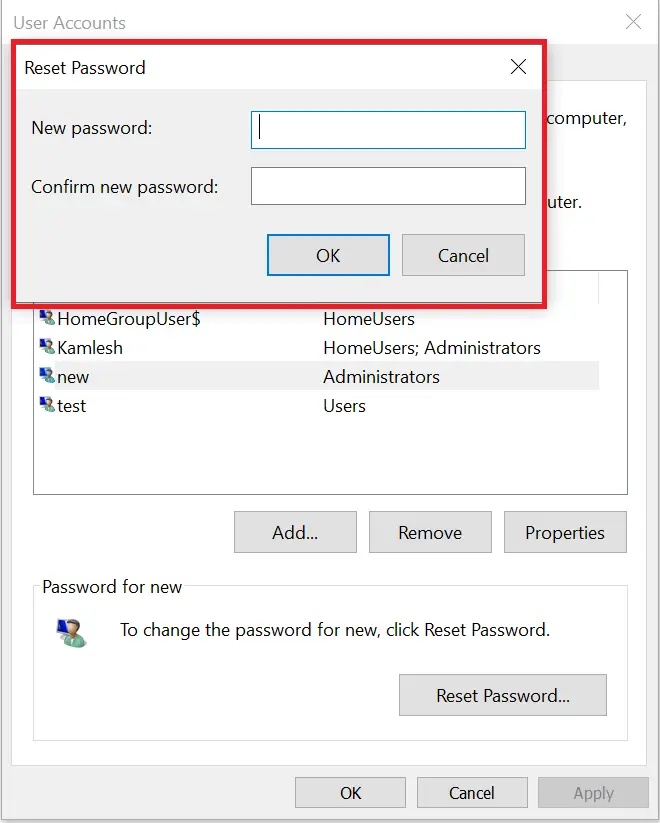
Step 6. Enter a New password, then Confirm the new password.
Step 7. Finally, click OK, Apply, then OK.
Note: Password changing by Command Prompt is supported by all versions of Windows, including Win 10 / 8 / 8.1 / 7 / Vista / Win XP.
Conclusion
In conclusion, changing your Windows 10 password is an important aspect of ensuring the security of your system and personal information. Regularly changing your password can help prevent unauthorized access, hacking, data theft, and compliance issues. Windows 10 offers three options for securing your operating system: an alphanumeric password (including symbols), a picture password (with a gesture), or a PIN. You can easily change or set a password through the Windows 10 settings, using Command Prompt, or by switching to a PIN or picture password. Regardless of the method you choose, it is essential to ensure that your password is strong and secure by using a combination of letters, numbers, and symbols.