For security reasons, it is always recommended to keep changing the password. If you have not changed the password of your Windows 11/10 user account, it is high time to do so. In this gearupwindows article, we will guide you on changing the local user account password. That means this post will not be helpful if you are using a Microsoft account to login into your PC. You will need to reset your email password online or through the Windows 11/10 Lock screen for a Microsoft account.
How to Change Password with Command Prompt on Windows 11 or 10?
To change your account password using Command Prompt on Windows 11 or 10, do the following steps:-
Step 1. First, open Command Prompt with elevated rights.
To do so, press the Windows + R keys on the keyboard to launch the Run dialog box. In the box, type cmd and then hit Ctrl + Shift + Enter from the keyboard.
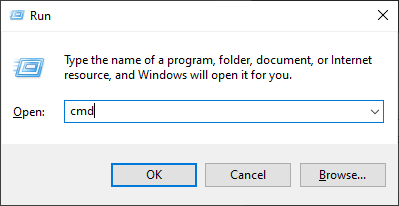
Step 2. On the prompt, type the following command to list down all the available accounts on your computer and press Enter on the keyboard:-
net user
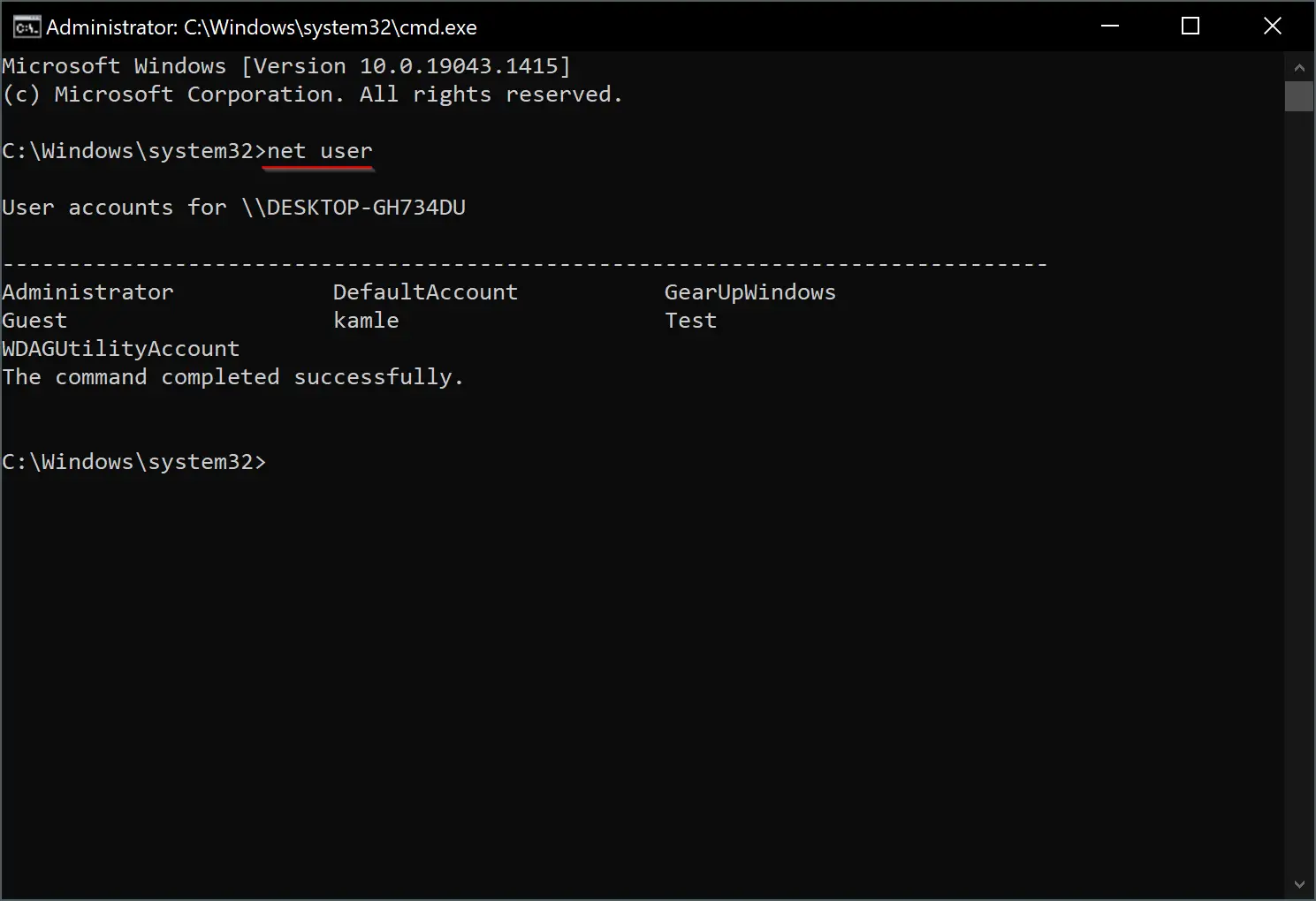
Step 3. Now, note down the username for which you want to change the password. Then, type the following command and hit Enter key on the keyboard:-
net user USERNAME *
Note: Please replace USERNAME with the account name that you want to update in the above command. For instance, we want to update the “Test” account password. So my command will be “net user Test *.”
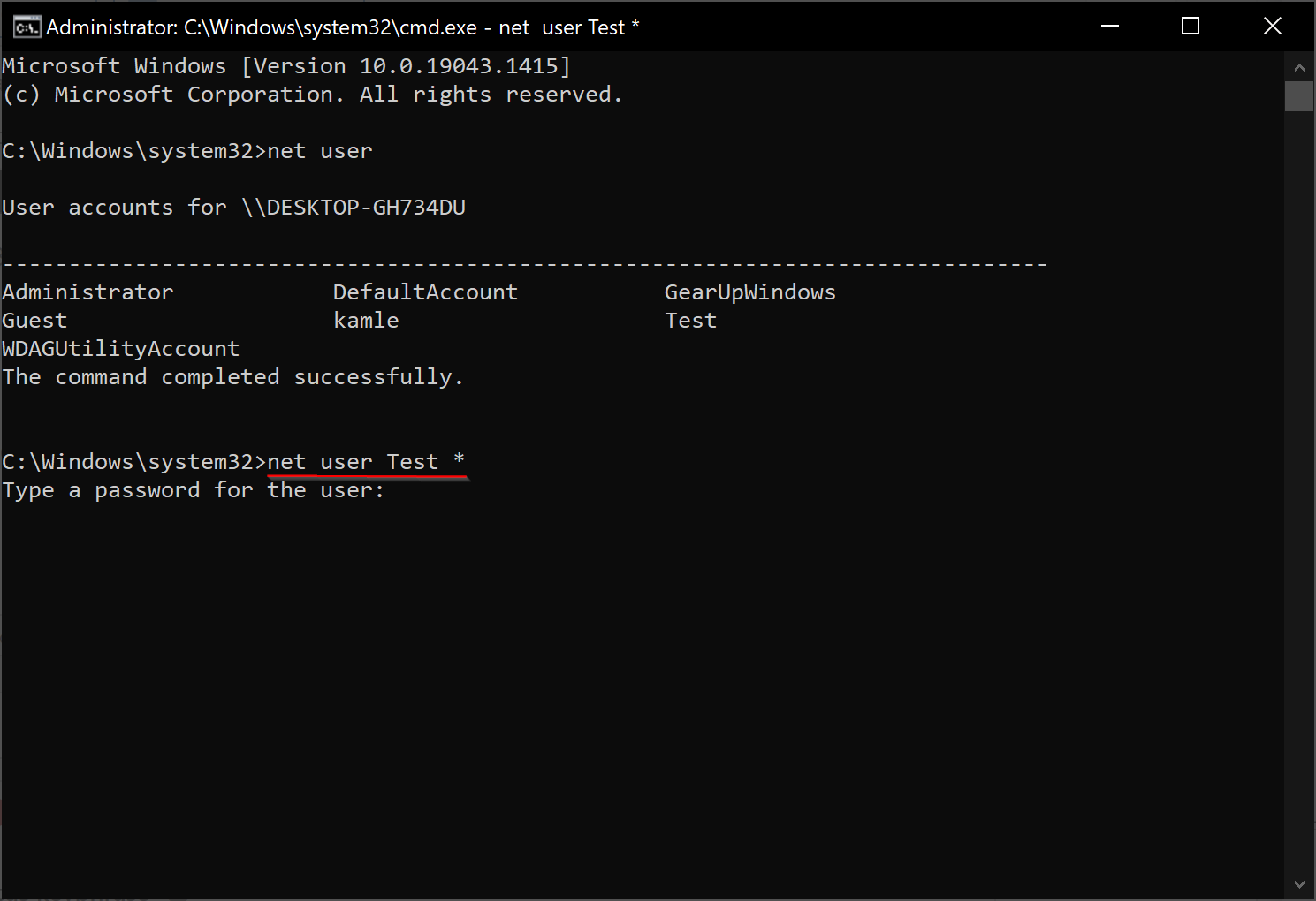
Step 4. After that, type a new password beside “Type a password for the user:” and then hit Enter on the keyboard.
Step 5. Again, type the same password next to “Retype the password to confirm:” and hit Enter key on the keyboard.
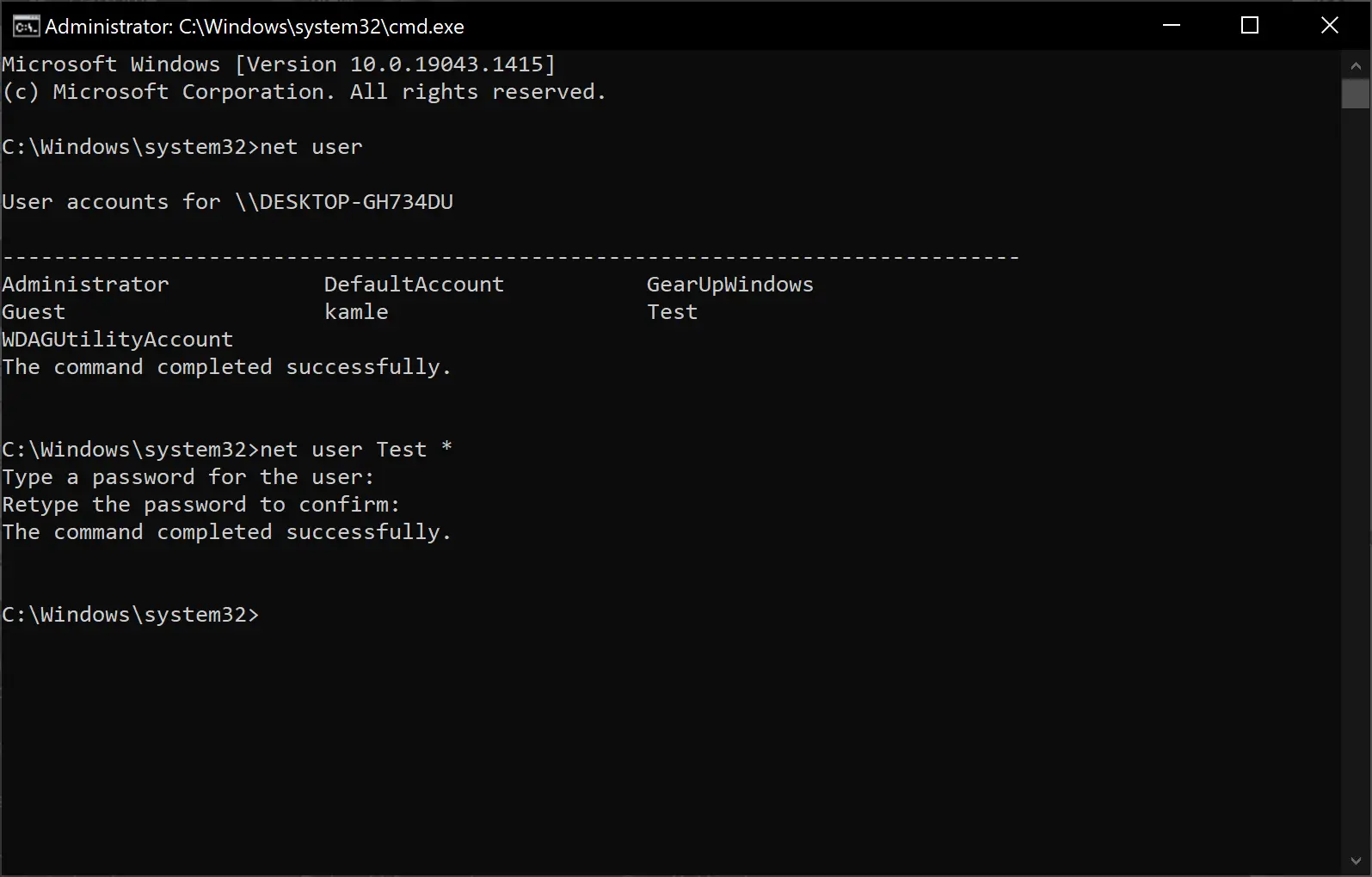
Once you complete the above steps, sign out of the account. To sign back into your account, you’ll need to enter the new password that you have set.
Conclusion
In conclusion, changing your local user account password is a crucial step in securing your Windows 11/10 computer. With the Command Prompt, you can change the password quickly and easily. Following the steps mentioned above, you can change the password of any local user account on your computer. Remember to keep your password safe and never share it with anyone for security reasons.