Windows 11 comes with a Windows Hello feature that allows you to securely login into your account. With Windows Hello, you can use a PIN, facial recognition, or fingerprint to sign in to your Windows 11 account. When you set up a fingerprint or facial recognition to sign in to your Windows account, you’ll also need to set up a PIN. After that, you can use the PIN to sign in to your Windows 11 independently.
If you have set up a Windows Hello PIN and want to change the PIN, you need to go through the Settings app. You can quickly change your PIN if you know the current PIN for your Microsoft account or local account. However, if you do not know your existing PIN, you will have to reset your PIN.
You will need to sign in to your account to change your PIN, and then you are good to go. In this gearupwindows article, we will guide you on changing the PIn using the Settings app.
How to Change Your Account PIN in Windows 11?
To change your Windows Hello PIN, you must know your local or Microsoft online account password. If you can’t validate your account, you can not change your account PIN. To change your account PIN, use the following steps:-
Step 1. First, log in to your local or Microsoft account on your Windows 11 machine.
Step 2. Then open the Windows Settings app by pressing Windows + I keys on the keyboard.
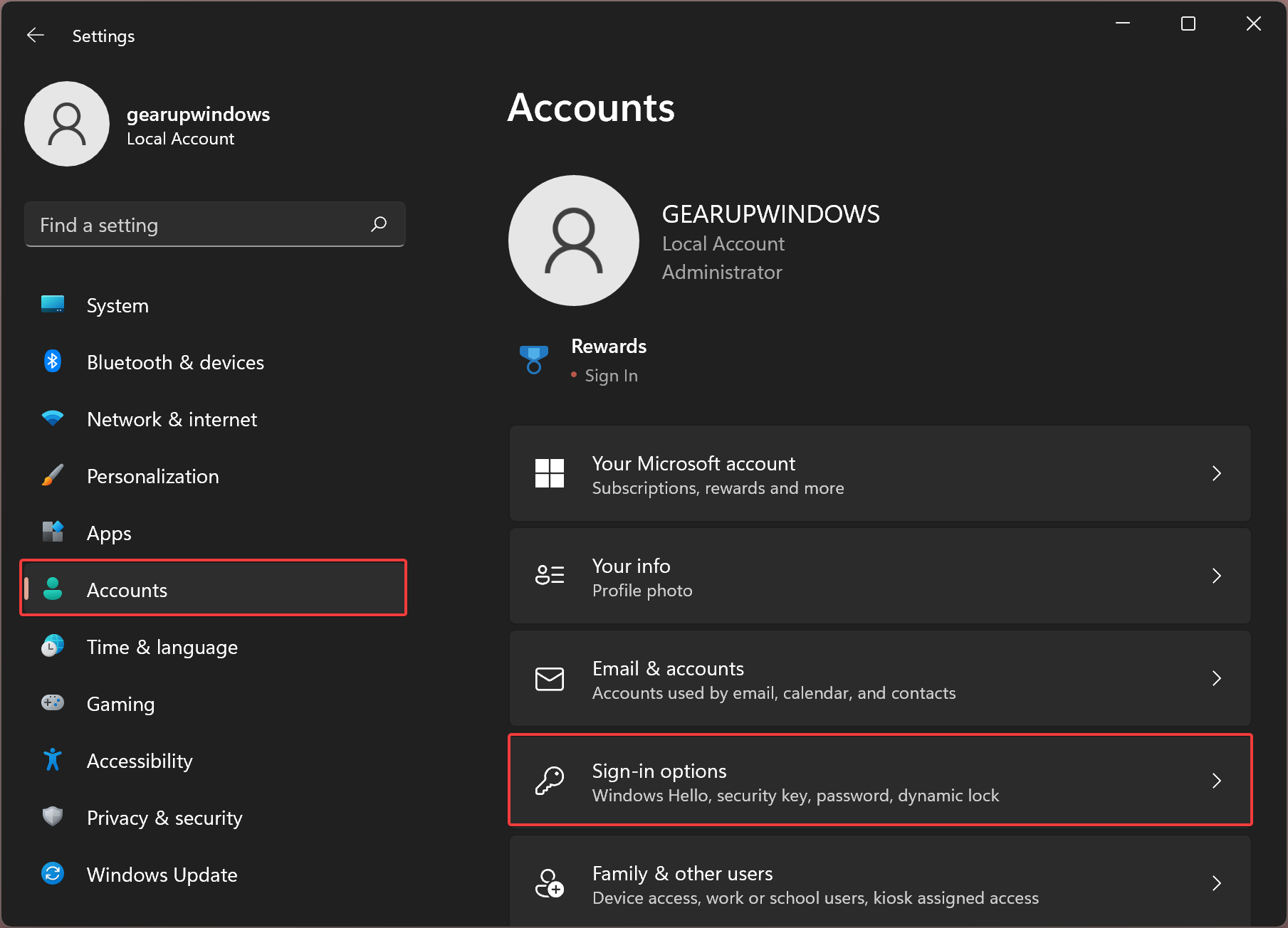
Step 3. When Windows 11 Settings opens, select Accounts from the left sidebar. After that, click on the tile Sign-in options.
Step 4. When you’re done, click on the PIN (Windows Hello) tile under the ‘Ways to sign in’ section on the ‘Sign-in options’ settings page.
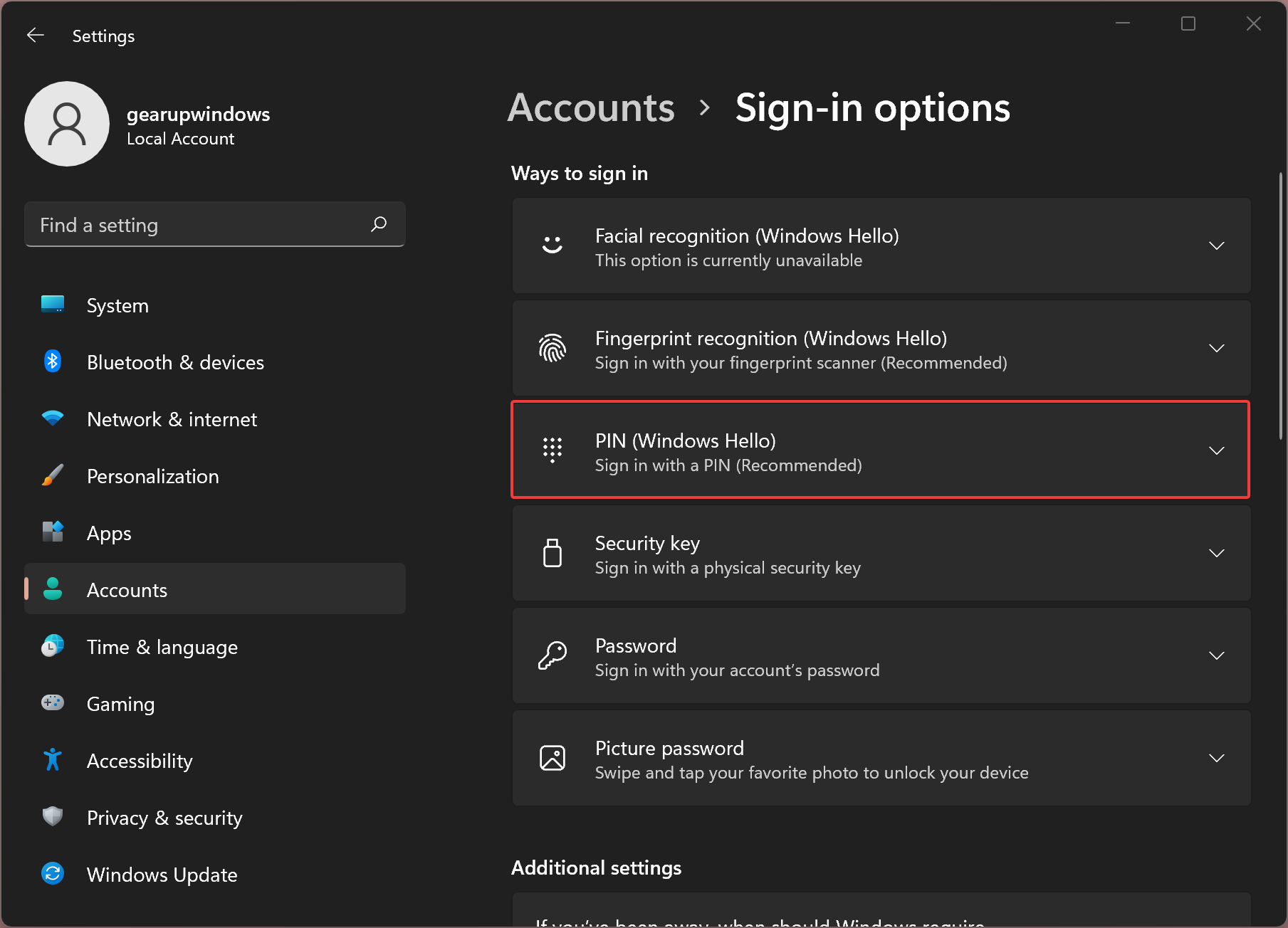
Step 5. After that, click the button Change PIN beside the “Change your PIN” option.
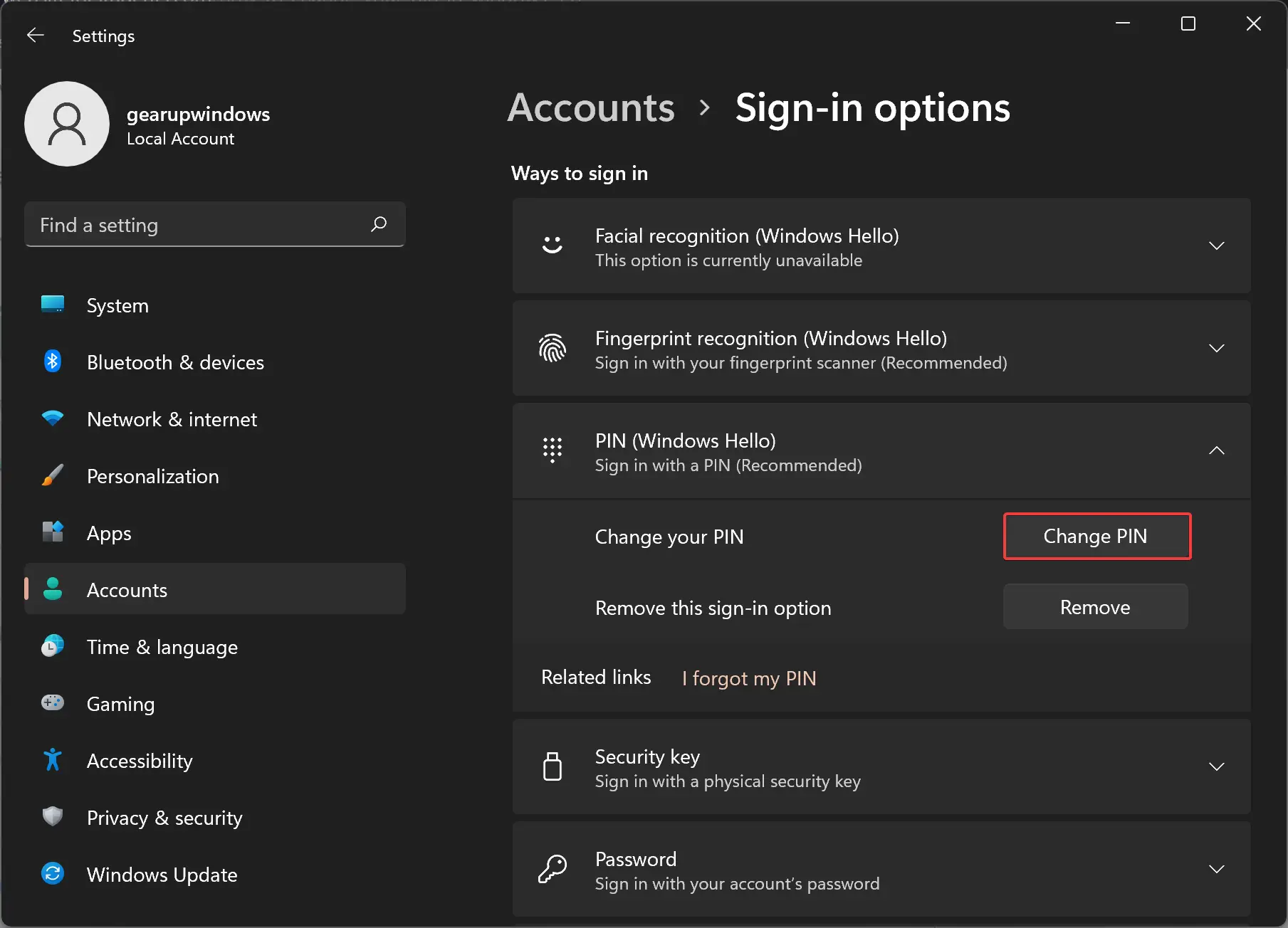
Step 6. Once you click the Change PIN button, you will see a new pop-up window to change your PIN. Here, type in the current PIN, then enter and confirm with the unique PIN you want to use.
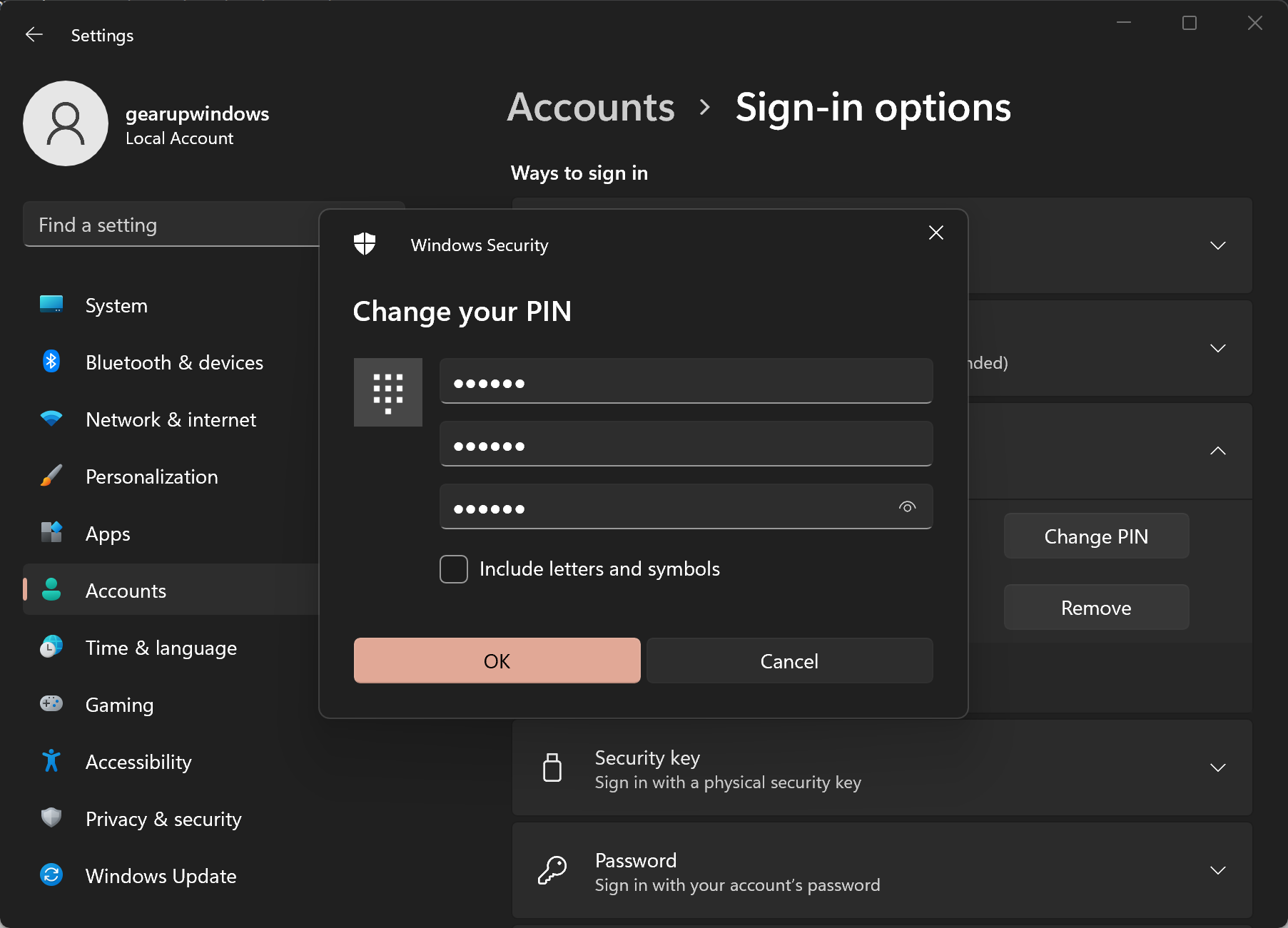
Step 7. Finally, click on the OK button to save the new PIN.
After completing the above steps, when you sign out and sign in to your Windows 11 account, it will no longer accept your old PIN. That means you’ll need to enter the new PIN.
Happy PIN changing!
Conclusion
In conclusion, the Windows Hello feature in Windows 11 provides a secure and convenient way to sign in to your account using a PIN, facial recognition, or fingerprint. If you want to change your account PIN in Windows 11, it’s a simple process that can be done quickly through the Settings app. However, it’s important to note that you need to know your current PIN or local/Microsoft online account password to change the PIN. By following the above steps, you can easily change your account PIN and enjoy a more secure and personalized login experience on Windows 11.