All the Windows, including Win 10/8/7/Vista, come with a built-in feature to change the folder icon. Even if on your Windows 10 PC, icons are not displaying properly, you can rebuild the Icon Cache to fix it.
To change the folder icon on Windows 10/8/7/Vista computers, right-click on the folder to which icon you want to change and select the Properties option. Switch to the Customize tab and click the “Change Icon” button to select an icon for your folder. It is so easy, and you can change any folder icon on your PC.
In this post, we will show the steps to change the icon of Recycle Bin. Recycle Bin is the most important part of an operating system that acts as a safety net. Once you delete any file or folder from your PC, it gets stored in Recycle Bin folder. It lets you restore them to their original location before permanently removing them from your computer.
How to change Recycle Bin icon in Windows 10?
For any reason, if you want to change or replace Recycle Bin icon on Windows 10 PC, perform the following steps:-
Step 1. Click on the Start menu/button and then select the Settings icon to open the Settings app window.
![]()
Step 2. In the Settings window that opens, click on the Personalization category.
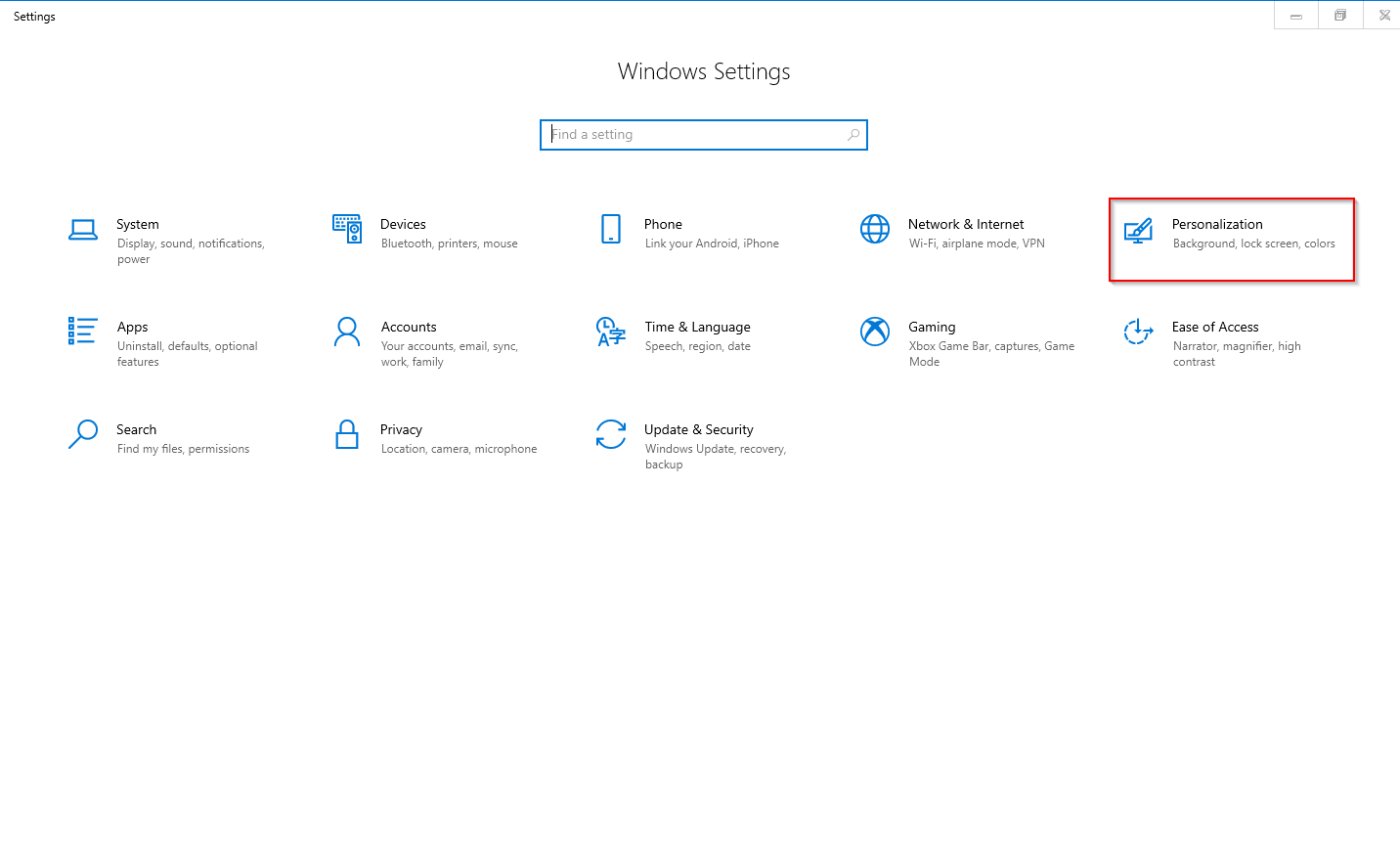
Step 3. In the Personalization, click on the left-side sub-category Themes.
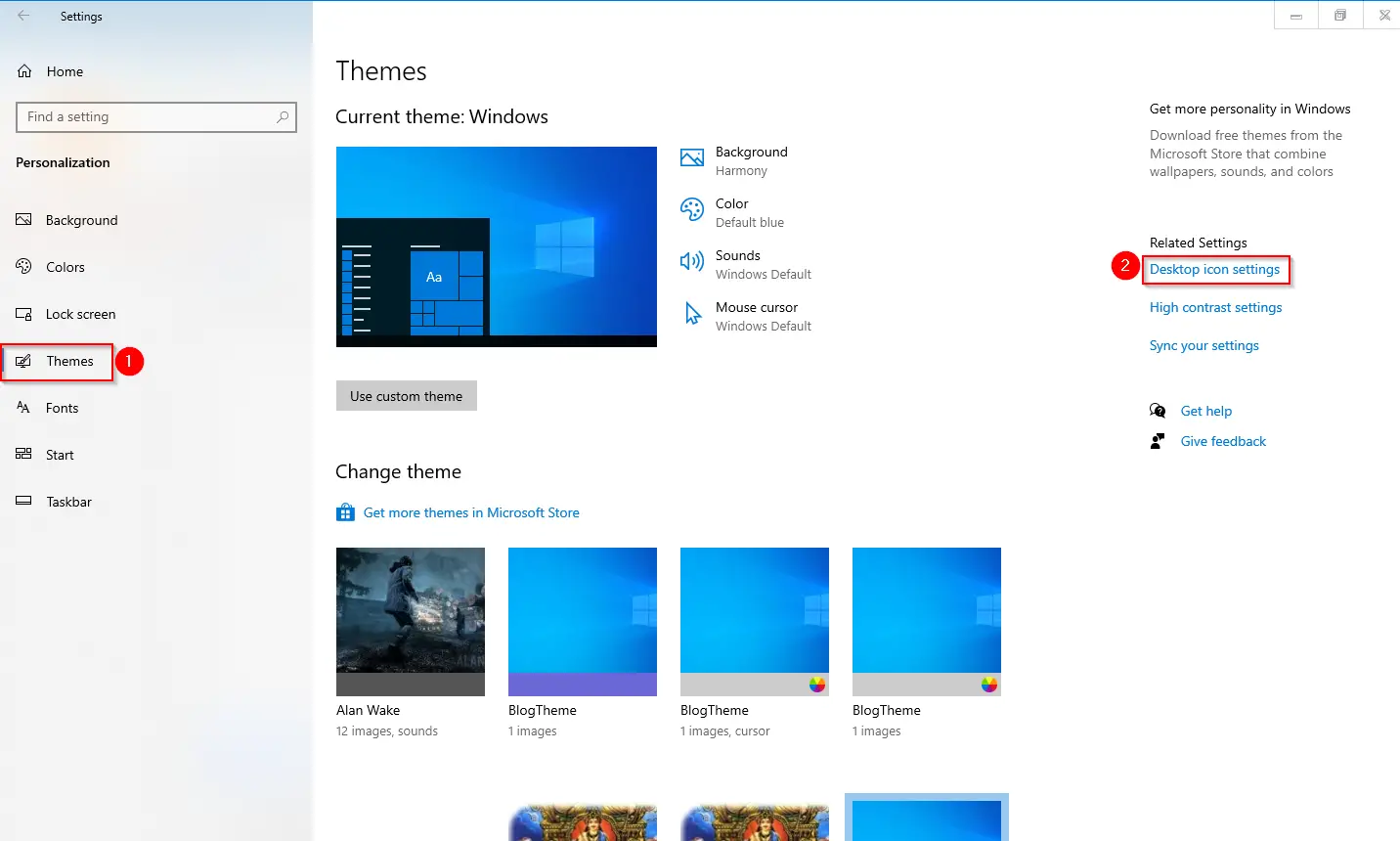
Step 4. On the right-side window of Themes, click the link Desktop icon settings.
Step 5. Once you click the Desktop icon settings link, the “Desktop Icon Settings” window opens.
Step 6. Click on the Recycle Bin icon and then select the button labeled with the Change Icon.
Note: You need to perform these steps two times for Recycle Bin (full) and Recycle Bin (empty) separately.
Step 7. Browse the following icon path:-
C:\Windows\System32\imageres.dll
Step 8. Select the desired icon from the list you want to use in place of the default Recycle Bin icon.
Step 9. Click OK.
Step 10. Click Apply.
Step 11. Click OK.
Once you complete the above steps, you will have a new Recycle Bin icon on your Windows 10 Desktop. Similarly, you can change the default icon of This PC, User Profile folder, and Network icons.
How to restore the original Recycle Bin icon in Windows 10?
Step 1. Press Windows + I keys simultaneously to open the Settings app.
Step 2. In the Settings window that opens, click on the Personalization category.
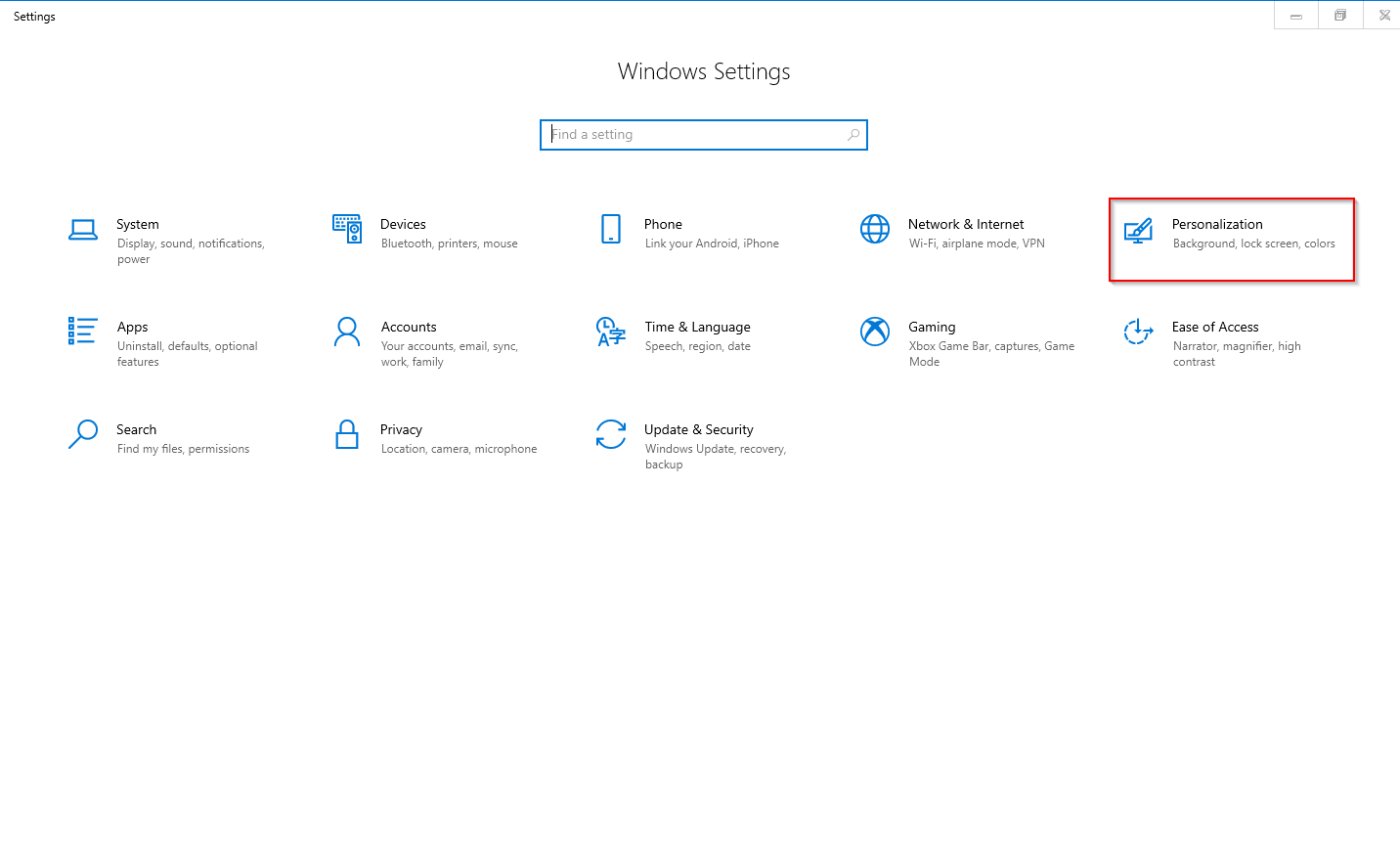
Step 3. In the Personalization, click on the left-side sub-category Themes.
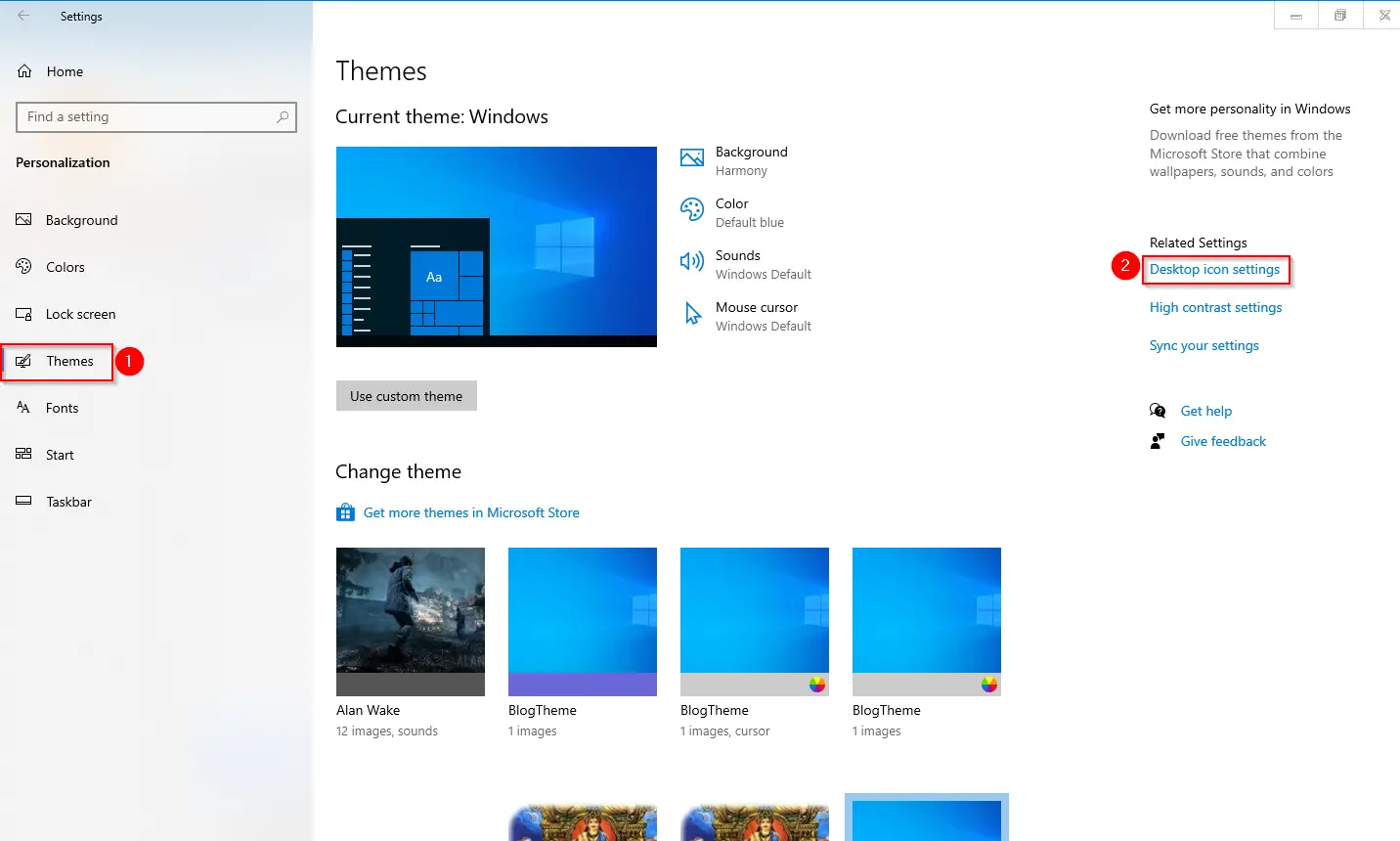
Step 4. On the right-side window of Themes, click the Desktop icon settings link.
Step 5. Once you click the Desktop icon settings link, the “Desktop Icon Settings” window opens.
Step 6. Click on the Recycle Bin icon to which you want to restore the default icon, and then select the Restore Default button.
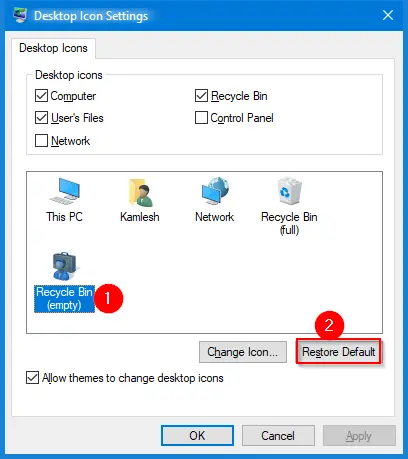
Step 7. Click Apply.
Step 8. Click OK.
Note: Similarly, you can restore the default icons for This PC, User Profile, and Network icons if you have already changed them.
Once you complete the above steps, you should restore the default Recycle Bin icon on your Windows 10 PC.
That’s it!
Conclusion
In conclusion, changing the icon of any folder on your Windows 10/8/7/Vista PC is a straightforward process that can be completed with just a few clicks. The Recycle Bin folder is a vital part of the operating system that acts as a safety net for deleted files and folders. You can easily change the default Recycle Bin icon by following the steps outlined in this post. Additionally, if you want to restore the default Recycle Bin icon or any other default desktop icon, it can also be done with a few simple steps. Overall, customizing your desktop icons can add a personal touch to your Windows PC and make it more visually appealing.