The new policy of Windows 11 automatically locks out your account if someone tries to access your account with the wrong passwords up to 10 times. Your account will be locked out for 10 minutes by default; after that, it will be unlocked automatically. If you can’t wait, you can unlock it manually also.
In this gearupwindows article, we will guide you on changing the reset account lockout counter after time in Windows 11.
How to Change Reset Account Lockout Counter After Time in Local Group Policy Editor?
If you want to configure the “reset account lockout counter after” policy using Local Group Policy Editor, do these steps:-
Step 1. Open Local Group Policy Editor on your computer.
Step 2. Then, browse or navigate to the following path in the left sidebar of the Local Group Policy Editor window:-
Computer Configuration > Windows Settings > Security Settings > Account Policies > Account Lockout Policy
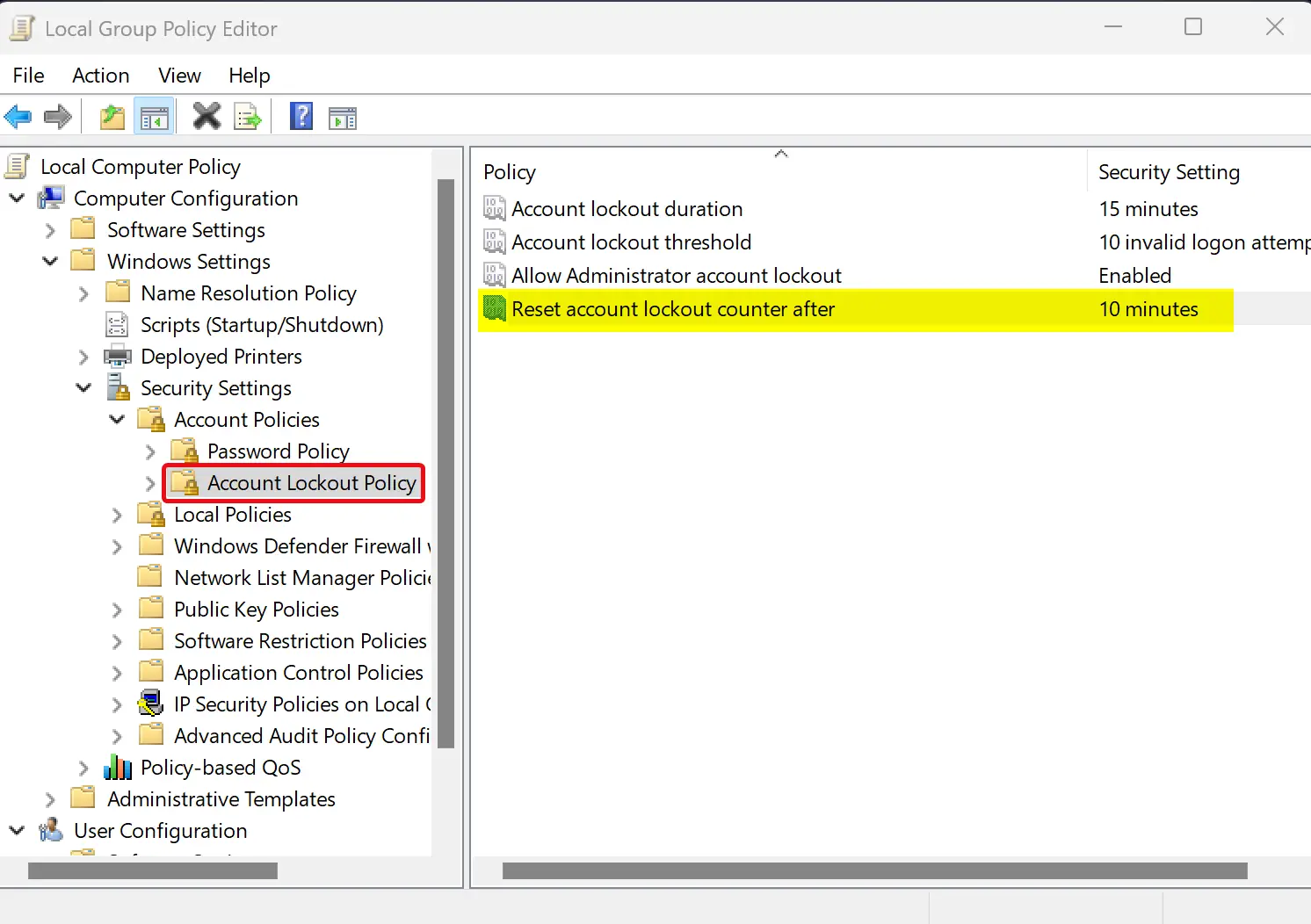
Step 3. On the right side of the “Account Lockout Policy” folder, double-click on the policy name Reset account lockout counter after.
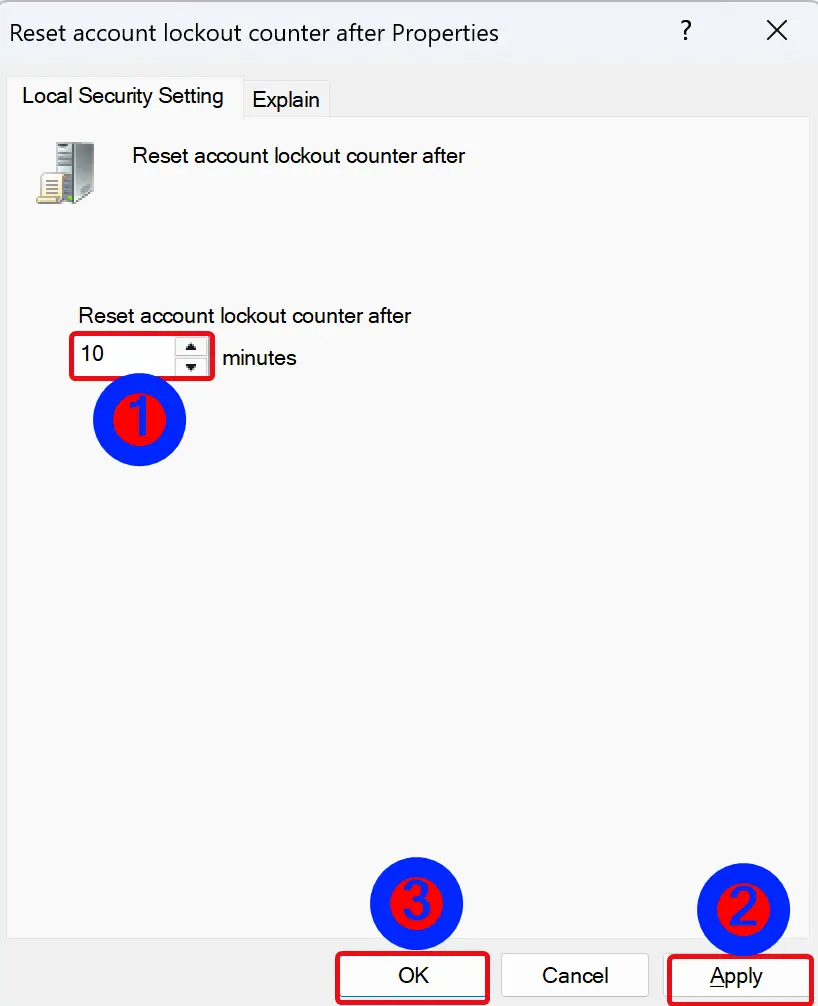
Step 4. Type in a number (in minutes) between 1 and 99999 you want that must elapse from the time a user fails to log on before the failed logon attempt counter is reset to 0.
Step 5. Click Apply.
Step 6. Click OK.
Step 7. Reboot your computer to apply the changes.
How to Change Reset Account Lockout Counter After Time using Command Prompt or Windows PowerShell?
To change the “reset account lockout counter after” time using Command Prompt or PowerShell, do these steps:-
Step 1. Open the elevated Command Prompt or PowerShell window.
Step 2. Then, type the following and press the Enter key to view the current Lockout observation window (minutes) policy:-
net accounts
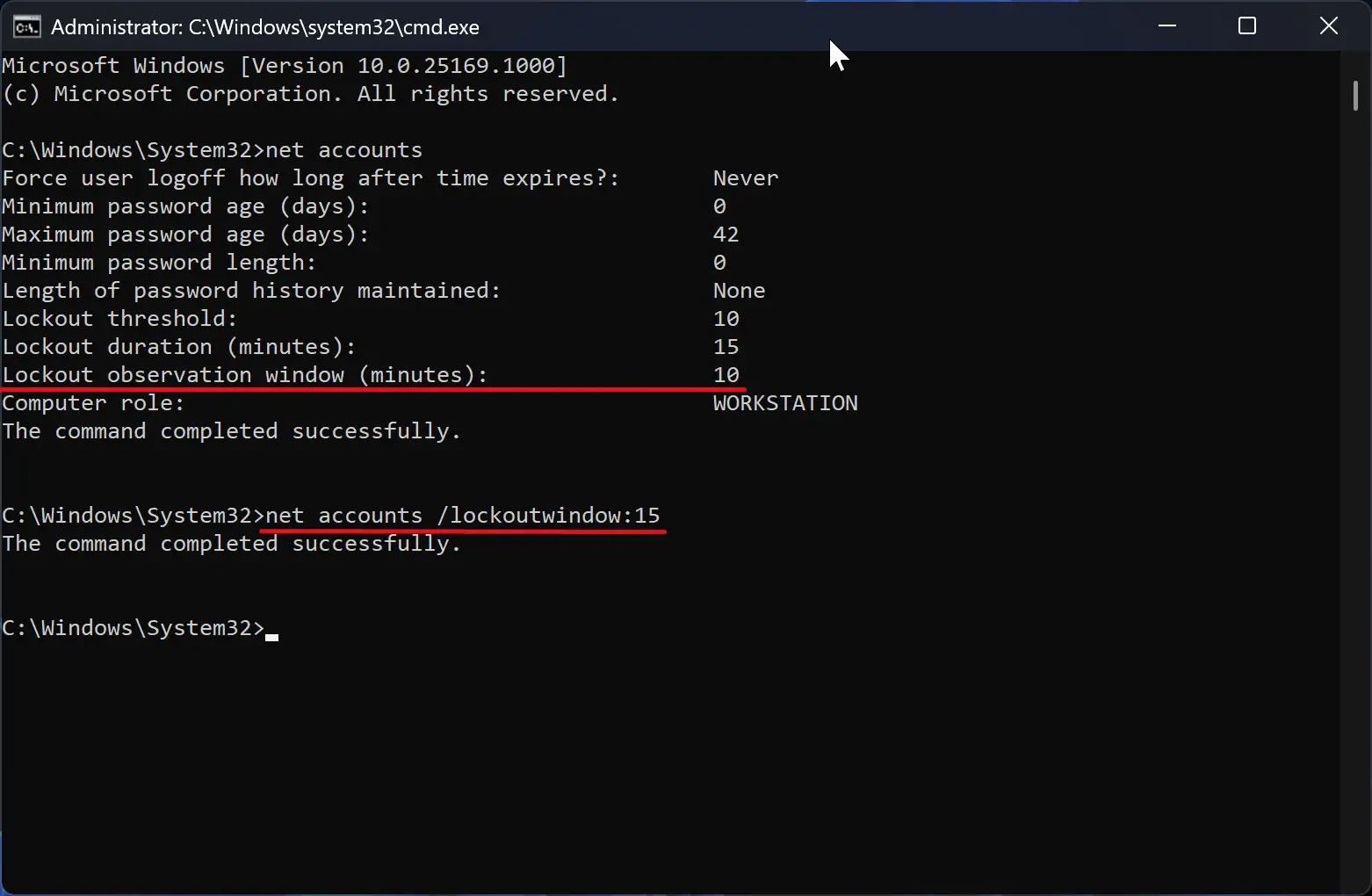
Step 3. Next, type the following command and hit the Enter key on the keyboard:-
net accounts /lockoutwindow:<number>
Note: Replace <number> in the above command with a number between 1 and 99999 minutes you want that must elapse from the time a user fails to log on before the failed logon attempt counter is reset to 0.
That’s it.
Conclusion
In conclusion, Windows 11 has a new security policy that automatically locks out your account after 10 failed login attempts with incorrect passwords. This feature ensures the security of your account and data against unauthorized access. However, the default lockout time can be changed according to your preferences, and you can do it using the Local Group Policy Editor or the Command Prompt/PowerShell. By following the steps mentioned in this Gearupwindows article, you can easily change the reset account lockout counter time and ensure the security of your Windows 11 account.