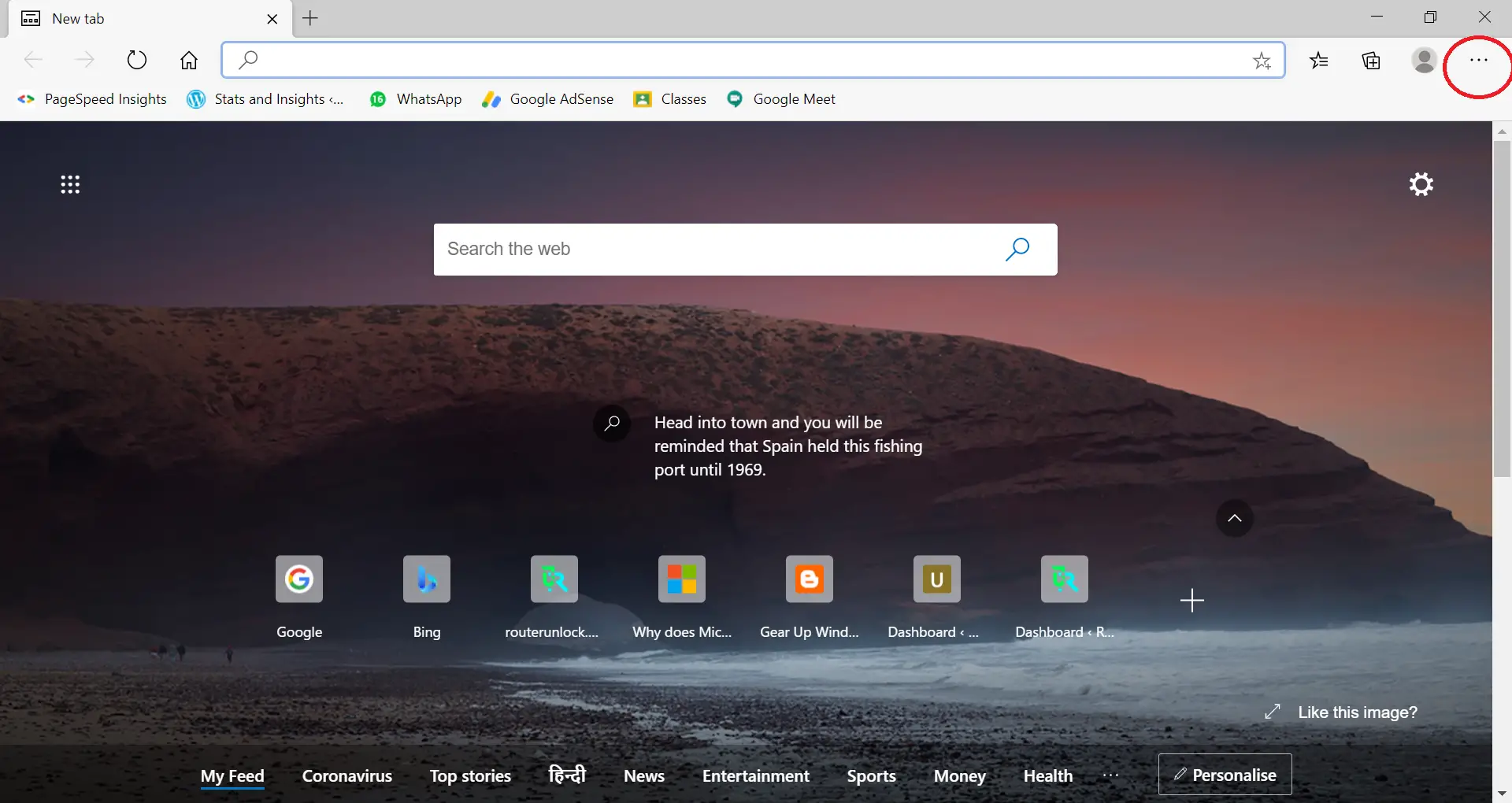Microsoft Edge, the modern browser included with Windows 10, is now based on Chromium and follows similar standards to other browsers. By default, when you download a file or program using the Edge browser, it will save to the Downloads folder location. However, with the help of this article, you can easily change the default location of the download folder to a new location of your choosing.
How to change the default Downloads folder location in the Microsoft Edge browser?
Follow these steps to change the default Downloads folder location in the Microsoft Edge browser:-
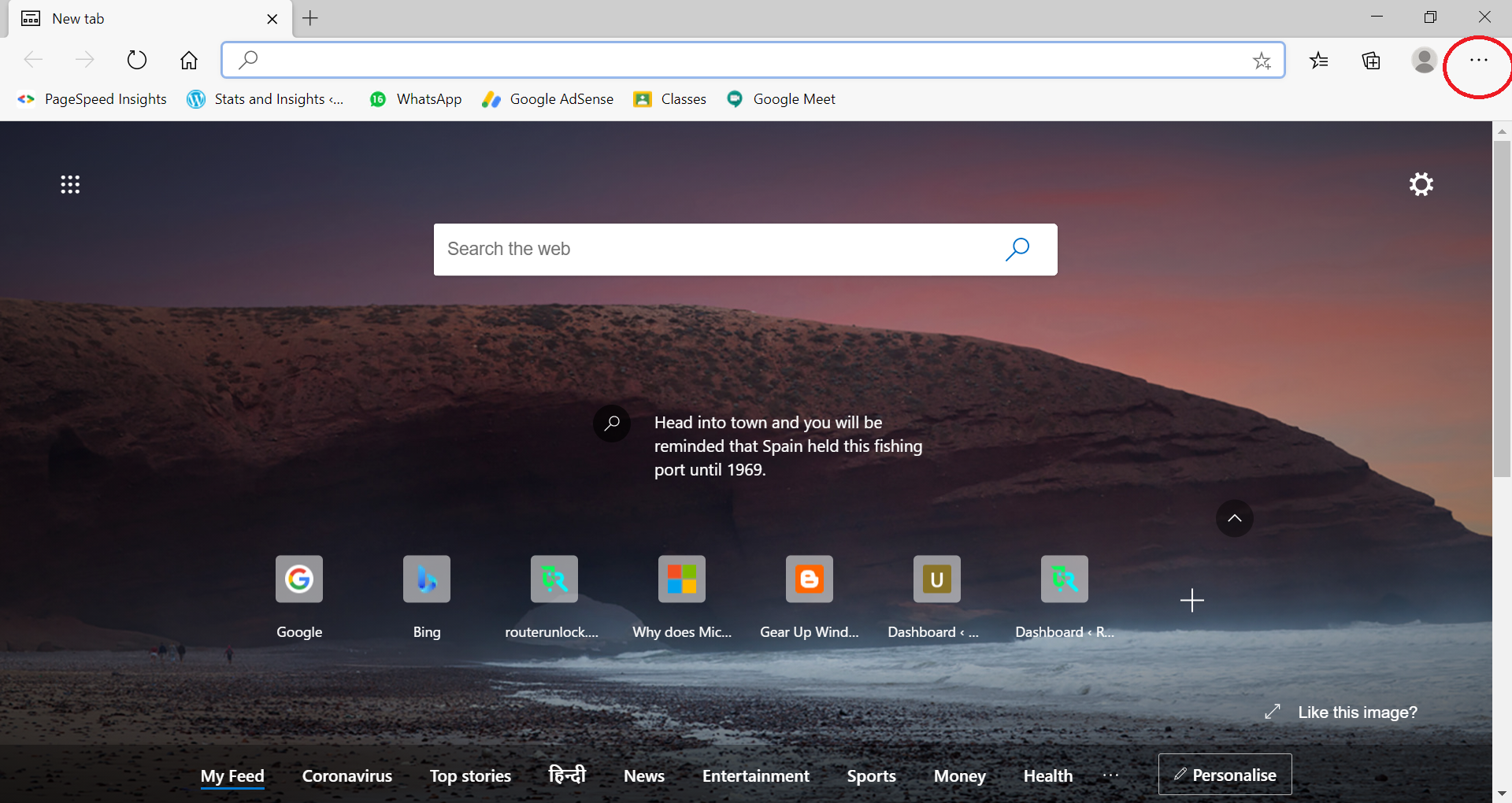
Step 2. From the drop-down menu, click on Settings to open the Edge settings.
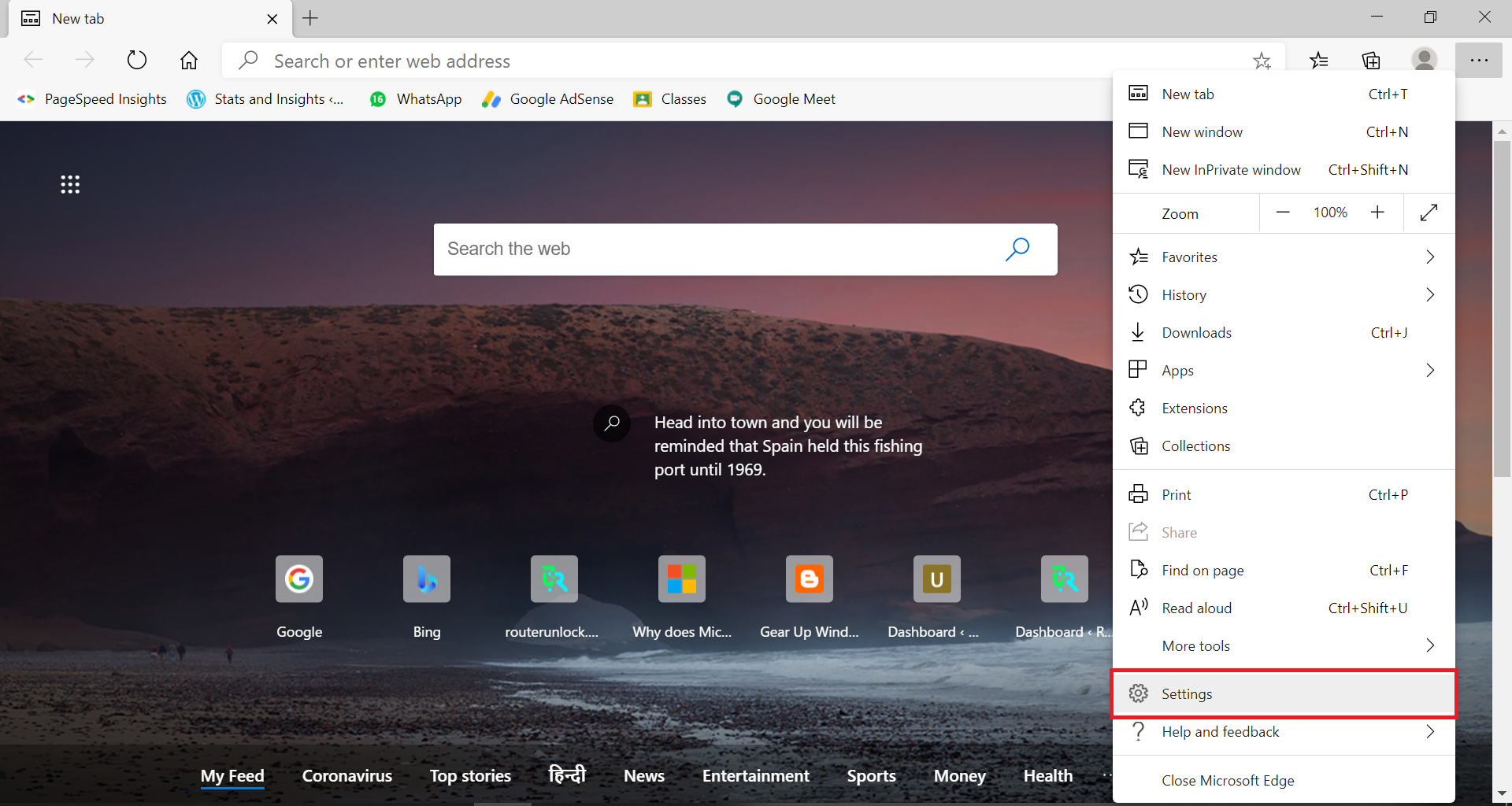
Step 3. From the left panel, click on Downloads.
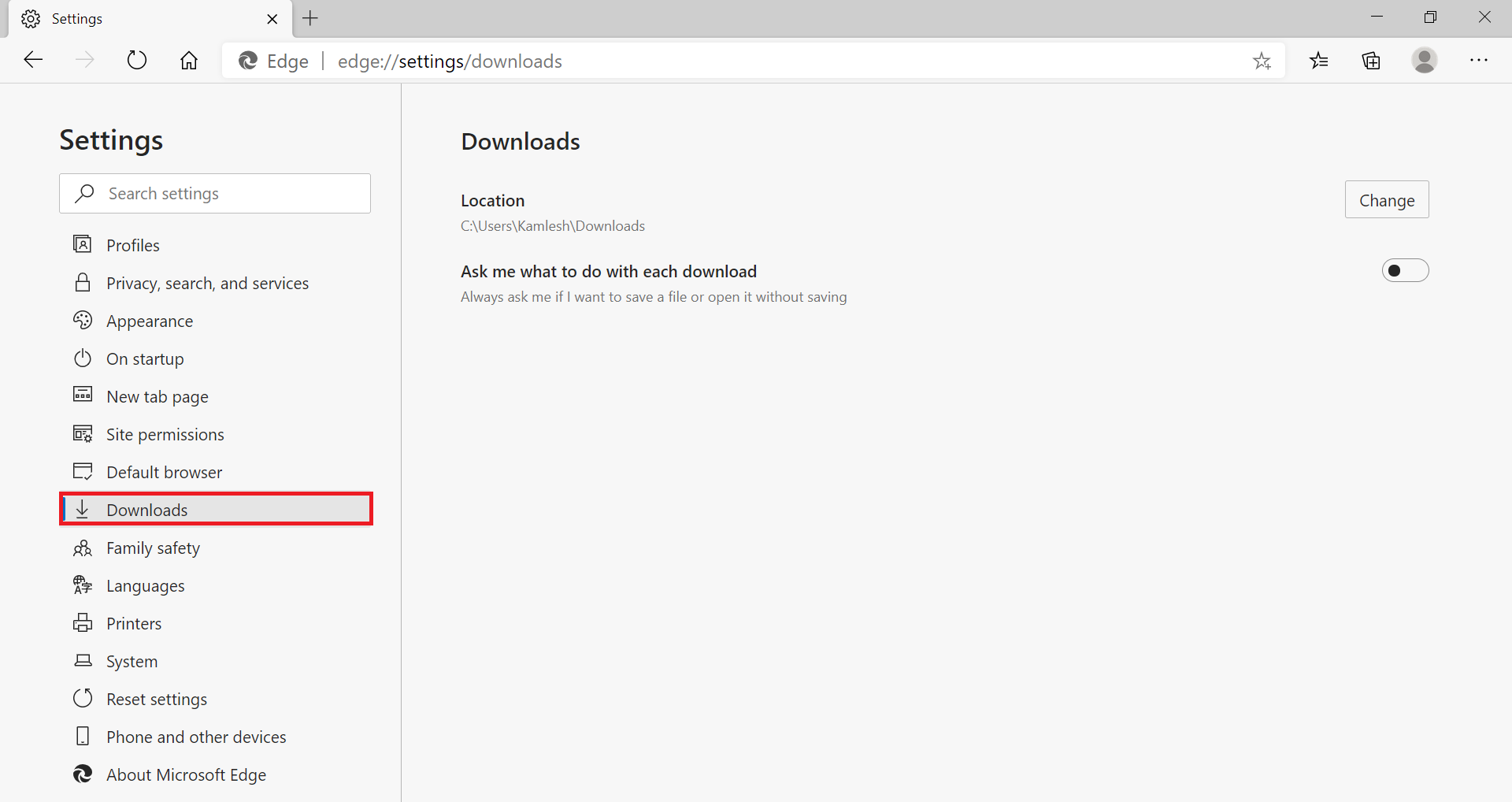
Step 4. To change the location of the Downloads folder, click on the Change button next to Location.
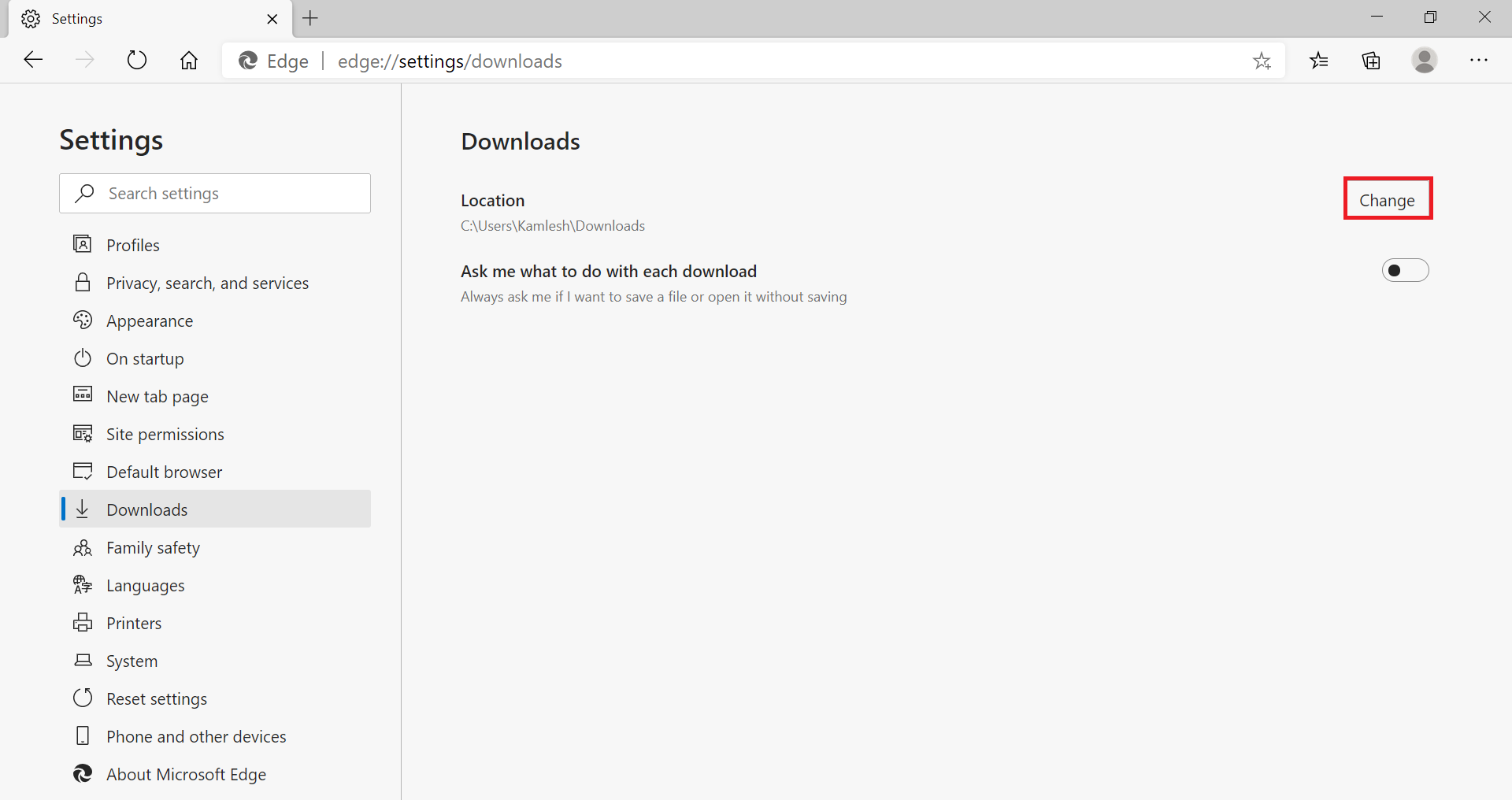
Step 5. Select the desired location/folder where you want to save the downloaded files from the Edge browser.
From here, you can also Toggle On or Off “Ask where to save each file before downloading.” If you want to get a prompt every time you try to download a file, you can toggle On the same.
Conclusion
In conclusion, changing the default download folder location in the Microsoft Edge browser is a simple process that can be completed in just a few steps. Whether you want to save your downloads to a different folder on your local drive or to an external drive, this feature allows for greater flexibility and organization. With this guide, users can easily customize their browser settings to suit their needs and preferences better.
You might also be interested in changing the default download location to Opera, Mozilla Firefox, and Google Chrome.