If you are using the latest build of Windows 11, you might have noticed that the Microsoft Teams Chat app icon is added to the taskbar. You can turn off this chat app on Windows 11 or also completely remove it from your PC. It is also possible to just remove this chap app from the taskbar and use Windows + C hotkey to launch it whenever required.
By default, the chat app wears a system theme appearance. That means if you use a Dark theme for your machine, Microsoft Teams Chat App will also use a Dark theme. However, it is also possible to use a separate theme for the Microsoft Teams Chat App, different from the system theme. In this gearupwindows article, we will guide you to change the theme of the Microsoft Teams Chat app on Windows 11.
How to Switch Theme in Microsoft Teams Chat App on Windows 11?
Follow these steps to switch Themes in Microsoft Teams Chat App on Windows 11:-
Step 1. Launch the Microsoft Teams Chat app from the taskbar or press Windows + C hotkey from the keyboard.
Step 2. Sign in to the Chat app using a Microsoft account.
Step 3. Now, click on the three-dot button (Settings and more) on the top bar of the Teams window and then select Settings from the drop-down menu.
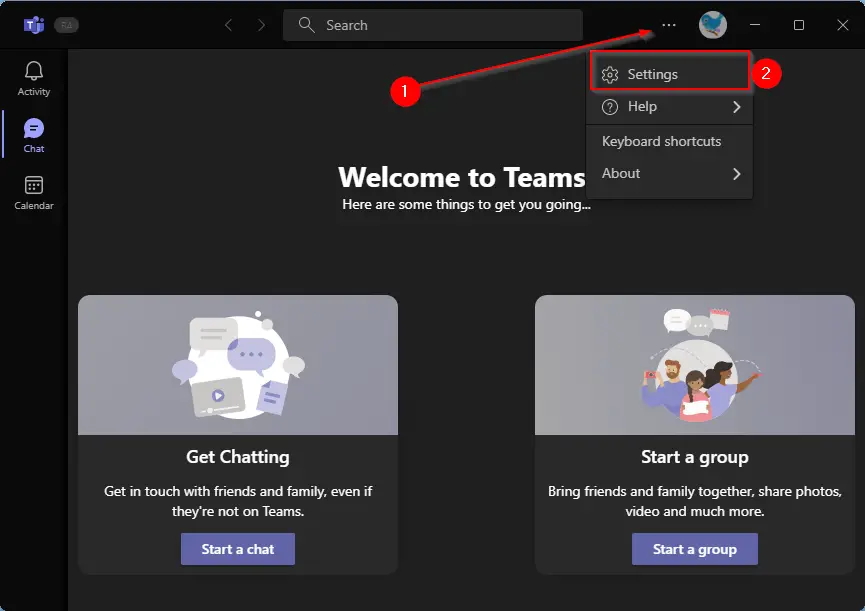
Step 4. Click on Appearance and accessibility on the left side panel in the Microsoft Teams settings.
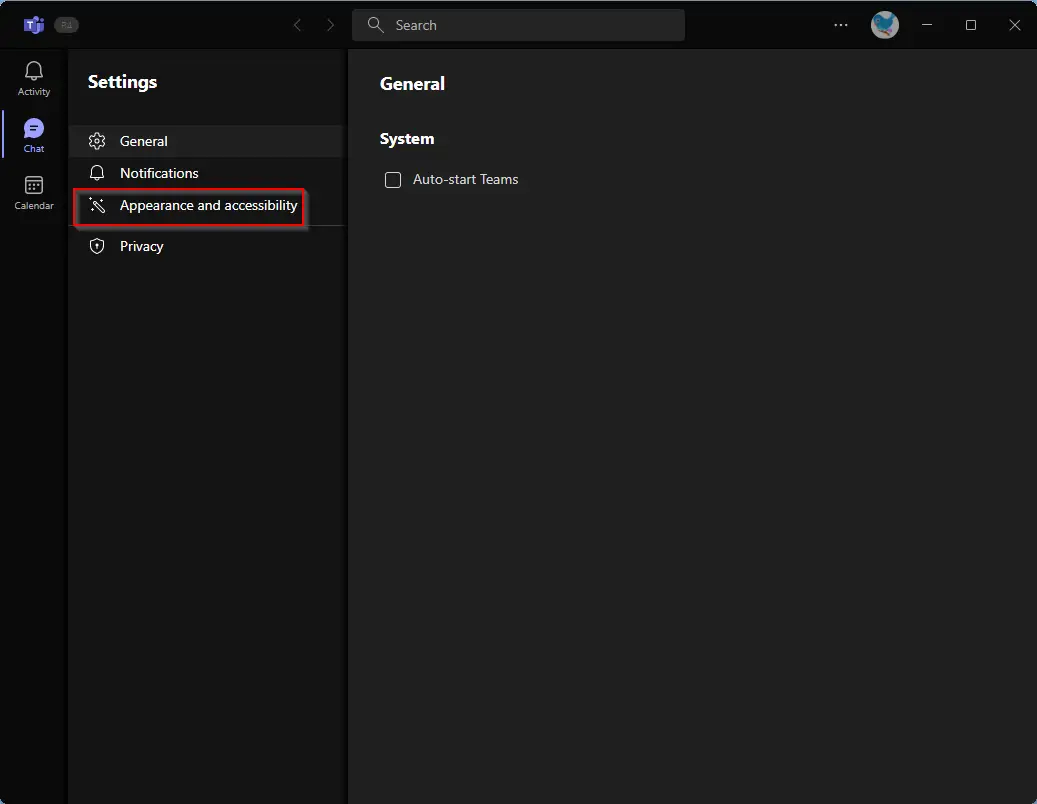
Step 5. Now, Theme and Animation settings will appear on the right-side pane. Under the theme, you can see:-
- Light
- Dark
- High contrast
- Follow operating system theme
Please select any of them that you want to apply for the Chat app. The selected theme will be applied to the Microsoft Teams Chat app immediately.
Good luck.
Conclusion
In conclusion, Microsoft Teams Chat App is a great way to communicate with your colleagues and friends, and it comes pre-installed on Windows 11. If you don’t like the default theme of the Chat app, you can easily change it to a Light, Dark, or High contrast theme or follow the operating system theme. This guide has provided you with the necessary steps to switch themes in the Microsoft Teams Chat app on Windows 11. Whether you want to match the Chat app with your system theme or have a different theme, it’s easy to customize the app’s appearance to your liking.