This post is handy for those Windows 11 and 10 users who use a laptop. By default, the touchpad on your Windows 11/10 scrolls opposite direction. When you use two fingers and scroll down, the window will move upwards, and while using two fingers to scroll up, the window will move downwards. It often confuses most Windows users, and they want to alter this behavior. Luckily there is an easy fix, and Windows 11/10 allows you to configure two-finger swipe gestures according to your needs.
Also Read: How to turn on reverse mouse scrolling on Windows 11 and 10?
You can easily alter the trackpad scroll direction in the Settings app. This gearupwindows article will guide you on configuring the Touchpad Scroll Direction according to your requirements.
How to Change Touchpad Scroll Direction on Windows 11?
Step 1. First, open Windows Settings by pressing the Windows + I shortcut keys.
Step 2. When Windows Settings opens, select Bluetooth & devices category from the left sidebar.

Step 3. On the right-sidebar, click the Touchpad tab.
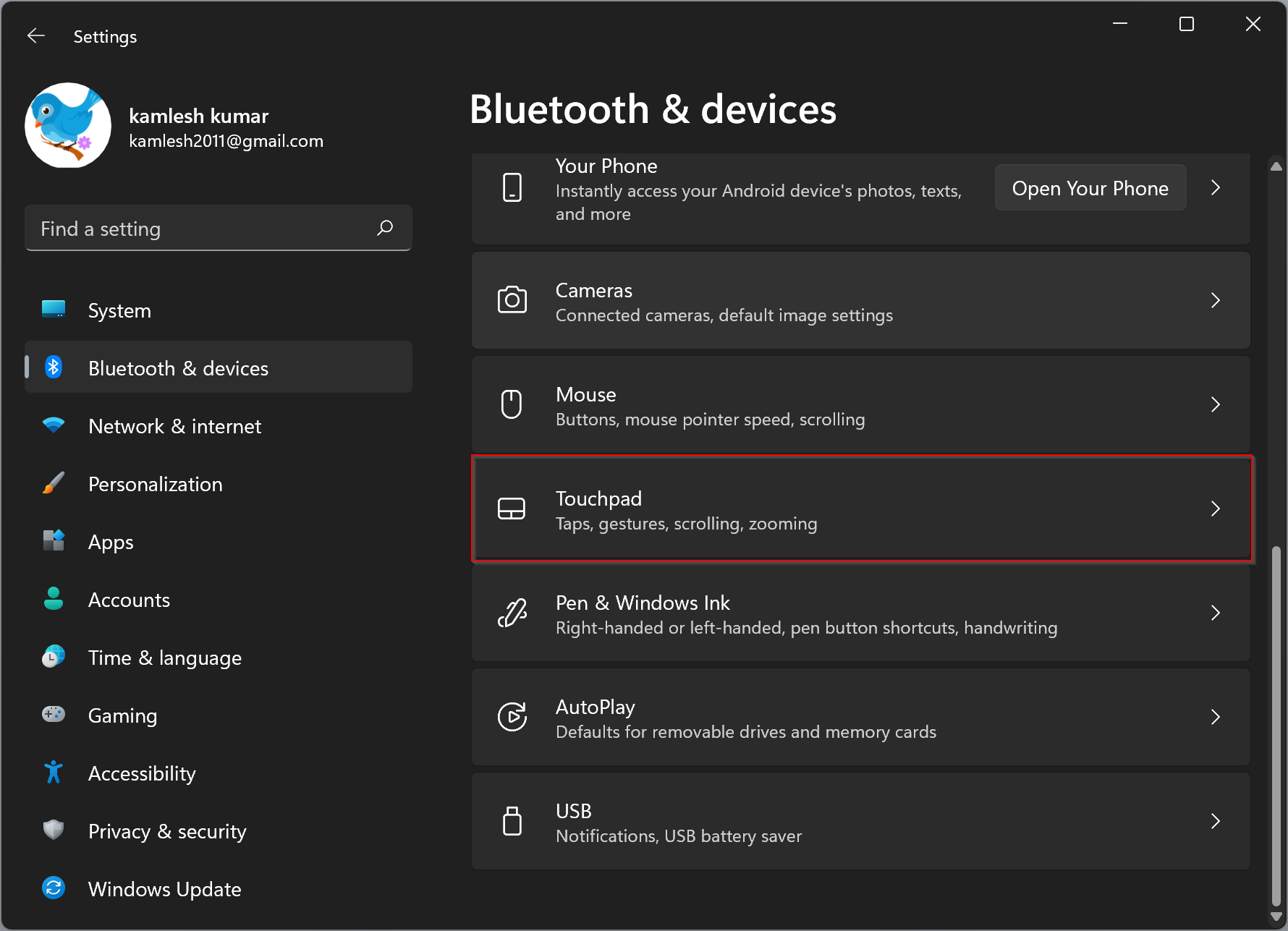
Step 4. When Touchpad settings open, select Scroll & Zoom option to expand it.
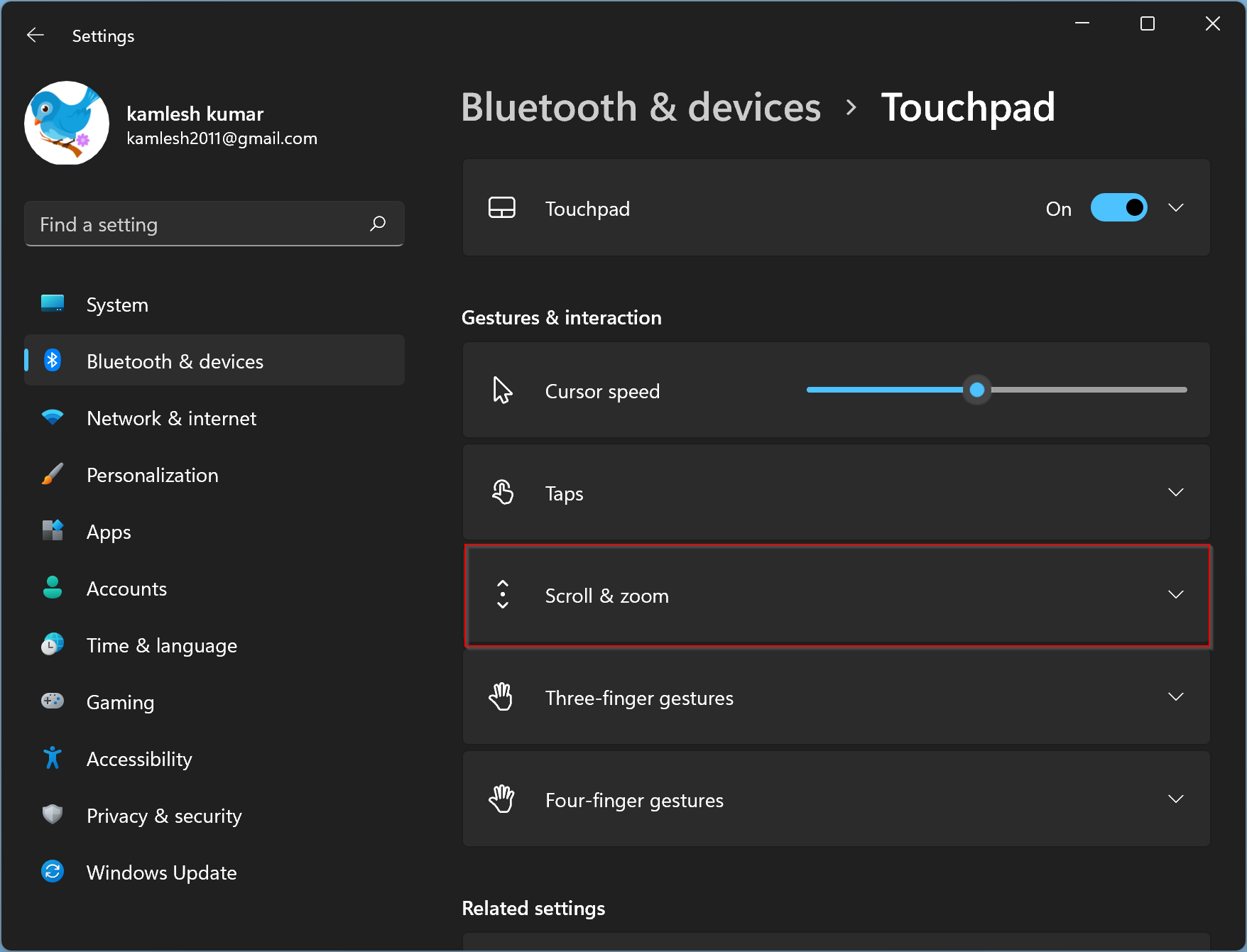
Step 5. In the “Scroll & Zoom” section, click the drop-down menu labeled “Scrolling Direction” and choose either “Down Motion Scrolls Up” or “Down Motion Scrolls Down.”
Down Motion Scrolls Up: When this option is selected, swiping two fingers upward on the touchpad will scroll down the window contents. This confuses so many Windows users.
Down Motion Scrolls Down: When you select this option, swiping two fingers down on the touchpad will make the window contents scroll down. This is the typical behavior of a mouse scroll wheel.
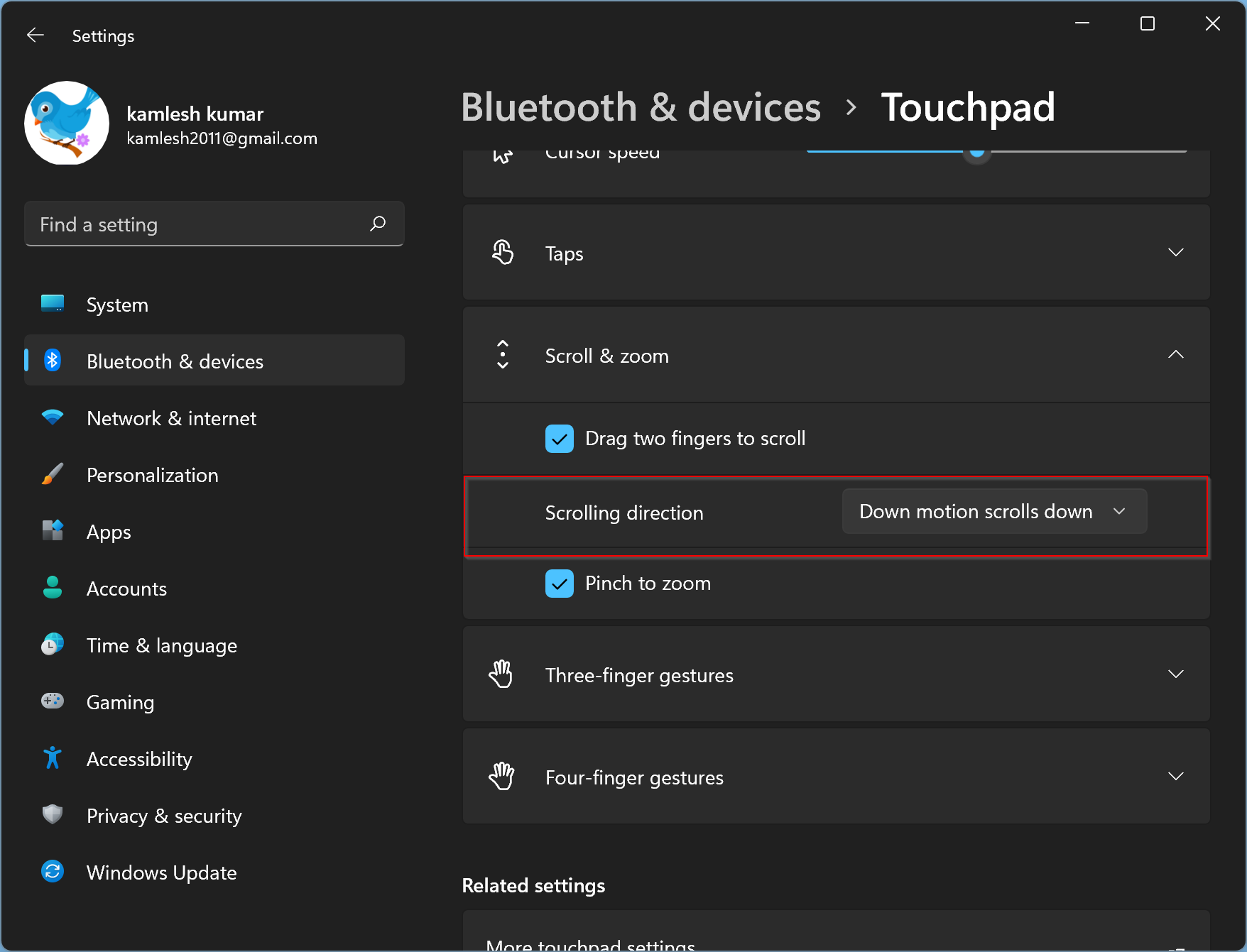
Select either option in the above step and then open a new application. Check the behavior of the touchpad scroll direction. When satisfied, close the Settings app.
How to Change Touchpad Scroll Direction on Windows 10?
To change the touchpad scroll direction on Windows 10, use these steps:-
Step 1. First, open Windows Settings.
Step 2. Then, click on Devices.

Step 3. Under Devices, select Touchpad.
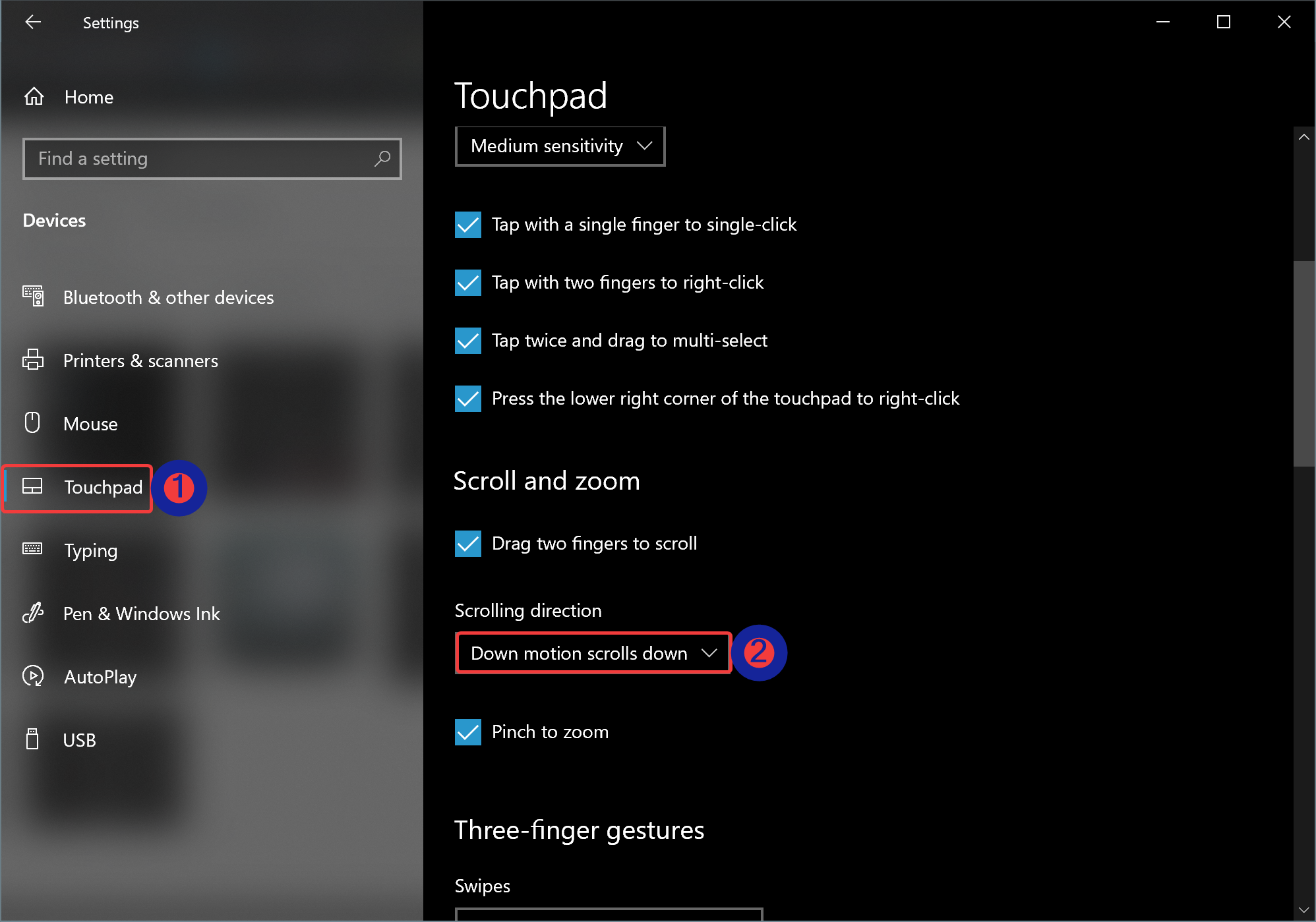
Step 4. On the right side of the Touchpad, under the “Scroll and zoom” section, use the drop-down menu “Scrolling direction,” and select the Down motion scrolls down option.
The changes are immediate, which means there is no need to restart your computer. You can now try scrolling with your touchpad.
Happy Scrolling!
Conclusion
In conclusion, changing the touchpad scroll direction in Windows 11 and 10 is a simple task that can be done in a few steps. This post has provided a guide on how to configure the touchpad scroll direction according to your preferences. By following the steps outlined in this article, you can avoid confusion while scrolling using two fingers on your laptop’s touchpad. Whether you prefer the Down Motion Scrolls Up or Down Motion Scrolls Down option, you can easily configure it in the Settings app. So, give it a try and enjoy scrolling in the direction that suits you best.