The touchpad is an essential input device for laptops, and it comes with many built-in gestures that make it easy to navigate and interact with your computer. One of the most commonly used gestures is the three-finger swipe, which allows you to switch between windows, launch the Task View, and more. However, some users may find the default three-finger swipe gestures to be less than ideal for their needs. In this gearupwindows tutorial, we will show you how to change touchpad three-finger swipe gestures in Windows 11 or 10. By customizing these gestures, you can make your touchpad even more efficient and personalized to your workflow.
How to Change Touchpad Three-finger Swipe Gestures in Windows 11 Settings?
To change the Touchpad Three-finger Swipe Gestures in Windows 11 using Settings, use these steps:-
Step 1. First, open Windows 11 Settings.
To do that, you can use the Windows + I keyboard shortcut. Or, right-click on the Start button and select Settings in the menu.
Step 2. Then, select Bluetooth & devices in the left sidebar.

Step 3. On the right side, click on the Touchpad tile.
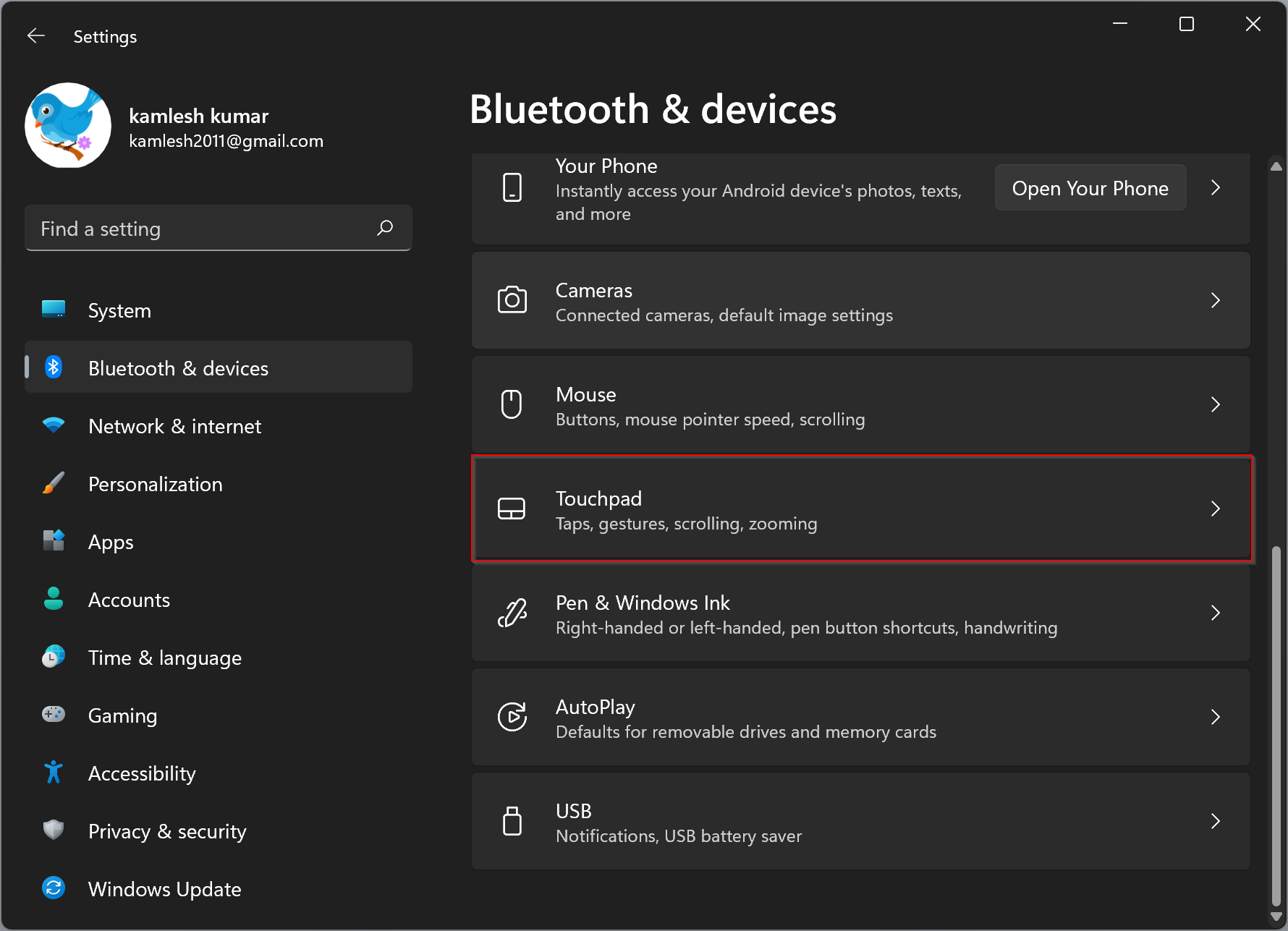
Step 4. Click Three-finger gestures.
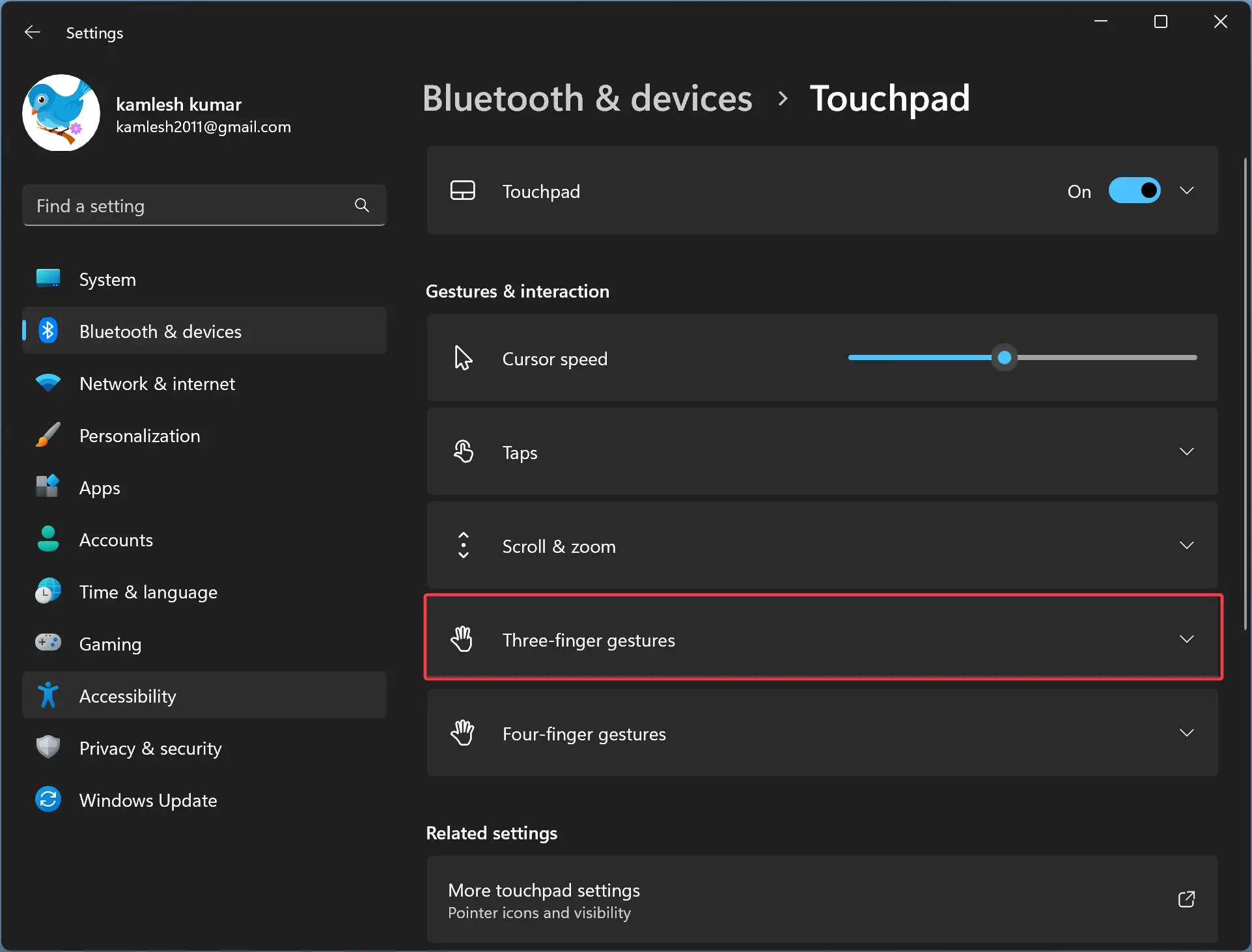
Step 5. Next, use the drop-down Swipes and select one of the following options:-
- Nothing.
- Switch apps and show desktop.
- Switch desktops and show desktop.
- Change audio and volume.
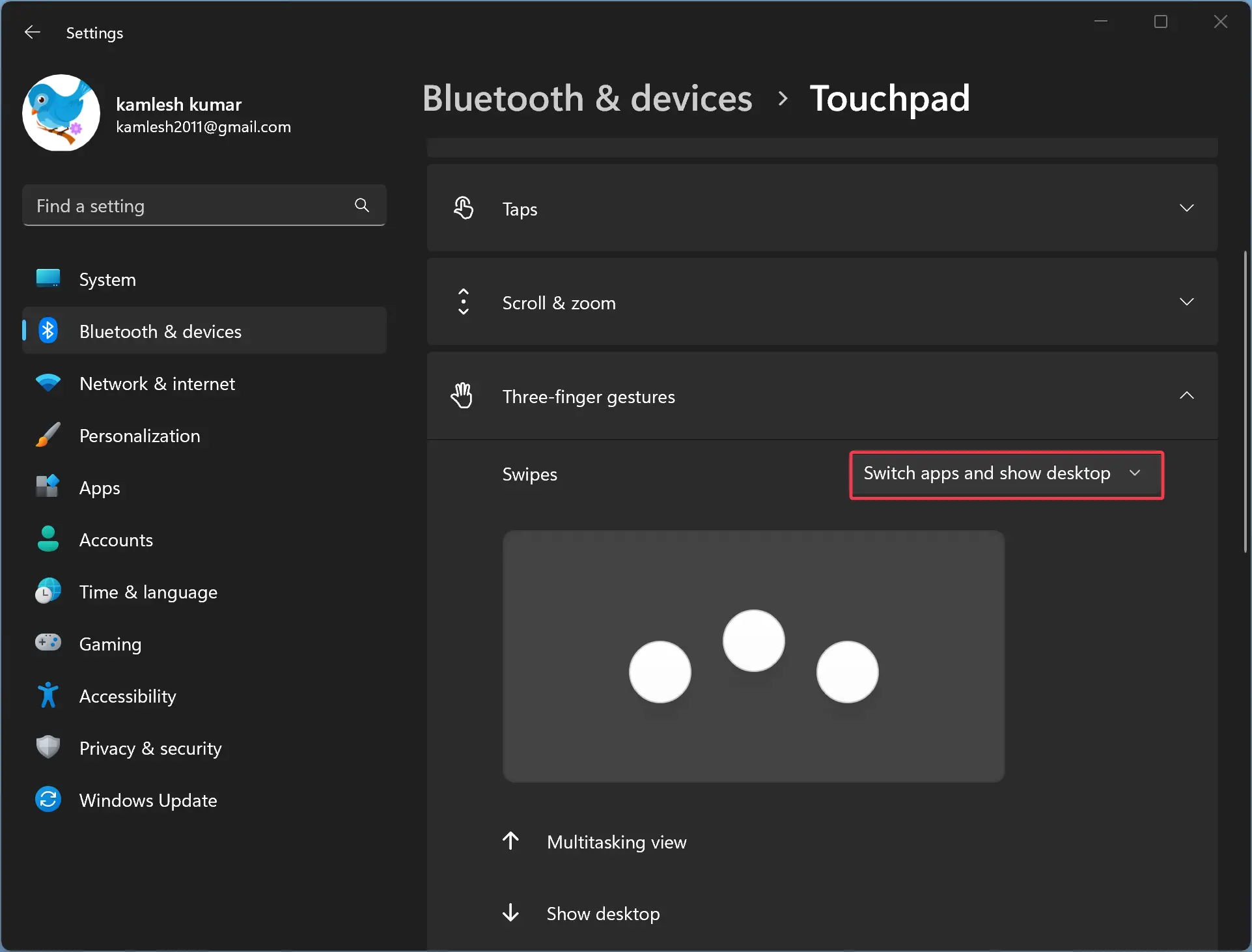
How to Change Touchpad Three-finger Swipe Gestures in Windows 10 Settings?
If you want to configure three-finger swipe gestures in Windows 10 using Settings, perform these steps:-
Step 1. Open Windows 10 Settings.
Step 2. Click on Devices.

Step 3. Select Touchpad under “Devices.”
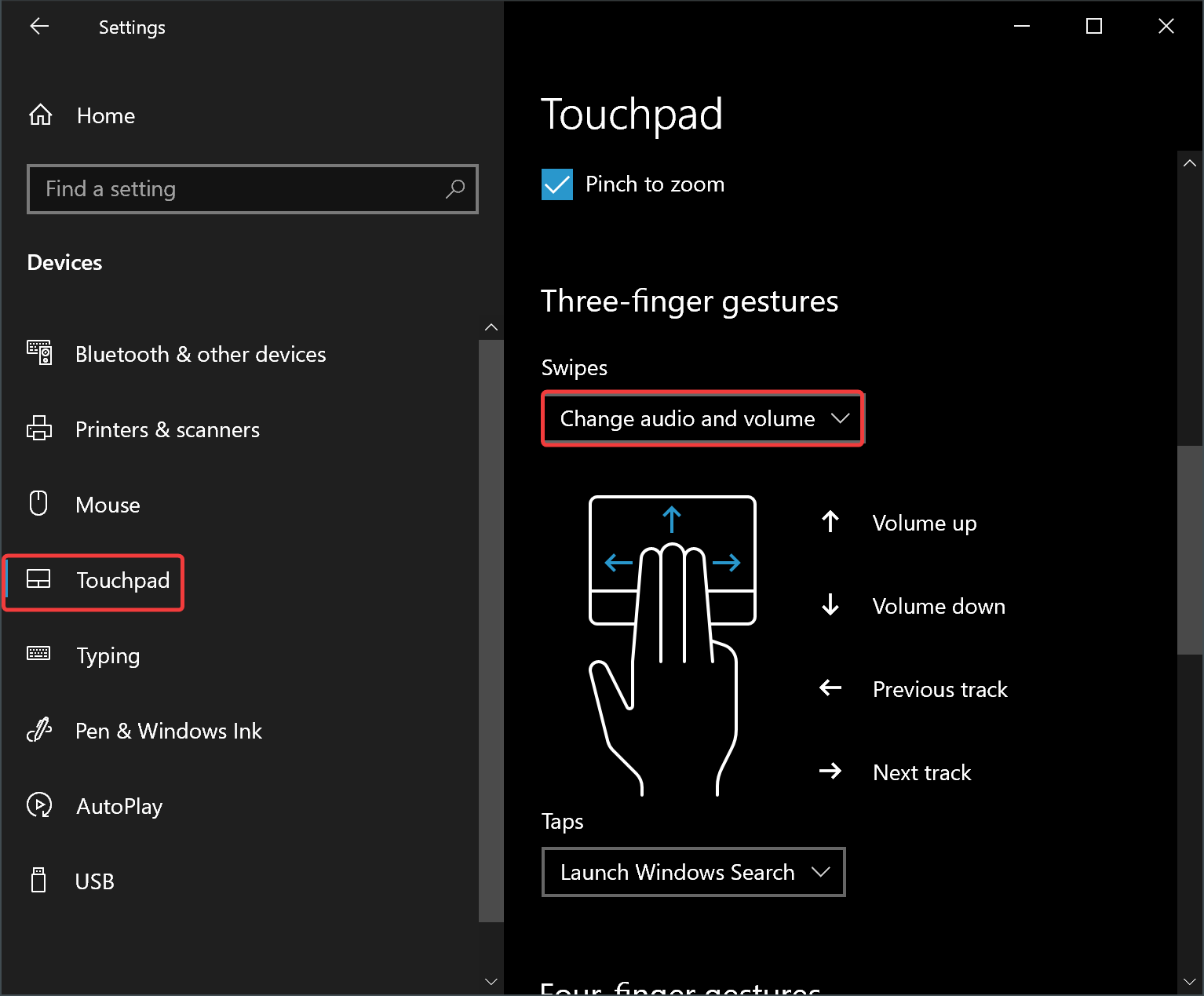
Step 4. On the opposite side, scroll down to the “Three-finger gestures” section and select an option in the “Swipes” drop-down menu:-
- Nothing: Turns off three-finger gestures.
- Switch apps and show desktop: This option enables a three-finger swipe up to open Task View, down to show the desktop, and left & right to switch between apps.
- Switch desktops and show desktop: This allows a three-finger swipe up to open Task View, down to show the desktop, and swipe left & right to switch between virtual desktops.
- Change audio and volume: This option lets a three-finger swipe up to turn the system volume up, down to turn the volume down, left to skip to the previous song, and right swipe for the next song in a music app.
How to Configure Three-Finger Swipe Gestures in Windows 11 or 10 using Registry Editor?
Step 1. Open Registry Editor.
Step 2. Then, navigate or browse to the following key in the left sidebar of Registry Editor:-
HKEY_CURRENT_USER\Software\Microsoft\Windows\CurrentVersion\PrecisionTouchPad
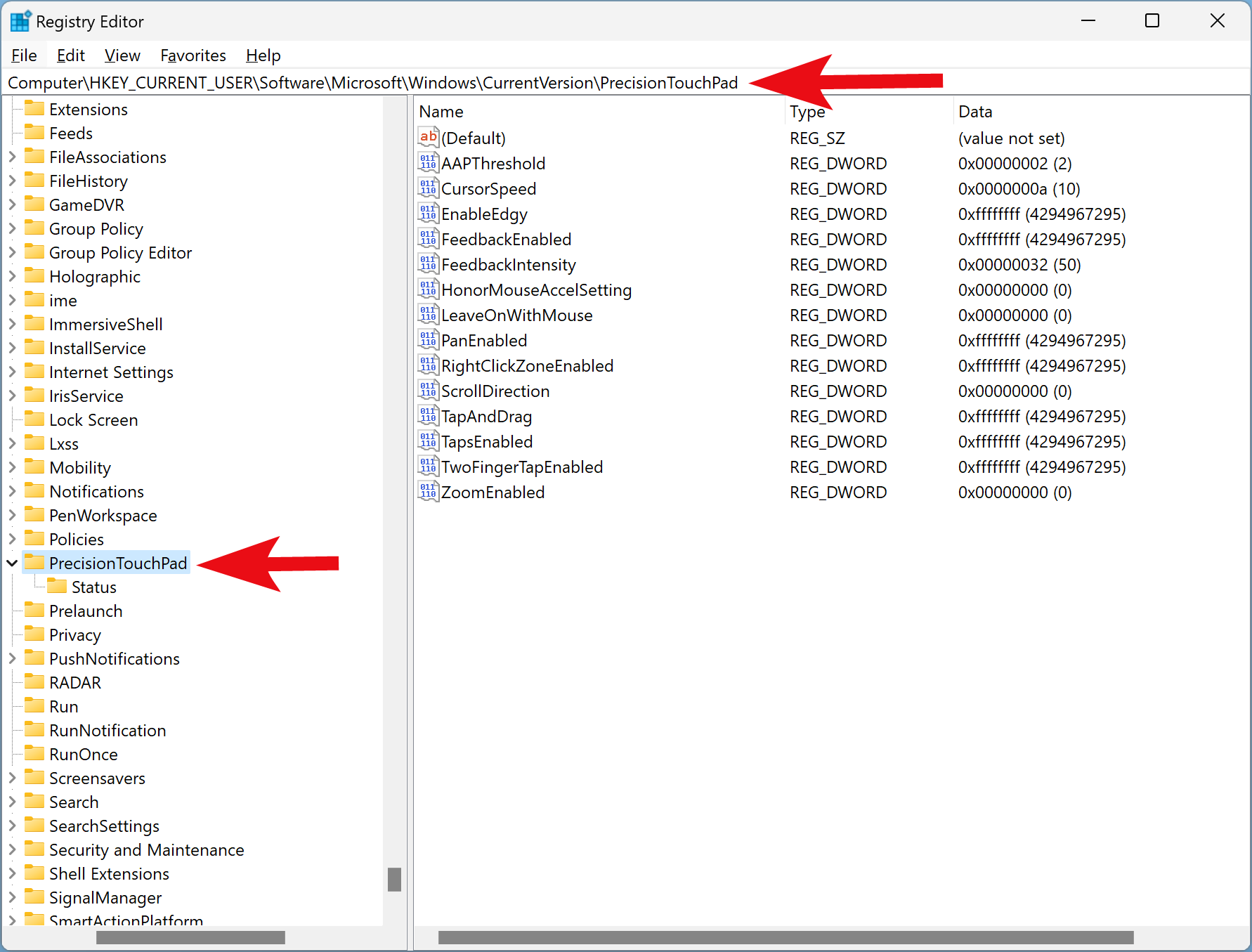
Step 3. On the right side of the “PrecisionTouchPad” folder, look for a ThreeFingerSlideEnabled REG_DWORD. If it is not present, you need to create one. So, to create a new REG_DWORD, right-click on the PrecisionTouchPad key and select New > DWORD (32-bit) Value.
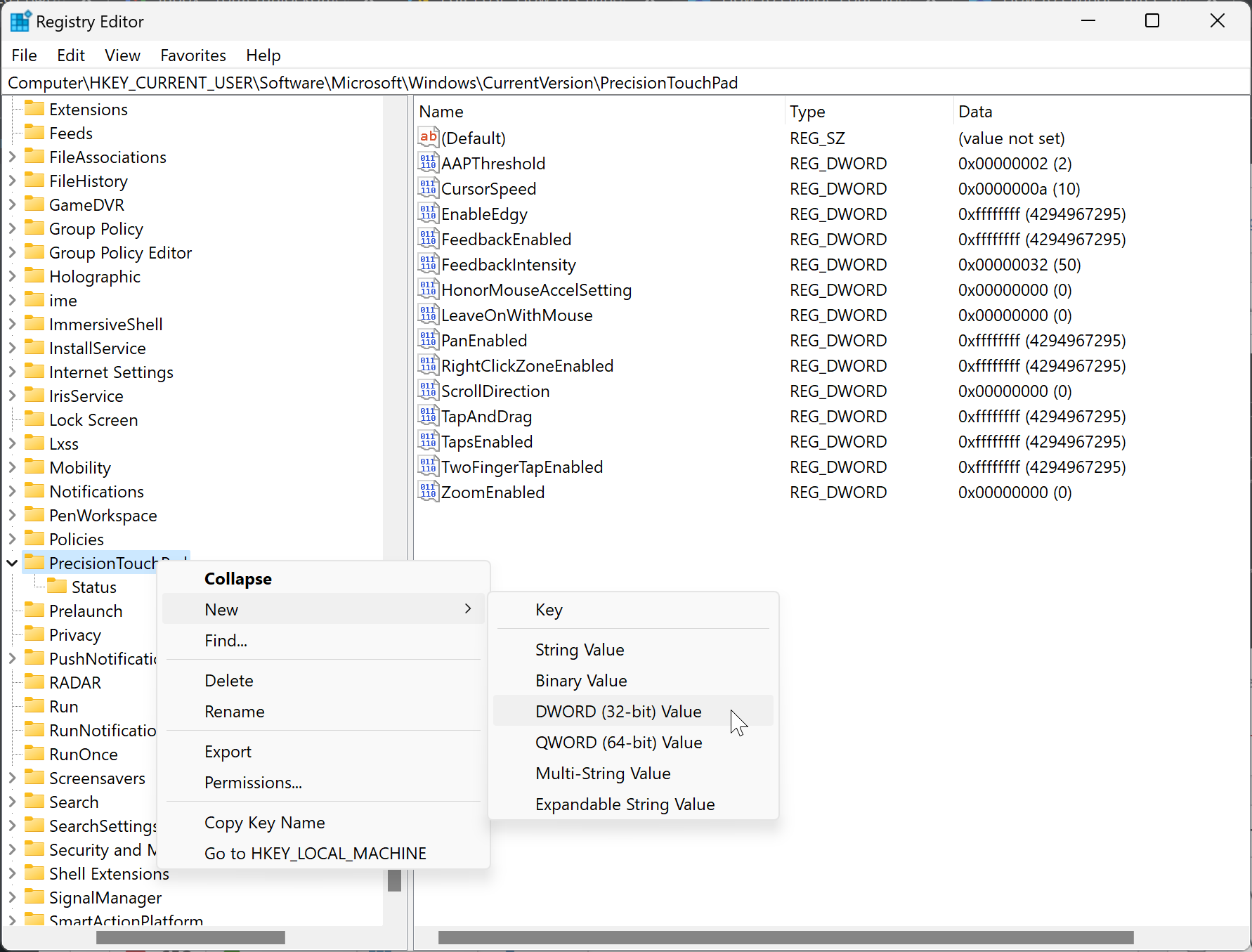
Step 4. Name the newly created REG_DWORD to ThreeFingerSlideEnabled.
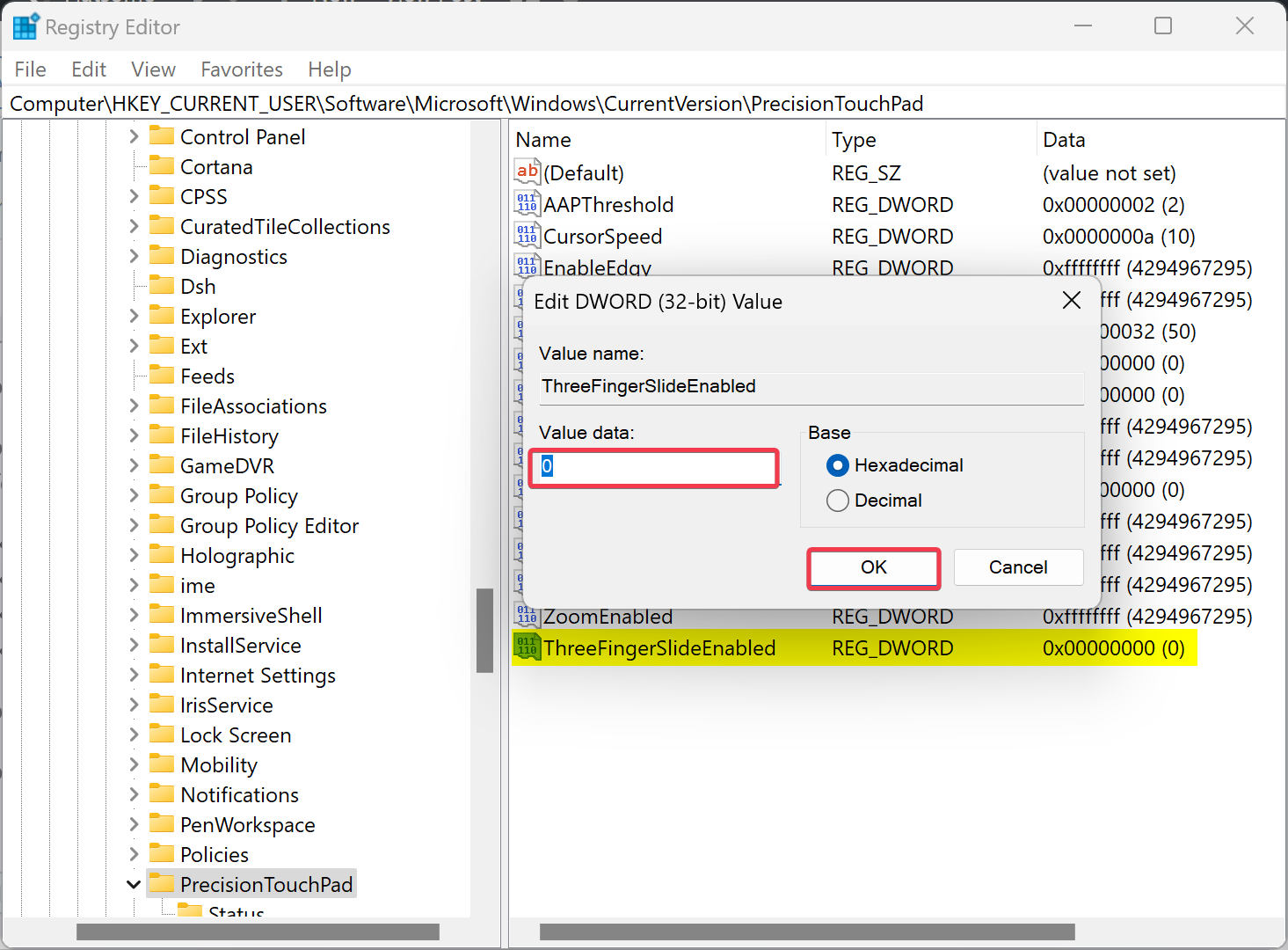
Step 5. Now, double-click on the ThreeFingerSlideEnabled REG_DWORD and set its “Value data” to the following:-
- 0: Nothing.
- 1: Switch apps and show desktop.
- 2: Switch desktops and show desktop.
- 3: Change audio and volume.
Step 6. Click OK.
Step 7. At last, reboot your computer to apply the changes.
Conclusion
In conclusion, changing the touchpad three-finger swipe gestures in Windows 11 or 10 can greatly enhance your productivity and make your touchpad more personalized to your workflow. With just a few simple steps, you can customize your touchpad’s swiping gestures to suit your needs. You can do this either by using the Settings app or the Registry Editor. Whether you want to switch between windows, launch Task View, change audio and volume, or turn off three-finger gestures entirely, these methods allow you to do it easily. So, try these methods and improve your touchpad’s efficiency.