Microsoft imposes some restrictions on non-activated Windows operating systems, which you can see in Windows 11. One of the restrictions is that you can not change the wallpaper in Windows 11 without activation. When you go through the settings app to change the wallpaper, you will find the option is greyed out. However, some workarounds allow you to set your favorite picture as wallpaper without activating the copy of Windows 11.
There are at least three built-in methods that work regardless of the activation status of Windows 11. That means you can apply your favorite image as a desktop background, let the Windows is active or not. In this gearupwindows article, we will review all the possible ways to change the wallpaper in Windows 11.
How to Change Wallpaper in Non-Activated Windows 11 Using File Explorer?
Windows 11 File Explorer allows you to apply a new wallpaper in Windows 11 without activation. Here is how to do it.
Step 1. First, open File Explorer.
Step 2. Then, navigate to the folder that contains your favorite wallpapers.
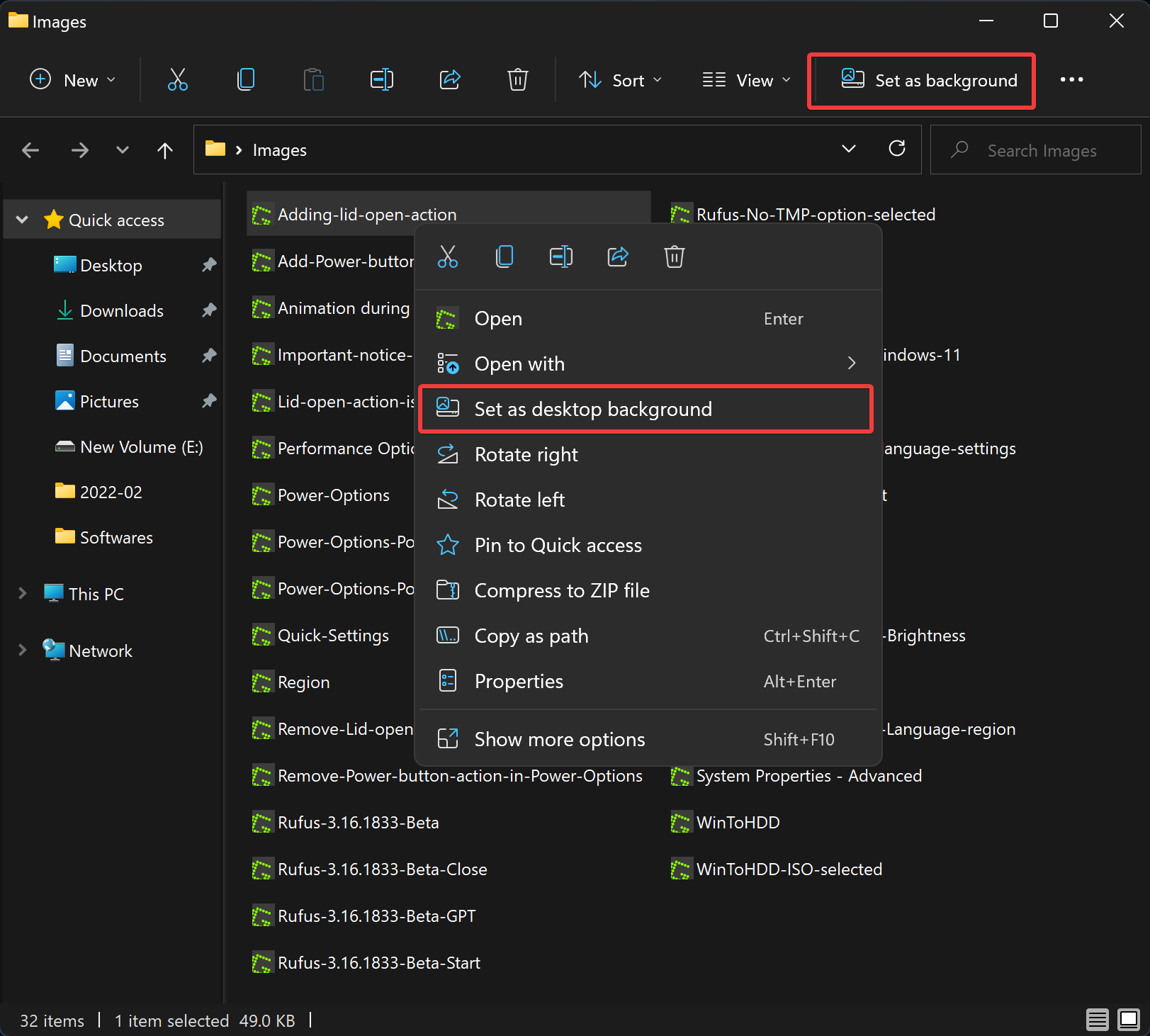
Step 3. After that, right-click the image or picture you want to set as your desktop background and select the Set as the desktop wallpaper option in the context menu. Alternatively, click the Set as wallpaper button in the toolbar.
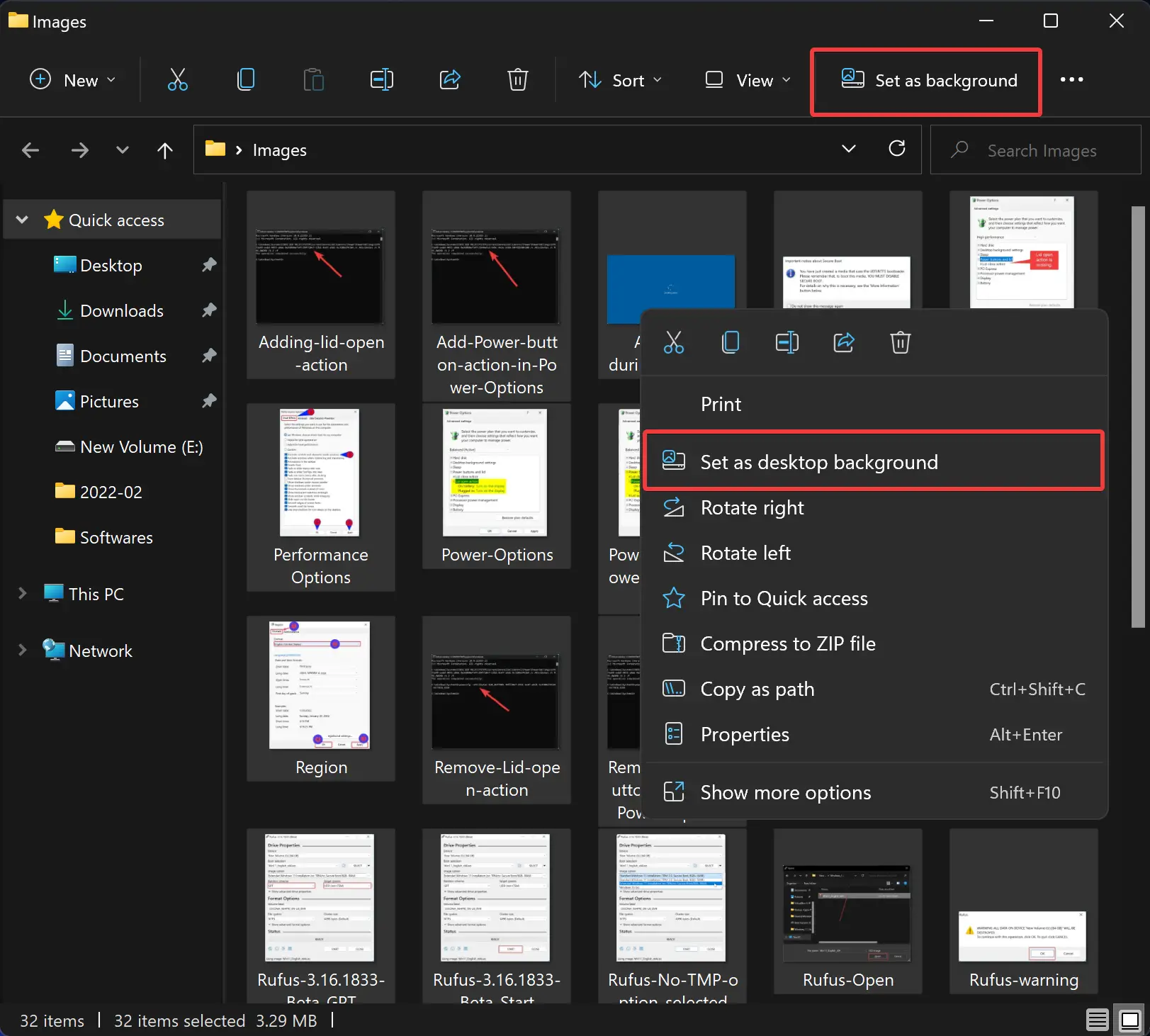
Using File Explorer, you can also set up a desktop slideshow. For that, select multiple images at once, then right-click them and select Set as the desktop wallpaper option in the context menu or Set as wallpaper button in the toolbar. Windows 11 will use them for the desktop slideshow.
How to Set a New Wallpaper in Non-Activated Windows 11 through the Photos app?
The Photos app of Windows 11 also allows you to change or set a new desktop background without activating the OS. The Photos app comes preinstalled in Windows 11, so you just need to do a few steps:-
Step 1. Open the Photos app.
To launch the Photos app, click the Start button and type photos. Click its name in the search result to open it.
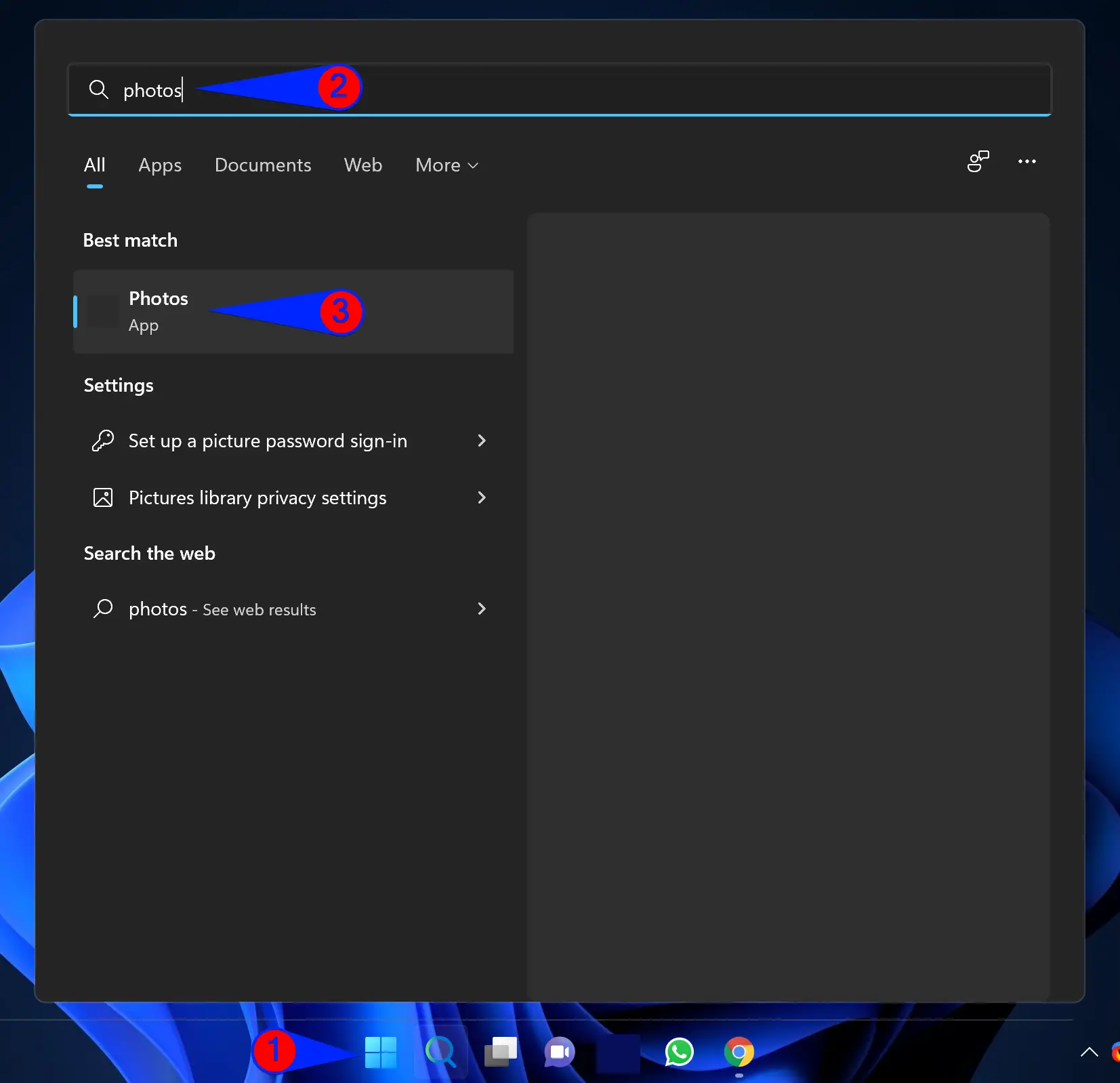
Step 2. Browse for an image you want to use as the Desktop background.
Alternatively, right-click on the image and select Open with > Photos.
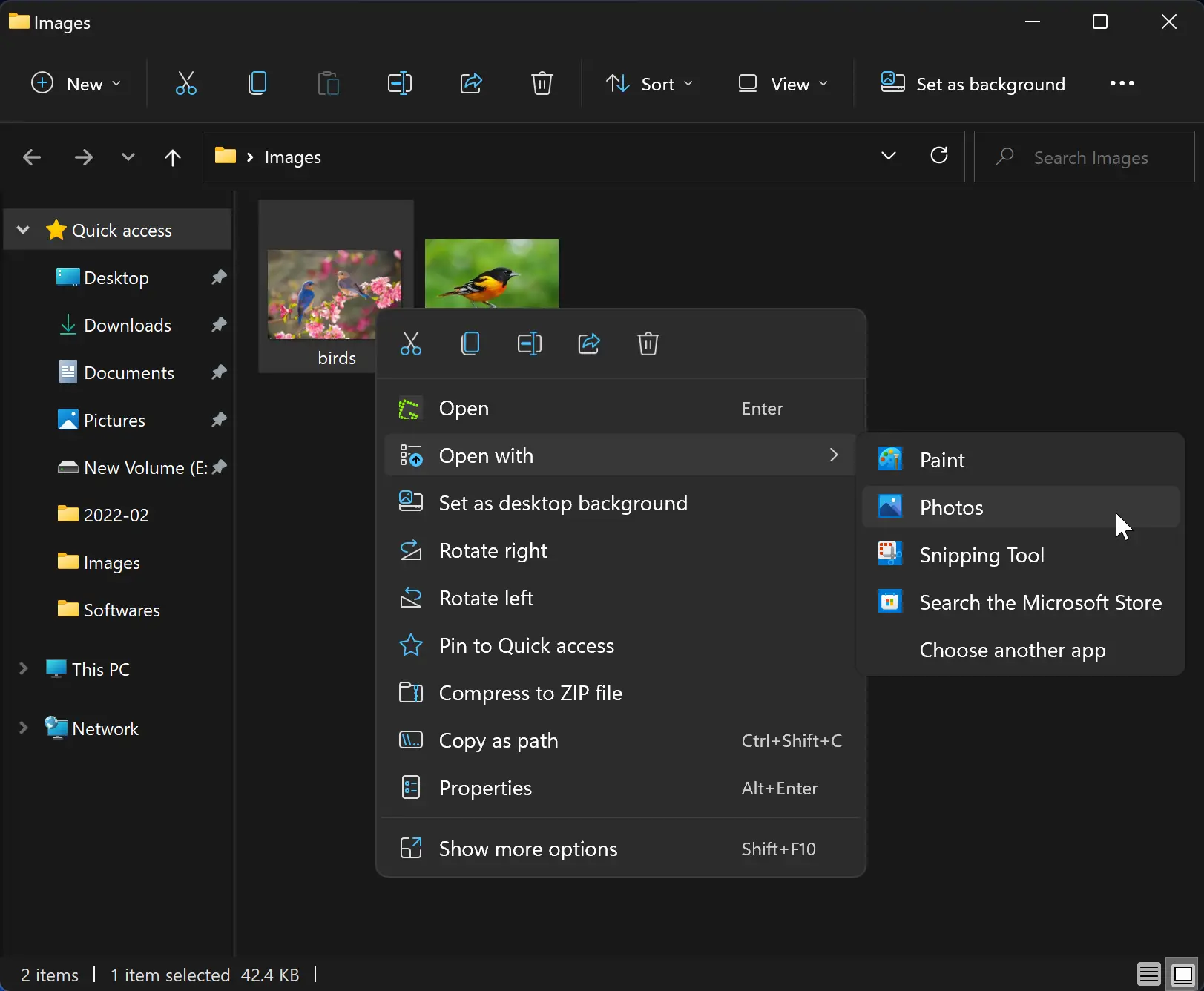
Step 3. In the Photos app, click the three-dot button on the toolbar and select Set as > Set as background.
Quick Tips: Clicking the three-dot button on the Photos app toolbar, select Set as > Set as lock screen option to apply the image as the Lock Screen background.
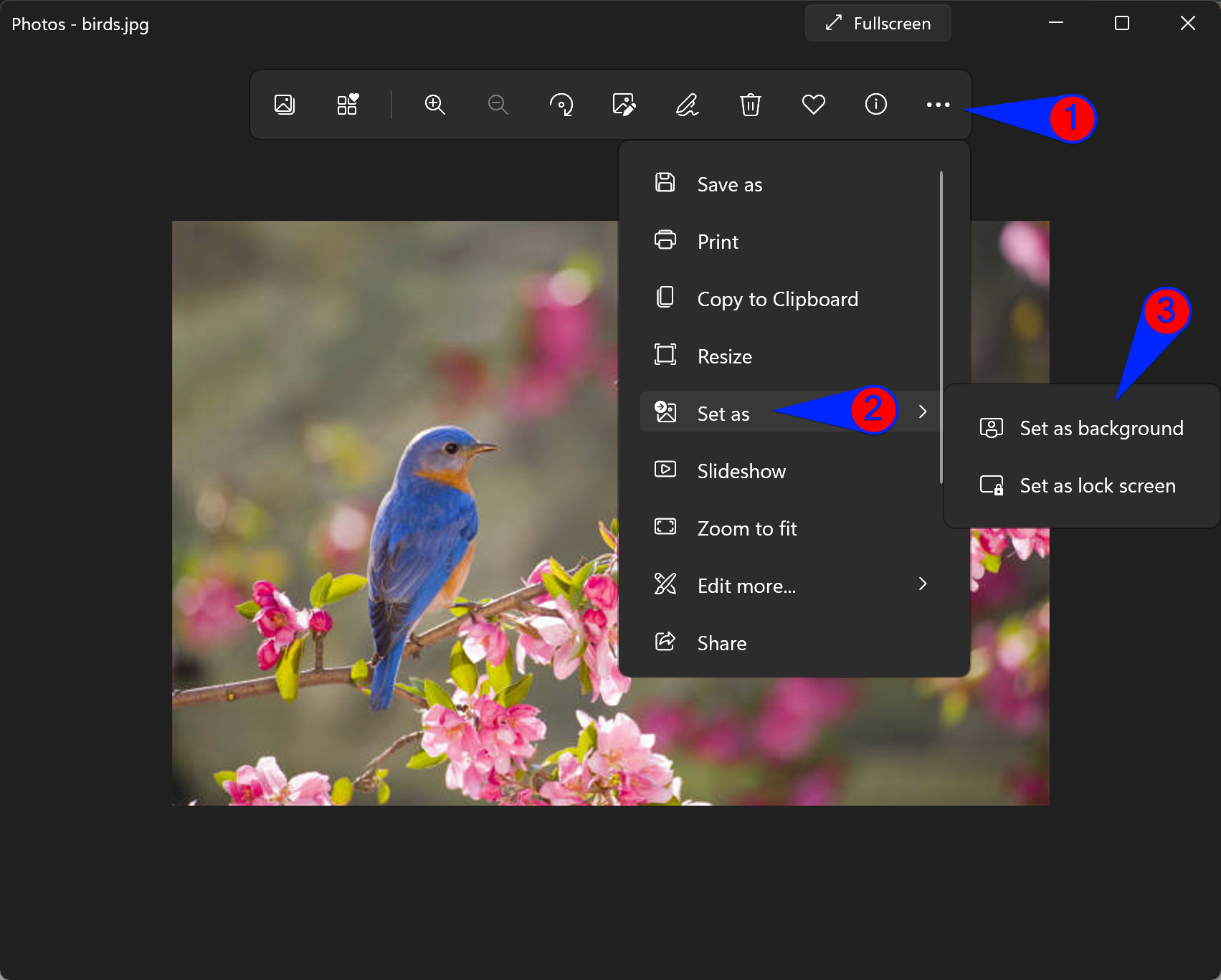
Once done, the Photos app will immediately set the image as desktop wallpaper.
How to Change the Desktop Background in Windows 11 without Activation with Paint?
Here are the steps to change the desktop background in Windows 11 without activation with the Paint app:-
Step 1. Open the File Explorer.
Step 2. Then, navigate to the folder where you have kept the image and you want to set it as a desktop background.
Step 3. Right-click on the image or picture and select Open with > Paint.
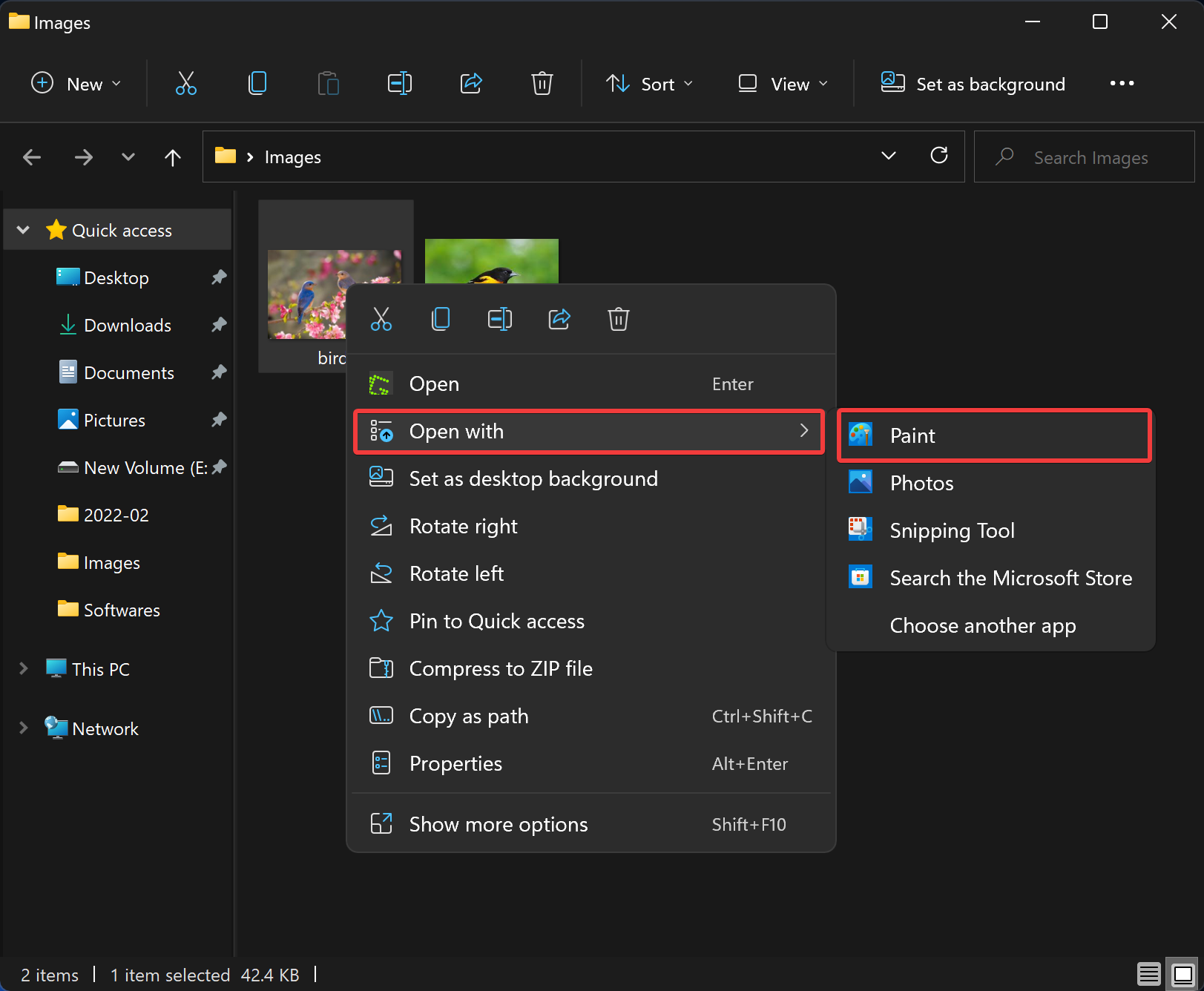
Step 4. Click the File menu and select Set as desktop background option. Then, choose the image position: Fill, Tile, or Center for your image on the Desktop.
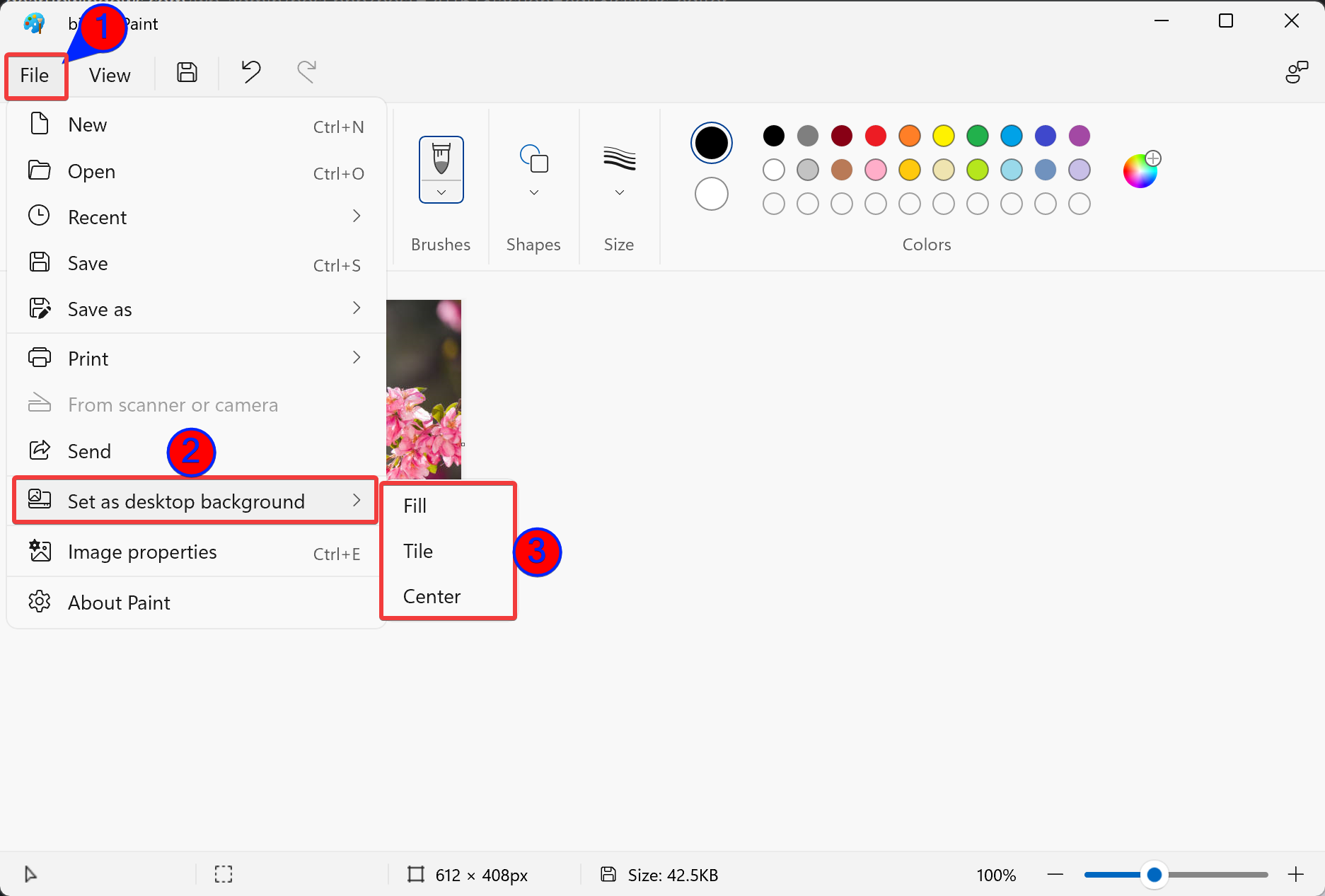
That’s it. The paint app will set your image as a desktop background.
Conclusion
In conclusion, if you are using a non-activated copy of Windows 11, you may face some limitations, such as not being able to change the wallpaper. However, there are several workarounds that allow you to set your favorite image as wallpaper without activating Windows 11. You can use File Explorer, Photos app, or even the Paint app to change the desktop background. These methods work regardless of the activation status of Windows 11, so you can apply your preferred picture as the desktop background without any issues.