It is possible to install Windows 10 without a valid product key, but it requires activation to verify you’re running a genuine copy to gain full access.
Why you need a valid license or product key to activate Windows 10?
A unique product key is used to activate Windows 10 copy to ensure that a single licensed copy of Windows isn’t being used on more than is PC.
It may also happen you have installed Windows 10 with a generic key, and now you want to activate it with the original key online.
For any reason, if you want to change the product key of Windows 10, it is possible with built-in options. In other words, there is no need for a third-party tool to change the product key on Windows 10.
This gearupwindows post will introduce at least five ways to bring up the built-in Windows activation tool to replace the product key on your computer or laptop. These are the following:-
- Change or replace Windows 10’s product key using the Settings app
- Switch Windows 10’s product key using SLUI 3
- Replace Windows 10’s product key using CHANGEPK
- Change Windows 10’s product key using WinX Menu
- Change Windows 10’s product key using Command Prompt
How to change or replace Windows 10’s product key using the Settings app?
Perhaps this is the easiest method to change or replace the product key in Windows 10 PC. To change the product license key using the Settings app, perform the following steps:-
Step 1. Click the Start button and then press the Settings icon.
![]()
Step 2. Select the Update & Security category in the Settings window.
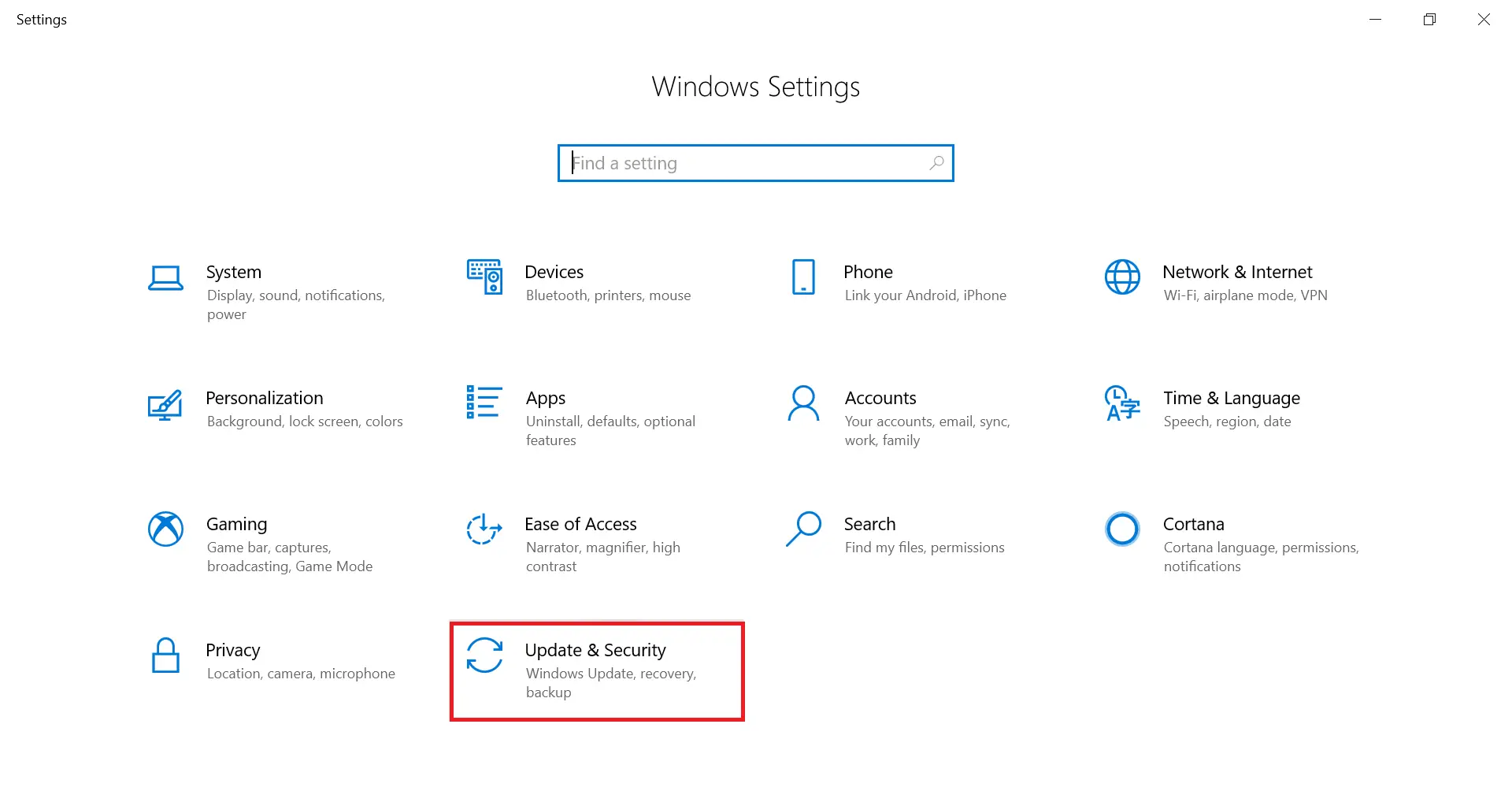
Step 3. Click the Activation option.
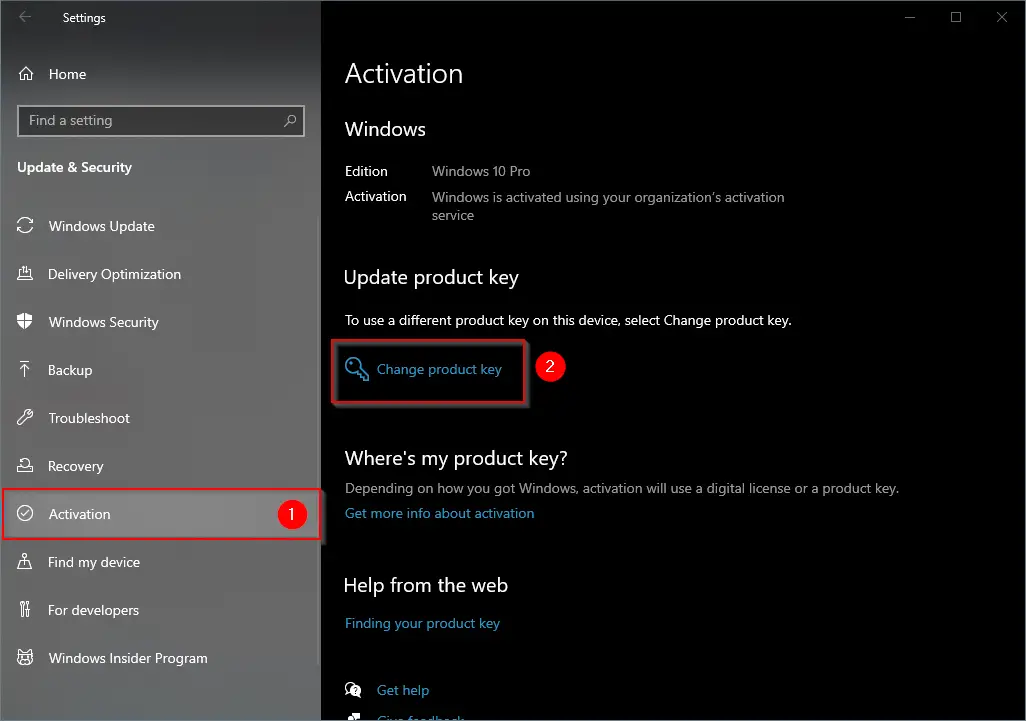
Step 4. On the right side pane of Activation, under the “Update product key” section, click the link “Change product key.”
Step 5. On the pop-up “Enter a product key,” type the 25-digit Product Key.
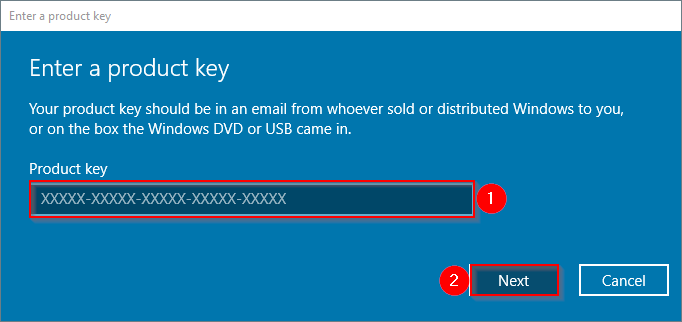
Step 6. Click on the Next button to complete the process.
Once you insert the genuine product key, you’ll get a message “Windows is activated.”
How to switch Windows 10’s product key using SLUI 3?
Step 1. Press the Windows logo + R keys from the keyboard to open the Run command box.
Step 2. In the Run box, type the following and click OK to open the Windows activation client:-
slui.exe 3
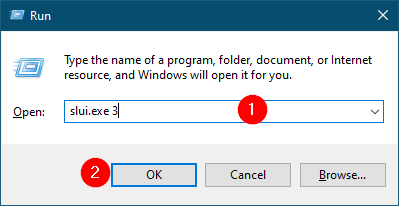
Step 3. Type in a 25-digit product key.
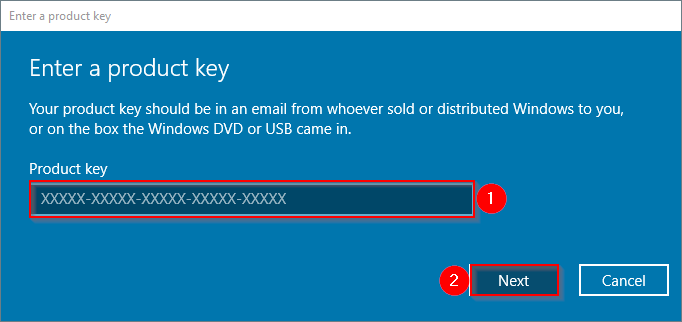
Step 4. Click the Next button to complete the activation process.
Once you enter the genuine product key, you’ll get a message “Windows is activated.”
How to replace Windows 10’s product key using CHANGEPK?
To bring up the Product Key window using the CHANGEPK command, perform the following steps:-
Step 1. Press and hold the Windows logo key and then press the R key from the keyboard to open the Run dialog box.
Step 2. In the Run box, type the following and click OK to launch the Windows activation client:-
changepk.exe
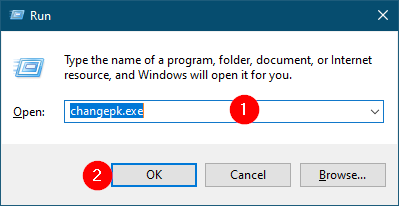
Step 3. Enter the 25-digit product key of Windows 10.
Once you insert the product key, you’ll get a message “Windows is activated.”
How to change Windows 10’s product key using WinX Menu?
It is also possible to change the product key in Windows 10 using WinX or Power Menu. Perform the following steps:-
Step 1. Right-click on the Start button and select System.
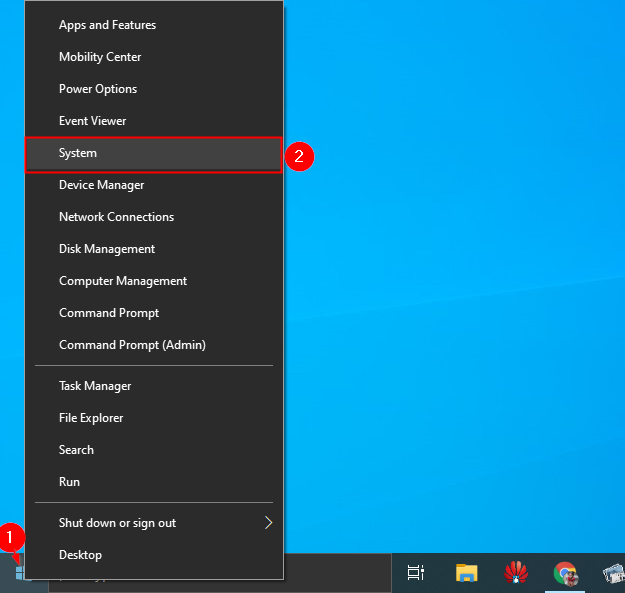
Step 2. Click the link “Change product key or upgrade your edition of Windows.”
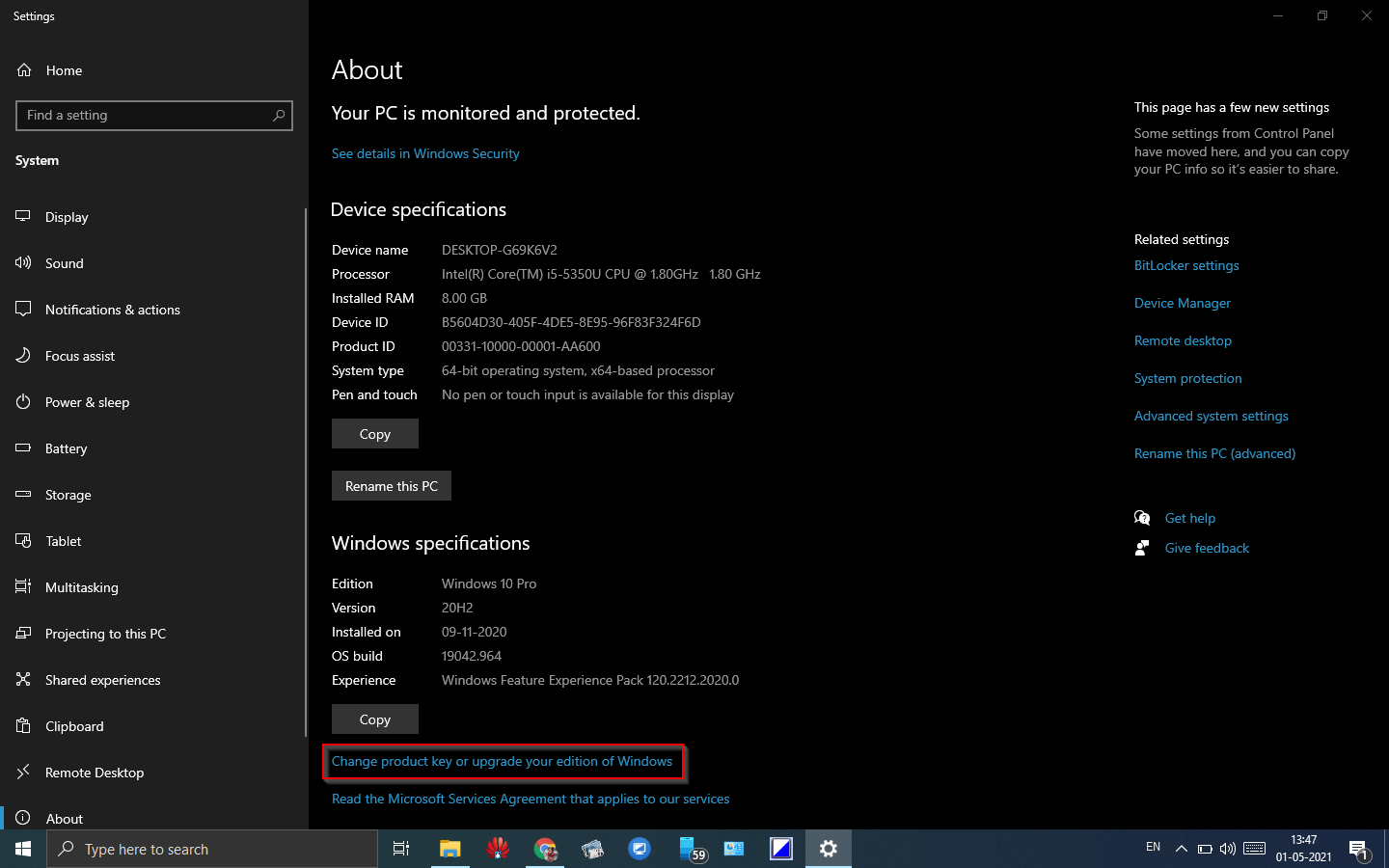
Step 3. Click the link “Change product key.”
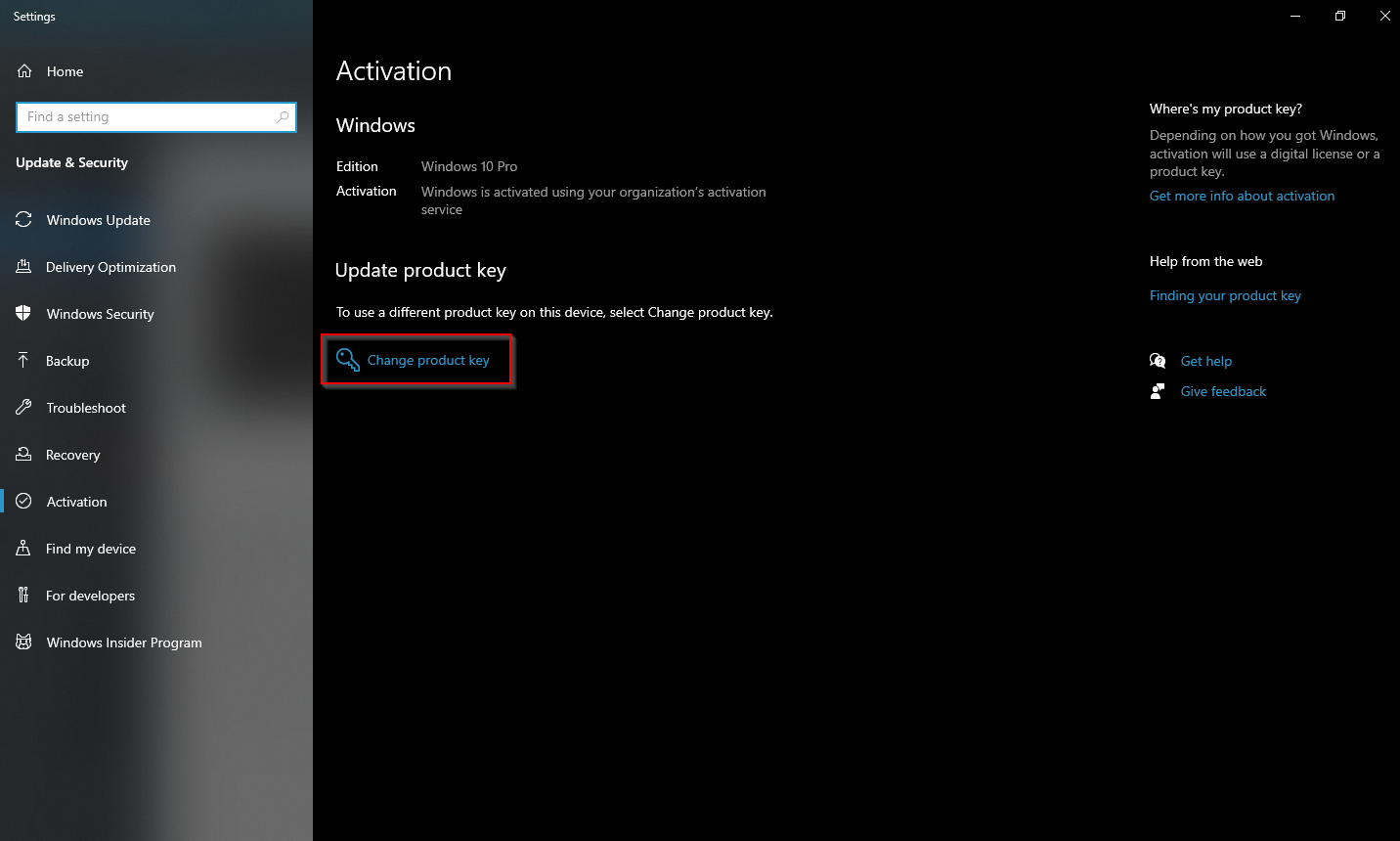
Step 4. On the pop-up, type the product key in the box “Product key.”
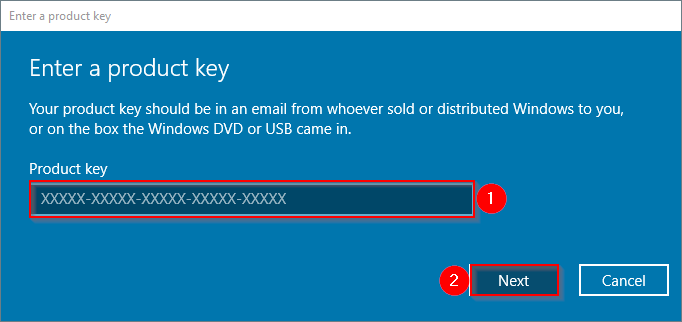
Step 5. Click the Next button to complete the activation process.
Once you enter a valid product key, you will get a message “Windows is activated.”
How to change Windows 10’s product key using Command Prompt?
This the last method of this post to change the product key. To change or replace the product key of Windows 10 using Command Prompt, perform the following steps:-
Step 1. Open the Command Prompt with elevated rights.
Step 2. In the Administrative Command Prompt window, type the following lines and press Enter from the keyboard:-
slmgr.vbs /ipk <enter 25-digit product key here>
In the above command, replace <enter 25-digit product key here> with your 25-digit product key.
Once you complete the above process successfully, you should receive a message “Installed product key YOURP-RODUC-XXXXX-XXXXX-XXXXX successfully.”
That’s all!!!
You might also be interested in retrieving the Product Key from an installed Windows 10 machine using ShowKeyPlus, Belarc Advisor, ProduKey, or Wise Windows Key Finder.