By default, when you search for something in the Windows 11 Start menu, it displays files/folders and web links. When you click on a web link, it uses Microsoft Edge to open all web search queries on Bing. There is no setting in Windows to configure your default browser for Start menu Search and replace Bing with the Google search engine.
In this gearupwindows article, we will guide you on how to change the Start menu default search engine from Bing to Google and force it to open in Chrome instead of Edge in Windows 11.
How to Change the default web browser to Chrome or Firefox in Windows 11 Start Menu Search?
To set the default web browser to Chrome or Firefox in Windows 11 Start Menu Search, do the following steps:-
Step 1. First, set the default web browser to Chrome or Firefox.
Step 2. Even after you’ve changed the default web browser to Chrome or Firefox, the Start menu Search will still use Edge as its default browser when a web search query is requested. So, you will need a tool that forces it to open in your default web browser instead.
So, in the above case, the EdgeDeflector will help you intercept all links that would open in Edge and rewrite them to open in your default web browser instead.
Hence, download and install the EdgeDeflector freeware tool from GitHub.
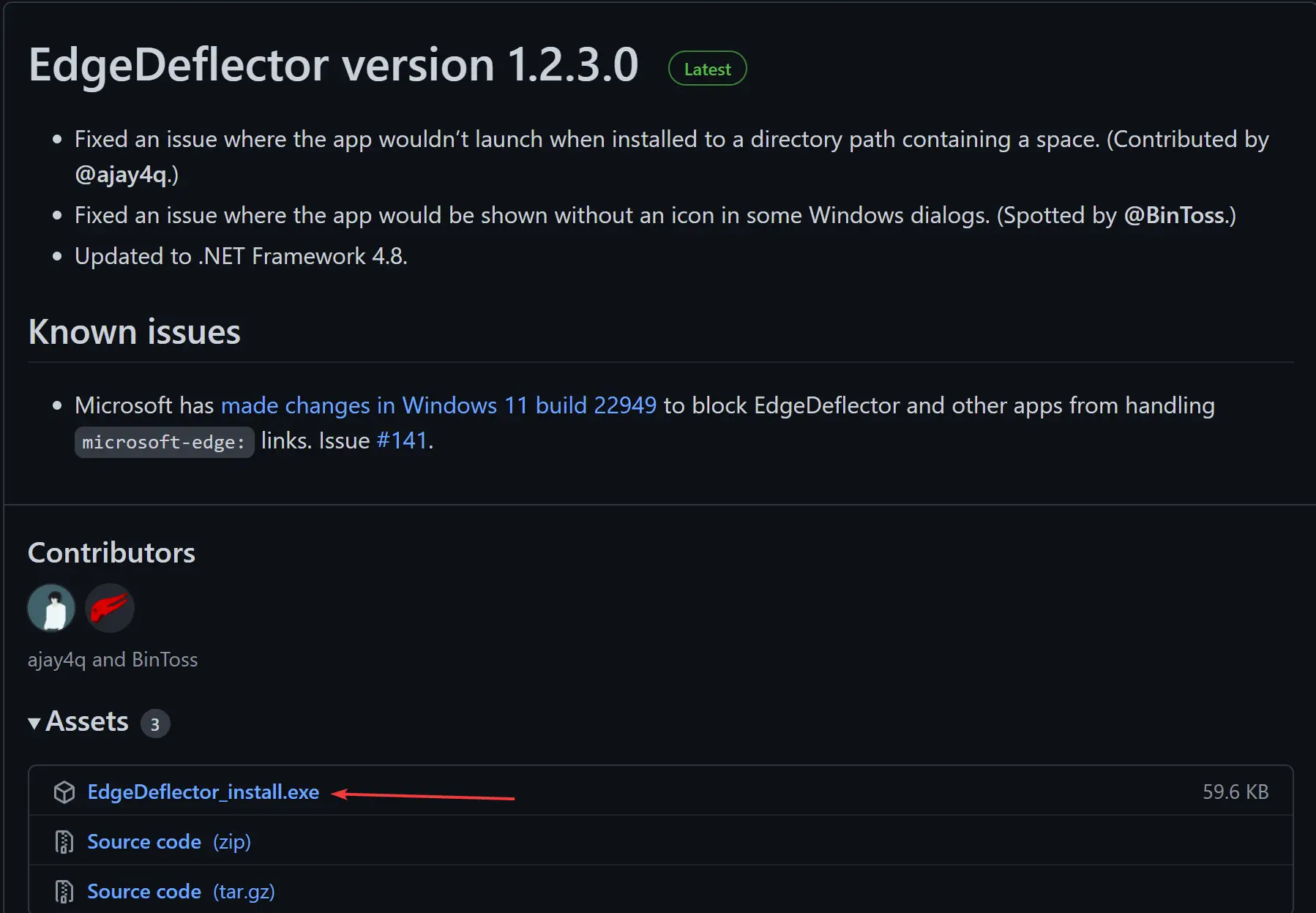
Step 3. Once you have installed “EdgeDeflector” on your computer, navigate to Windows Settings > Apps > Default apps. Under the “Set defaults for applications” option, search EdgeDeflector and select it.
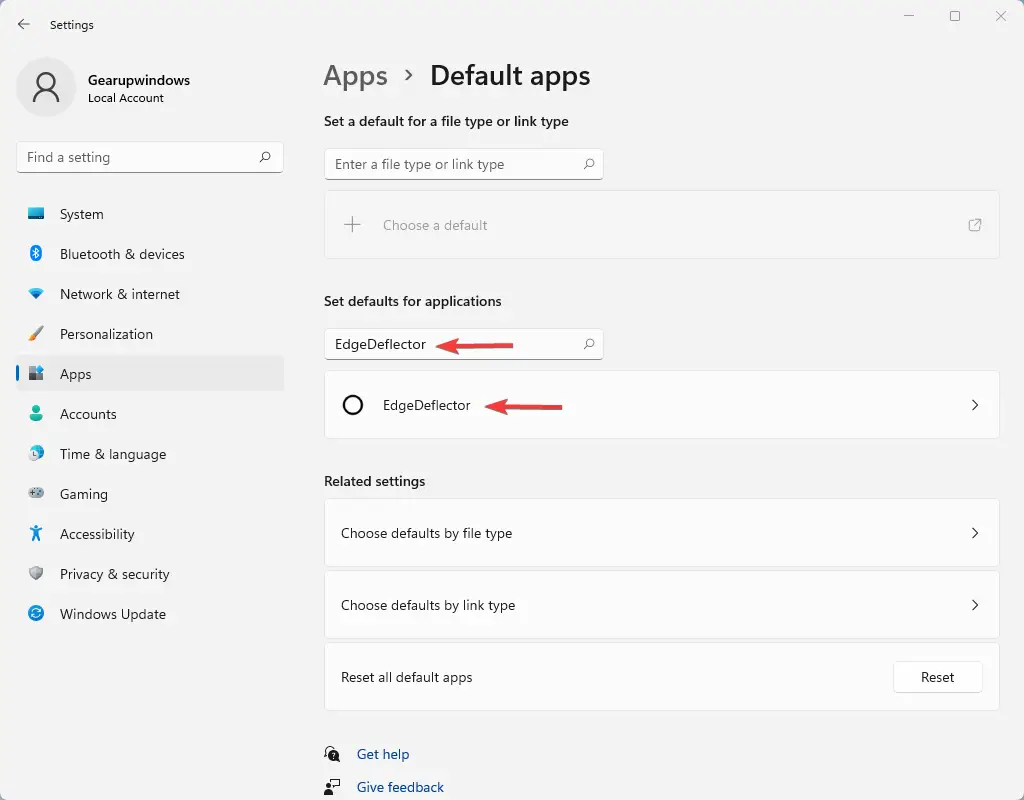
Step 4. Click on Microsoft Edge in the following window.
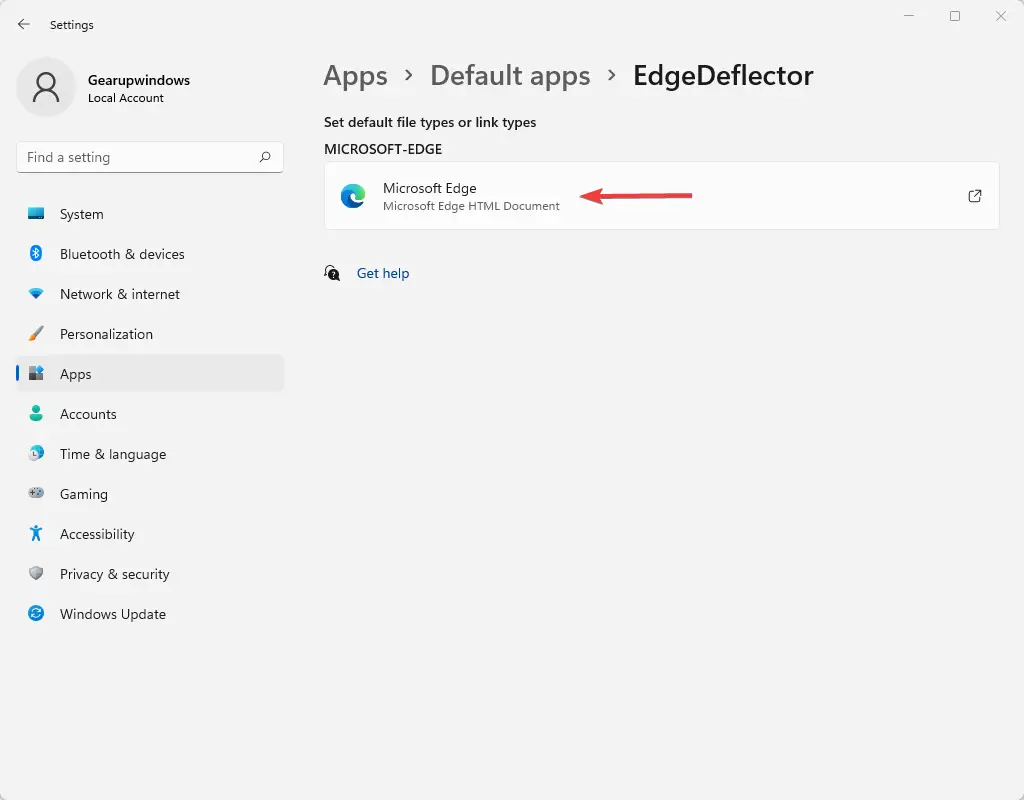
Step 4. After that, in the pop-up window, select the EdgeDeflector and then click the OK button.
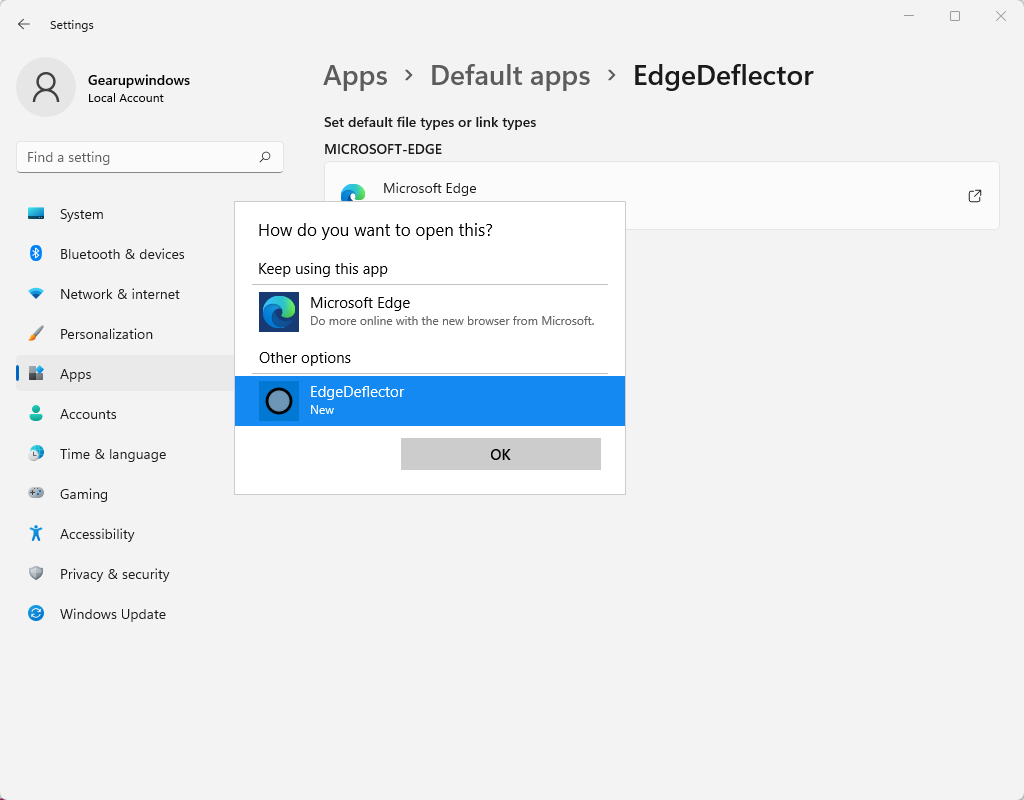
You can now close the Windows Settings.
After completing the above steps, all links from Windows Search Menu will now open in the default web browser that you have set. But, the search queries will still open on Bing.com. To change the default search engine from Bing to Google, you will need to install a browser extension to redirect the Bing search to Google on your default browser (Chrome or Firefox, whatever you have set).
For Google Chrome, install Chrometana Pro (a Chrome extension to redirect Cortana and Bing to Google) by clicking the Add to Chrome button.
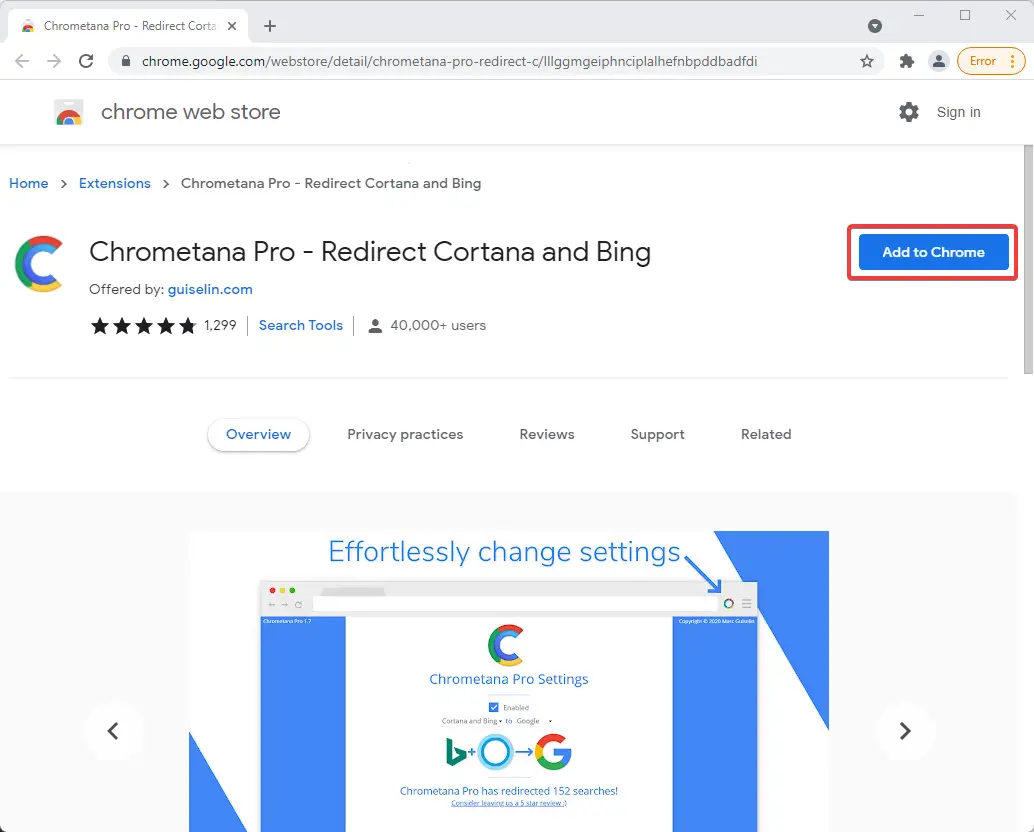
For Mozilla Firefox, you will need to install the Foxtana Pro extension to redirect Bing and Cortana to Google. Click Add to Firefox button to install the extension on your Firefox browser.
That’s it! You are all set now. Try to search for something in the Start menu search in Windows 11 and then click on the result. It will open the search query in Google.com on Chrome (or Firefox).
Conclusion
In conclusion, changing the default web browser and search engine on the Windows 11 Start menu can be a bit of a hassle, but with the right tools and steps, it is possible. By following the above steps, you can change the default web browser to Chrome or Firefox and redirect all web links to open in your preferred browser. Additionally, by installing a browser extension, you can redirect the default search engine from Bing to Google. This will help you save time and streamline your browsing experience on Windows 11.
Hi from Canada Pammi. I have installed Edge Deflector but when I get to step 4 above it doesn’t show in the selections. I click on Microsoft Edge, a small window pops up with only Edge and find in Store options. Can you suggest what might be the problem? Thanks so much for this.
Dear Michael,
In the recent update, Microsoft has blocked this function. You need to wait for an update of Edge Deflector.
Microsoft released an update in December 2021 that blocked the functionality of EdgeDefelctor.
This method no longer works. Please update or remove the article.
https://www.ctrl.blog/entry/microsoft-edge-protocol-competition.html