The latest operating system from Microsoft, Windows 11, comes with a bundle of new wallpapers. These wallpapers are totally new and do not carry them from their predecessors like the screensavers. You will love it when it is finally released (expected to be in the public domain at the end of this year).
Since there are many new wallpapers available on Windows 11, it is needless to say, when you wish, you can switch to new wallpaper when you are bored by seeing any of them. There are multiple easy ways to change the wallpaper on Windows 11. We will review all of them one by one.
How to Change Windows 11 wallpaper via the Settings app?
Setting app on Windows 11 is a powerful program that lets you perform several tasks, including changing the desktop background (wallpaper). To change the wallpaper on Windows 11 using the Settings app, you need to perform the following steps:-
First Method:
Step 1. Launch the Settings app by pressing Windows + I keys from the keyboard.
Step 2. Click on the Personalization category from the left side pane in the Windows settings.

Step 3. On the right side of Personalization, click on the Background option.
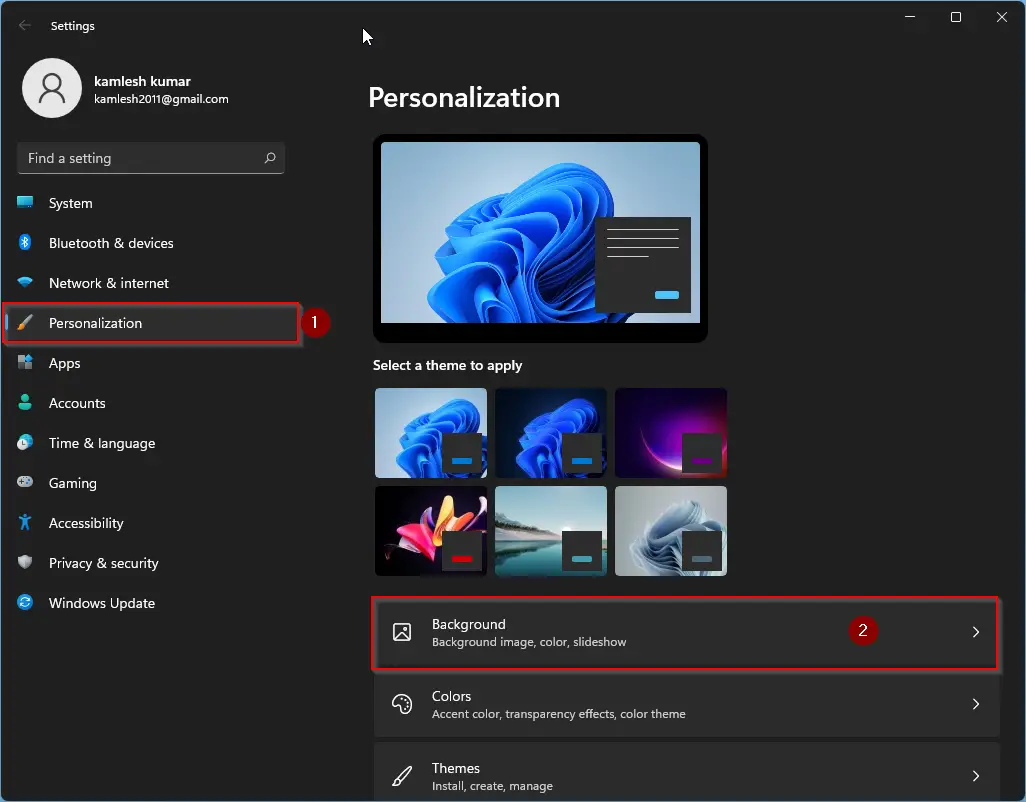
Step 4. Here, by clicking on any image under Recent images, you can set them as a desktop background or wallpaper. If you don’t love any images shipped with Windows 11, you can use your own picture as wallpaper. For that, click on the Browse photos button.
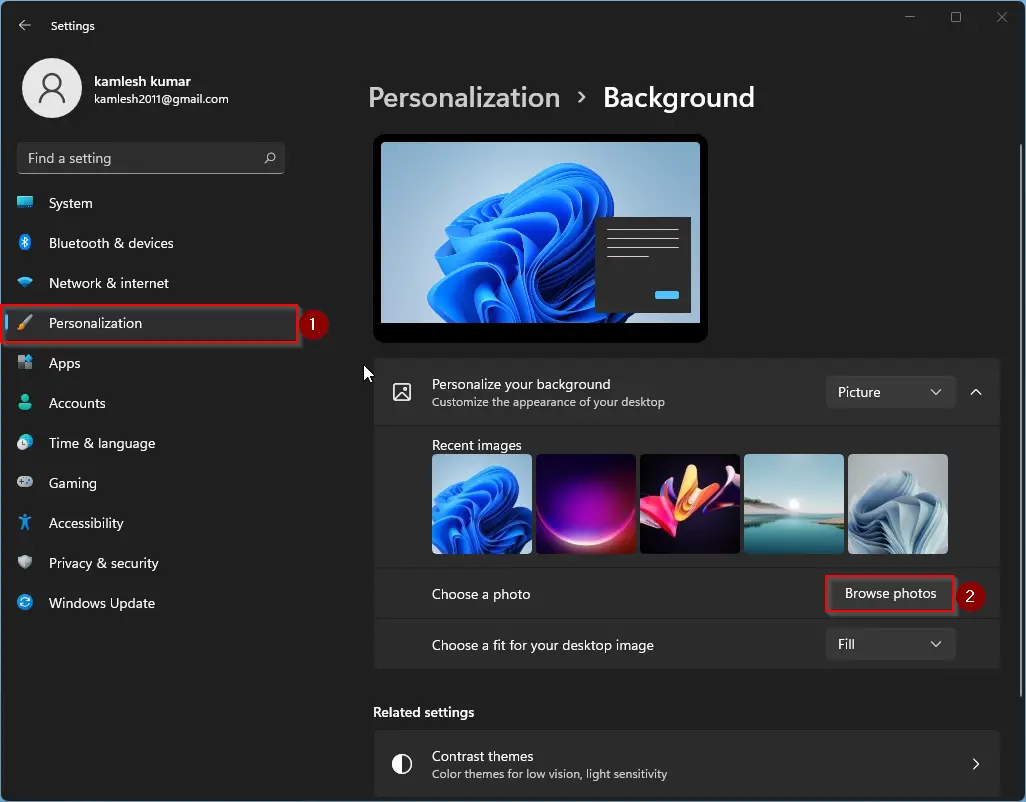
Step 5. Now, browse the folder where you have stored the images you would like to use as a desktop background. Select the picture and then click on the Choose picture button.
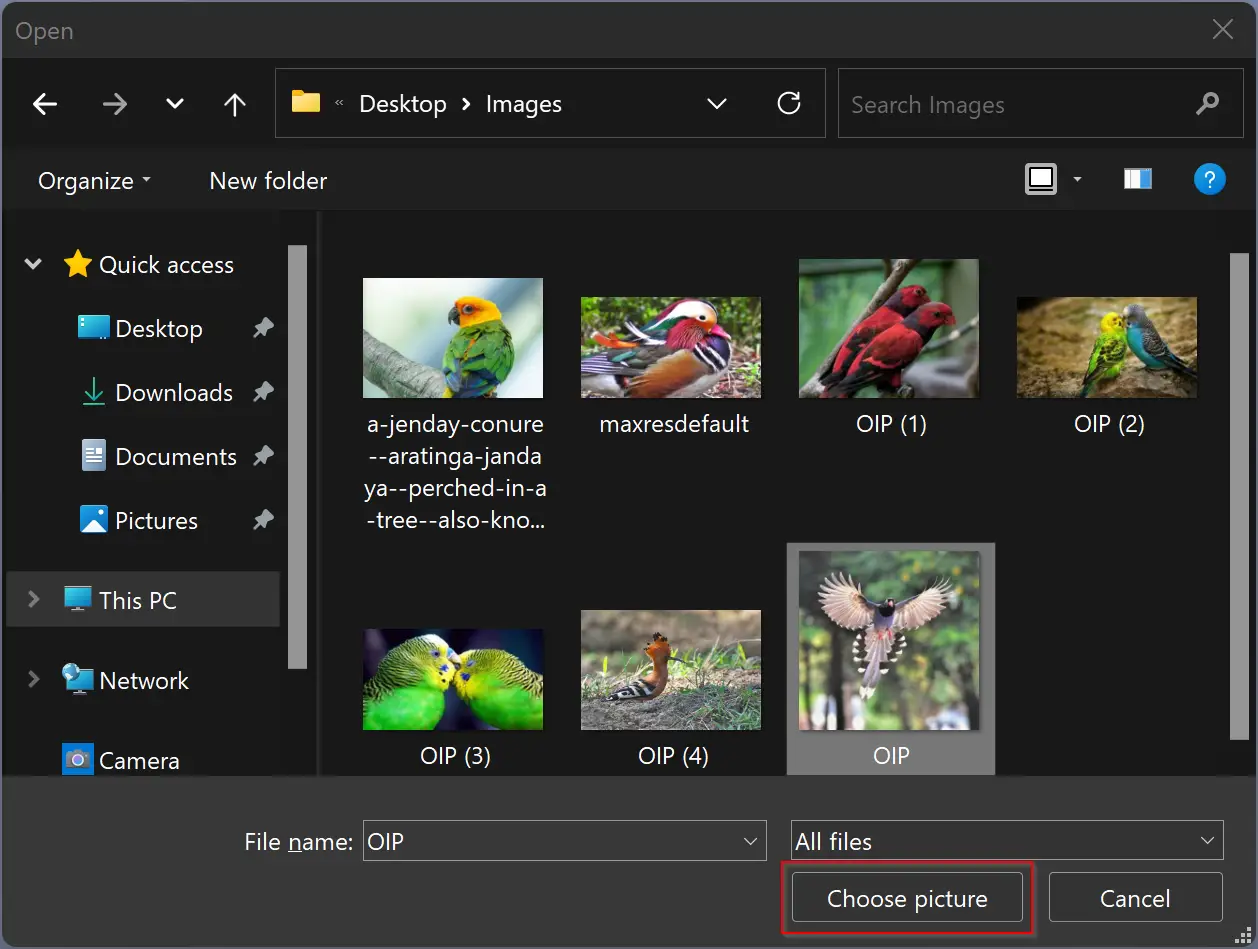
That’s it. The selected image is applied as a desktop background or wallpaper.
Second Method:
Right-click on the free space on the desktop and select the Personalize option to access the Settings > Personalization page.
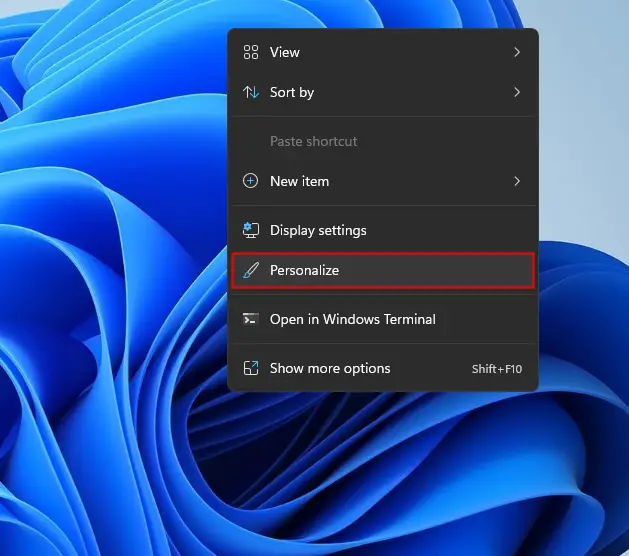
Now, refer to steps 3 to 5 above to change the desktop background on your Windows 11 PC.
How to Change Windows 11 Wallpaper via File Explorer?
If you have stored images on your computer and want to quickly set your favorite picture as Windows 11 desktop background without using the Settings app, File Explorer can do this job. Using this method, you can change the wallpaper on an inactivated copy of Windows 11 also.
First Method:
Step 1. Open the File Explorer and navigate to the folder containing pictures you would like to set as the wallpaper.
Step 2. Now, right-click on the image and select the option Set as desktop background.
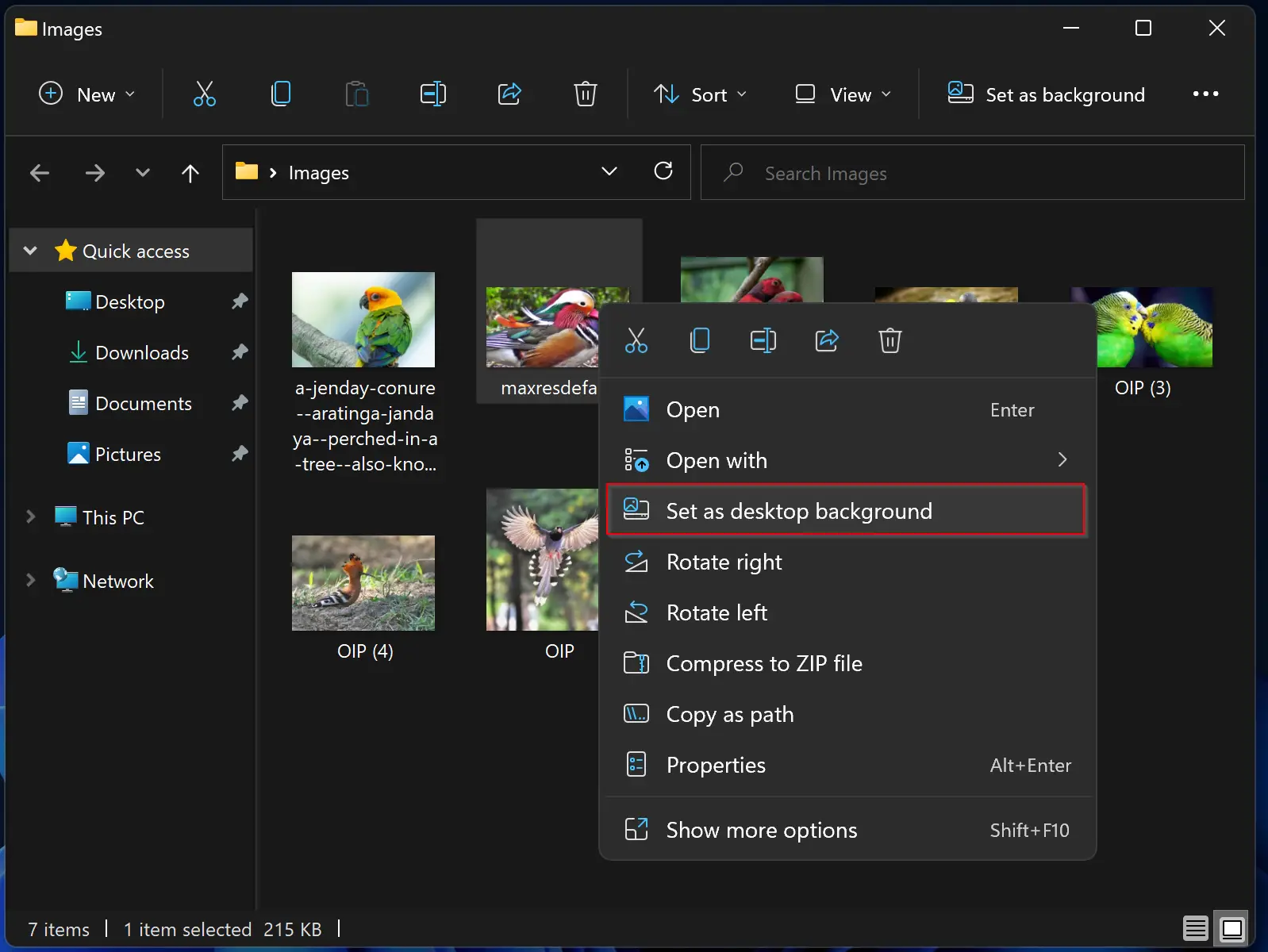
Second Method:
In addition to the file context menu, you can also use the File Explorer toolbar to set an image as a desktop background or wallpaper.
Step 1. Navigate to the folder containing the picture you wish to see as Windows 11 desktop background or wallpaper.
Step 2. Select the picture by clicking on it. The Set as background option will be visible in the toolbar.
Step 3. Click on the Set as background option. If the Set as background option is invisible, make the File Explorer window full screen.
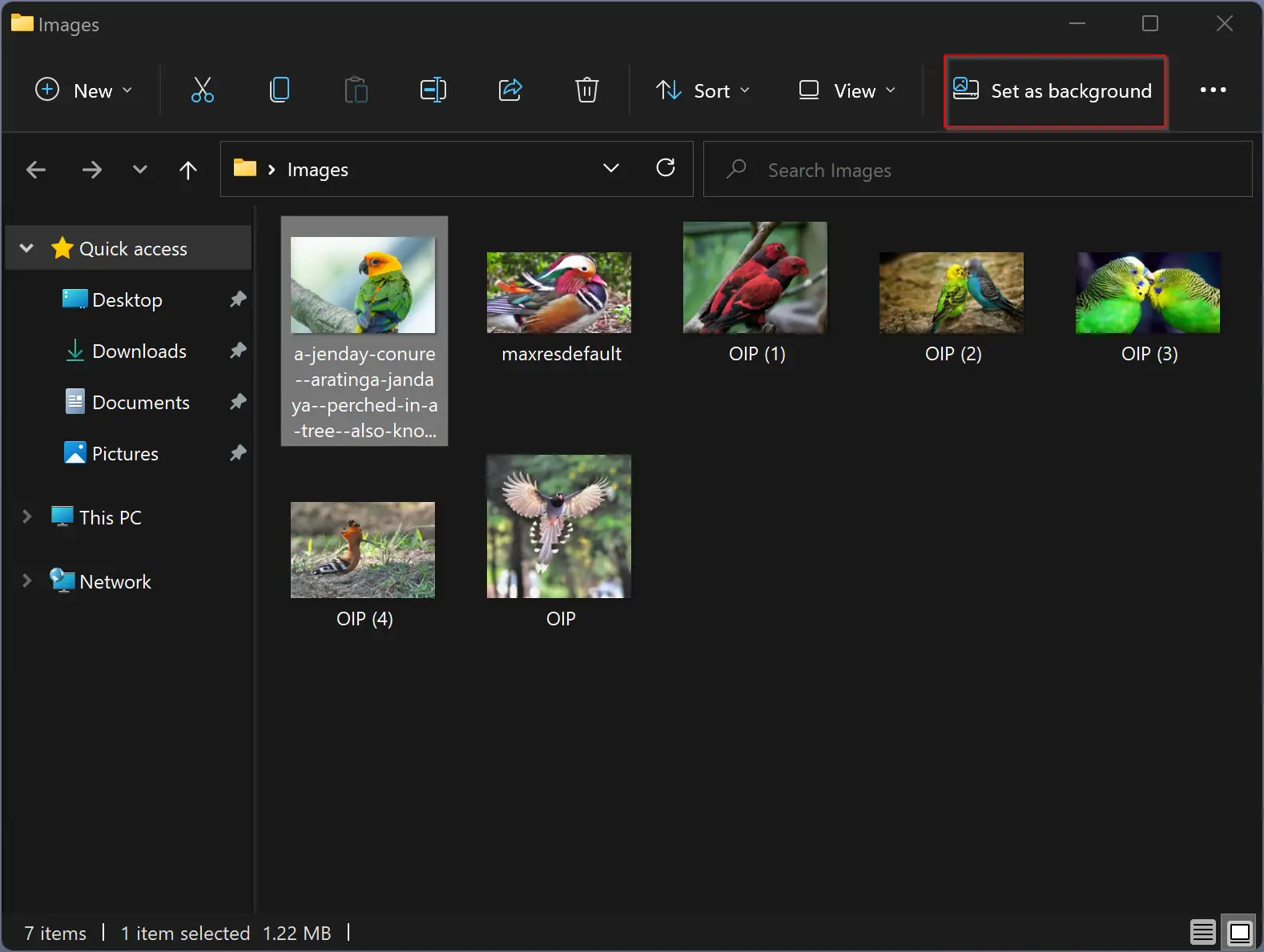
Conclusion
In conclusion, changing the wallpaper on Windows 11 is a quick and straightforward process. With the new bundle of wallpapers available on Windows 11, users have many options to choose from. The Settings app and File Explorer are two easy methods to change the wallpaper, and users can select any picture from their computer as a desktop background. So, Windows 11 users can customize their desktops with their favorite pictures and make their computing experience more enjoyable.