Do you want to check which graphics card your Windows 11/10 PC uses? If your PC display is not working properly or you have purchased a new computer, you are curious to know which graphics card (video card) is installed on your PC; this gearupwindows article will help you. This article guides you through several ways to find our graphics card model on Windows 11/10.
How to Check Your Graphics Card on Windows 11 using the Settings app?
Follow these steps to check your Graphics Card on Windows 11 using the Settings app:-
Step 1. Open the Settings app by pressing Windows + I keys from the keyboard or any other method.

Step 2. When Windows Settings opens, select System from the left side pane.
Step 3. On the right-sidebar, click the Display tab.

Step 4. Now, scroll down and click the Advanced display option under the Related settings section.
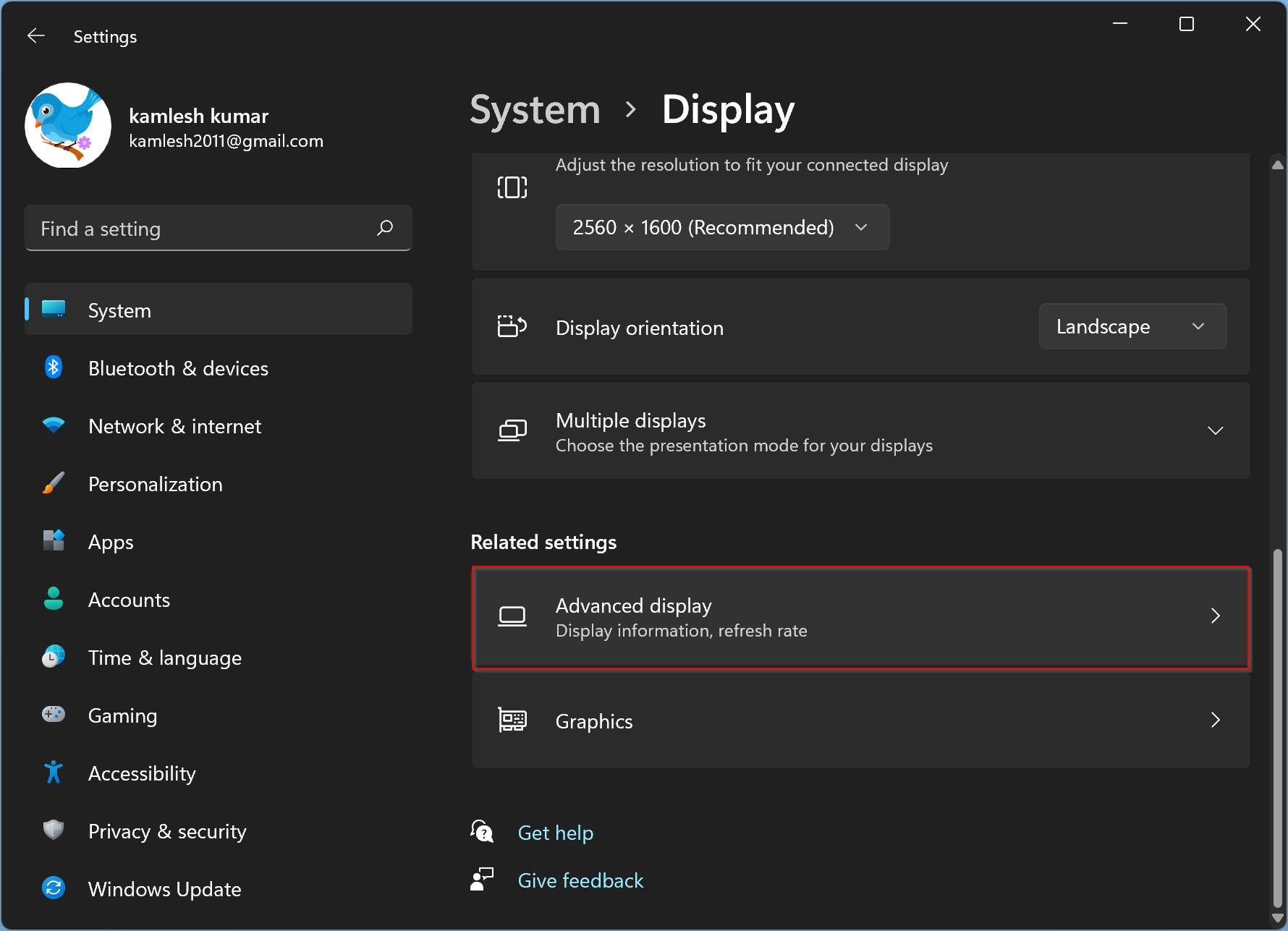
Step 5. Under the Display information section, click on the link labeled Display adapter properties for Display 1.
Note: If you have multiple displays connected, you can check the adapter details for all displays.
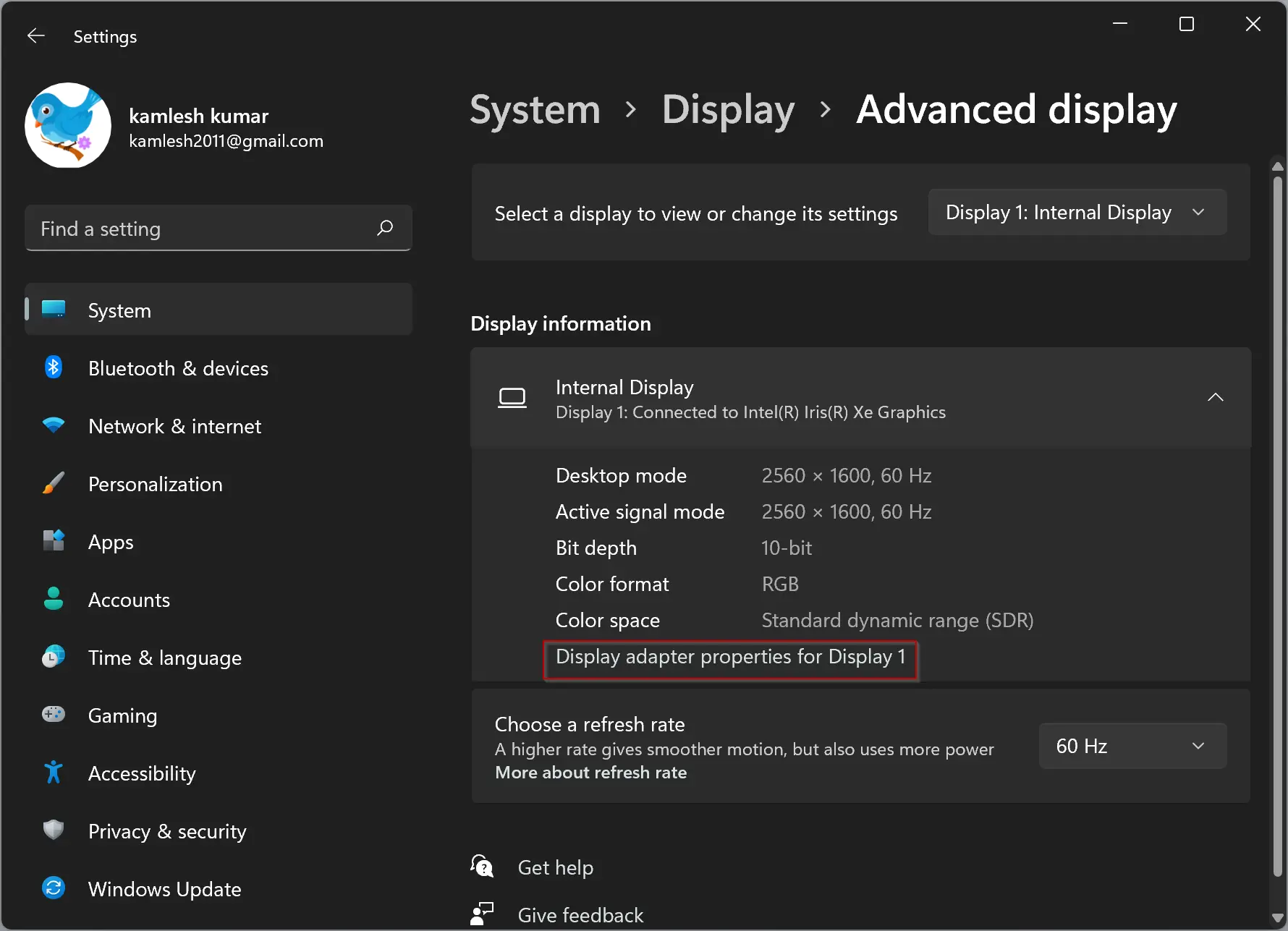
Step 6. A new pop-up window will open and display the graphics adapter type. Here, you can also find several other pieces of information, including chip type, total available graphics memory, dedicated video memory, system video memory, shared system memory, etc.
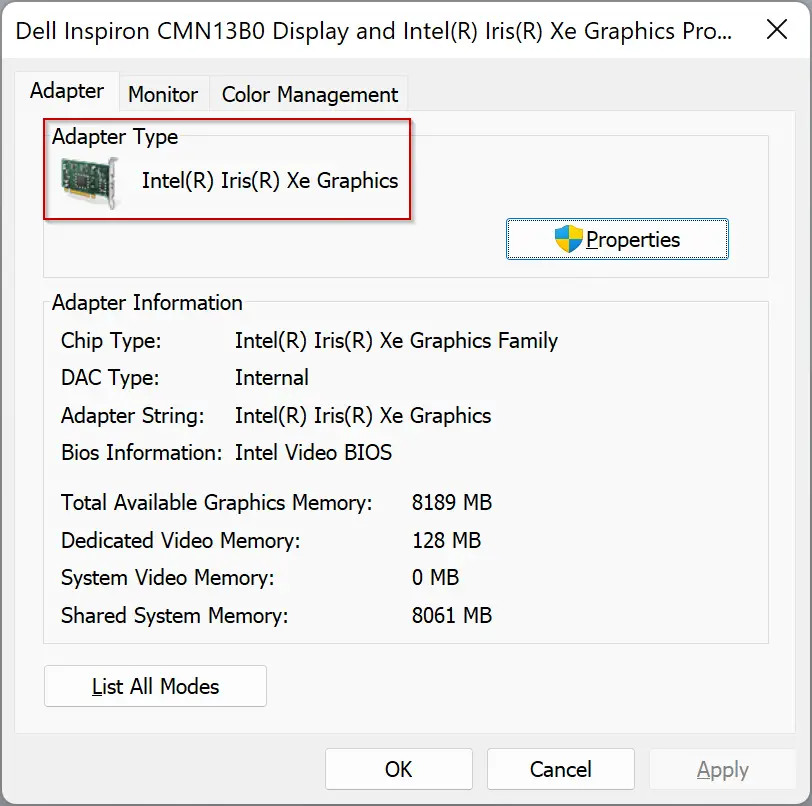
How to Find Graphics Card on Windows 11/10 via System Information?
To find Graphics Card on Windows 11/10 via System Information, use these steps:-
Step 1. Press Windows + R keys from the keyboard to launch the Run dialog box. In the Run box, type msinfo32, then click OK or press Enter key.
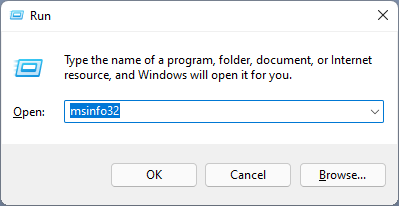
Step 2. Expand Components in the system summary pane from the left sidebar and then click on Display.
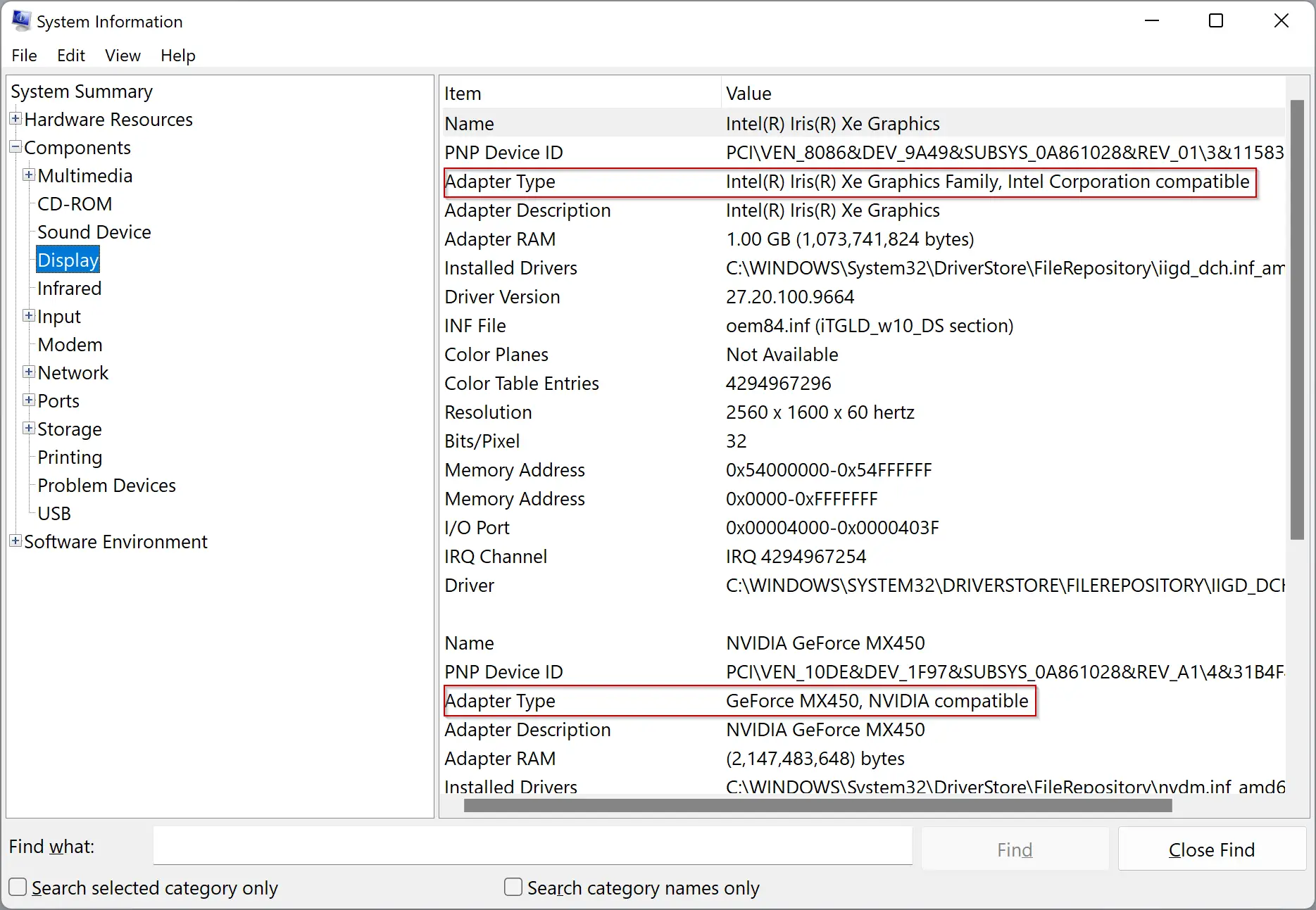
Here, you can view the graphics card (video card) model next to the Adapter Type. You may see several entries of GPU if your PC uses more than one Graphics card (Video card).
How to Find out Graphics Card Details in Windows 11/10 using Task Manager?
Task Manager is another option to find out the graphic cards on your PC.
Step 1. Open Task Manager.
To do that, press Ctrl + Shift + Esc keys from the keyboard.
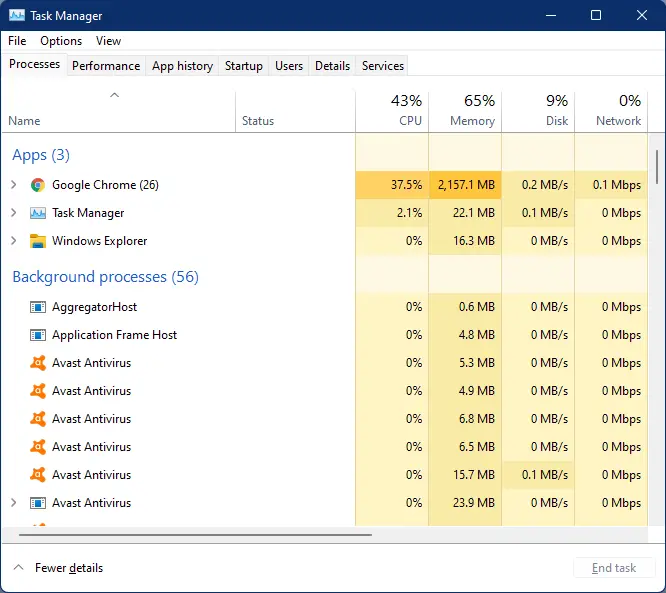
Step 2. When Task Manager opens, navigate to the Performance tab and click on the GPU on the left sidebar.
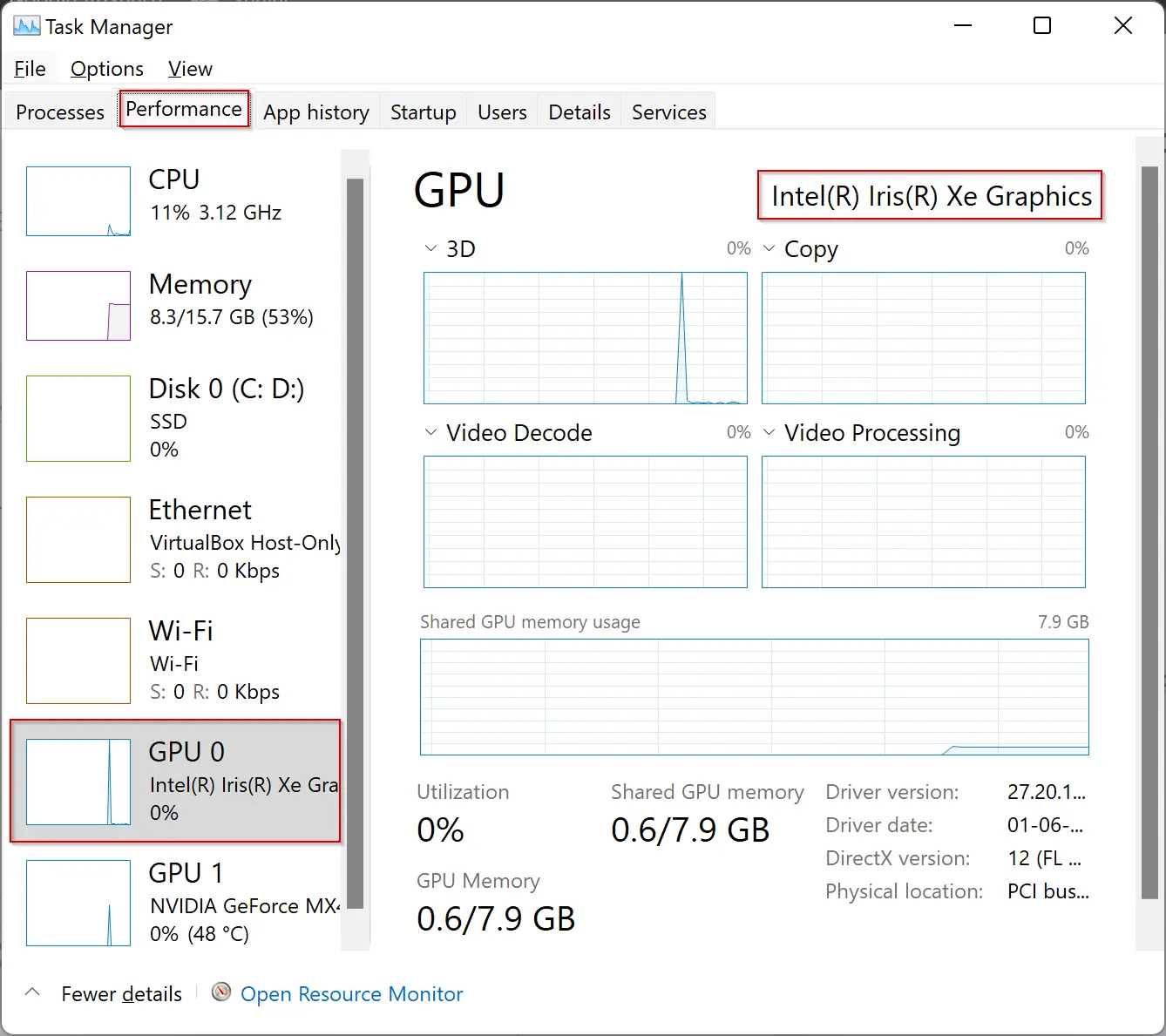
You may see several entries of GPU if your PC has more than one graphics card installed. You can see the video card details just below the GPU entry on the left sidebar, or after selecting it; you can view the details on the right-sidebar top corner.
How to View Graphics Card Details in Windows 11/10 through Device Manager?
To know the graphics or video card details in Windows 11/10 through the device manager, do the following:-
Step 1. Open Device Manager.
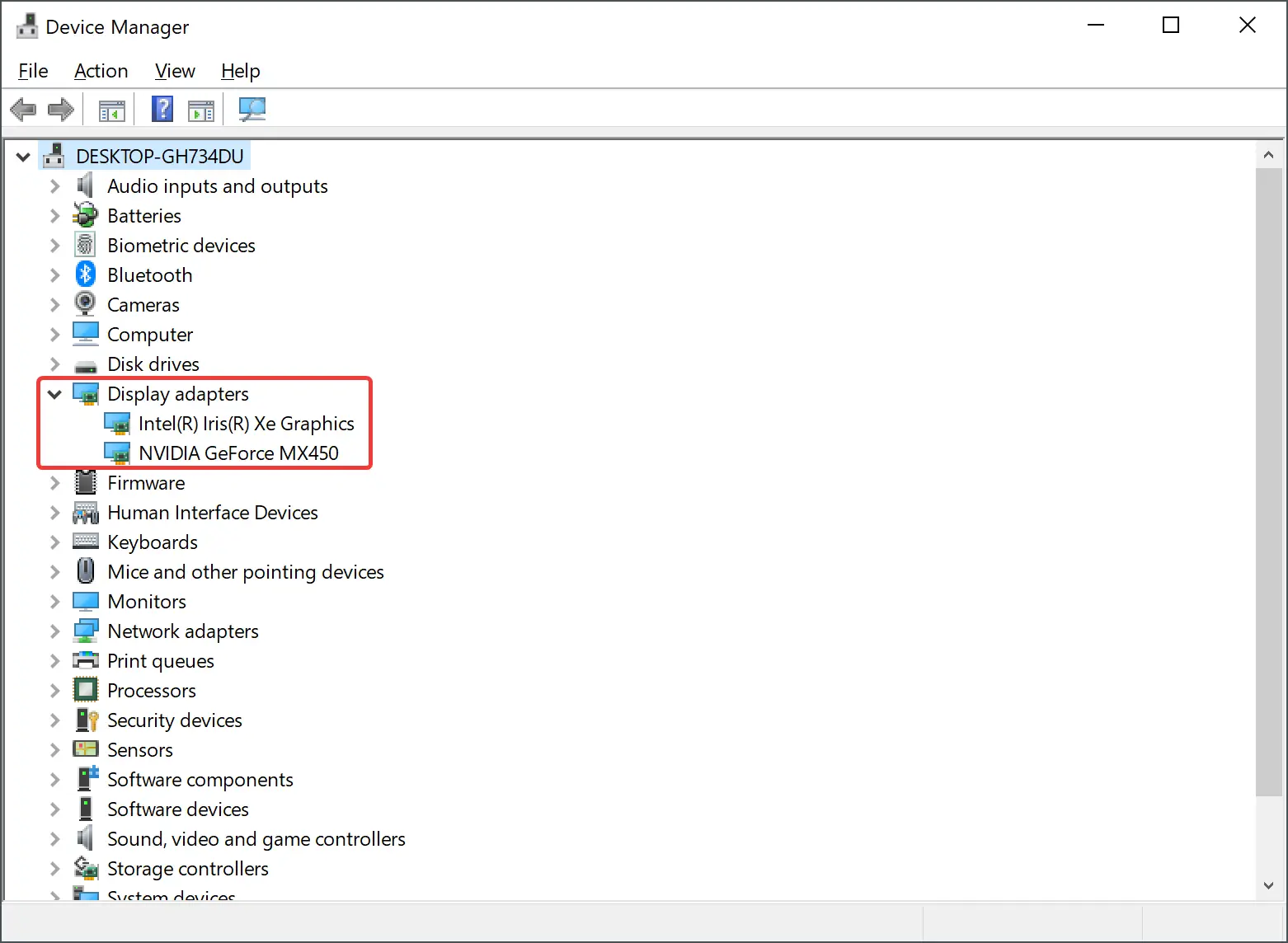
Step 2. Expand “Display adapters” to view the installed graphics card(s) on your Windows 11/10 PC.
How to Check Graphics Card on Windows 10 using the Settings app?
To check graphics or video cards on Windows 10 through the Settings app, use the following steps:-
Step 1. Open Windows Settings.

Step 2. Click System.
Step 3. Select Display in the left sidebar.
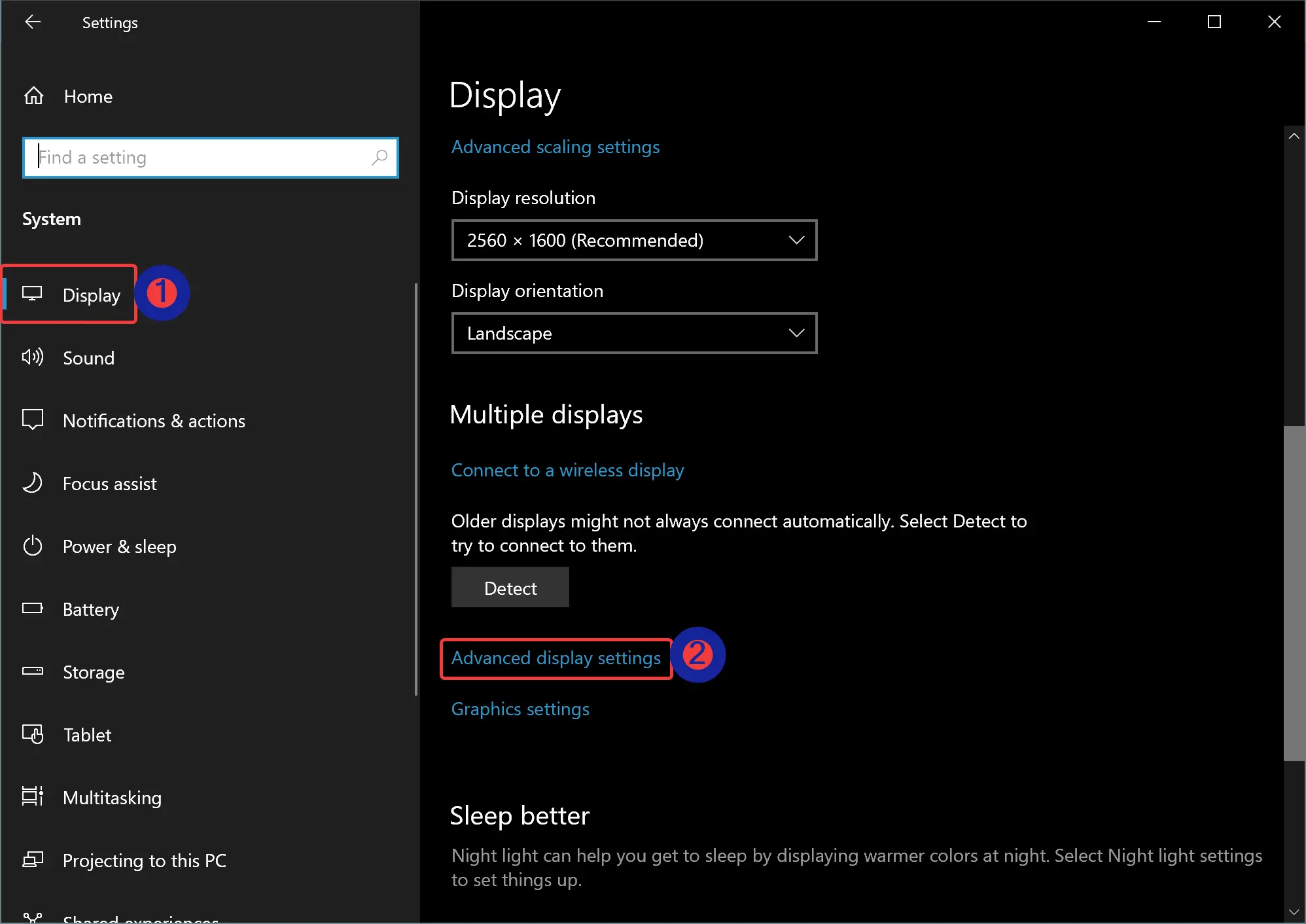
Step 4. On the right sidebar, click the link Advanced display settings under the “Multiple displays” section.
Step 5. In the following screen, you will see the graphics card details under the “Display information” section. If you want to learn more about your display card, click the link “Display adapter properties.”
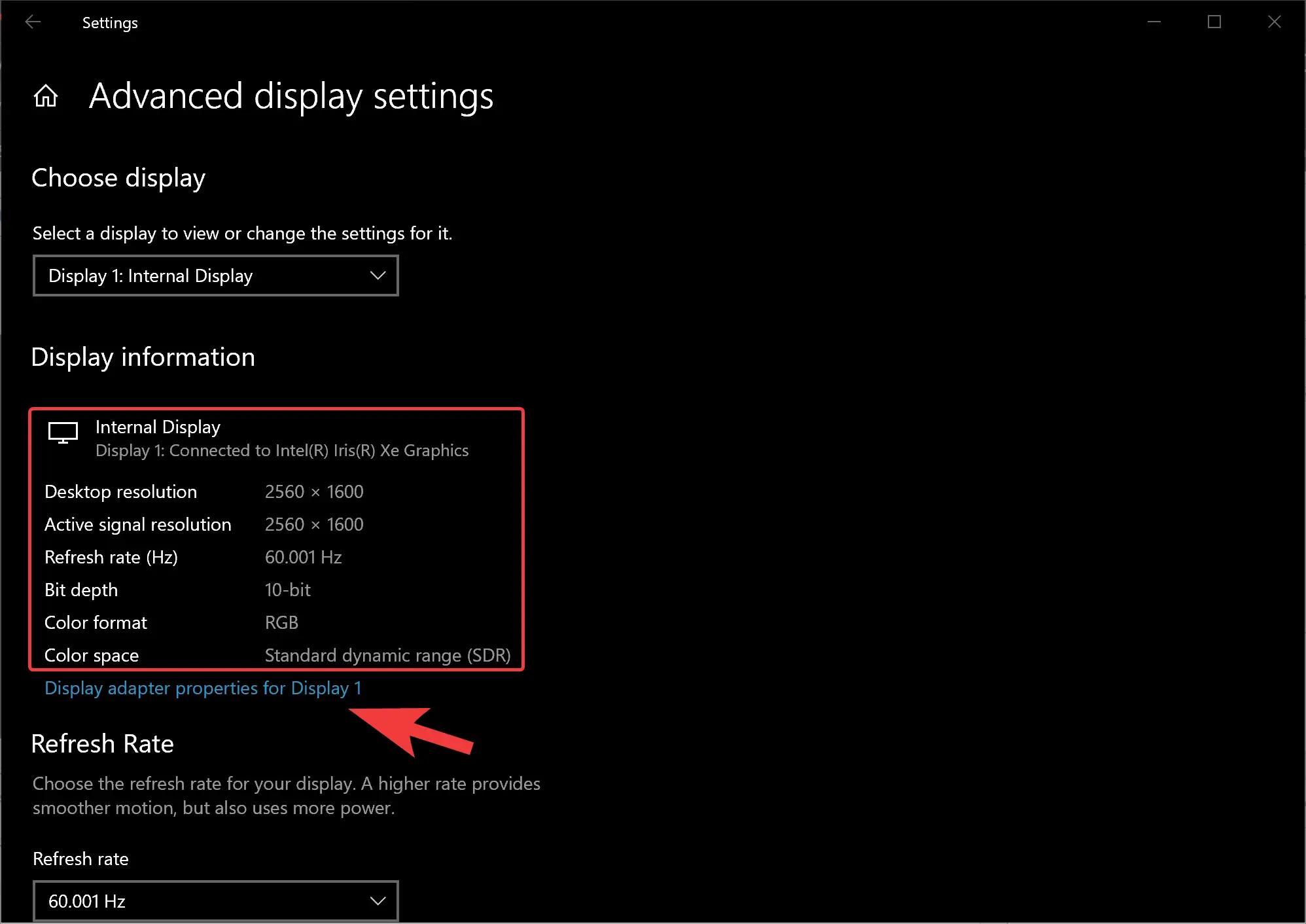
If you don’t like any of the above methods, you can use a third-party application like Speccy or DeskInfo.
Conclusion
In conclusion, identifying the graphics card installed on your Windows 11/10 PC is crucial when experiencing display issues or purchasing a new computer. This article has presented various ways to find out the graphics card details, including using the Settings app, System Information, Task Manager, and Device Manager. Additionally, third-party applications like Speccy or DeskInfo can be used if none of the above methods are desirable. By following the steps outlined in this article, you can easily identify the graphics card model, chip type, available graphics memory, and other related information.
Also Read: How to Restart Graphics or Video Drivers in Windows 11?