Windows 10 provides users with powerful tools to manage and monitor running processes on their computers. Sometimes, it is necessary to check if a particular process is running with administrative privileges, especially if you suspect that it is causing performance issues or security concerns. Fortunately, there is a simple way to check if a process is running with admin privileges in Windows 10. In this article, we will guide you through the steps to check if a process is running with admin privileges on Windows 10, so you can manage your computer’s performance and security effectively.
Checking if a process is running with admin privileges is an important step in maintaining your computer’s performance and security. Admin privileges can give a process access to sensitive data and system resources, so it is important to keep an eye on the processes running with admin privileges on your computer. By following the steps outlined in this article, you can quickly and easily check if a process is running with admin privileges on Windows 10. In the following sections, we will explain how to do this using Task Manager.
How to check if a process is running with admin powers on Windows 10?
To check if a process is running with admin rights on Windows 10, perform the following steps in Task Manager:-
Step 1. Right-click on the free space on the Windows Taskbar and select the Task Manager option.
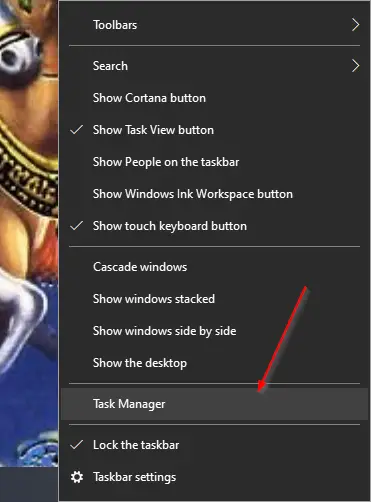
Step 2. If the Task Manager window opens with a few details, click on the More details option on the bottom left to open the Task Manager with full view mode.
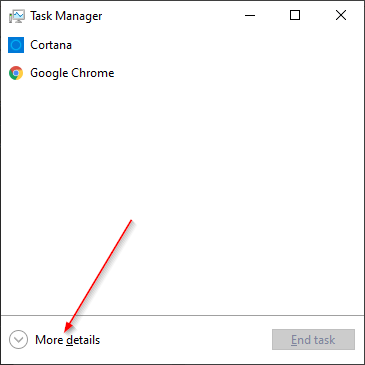
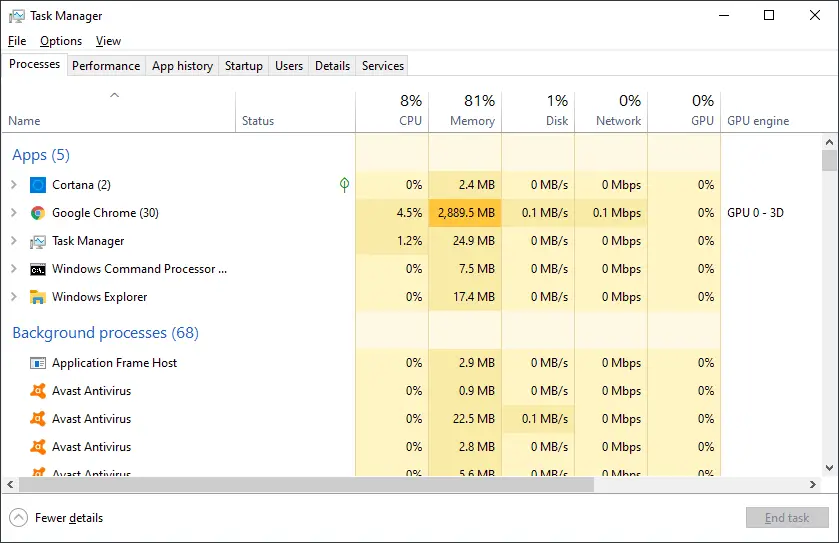
Step 3. Once the Task Manager runs on full view mode, switch to the Details tab.
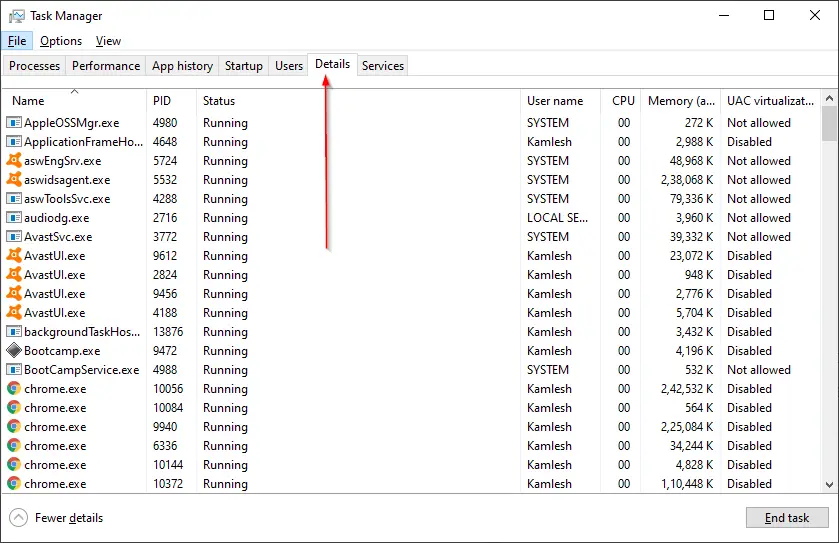
Step 4. Right-click on any column name (like Name, PID, Status, User Name, CPU, Memory, UAC virtualization, etc.) in the Details tab and select the Select columns option.
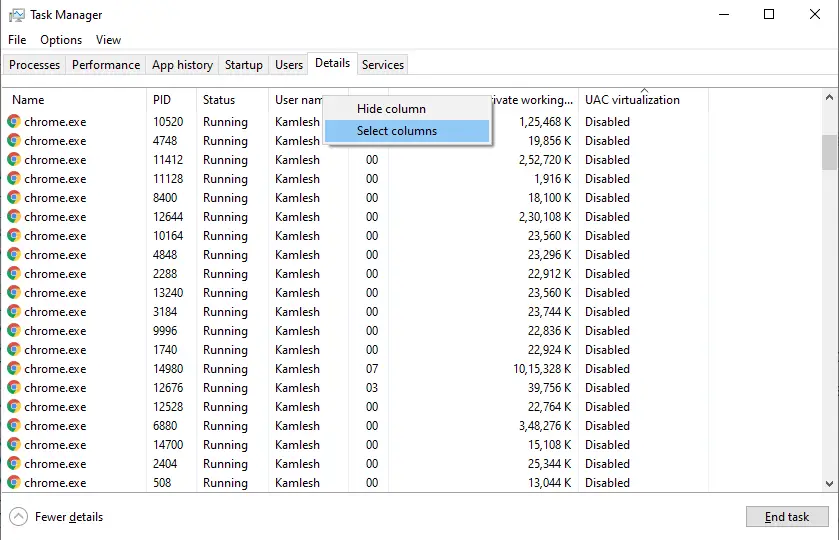
Step 5. In the Select columns box that appears, scroll down and select the checkbox Elevated.
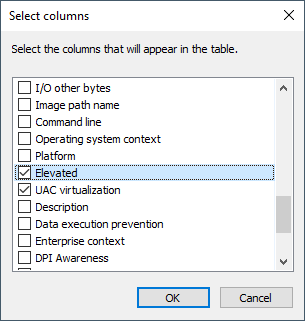
Step 6. Click the OK button.
Step 7. Next, in the Details tab, you will notice that a new column Elevated is visible for all the running processes.
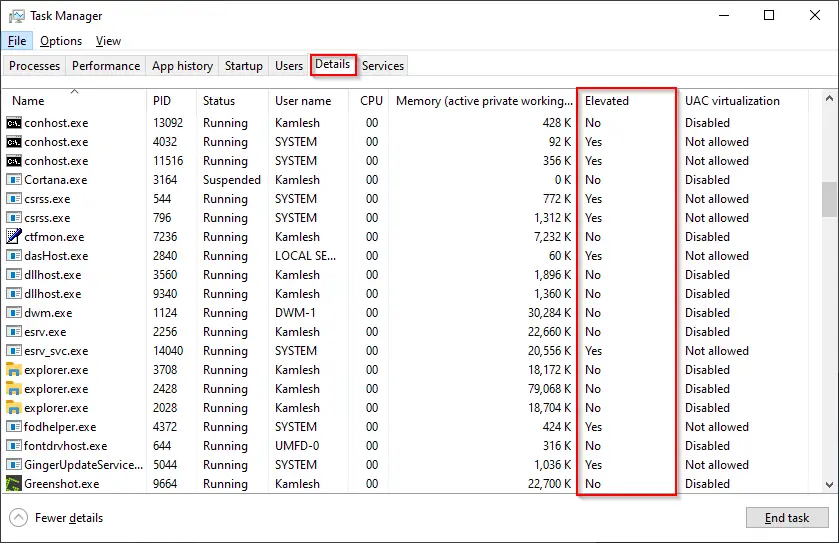
If there is a Yes in the Elevated column for a particular process, that process runs with admin privileges. If there is a No, it is not running with superpower rights.
Conclusion
In conclusion, Windows 10 provides users with a simple and effective way to check if a process is running with admin privileges using Task Manager. It is essential to keep an eye on the processes running with admin rights on your computer to maintain its performance and security. By following the steps outlined in this article, users can quickly identify if a process is running with elevated privileges, which can help them manage their computer’s resources and security more efficiently. Checking for admin rights on a process is a crucial step in troubleshooting and diagnosing issues related to performance and security on a Windows 10 system.