How to check if Windows 11 is activated? Microsoft has already announced that Windows 11 will be a free upgrade to users running a recent version of Windows 10 on their PC that meets the minimum hardware requirements. If your PC does not support the minimum recommended hardware to install Windows 11, you can bypass TPM 2.0 and Secure Boot to install Windows 11. Once you upgraded from Windows 10 to Windows 11 or installed a clean Windows 11 after formatting your PC, you might want to check if your Windows 11 copy is activated or not.
Also Read: How to Install Windows 11 on VirtualBox Virtual Machine?
Although Windows 11 should be activated automatically after upgrading from Windows 10, you might be interested in checking the activation status to ensure no issue with it. However, if you plan to do a clean format to install Windows 11, we recommend retrieving the product key from the Windows registry and keeping a backup of it on an external drive or USB flash drive. In case something goes wrong, you can use the same product key to activate your copy of Windows 11.
Once you have a genuine product key, you can proceed further to install Windows 11. After installing Windows 11 on your computer or laptop, you can check the activation status. To see the activation status of Windows 11, you need to navigate to the Settings > System > Activation page.
If you are new to Windows 11, you can use the below-detailed instructions below to check the activation status.
How to Check Windows 11 Activation Status from Settings?
Step 1. Log in to your PC with your user account and password, which you created during the installation of Windows 11.
Step 2. Open the Settings app by pressing the Windows + I key together or using any other method.
Step 3. On the Settings window, click on the System category from the left side pane, and then on the right of it, click on the Activation tab.
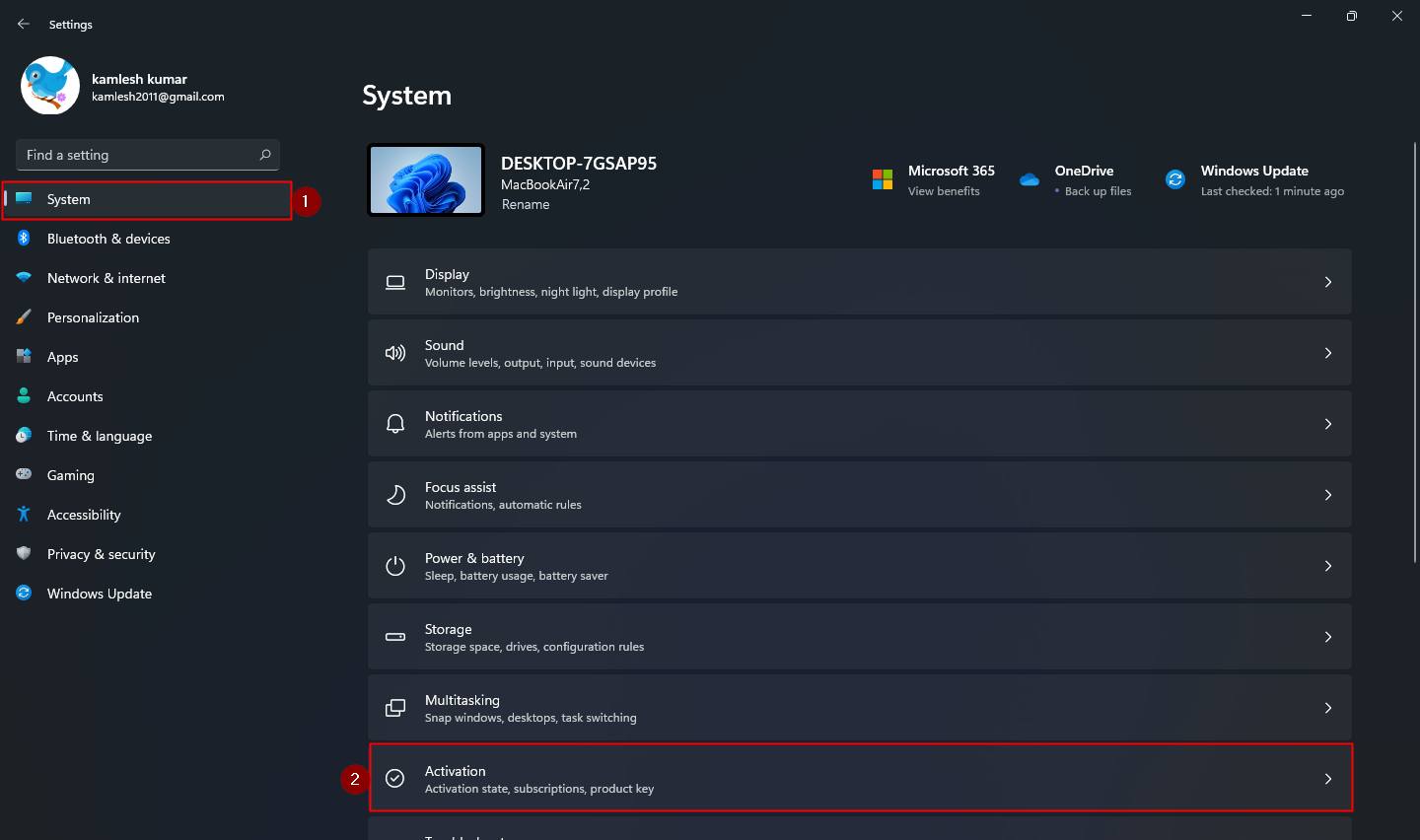
Step 4. On the Activation page, you will see Active next to Activation state if your Windows 11 is activated. If Windows 11 OS is not active, click on the Change button.
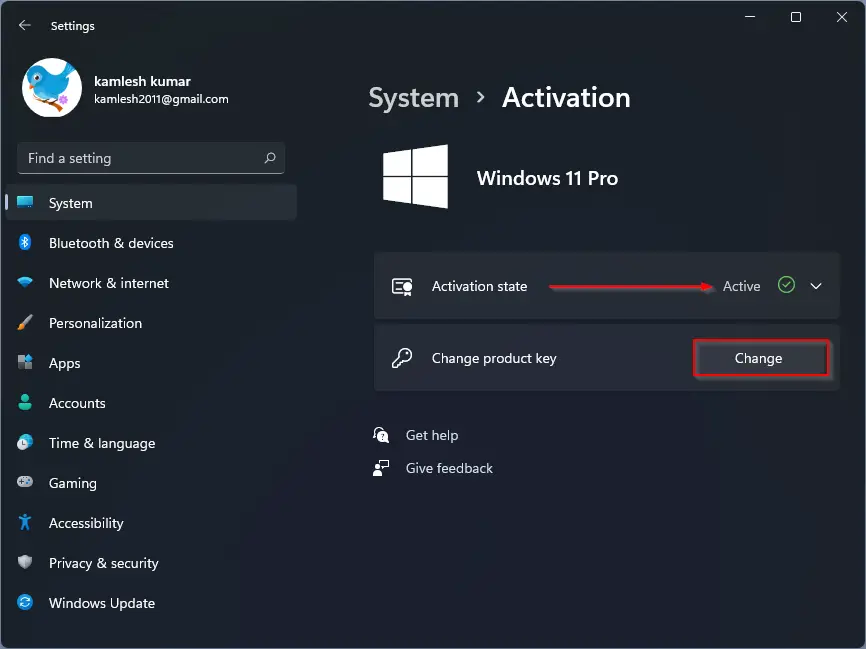
Step 5. Once you press the Change button, a pop-up window will appear to enter the product key. Enter here Windows 10 product key that you have backed up. If you have purchased Windows 11 Product key separately, you can also apply here.
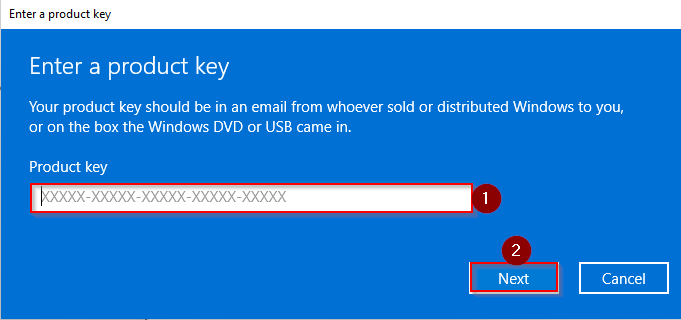
Step 6. After entering the correct 25-digit product key, click the Next button. Ensure you have an active internet connection to validate the product key from the Microsoft activation server, and Windows 11 will be activated permanently.
That’s it. Now, you will get a message “Your copy of Windows is successfully activated” after successful activation. Now, you can access all the features of Windows 11 on your PC.
How to See Windows 11 Activation Status using Command Prompt?
If you are unable to access the Settings app on Windows 11 due to some reason, you can use this method to check the activation status of Windows 11. You need to do the following steps:-
Step 1. Launch Command Prompt.
Step 2. Type the following command and hit Enter from the keyboard:-
slmgr/xpr
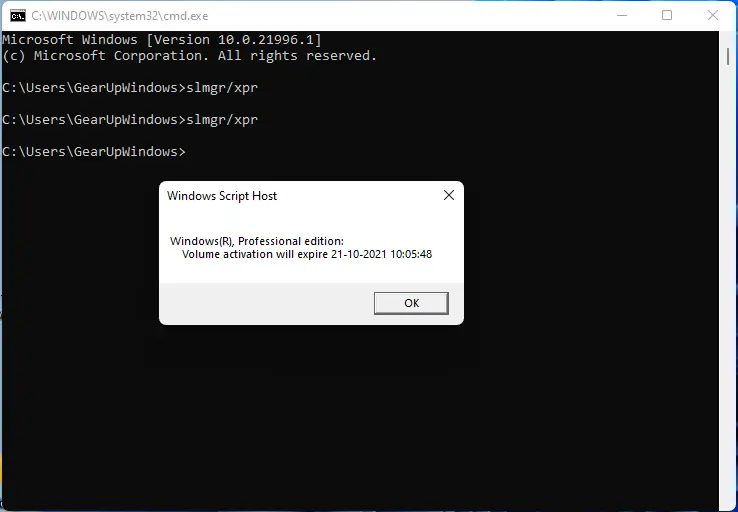
A pop-up window will appear where you can see if your Windows 11 is activated.
Conclusion
In conclusion, checking the activation status of Windows 11 is an essential step to ensure that you have a genuine copy of the operating system installed on your PC. While Windows 11 should activate automatically after upgrading from Windows 10 or installing a clean copy, it is always recommended to check the activation status to avoid any potential issues. This article provides two methods to check the activation status of Windows 11, using the Settings app and Command Prompt. By following these steps, you can confirm if your Windows 11 copy is activated or not, and if not, you can easily activate it by entering the product key.
Also Read: