Windows 11 has a feature called activity history that keeps track of your recent activities, such as opened files, apps, websites, and searches, to provide a more personalized experience. While this feature can be useful, some users may prefer to keep their activity private for security reasons. Thankfully, Windows 11 allows you to easily clear and disable activity history through the Settings app.
In this article, we will guide you through the steps to clear and disable activity history on Windows 11. Whether you want to protect your privacy or just want a clutter-free experience, our step-by-step instructions will help you achieve your goal. By following these instructions, you will be able to clear all activity history data from your device and disable the feature so that Windows 11 will no longer store any future activity history.
How to Clear activity history on Windows 11?
If you’re concerned about your privacy and want to keep your activities on Windows 11 to yourself, you may want to clear your activity history. Windows 11 keeps track of your recently opened files, apps, and websites, among other things. This information can be useful, but it can also be a privacy risk.
Fortunately, Windows 11 makes it easy to clear your activity history. Here are the steps:-
Step 1. First, open Windows 11 Settings.
Step 2. Next, click on the Privacy & Security option in the left sidebar.

Step 3. On the right, click on the Activity History tab.
Step 4. Under the “Activity History” section, beside the “Clear activity history for this account,” click the “Clear history” button to delete all the activities.
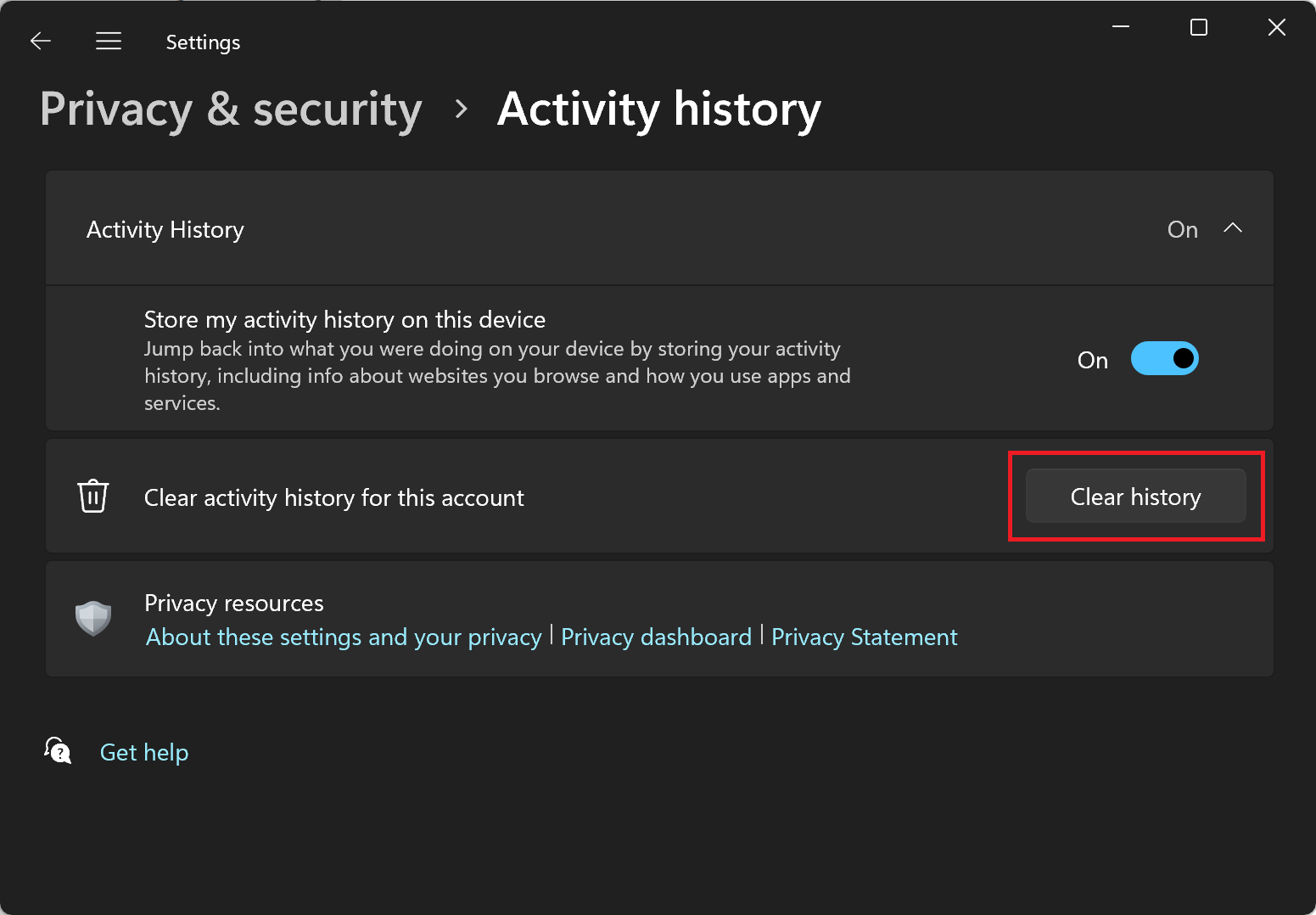
After completing the above steps, the activity history that was stored on your Windows 11 computer will be deleted, but the system will keep collecting and storing new information about your activities as long as the feature is turned on.
How to Disable Activity History on Windows 11?
If you value your privacy and don’t want Windows 11 to collect and store your activity history at all, you can disable the feature using the following steps:-
Step 1. Open the Settings app on your Windows 11 device.
Step 2. Then, click on Privacy & Security in the left sidebar.

Step 3. Select Activity history from the right-hand pane.
Step 4. Toggle off the “Store my activity history on this device” option.
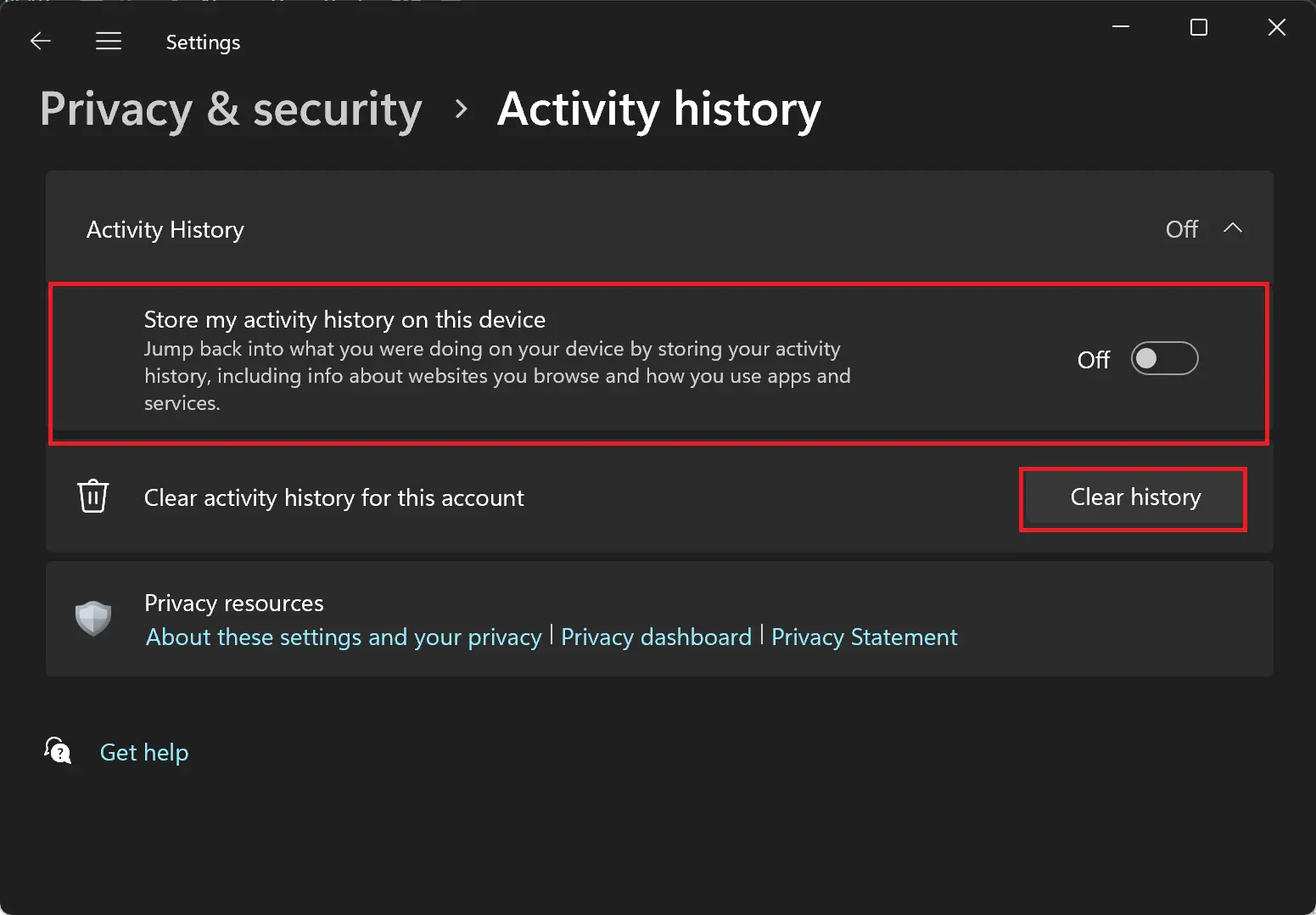
Step 5. Finally, click the Clear history button to remove any existing activity data stored on your computer.
By following these steps, Windows 11 will no longer collect or store your activity history on your device. However, you should keep in mind that disabling this feature may impact some of the personalized features and suggestions that Windows 11 offers based on your past activities. Therefore, if you want to take advantage of these features, you may want to consider enabling the activity history feature again.