How do I clear Cache in Windows 11? Although a cache helps to access similar windows quickly, a lot of caches may reduce the system’s performance. Hence, it is recommended to clear the system and browser cache on Windows 11 to boost system performance. Apart from gaining performance, it will also help free up storage and fix minor errors.
What is cache? The cache is temporary files stored on the system by various programs to perform a task quicker on subsequent attempts. Windows and browsers create cache. Over time, the cache gets accumulated on your PC and consume a lot of storage space, resulting in performance issue.
However, there is no straightforward option to clear all the stored cache at once on Windows 11 because these locations may be different. It may be stored in different folders depending on the application that generated it.
Why should I clear the Cache?
The following are the main benefits of clearing the cache:-
Gains Disk Space: Over time, the cache gets accumulated and may consume significant space on your hard disk. If your system is running low on memory, clearing the cache would help to gain disk space.
Boosts Performance: If your Windows drive is low on storage, it will slow down your PC performance. Hence, clearing the cache will boost the overall system’s performance.
Prevents Error: Like other system files, the cache files may also corrupt, resulting in errors. Periodic cleaning of the cache prevents errors and keeps your system healthy.
How to Clear Temporary Cache Files on Windows 11 using the %tmp% Run command?
As said above, Windows stores cache files that are generated by different apps while you perform various tasks. These cache files are stored in the Temp folder and can be removed all at once. This Temp folder is separate for all your user accounts that are created on your Windows PC. So, to eliminate these temporary files from your PC, you need to log into an individual account and then clear that. This Temp folder will again fill up when you access programs or apps on your PC. Hence, there is nothing wrong if you remove these temporary files from your Windows PC.
Step 1. Bring up the Run dialog box by pressing Windows + R keys simultaneously from the keyboard.
Step 2. In the Run box, type the following and hit Enter from the keyboard:-
%tmp%
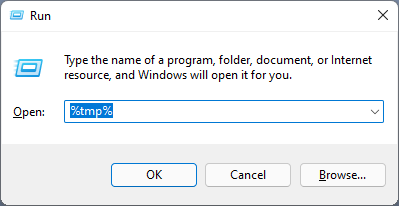
Step 3. After performing the above steps, the Temp folder will open. Please select all the files and folders and then right-click on them to select the Delete icon.
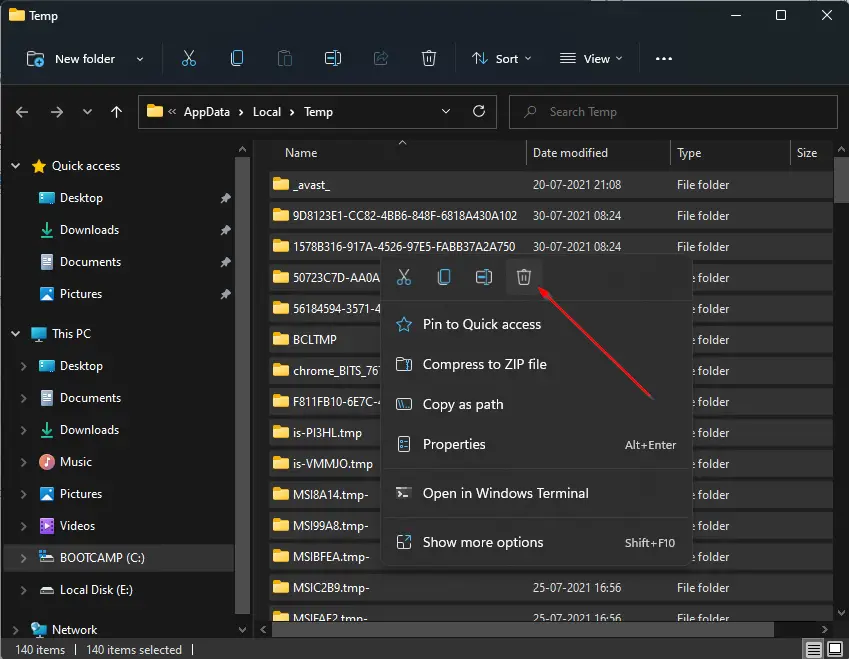
How to Remove Temporary Cache Files on Windows 11 through the Settings app?
Using the powerful Settings app, you can also erase the temporary cache files on Windows 11.
Step 1. Press and hold the Windows key and then press the I key from the keyboard to open the Settings app. Alternatively, press the Windows + X keys simultaneously from your keyboard to access the Quick Access menu and select Settings from the apps list.
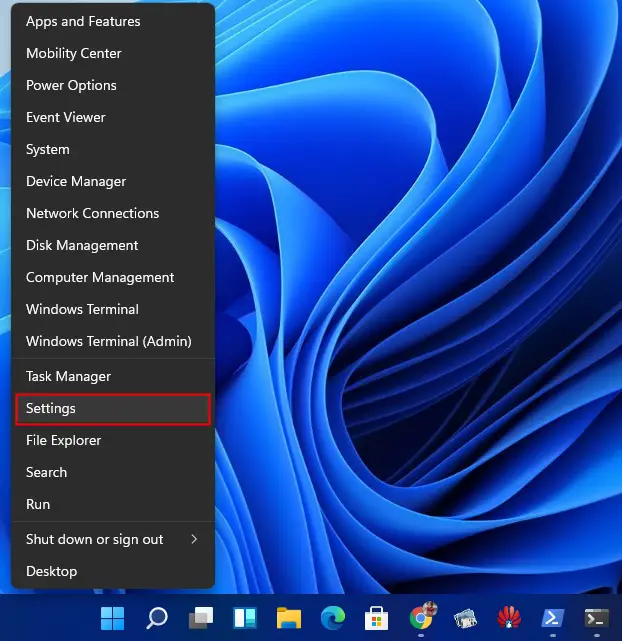
Step 2. On the Settings window, click on the System category from the left side pane.

Step 3. On the right pane of the System category, click on the Storage tab.
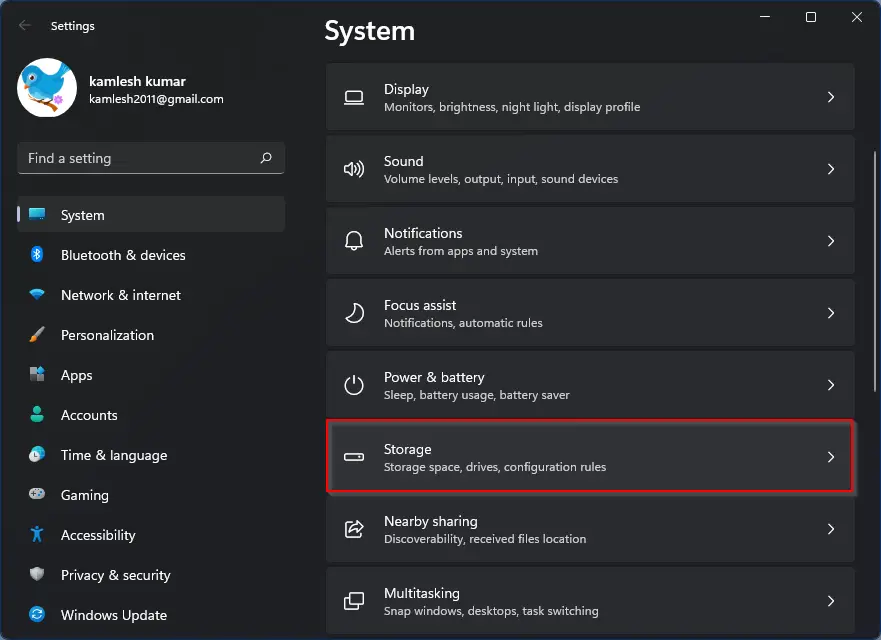
Step 4. Now, Windows will scan and accumulate the temporary cache files stored on your system. Click on the Temporary files option at the top.
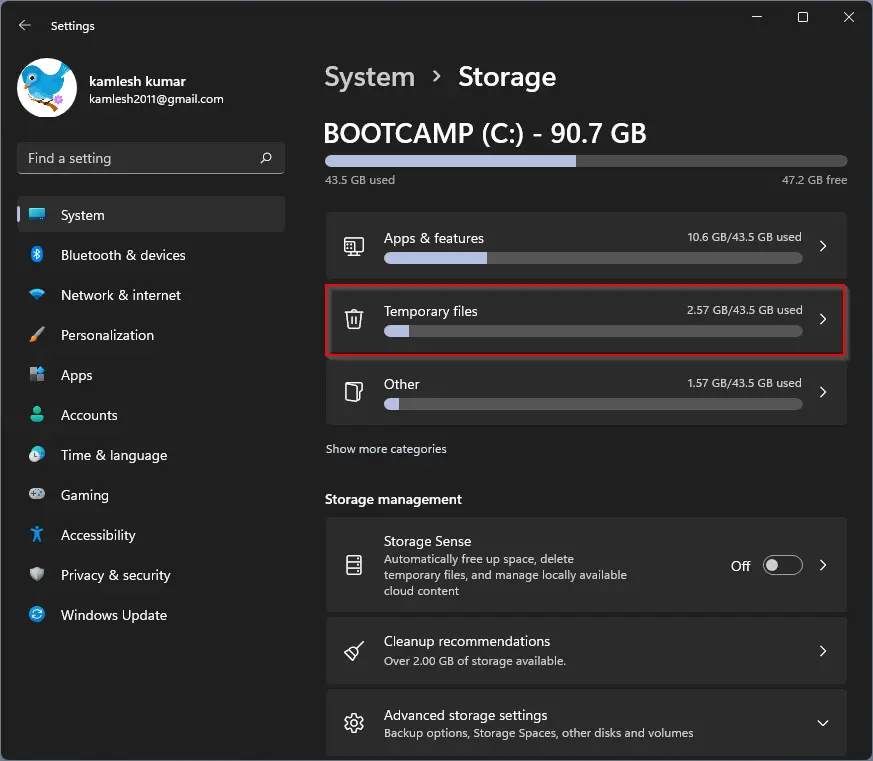
Step 5. Now, you will see several cache files listed. Scroll down and select the files you want to delete.
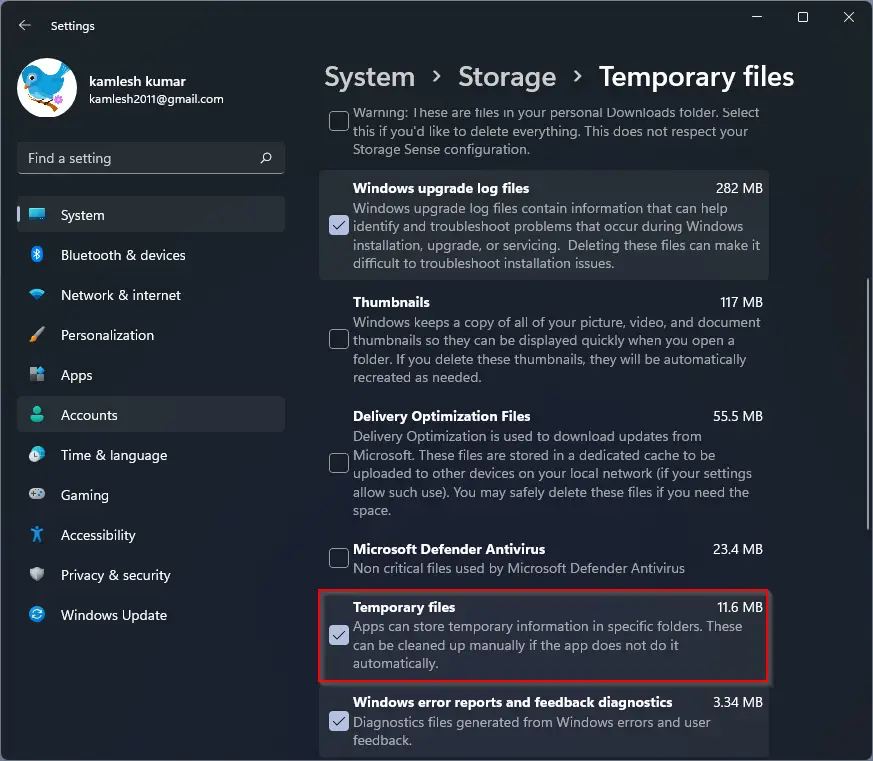
Step 6. Now, scroll up and then click on the Remove files button.
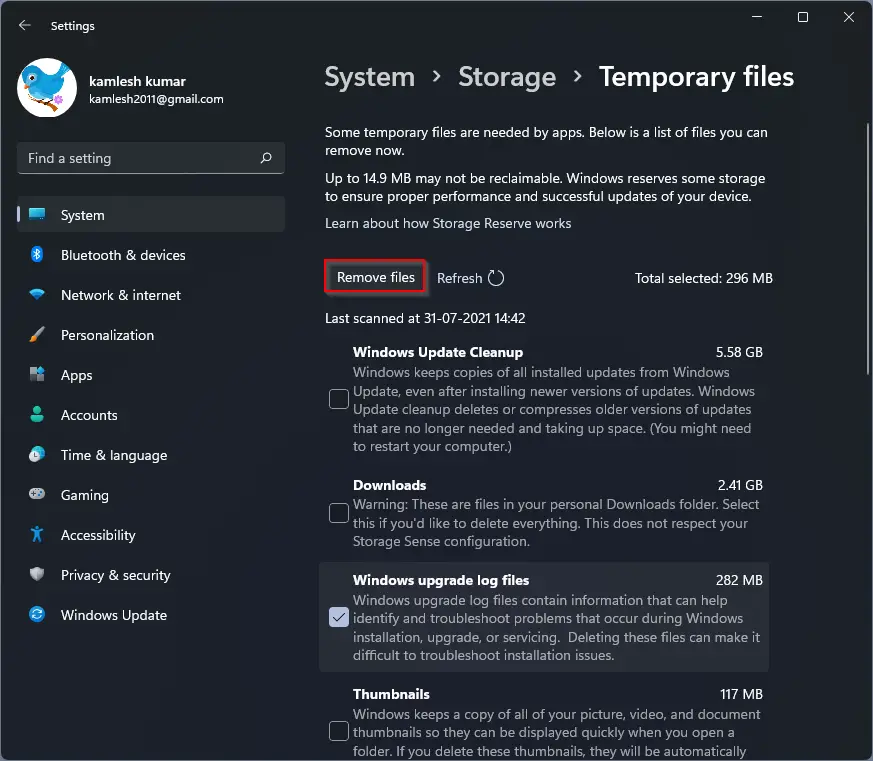
Step 7. Click Continue on the pop-up window to delete selected temporary files permanently.
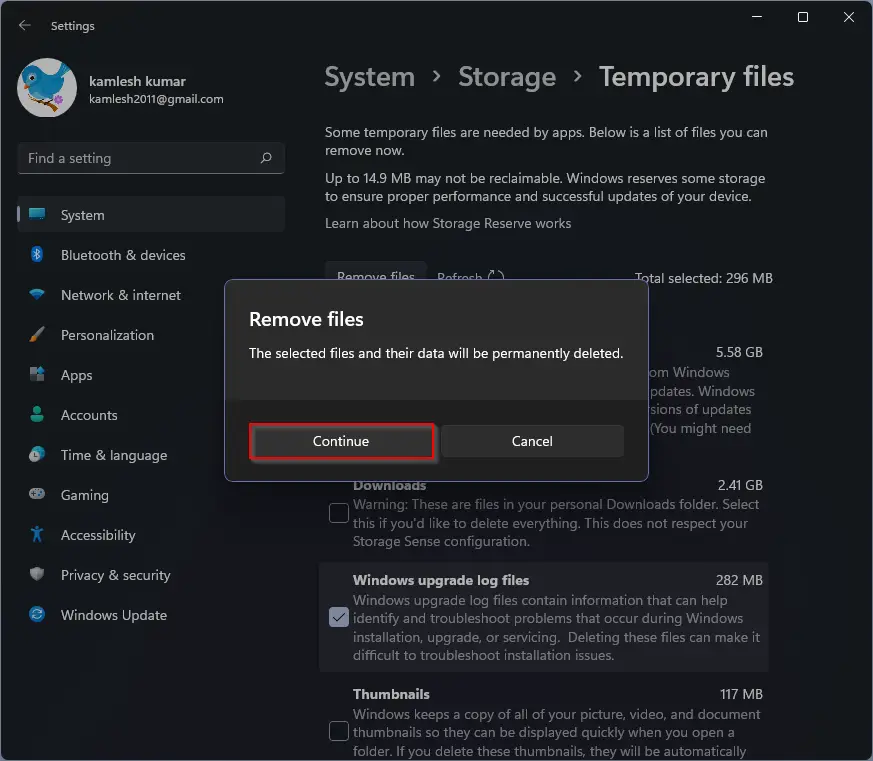
Once you execute the above steps, selected temporary files are removed from your PC permanently.
How to Delete System Cache Files with Disk Cleanup?
Disk Cleanup has been part of the Windows operating system for a long time. This built-in utility scans cache files and other temporary system files and helps you eliminate them from your Windows 11 PC.
Step 1. Click on the Start button from the taskbar and then type Disk Cleanup in the search box.
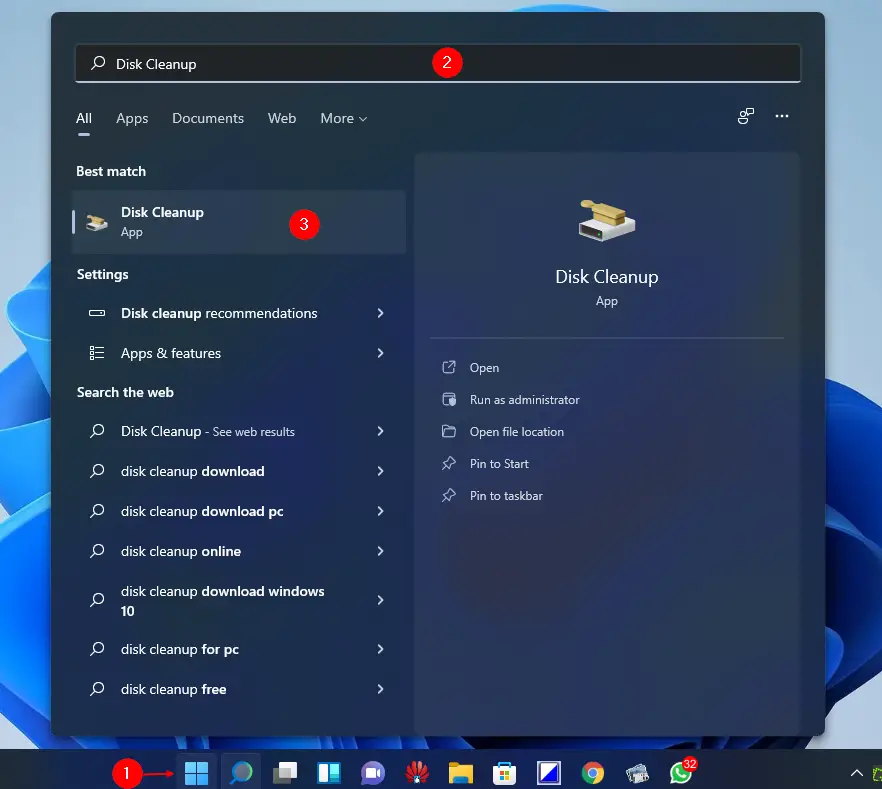
Step 2. In the available search results, click on the Disk Cleanup app to open it. You will be prompted to select a drive. Select the drive (usually “C” drive) where Windows 11 is installed from the drop-down menu. No, click on the OK button.
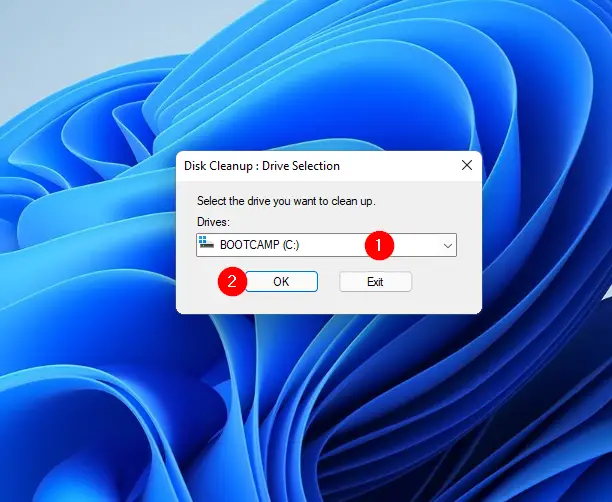
Once the above steps are done, Disk Cleanup will run a scan to identify the cache files stored on your machine. Further, the Disk Cleanup window opens.
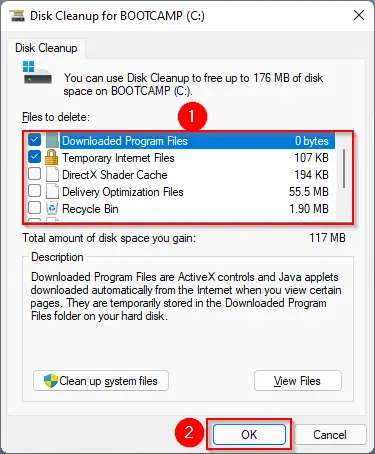
Step 3. Check the desired checkbox you want to clean, and then click on the OK button.
Once you perform the above steps, the selected drive temporary files/folders will be cleaned.
If you are unsure which drive your Windows 11 is installed on, there is also a separate option available to delete system files; for that, click on the Clean up system files button. It will automatically select the system drive.
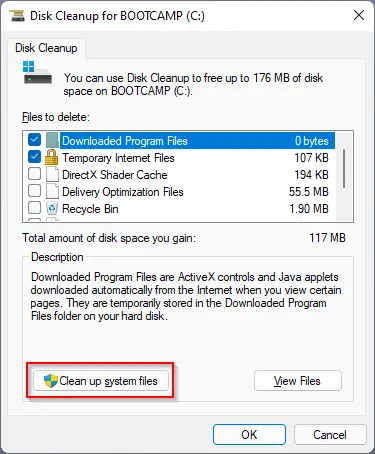
How to Clear DNS Cache on Windows 11?
Apart from the cache of the applications, Windows also stores the DNS (Domain Name System) cache of the domain names of the websites you visit. Over time, the DNS cache will be accumulated on your PC and might corrupt, resulting in you will unable to browse the webpage. By clearing the DNS cache on your PC, you can quickly fix website opening issues.
To clear the DNS cache on your Windows 11 PC, perform the following steps:-
Step 1. Open the Command Prompt with elevated rights.
To do that, press the Windows + R keys from the keyboard to launch the Run dialog box. In the Run box, type cmd and then press Ctrl + Shift + Enter from the keyboard.
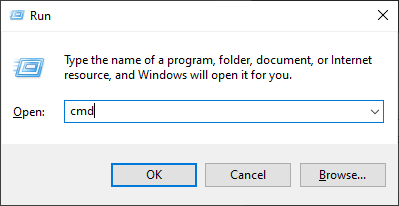
Step 2. In the administrative command prompt, type the following and hit Enter from the keyboard to execute the command:-
ipconfig /flushdns
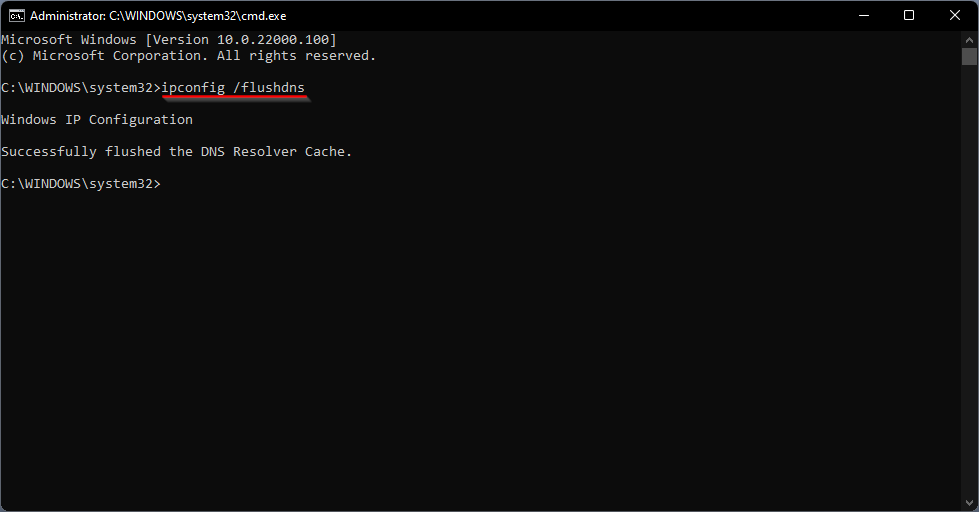
After executing the above command, you will receive a message, “Successfully flushed the DNS Resolver Cache.”
How to Remove Location Cache on Windows 11?
To clean the location cache on Windows 11, do the following steps:-
Step 1. Access the Settings app.
Step 2. In Settings, select the Privacy & security category from left-side navigation pane.

Step 3. On the right-side window of Privacy & security, please scroll down to see the Location option and then click on it to open.
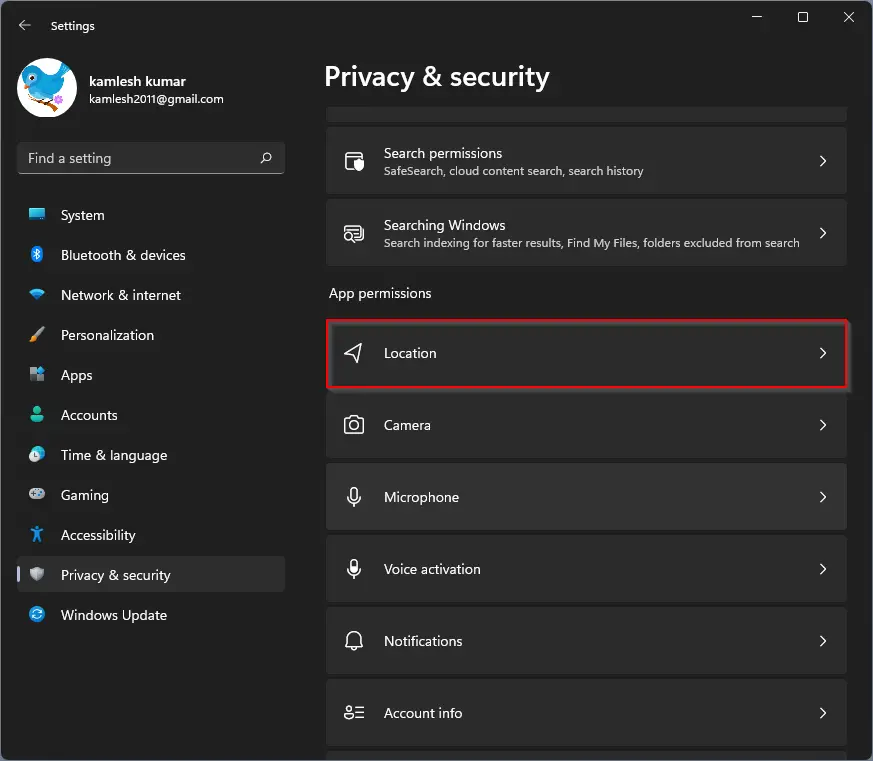
Step 4. Scroll down under the Location settings page and then click on the Clear button next to the Location history option.
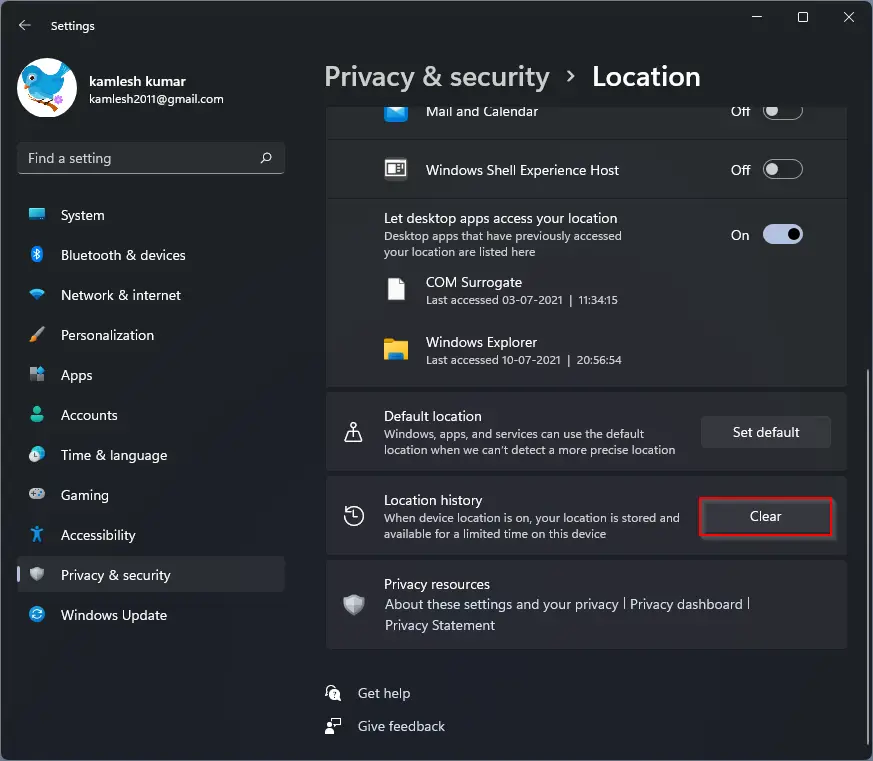
Once you complete the above steps, the location activity stored on the system will be deleted immediately.
How to Erase Microsoft Store Cache on Windows 11?
When you access the Microsoft Store and download apps, this Store app also creates cache files. However, it is possible to delete these cache files on Windows 11 using a simple command.
To delete the Microsoft Store cache, bring up the Run dialog box by pressing Windows + R keys simultaneously from the keyboard. In the Run box, type wsreset.exe and then hit Enter from the keyboard.
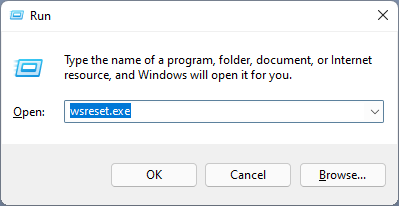
After performing the above steps, the Microsoft Store app cache will be deleted.
Conclusion
In conclusion, cache files are created on Windows 11 by various programs to help access similar windows quickly. However, the accumulated cache may consume significant space on your hard disk and slow down your PC performance. Clearing cache files periodically can boost system performance, gain disk space, and prevent errors. There are several methods to clear cache files on Windows 11, including using the %tmp% Run command, the Settings app, and Disk Cleanup. Additionally, clearing the DNS cache can fix website opening issues. By following the steps mentioned in this article, users can easily clear the temporary cache files on Windows 11 and keep their systems healthy.