If you are one of those who are concerned about privacy and want to clear recent file history from the MS Office Word homepage, this post will help you clear the history. Microsoft Office Word keeps track of documents you’ve recently opened. You can see the recently opened Word Documents by clicking the File menu > Open option.
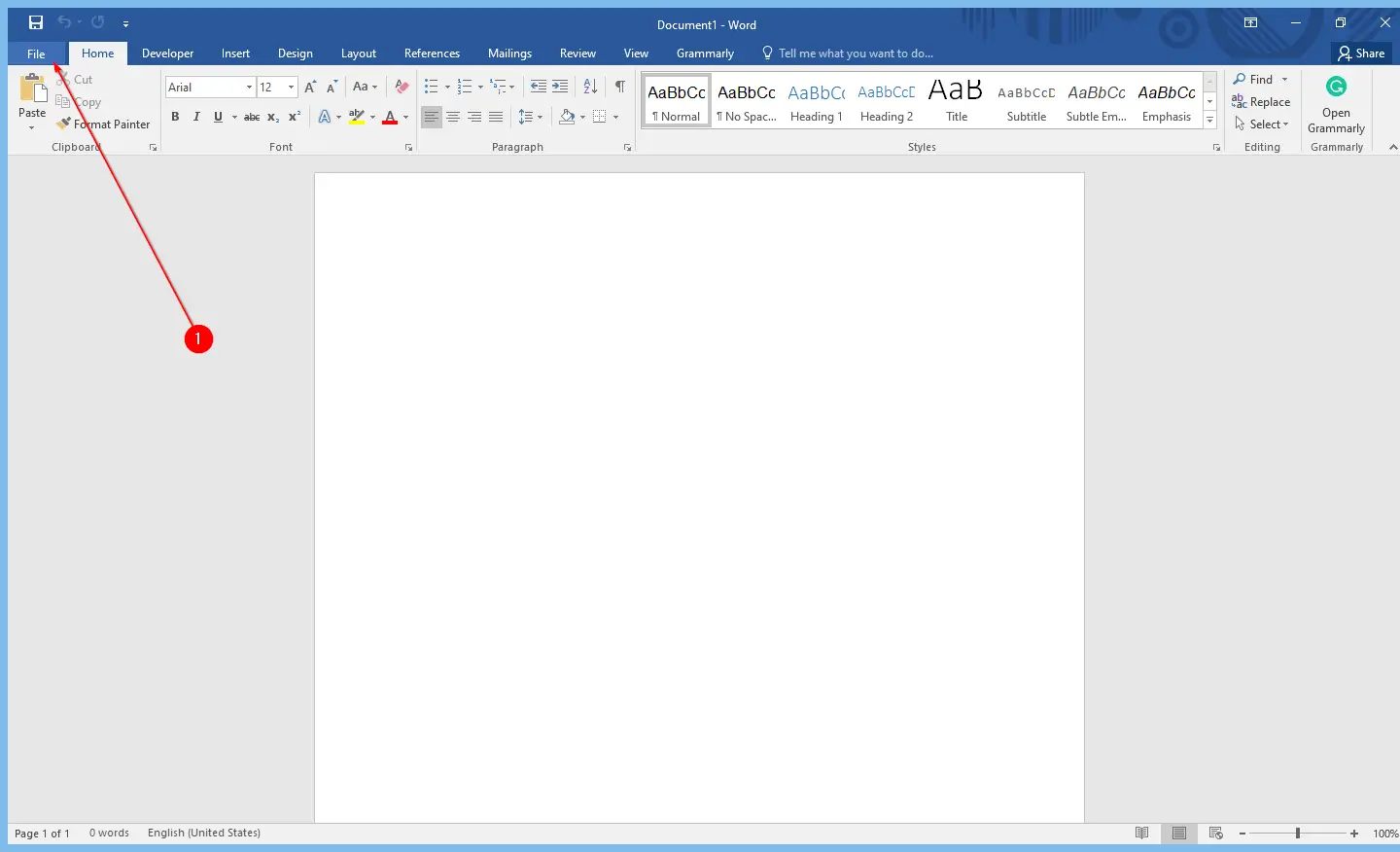
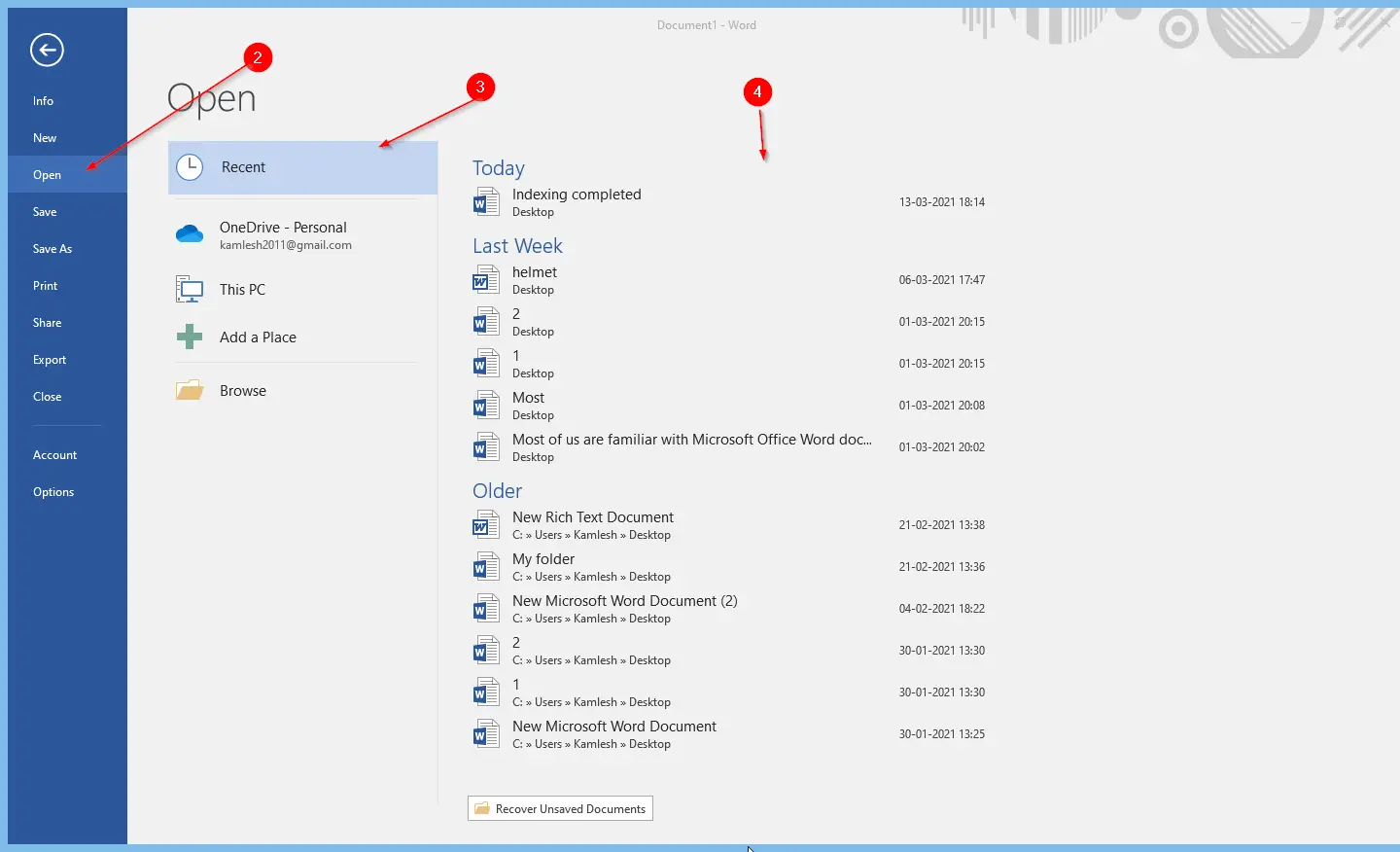
If you don’t want to show the recently opened document history, you can configure MS Office Word to hide the recently opened document history.
How to hide recently opened documents in MS Office Word?
To hide or not save the history of the recently opened document in MS Office Word, perform the following steps:-
Step 1. Click on the File menu in the MS Word document.
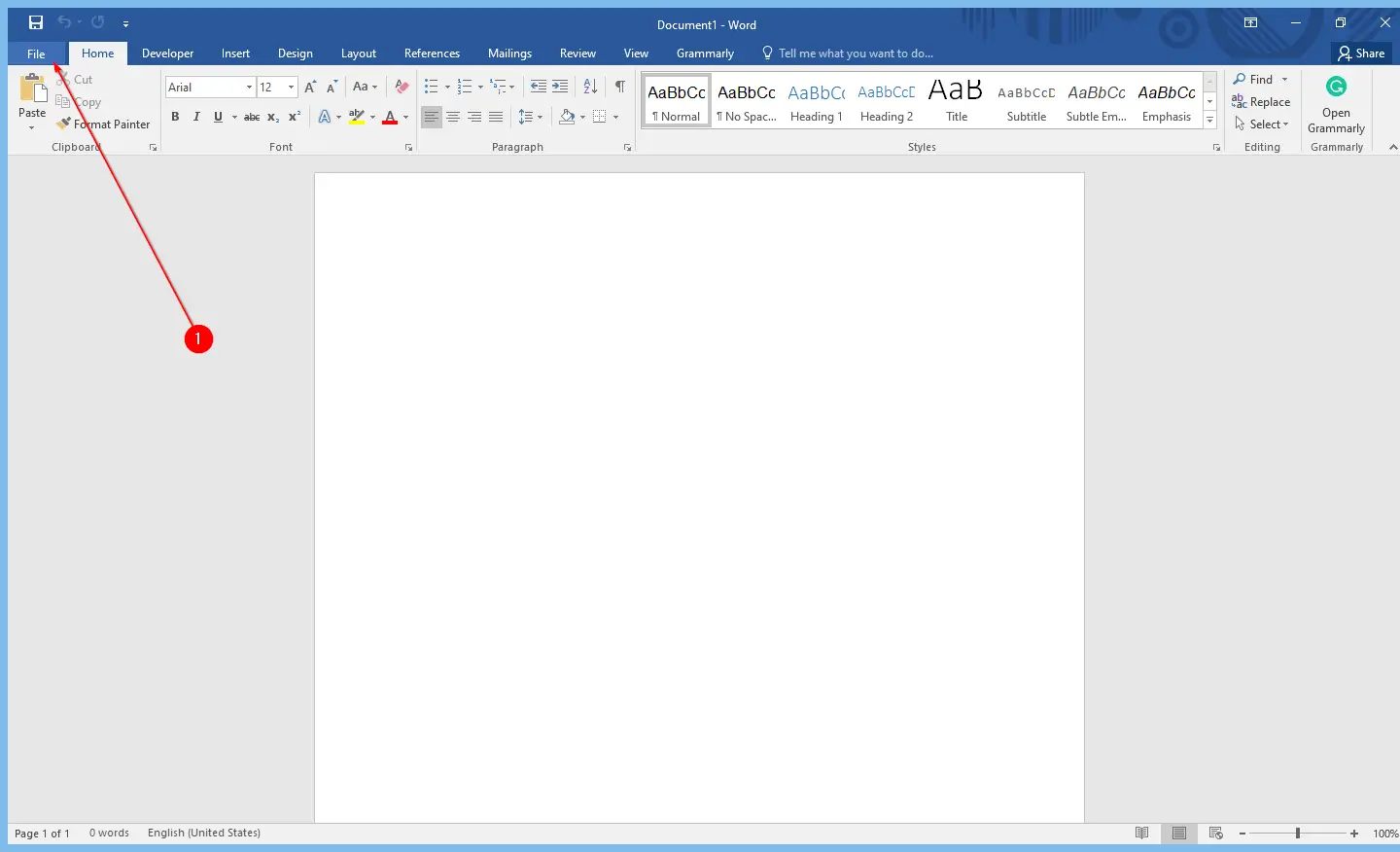
Step 2. Click Options from the left-side menus that appear after clicking on the File menu.
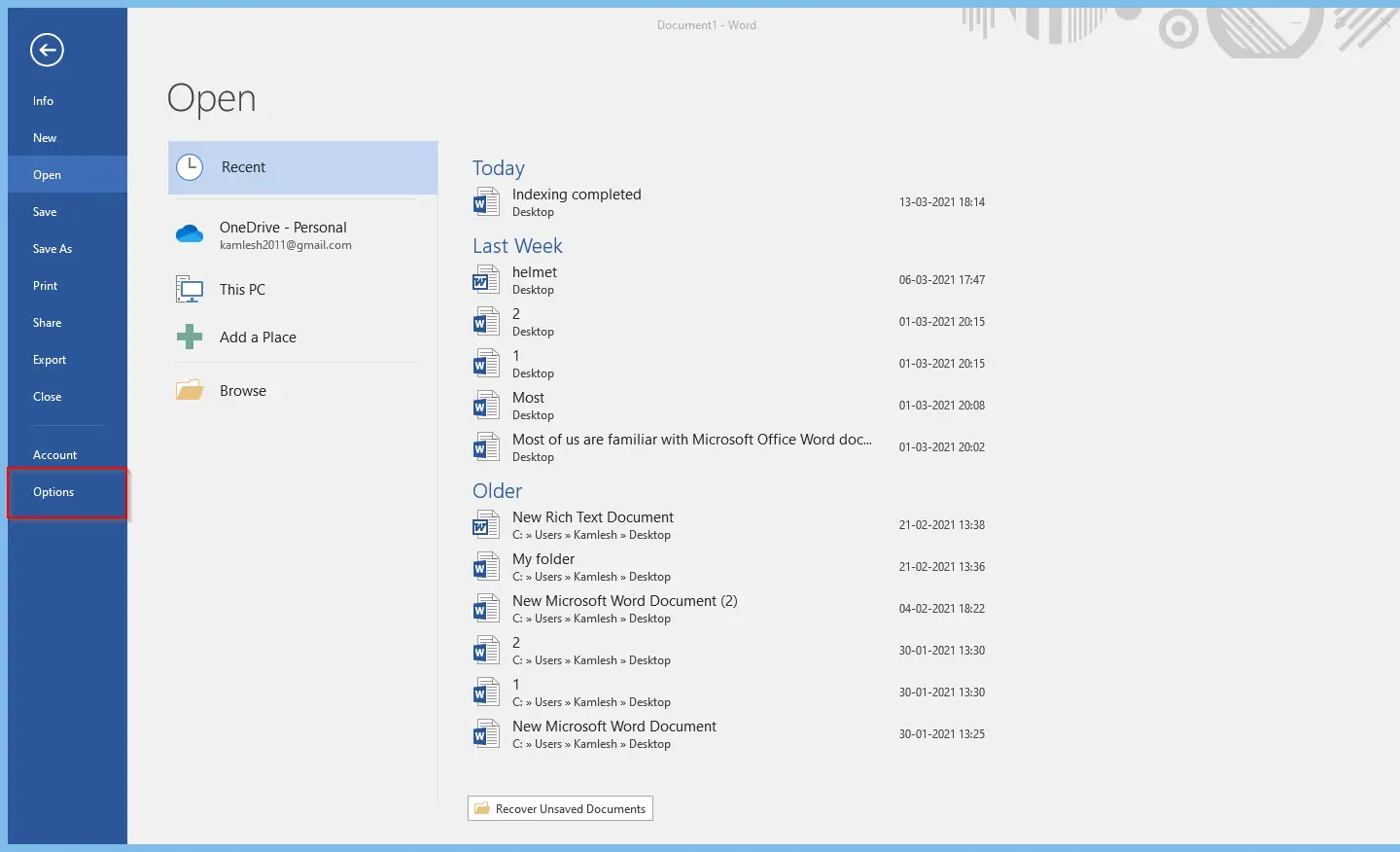
Step 3. Word Options dialog will open. Click the Advanced tab.
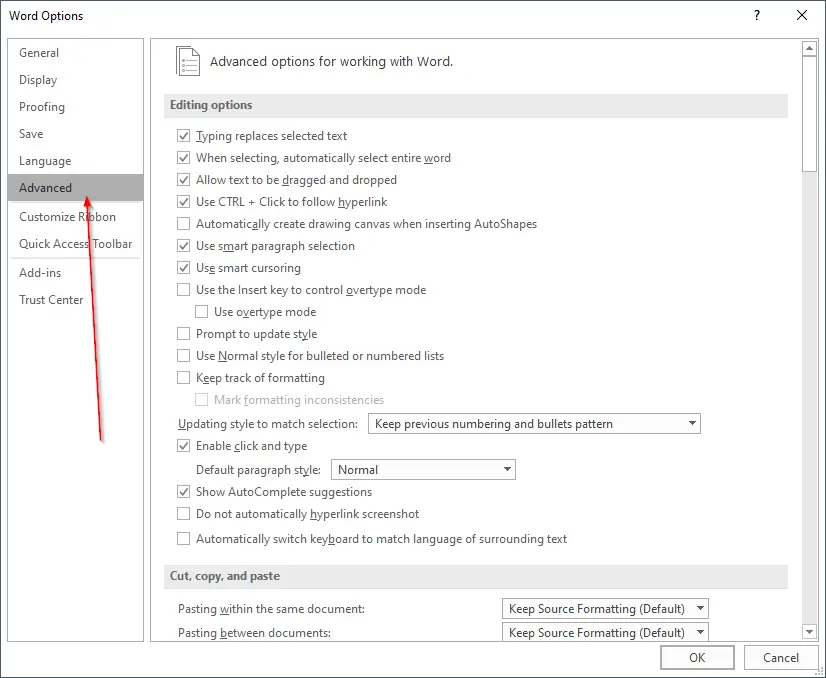
Step 4. On the right side pane, scroll down to see the Display section.
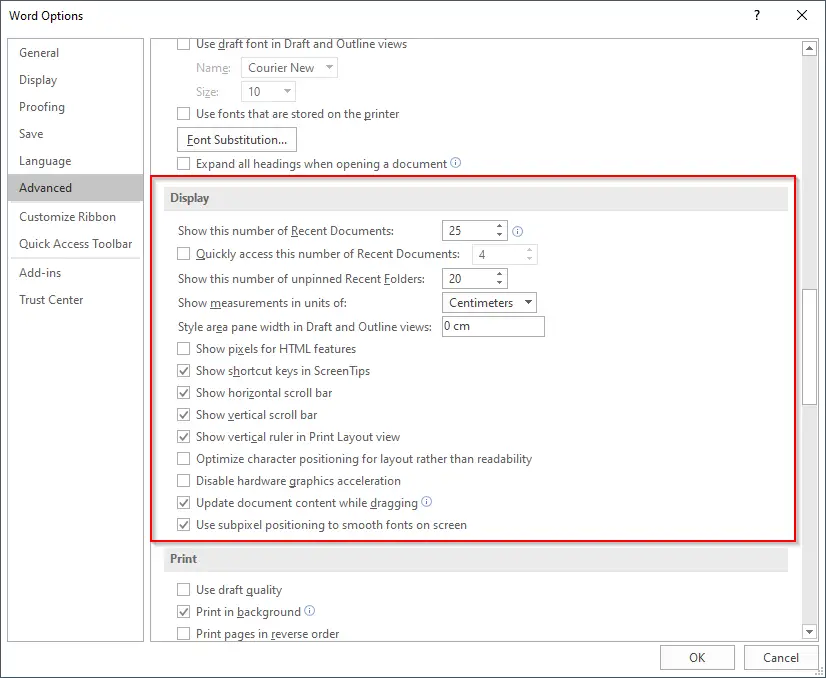
Step 5. Set the value to 0 next to the “Show this number of Recent Documents” option.
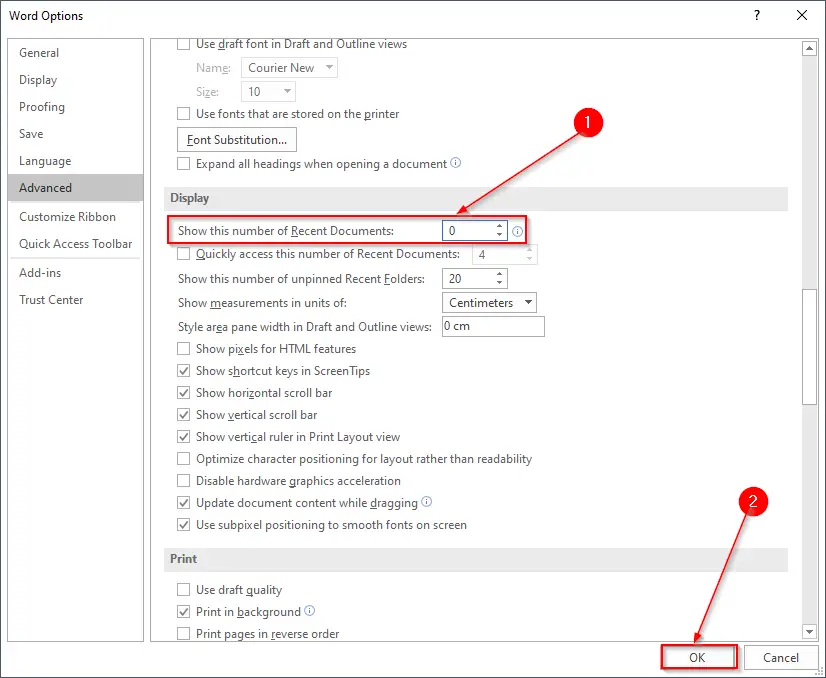
Step 6. Click the OK button.
Once you complete the above-mentioned steps, the recent documents list will be emptied. Once you want to see the list of recently opened Word documents, set a new value on above Step 5. All previously displayed documents will be shown again. That means you can hide the Word history, but anyone can access recently opened Word document history by making changes.
So, to protect your privacy, you should clear recent documents instead of just hiding them.
How to clear recent documents or folder history in MS Office Word 2019/2016?
To clear the recent documents or folders history in MS Office Word document, do the following steps:-
Step 1. Click on the File menu in the MS Word document.
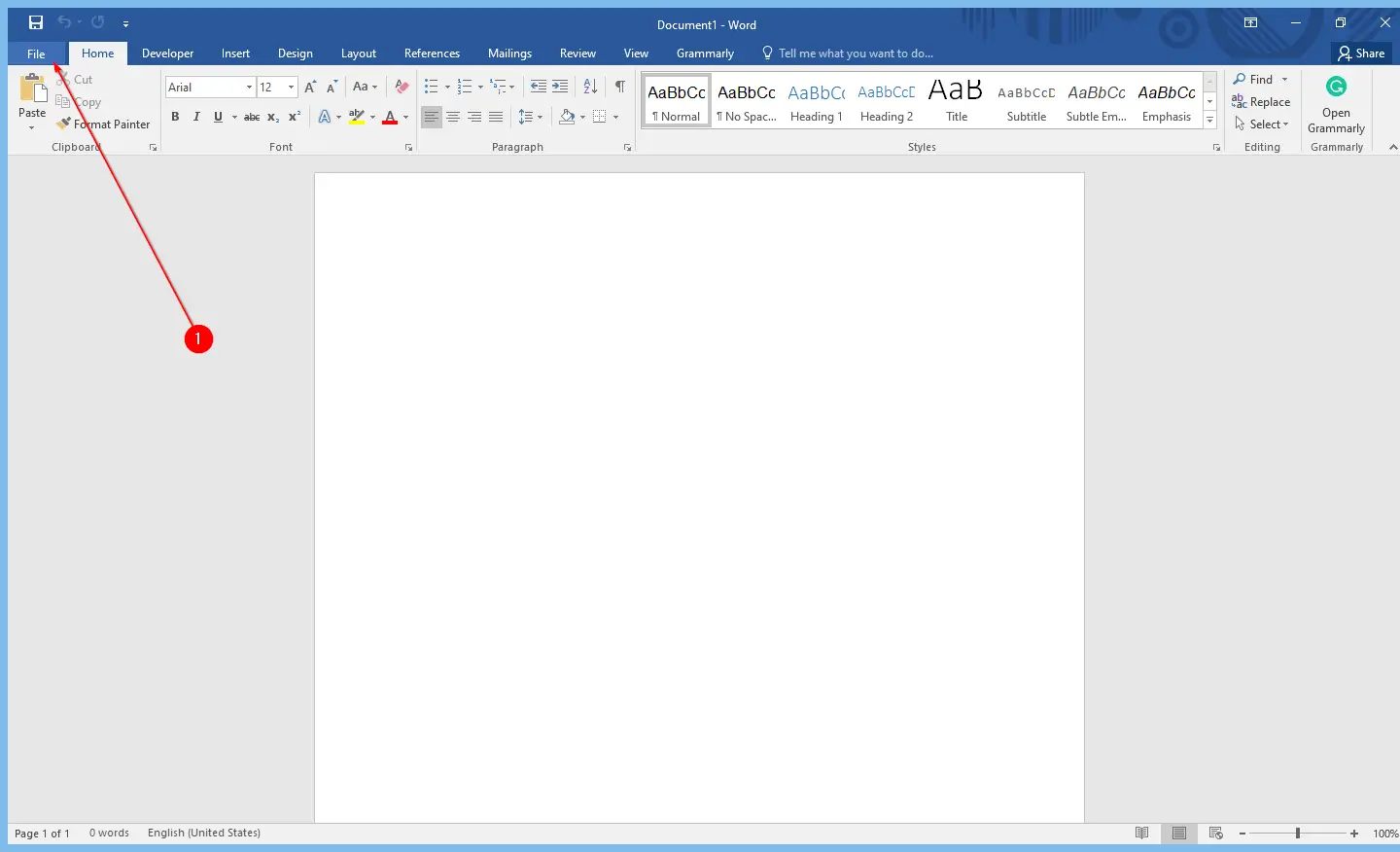
Step 2. Click the left side menu Open and then the Recent option to see the list of the recently opened documents.
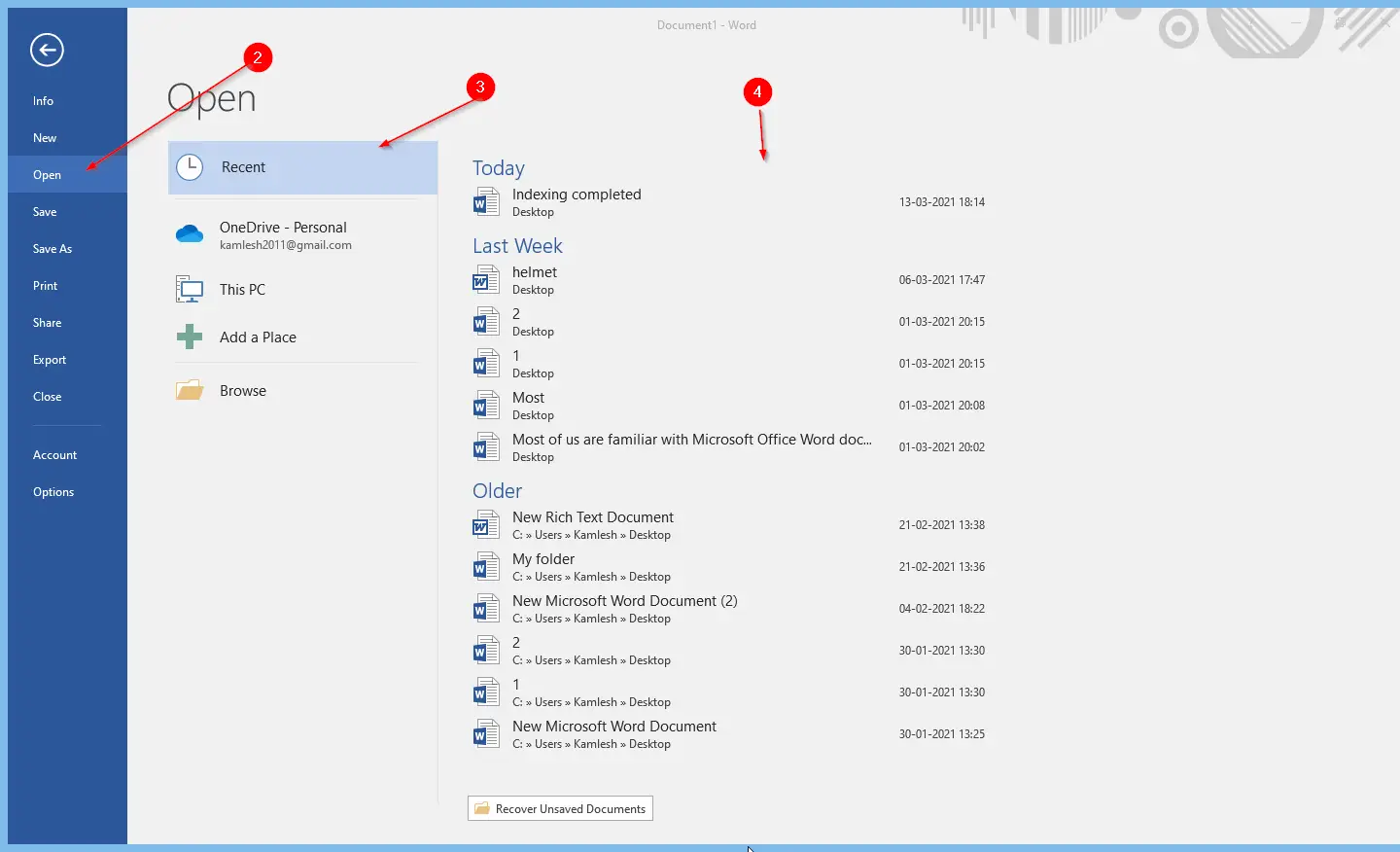
Step 3. Right-click on any document in the recent list and select the “Clear unpinned items” option.
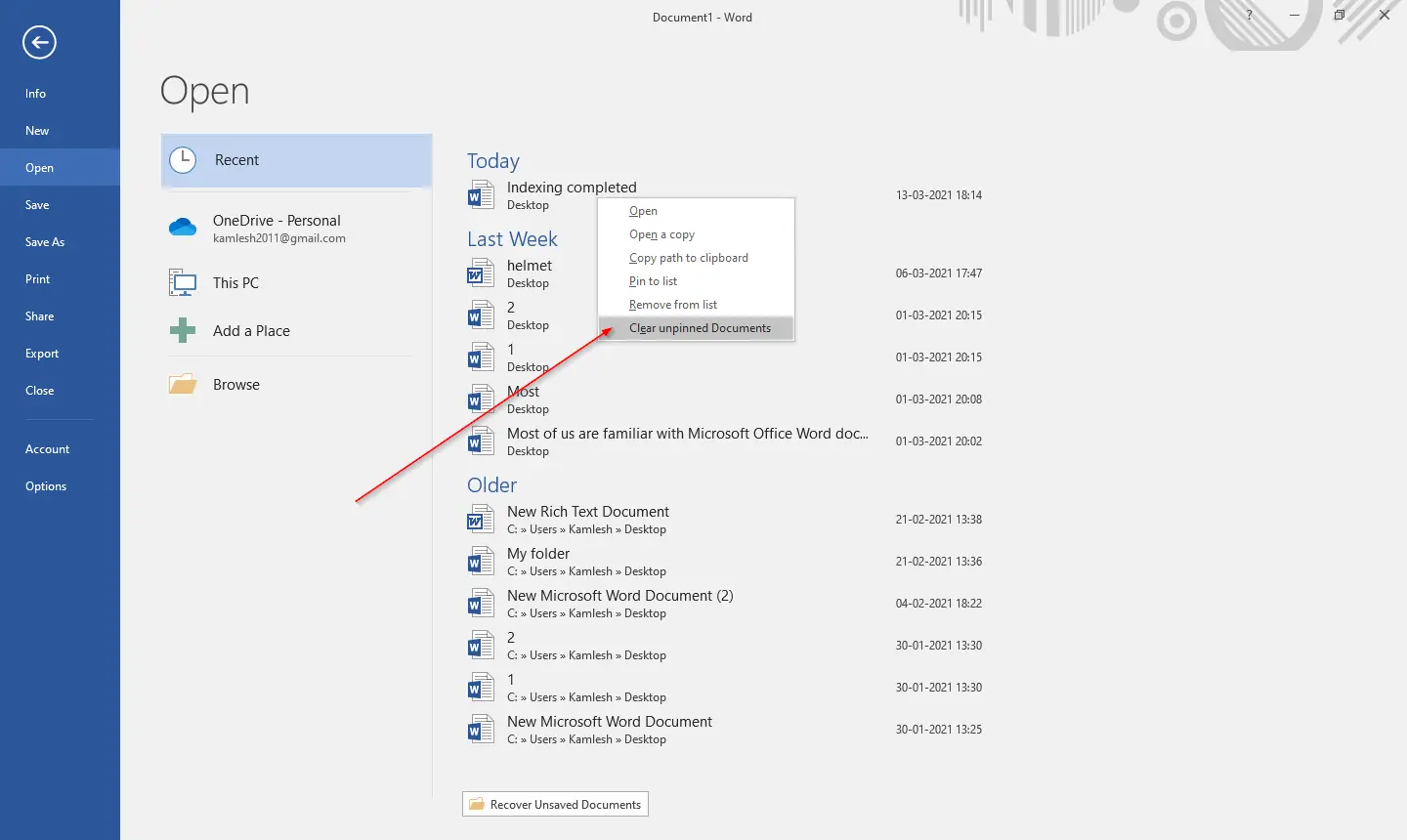
Step 4. A dialog box will open, “Are you sure you want to remove all unpinned items from the list,” click Yes to confirm.
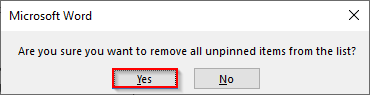
Note: If you want to remove a particular document from the recent history, on the recent document, right-click on the document you want to remove from the list and select the “Remove from list” option.
Conclusion
In conclusion, if you are concerned about your privacy and do not want to leave a trail of your recently opened Microsoft Office Word documents, there are two options you can choose from. Firstly, you can configure MS Office Word to hide the recently opened document history by following the steps mentioned above. However, it is important to note that this only hides the history, and anyone can access the recently opened Word document history by making changes. Therefore, the second option is to clear recent documents or folder history, which removes any trace of your recently opened documents. By following the steps outlined above, you can easily clear the history and ensure your privacy is protected.
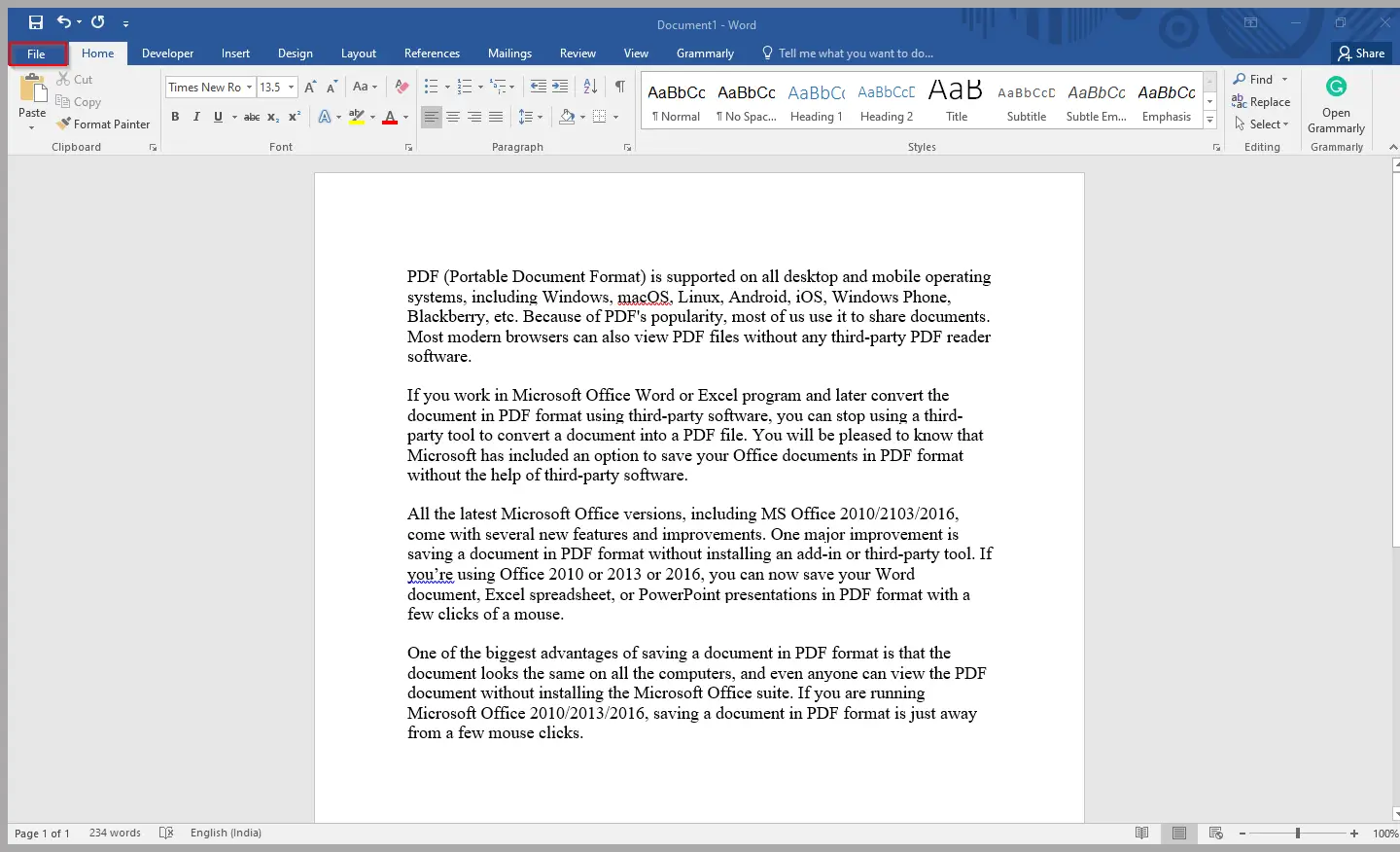
hello
thanks for your help but you solution to “How to hide recently opened documents in MS Office Word?” don’t work for me, the recent files is still listed in the side
How do you get your recent documents to display the date and time next to the file name, mine only shows the file name and path. I know I can individually look at properties for the files…but I want the date and time accessed in the recent documents pane just like your STEP 2 image.