If you’re a Windows 10 user, you may have noticed that uninstalling a printer doesn’t always remove the associated drivers from your computer. Over time, this can lead to a build-up of unnecessary drivers and files, which can slow down your system and create potential conflicts with new printers.
To ensure a clean and efficient printing experience, it’s important to know how to completely remove a printer driver on Windows 10. By following a few simple steps, you can permanently remove all traces of the printer and its driver from your computer, freeing up valuable disk space and minimizing the risk of any future conflicts. In this guide, we’ll take you through the process step by step, so you can be sure that your printer is completely uninstalled from your system.
If you’re looking to remove a printer and its driver from your Windows 10 computer, it’s important to note that this is a two-step process. First, you’ll need to remove the printer from your system, and then you’ll need to delete the associated driver files. This can be done using either the Printer Management app or PowerShell, depending on your preference.
By following these steps, you can ensure that your printer and its driver are completely removed from your system, which can free up valuable disk space and prevent any potential conflicts with new printers. In the following sections, we’ll guide you through each step of the process so that you can easily remove any unwanted printers and drivers from your Windows 10 computer.
How to Remove a Printer from Windows 10 Settings?
To remove a printer from Windows 10 settings, follow these simple steps:-
Step 1. Click on the “Start” button on your desktop and select “Settings” (the gear icon).
Step 2. In the “Settings” menu, select “Devices.”
Step 3. On the left-hand side of the “Devices” menu, click “Printers & scanners.”
Step 4. Find the printer you want to remove from the list of installed printers and select it.
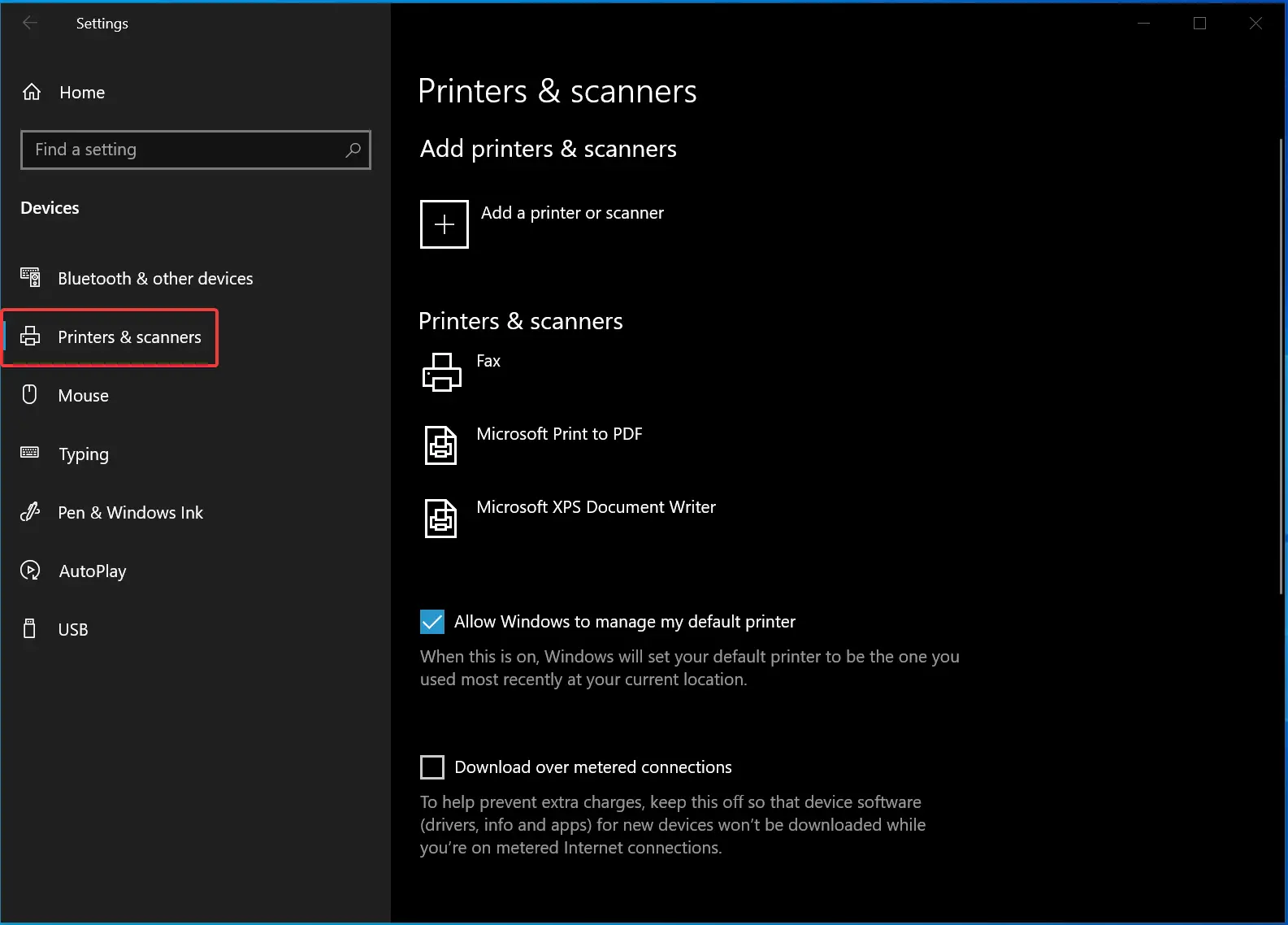
Step 5. Click the “Remove device” button.
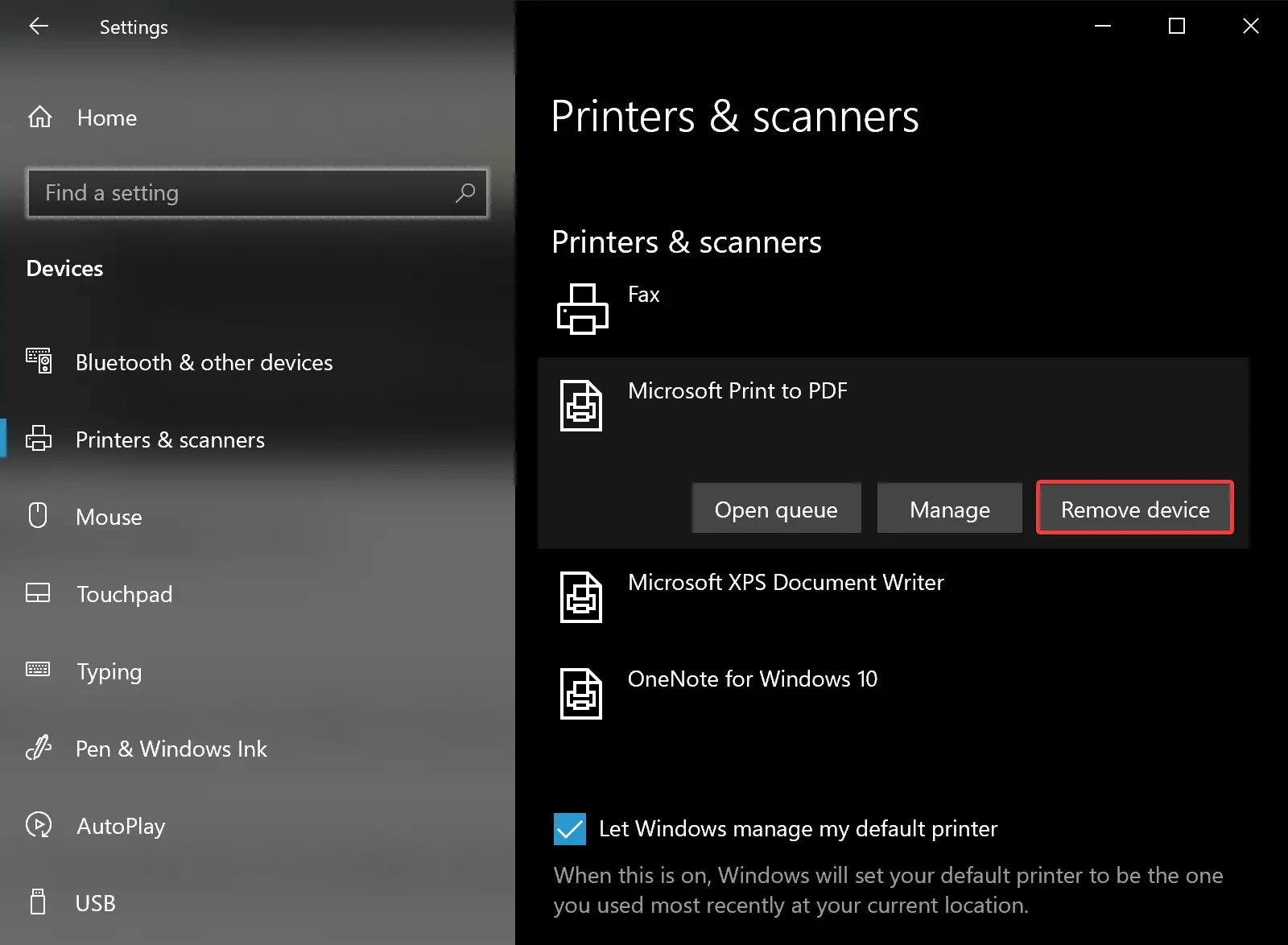
A confirmation window will appear. Click “Yes” to confirm that you want to remove the printer.
The printer will be removed from the list of installed printers in the “Printers & scanners” menu.
Once you’ve completed these steps, the printer and its associated driver files will be removed from your Windows 10 computer. This can help free up valuable disk space and prevent conflicts with new printers.
How to Delete Printer Driver from Print Management?
To delete a printer driver from Print Management, follow these steps:-
Step 1. Press the Windows + R on your keyboard to open the “Run” dialog box.
Step 2. Type “printmanagement.msc” in the text field and click “OK” to open Print Management.
Step 3. In the left-hand menu, click “All Drivers” and select your local print server.
Step 4. Right-click the printer driver on the right side, and select “Remove Driver Package.”
Step 5. A confirmation window will appear. Check the box that says “Delete the driver package from the driver store” and click “OK.”
The driver and all of its associated files will now be removed from your Windows 10 computer. It’s important to note that this method will only work if you have administrative privileges on your computer.
How to Delete Printer Driver from PowerShell?
To delete a printer driver from PowerShell, you can use the Remove-PrinterDriver cmdlet. Here’s an example:-
Step 1. Open PowerShell as an administrator.
Step 2. Type the following command to list all the printer drivers installed on your system:-
Get-PrinterDriver
Step 3. Find the driver you want to remove from the list and note down its name.
Step 4. Type the following command, replacing “DriverName” with the name of the driver you want to remove:-
Remove-PrinterDriver -Name "DriverName"
Step 5. Press Enter to execute the command.
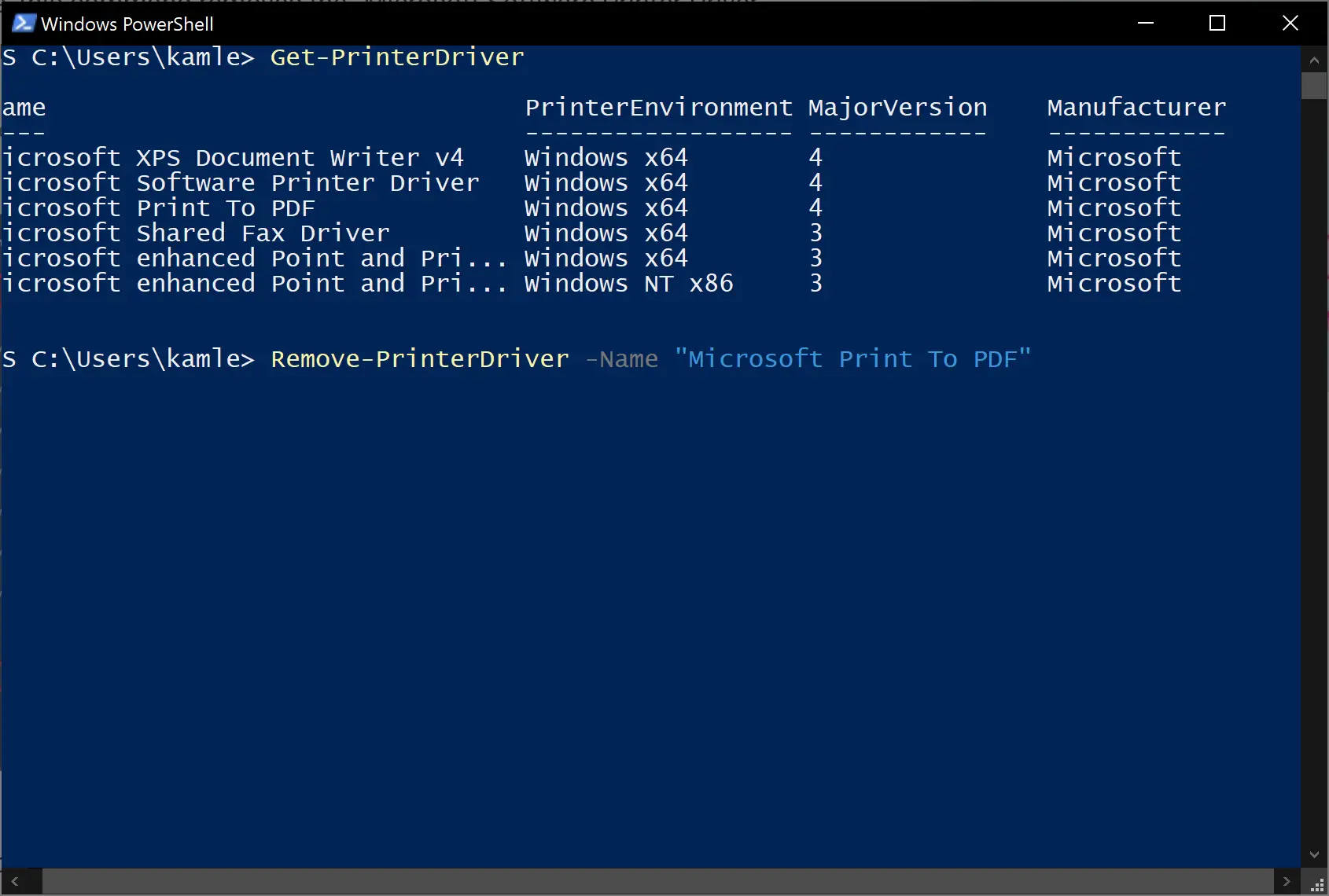
Step 6. Confirm that you want to delete the driver by typing “Y” and pressing Enter.
The driver should now be removed from your system.
Note:- This command will only remove the printer driver from your system, not the physical printer itself. If you want to remove a physical printer, use the Remove-Printer cmdlet instead.
Great tip!
Thanks.