By default, Microsoft reserves up to 80% of your network bandwidth to ensure system activities run smoothly. However, you can change this setting if needed.
Are you aware of the limit reservable bandwidth feature in Windows 11/10? Download and upload speeds are crucial to your PC’s overall performance, whether you’re using Ethernet or Wi-Fi to access the internet. If you frequently download or upload large files online, there’s a tweak that can improve your network performance on Windows 10.
Windows 11/10 comes with a default configuration that allows Microsoft to limit network bandwidth by up to 80% for system activities like security updates and license checks. While you may not notice slow internet speeds during everyday internet use, it can become apparent when downloading large files, affecting your PC’s network performance.
This post will guide you through the process of limiting or disabling the default setting that reserves network bandwidth for Windows 11/10’s own use. There are two ways to adjust the limit reservable bandwidth settings in Windows 11/10:-
- Using Group Policy Editor
- Via Registry Editor
How to configure the limit reservable bandwidth in Windows 11/10 using Group Policy Editor?
Gentle Reminder:- Group Policy Editor is not a part of Windows 10 Home edition; if you are still using Home edition Windows 10, then first enable the gpedit.msc on your PC. Rest Windows users can continue with the following steps:-
Step 1. Press and hold the Windows logo key, and then press the R key to open the Run command box.
Step 2. Type in or paste the following in the Run dialog:-
gpedit.msc
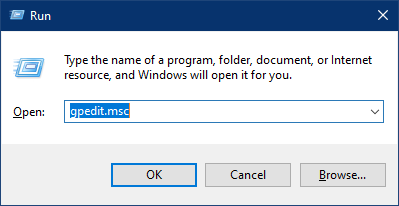

Local Computer Policy > Computer Configuration > Administrative Templates > Network > QoS Packet Scheduler
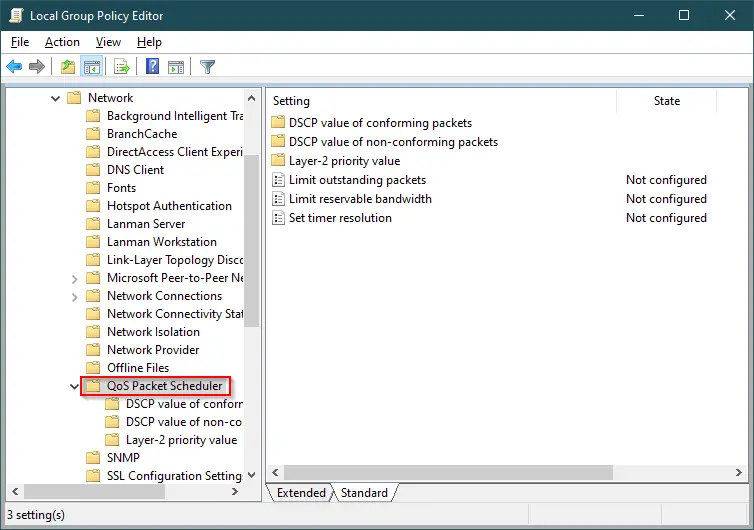
Step 5. In the right-hand pane of the QoS Packet Scheduler, select the policy labeled Limit reservable bandwidth and double-click it to open the settings screen.
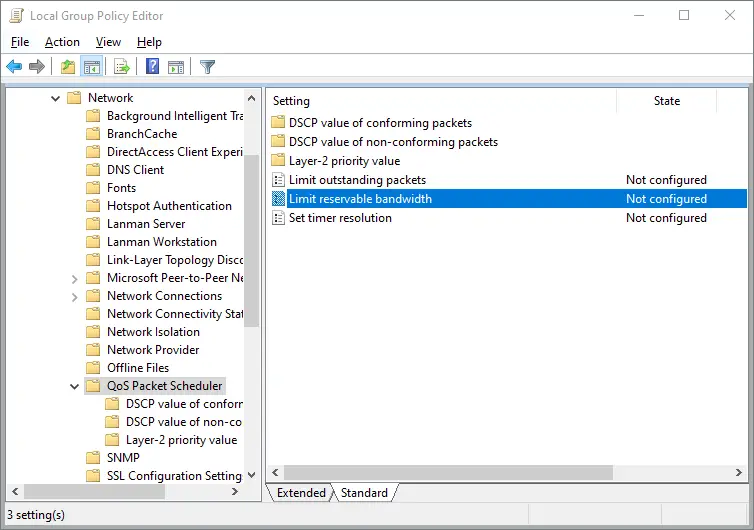
One should note that selecting the Disabled option will change it back to the default, so this option will not work for you.
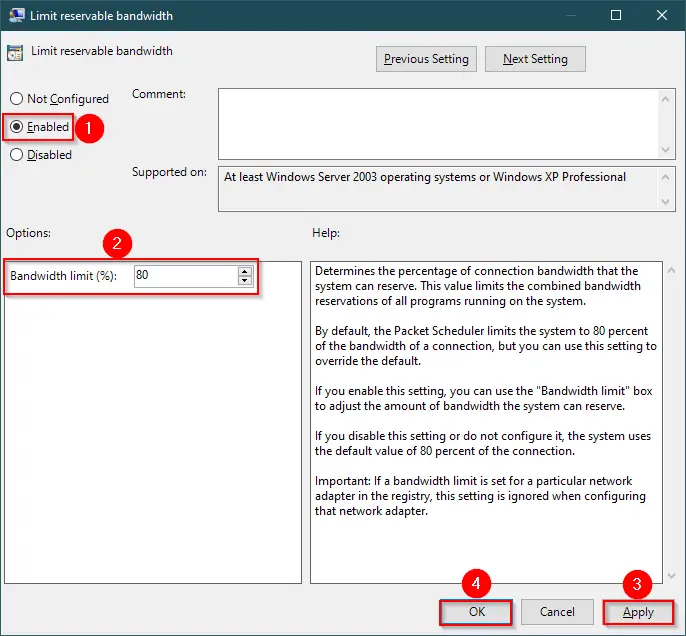
Step 7. Click Apply.
Step 8. Click OK.
Step 9. Reboot your computer.
Once you complete the above steps, you should notice an increase in downloading and uploading large files over the Internet.
How to configure the limit reservable bandwidth in Windows 11/10 using Windows Registry Editor?
Gentle Reminder: Editing the registry may damage your Windows installation; hence we recommend performing a full backup of the Registry and creating a system restore point.
To configure the limit reservable bandwidth in Windows 10 using Registry Editor, perform the following recommended steps:-
Step 1. Click on the Start button/menu of Windows 11/10 and type regedit. Click on the Registry Editor entry, which appears in the search.
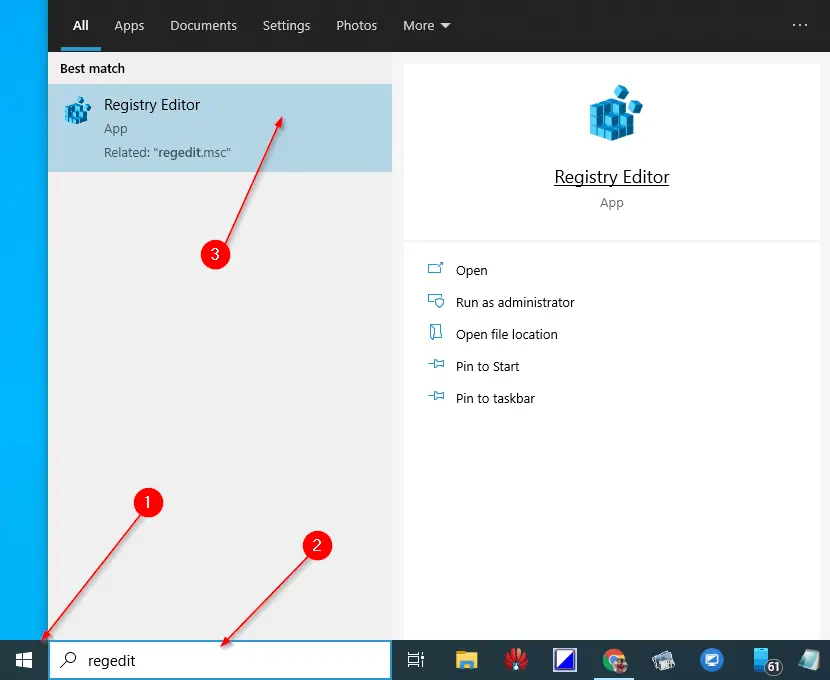
Computer\HKEY_LOCAL_MACHINE\SOFTWARE\Policies\Microsoft\Windows\Psched
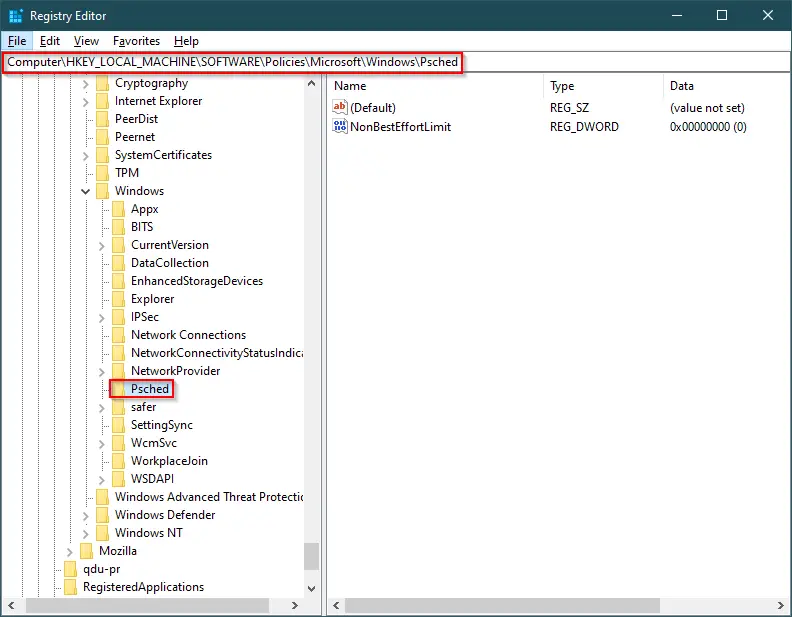
Step 3. On the opposite side of the Psched, double-click on the NonBestEfforLimit to open its Properties.
Step 4. Select the Decimal radio button and then enter the percentage value for the bandwidth limit; under Value data, you can set it between 1 to 100. If you want to turn off or disable this feature entirely, you can enter 0.
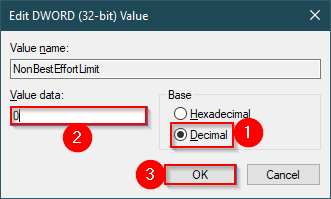
Step 5. Click OK.
Step 6. Restart your computer for the changes to take effect.
Once you complete the above steps, you should notice an increase in downloading and uploading large files over the Internet.
That’s all!!!
Conclusion
In conclusion, the limit reservable bandwidth feature in Windows 11/10 can impact your PC’s network performance, especially when downloading or uploading large files. Microsoft reserves up to 80% of your network bandwidth by default for system activities. However, you can adjust this setting to increase your internet speed. This post explained two ways to configure the limit reservable bandwidth using the Group Policy Editor and the Registry Editor. We recommend performing a full backup of the Registry and creating a system restore point before editing the registry to avoid any potential damage to your Windows installation. By following the steps outlined in this post, you can improve your PC’s network performance and enjoy faster download and upload speeds.