Typically, a Bluetooth Keyboard and Mouse comes with a unique transceiver that you can not use to pair with other Bluetooth-enabled keyboards or mice. However, all modern high-end Bluetooth Keyboards and Mice do not include their own transceiver. Instead, they rely on the transceiver built into the desktop or portable computer to which it is connected. Further, the connection depends on how the Bluetooth technology is implemented on the computer.

In this gearupwindows article, we will guide you on connecting a Bluetooth Keyboard or Mouse to Windows 11/10 that doesn’t require a Transceiver. If the steps in this article do not resolve the problem, you need to contact the computer manufacturer to find out how to turn on the Bluetooth service and add a device to the computer.
How to Connect a Bluetooth Keyboard or Mouse to Windows 11 that Doesn’t Require a Transceiver?
By following the steps below, you can connect a Bluetooth keyboard or mouse to Windows 11 that doesn’t ship with a unique Transceiver. However, to demonstrate, we will use a Bluetooth mouse (Logitech M337) that does not have a Transceiver. Similarly, you can connect another Bluetooth keyboard or mouse to your PC.
Step 1. First, turn on Bluetooth on your computer.
To do that, click anywhere on the Quick Settings icon on the taskbar. In the Quick Settings menu, click on the Bluetooth icon on the top row to activate Bluetooth on your Windows 11 PC.
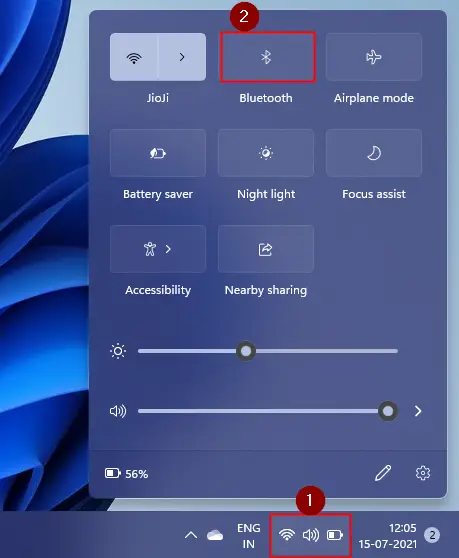
Step 2. Once Bluetooth is enabled on your PC, switch On the mouse by pressing its physical button. In most of the mouse, you will find a switch at the device’s base.

Step 3. Then, press and hold the Bluetooth Connect button on the bottom of the mouse. If your device has a battery indicator light, it will blink and alternate between red and green to indicate that the device is discoverable.
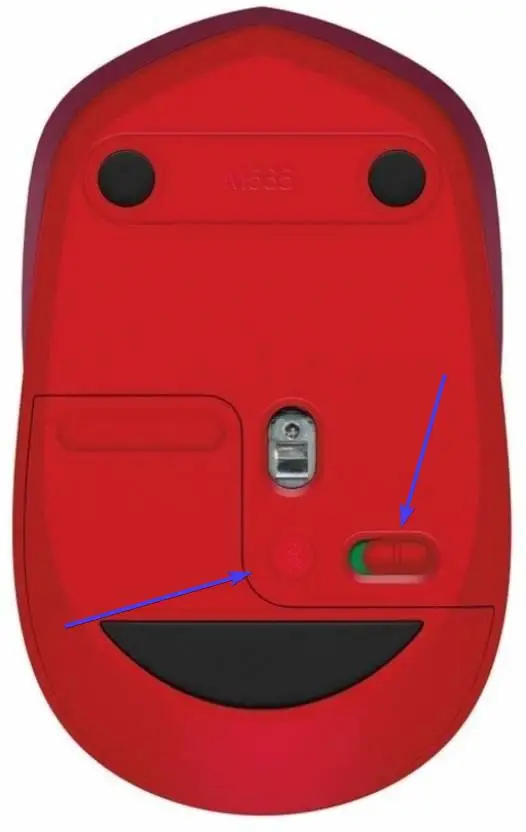
Step 4. On the computer, open the Settings app.
Step 5. Next, select the Bluetooth & devices category in the left sidebar of Windows Settings.

Step 6. On the right sidebar of Settings, click the Add device button under “Bluetooth & devices.”
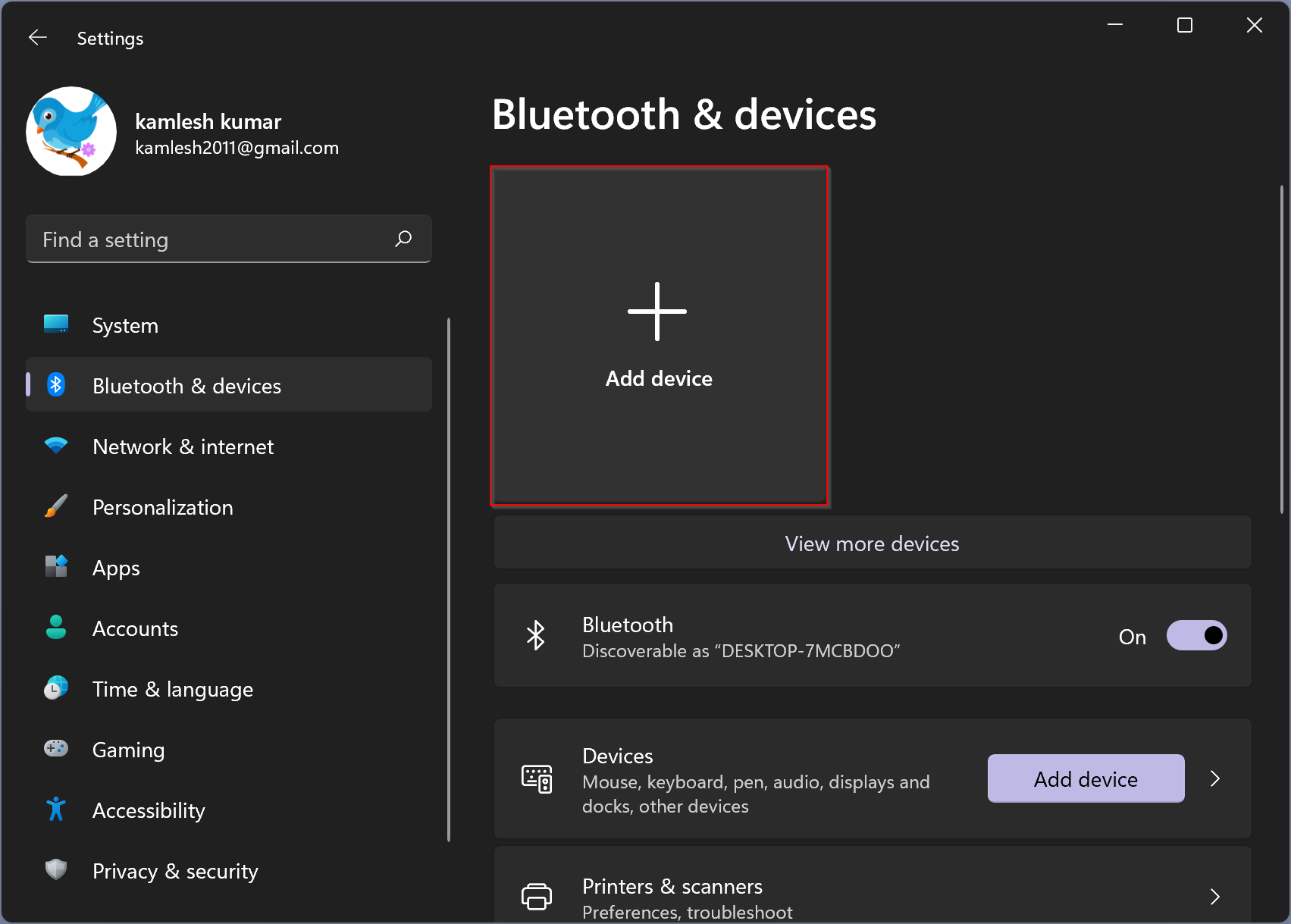
Step 7. On the “Add a device” pop-up window, click on the Bluetooth.
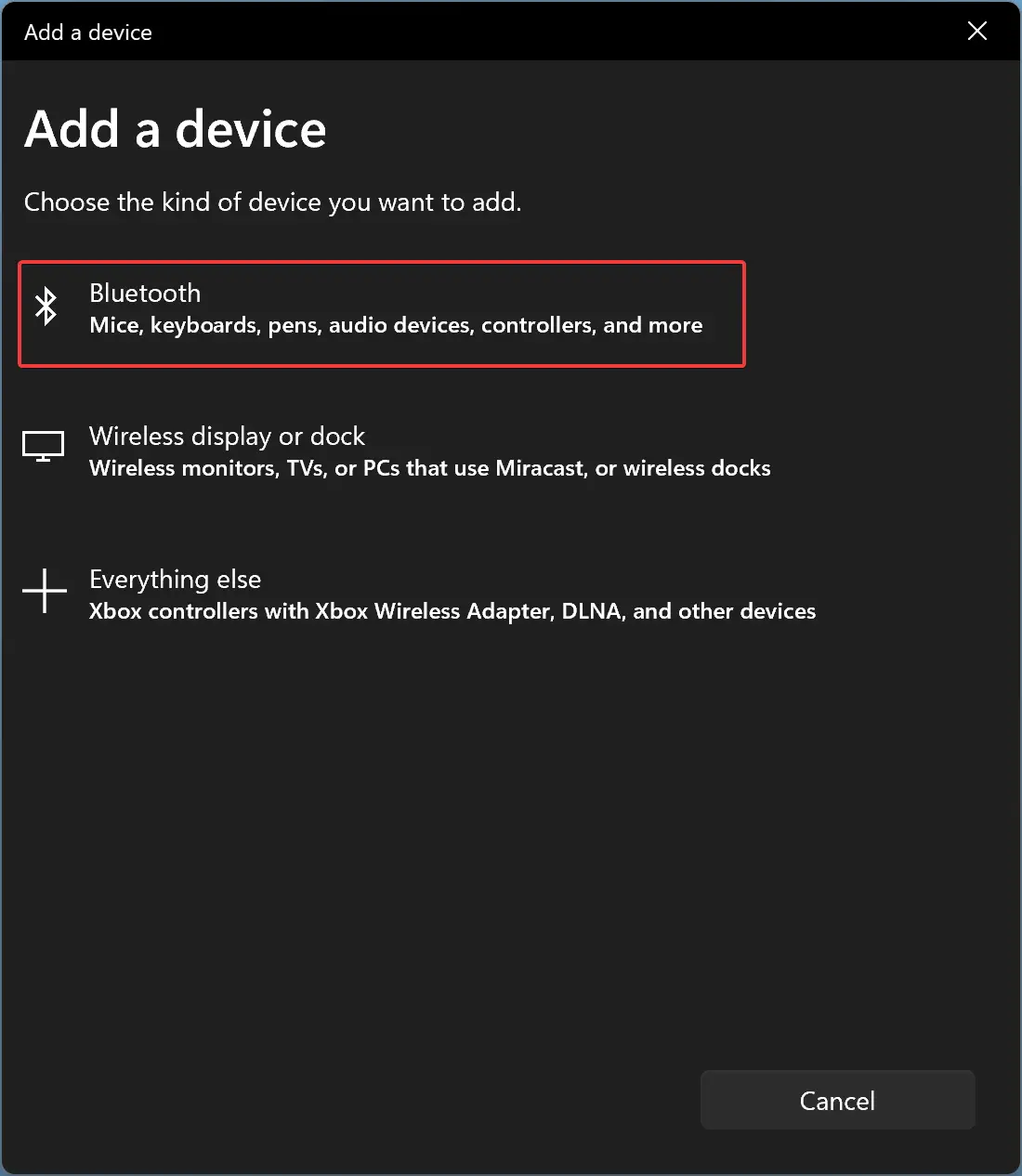
Step 8. When Windows lists the Bluetooth-enabled devices nearby, click on your Bluetooth Mouse entry.
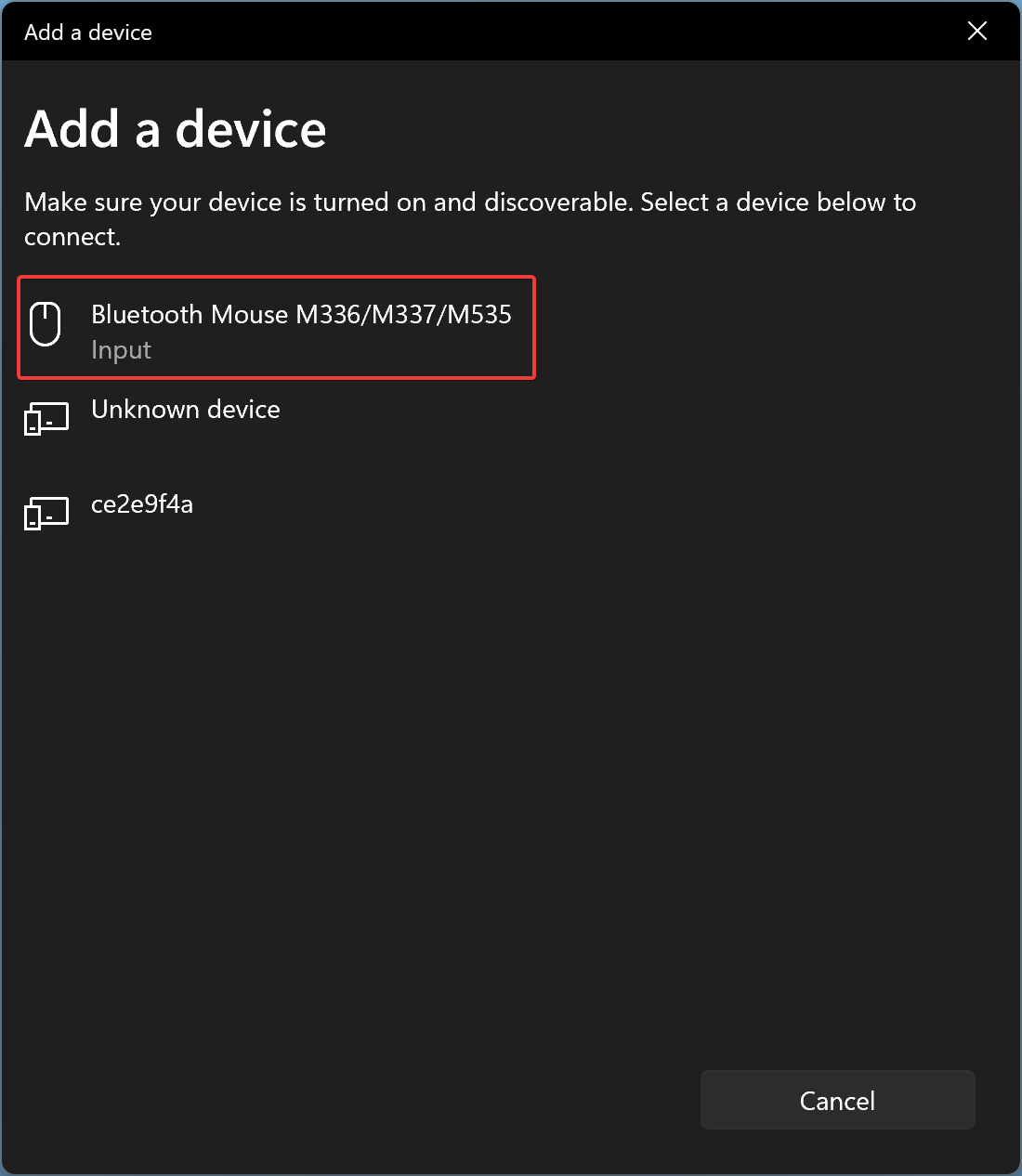
Step 9. When your Bluetooth Mouse is paired with your computer, you will see “Connected” written just below the device entry.
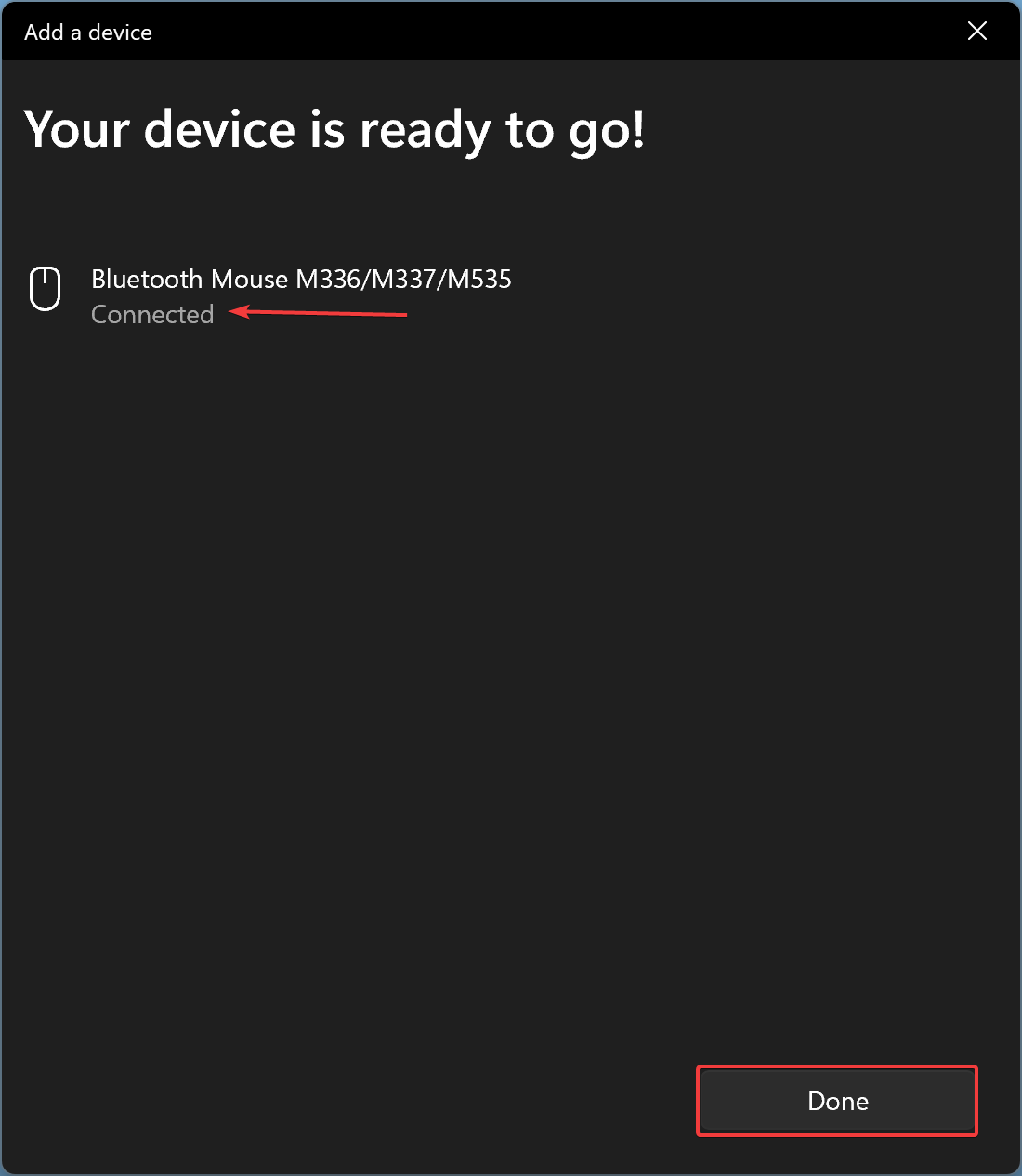
Step 10. Click the Done button.
You can also view connected Bluetooth devices on Windows 11 by navigating to Windows Settings > Bluetooth & devices.
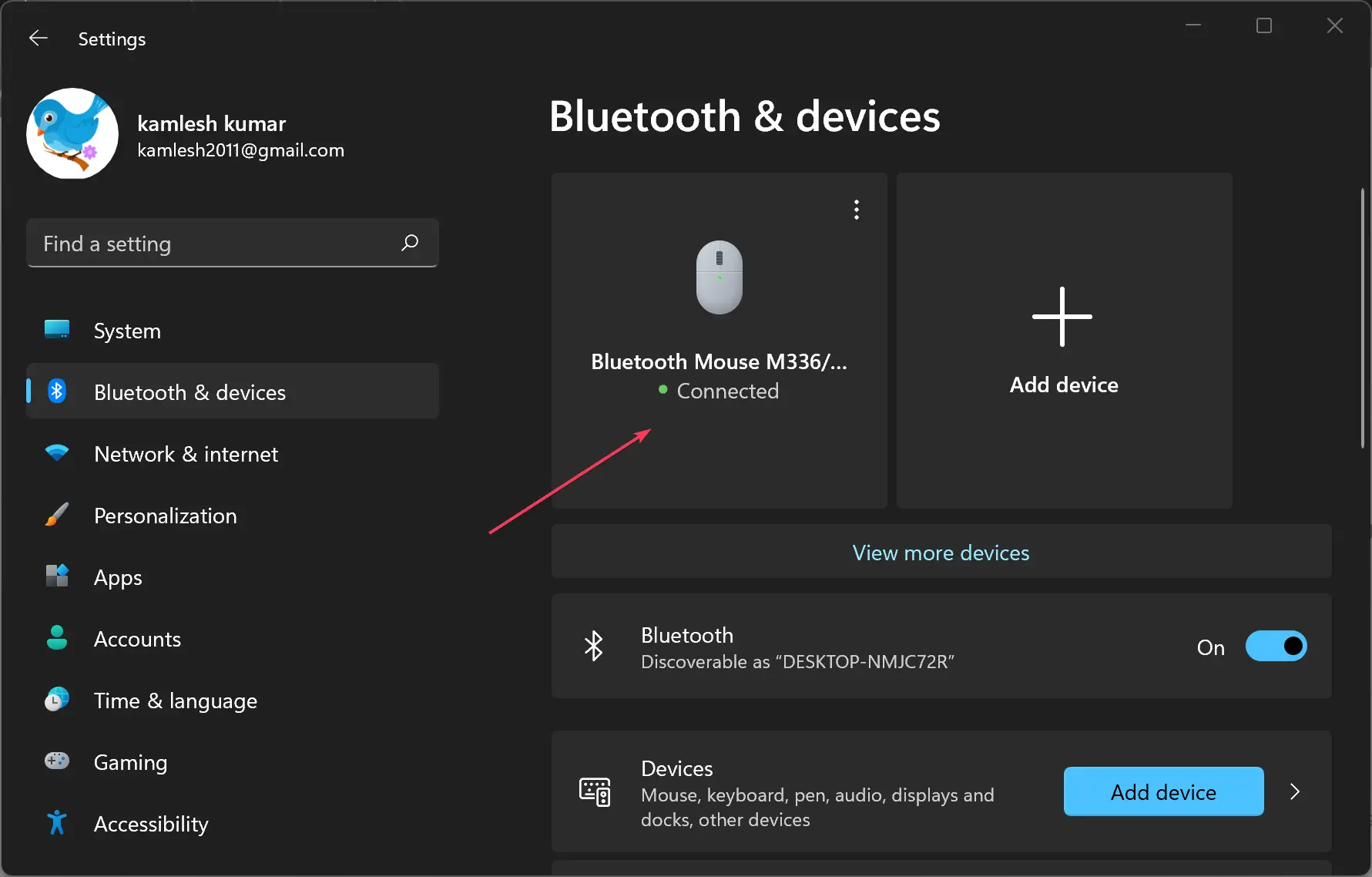
Now your Bluetooth Mouse is connected to your Windows 11 PC, and you can use them. Further, if you disable and re-enable Bluetooth on your PC, you don’t need to pair it again.
If you wish to remove the paired Bluetooth device from your PC, navigate to Windows Settings > Bluetooth & devices. Then click on the three-dot menu and select the Remove device option.
You will need to re-pair your Bluetooth device if you want to use that again. For that, repeat the above steps.
How to Connect a Bluetooth Keyboard or Mouse to Windows 10 that Doesn’t Require a Transceiver?
To connect a Bluetooth Keyboard or Mouse to Windows 10 that doesn’t require a Transceiver, do these steps:-
Step 1. First, open the Windows Settings by pressing Windows + I keys on the keyboard.
Step 2. When Windows Settings opens, click on the Devices category.

Step 3. Then, click on the Bluetooth & other devices option in the left sidebar.
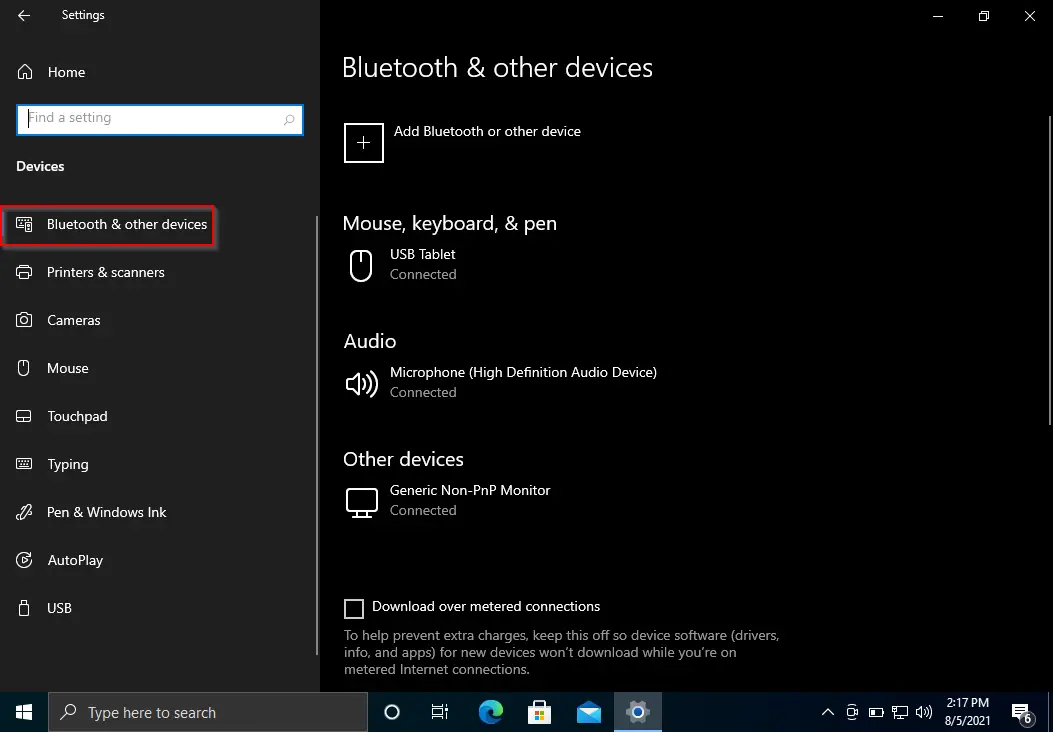
Step 4. Next, hit the Add Bluetooth or other device button under “Bluetooth & other devices.”
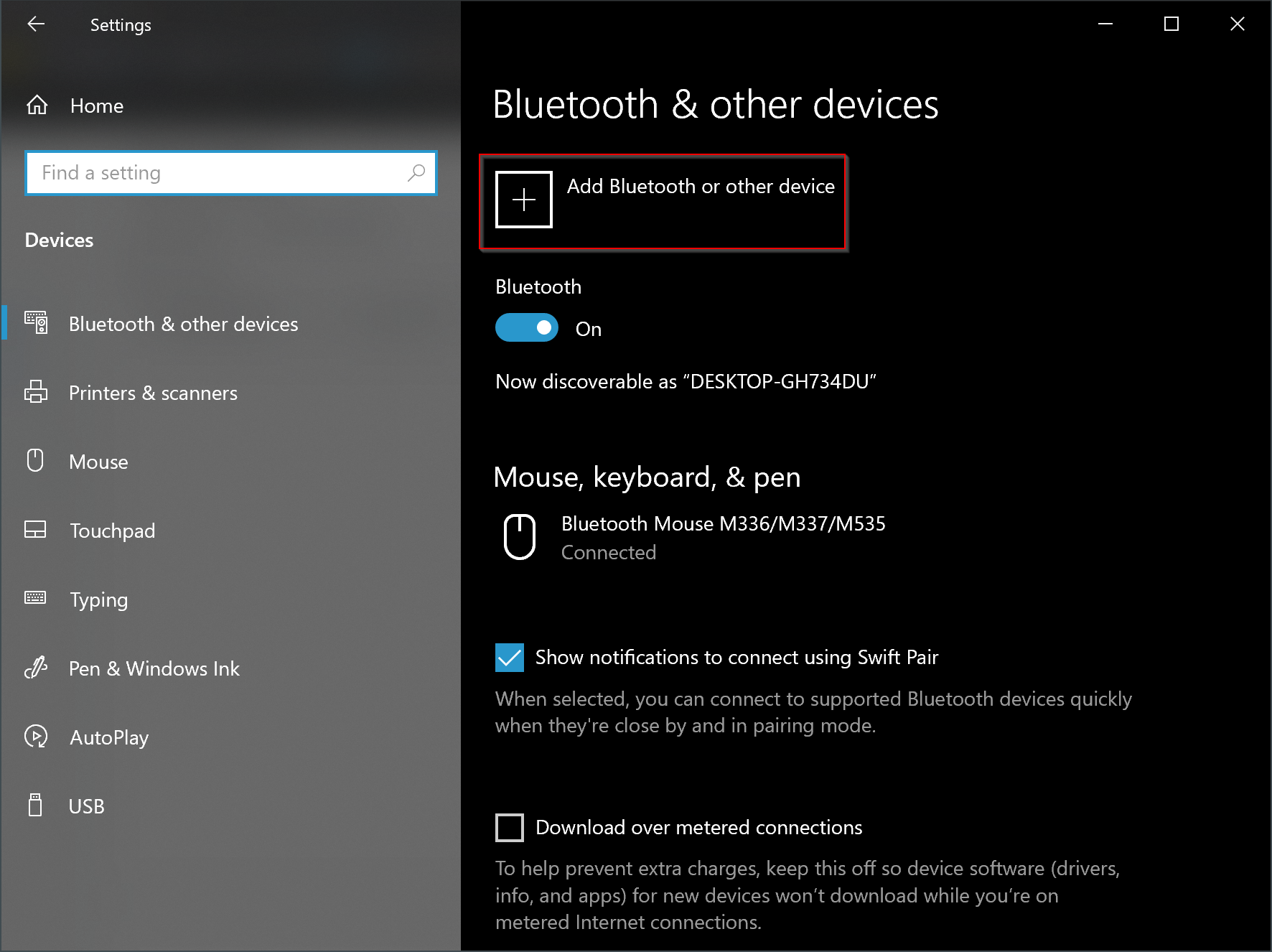
Step 5. On the “Add a device” pop-up window, click on the Bluetooth option.
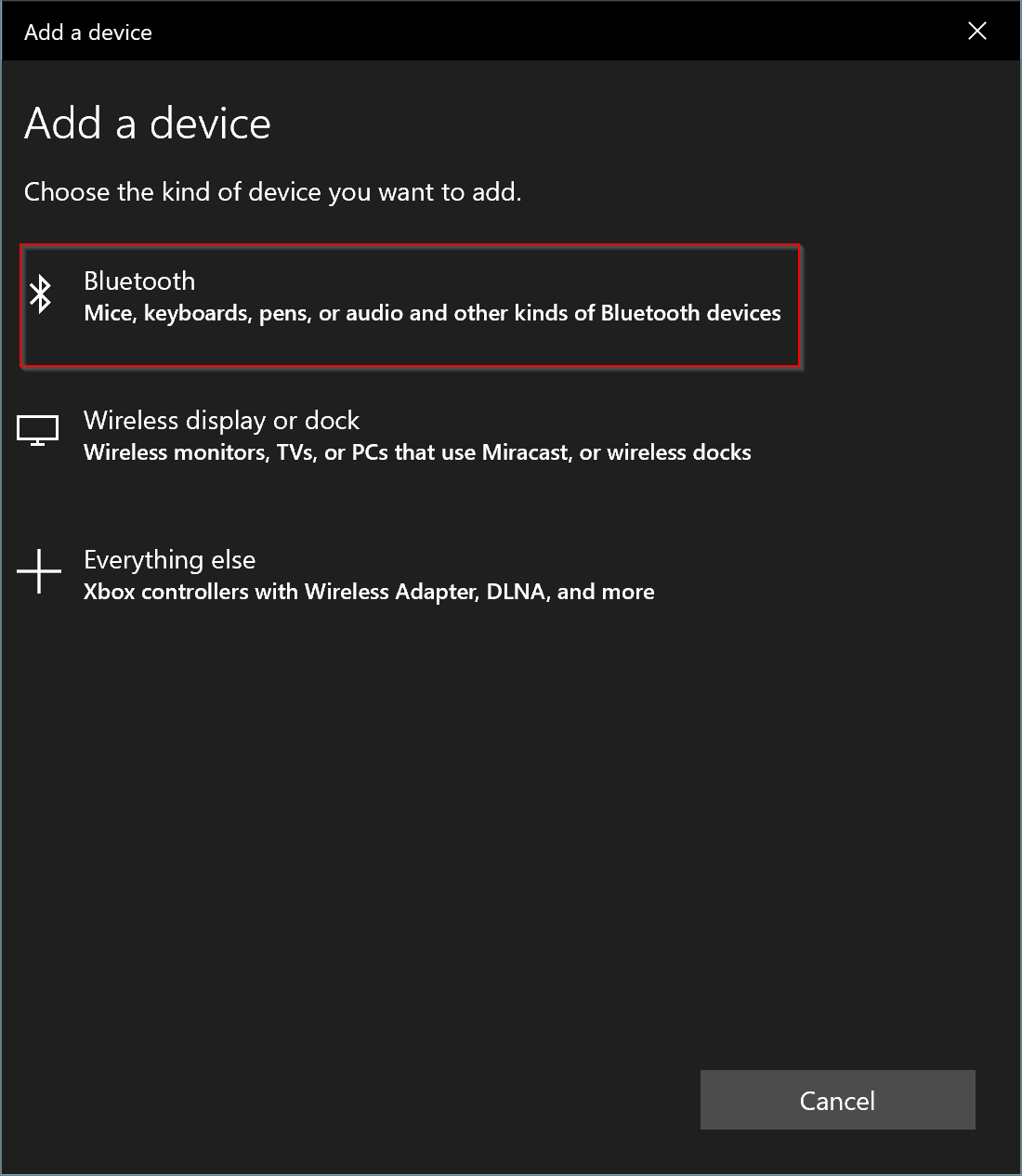
Step 6. Next, press and hold the Bluetooth Connect button on the bottom of the mouse. If your device has a battery indicator light, it will blink and alternate between red and green to indicate that the device is discoverable.
Step 7. When you see your Bluetooth device on the screen, click on it to pair it with your PC.
That’s it.
Conclusion
In conclusion, connecting a Bluetooth Keyboard or Mouse to a computer without a Transceiver is a simple process. With the steps outlined in this article, you can easily connect your Bluetooth device to your Windows 10 or 11 PC. By following these steps, you can enjoy the convenience of a wireless keyboard or mouse without the need for a separate transceiver. However, if you encounter any issues during the process, it’s always advisable to contact the manufacturer or seek professional assistance to resolve the problem.