Due to some reason, if you want to convert colored PDF files to black and white, this gearupwindows article will guide you. If you are using Windows 11 or 10 operating system, using built-in methods, you can convert your colored PDF files into a black & white PDF. Both, Windows 10 and 11 ship with a built-in function called Microsoft Print to PDF. Using this Print to PDF application, you can save your documents, pictures, and even webpages as PDFs. Apart from that, you can also use this built-in printer to convert a color PDF to black & white.
You may want to convert a color PDF to black & white to make your file size incredibly smaller. The reasons may be many. Let’s see how to convert a color PDF to black and white in Windows 11 or 10.
How to Convert Color PDF to Black & White in Windows 11 or 10?
To convert color PDF to black & white in Windows 11 or 10, use these steps:-
Step 1. Open your PDF document in Edge or Chrome browser.
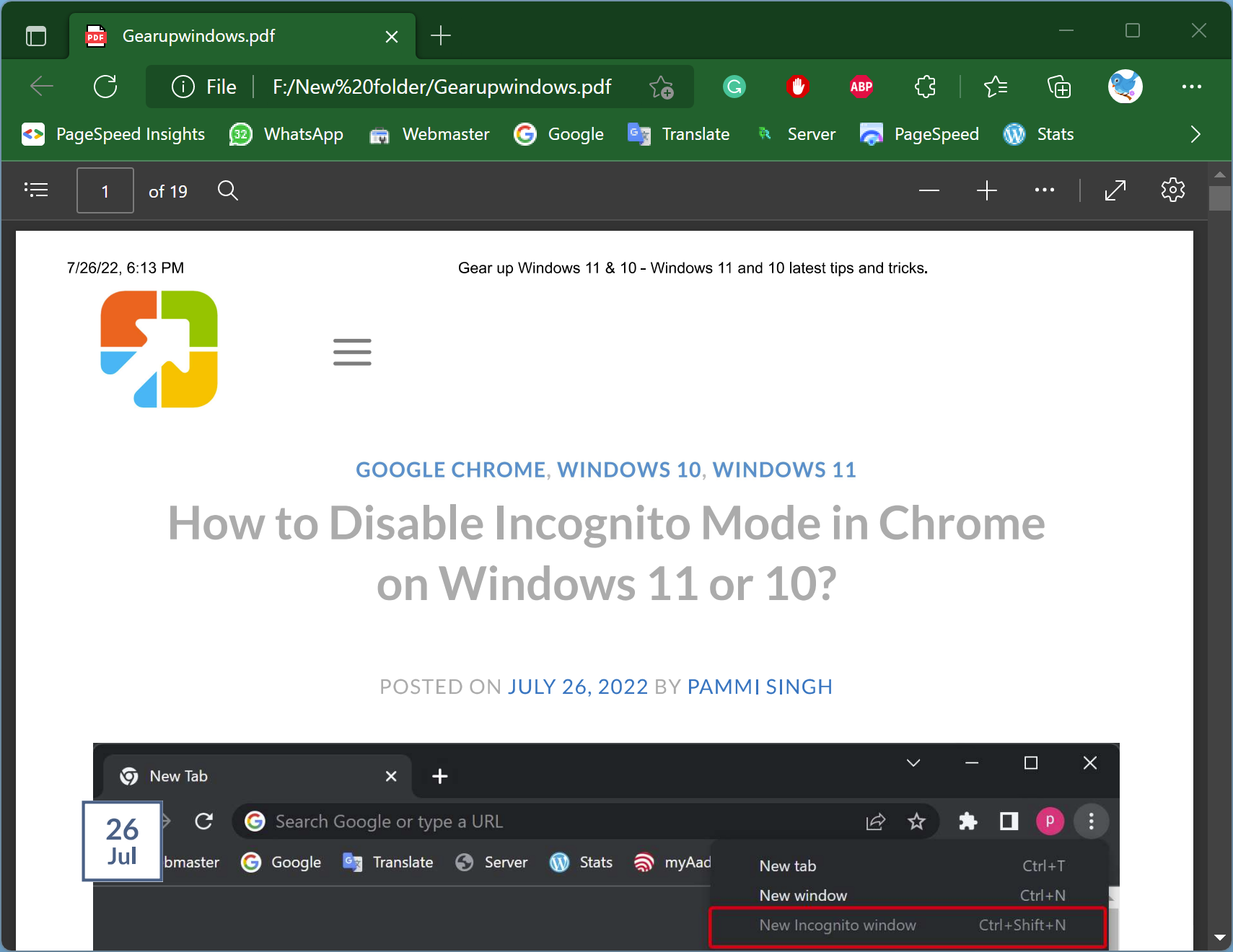
Step 2. Then, press the Ctrl + P keys on the keyboard to invoke the Print dialog.
Step 3. Next, select Microsoft Print to PDF in the Printer down-down menu.
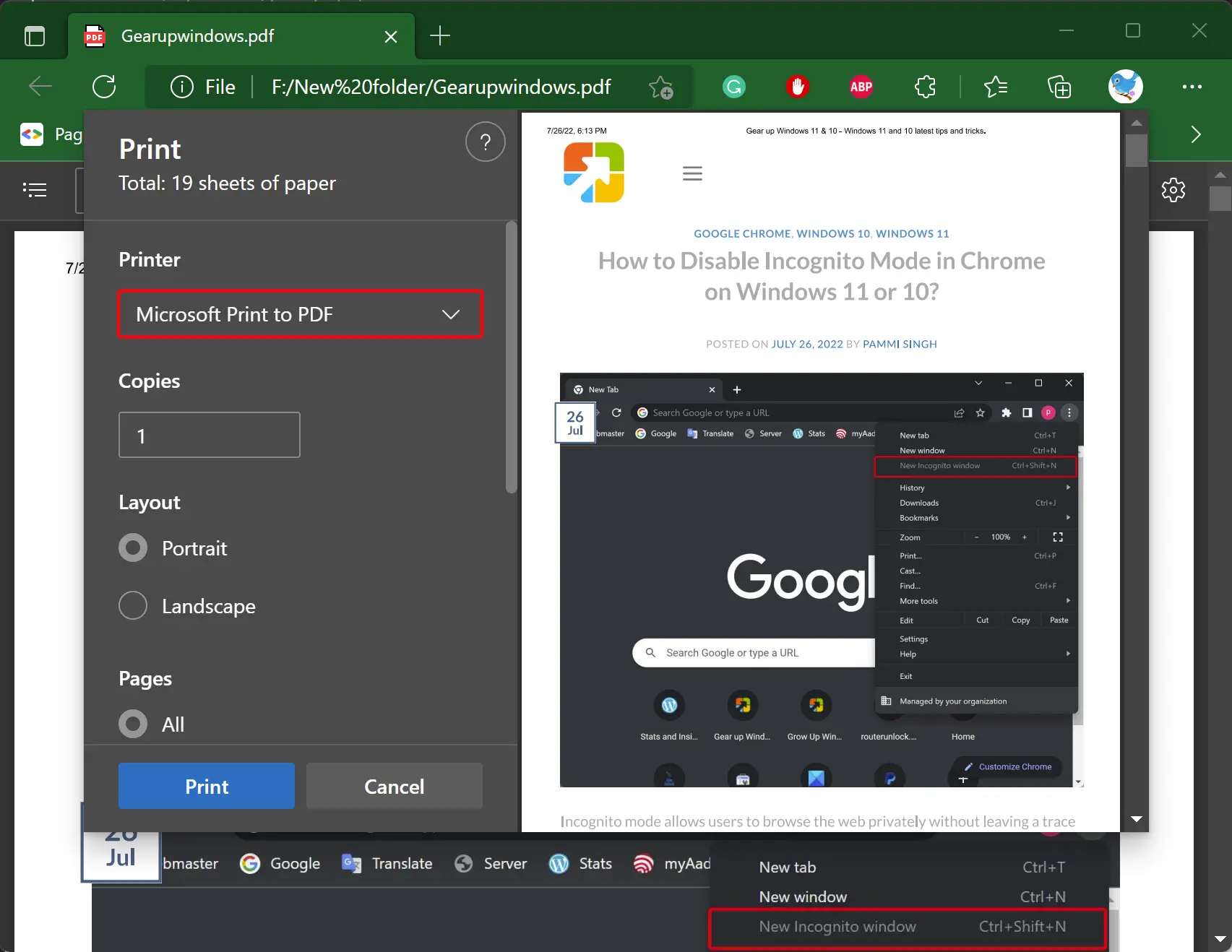
Step 4. In the Color drop-down menu, choose Black and white.
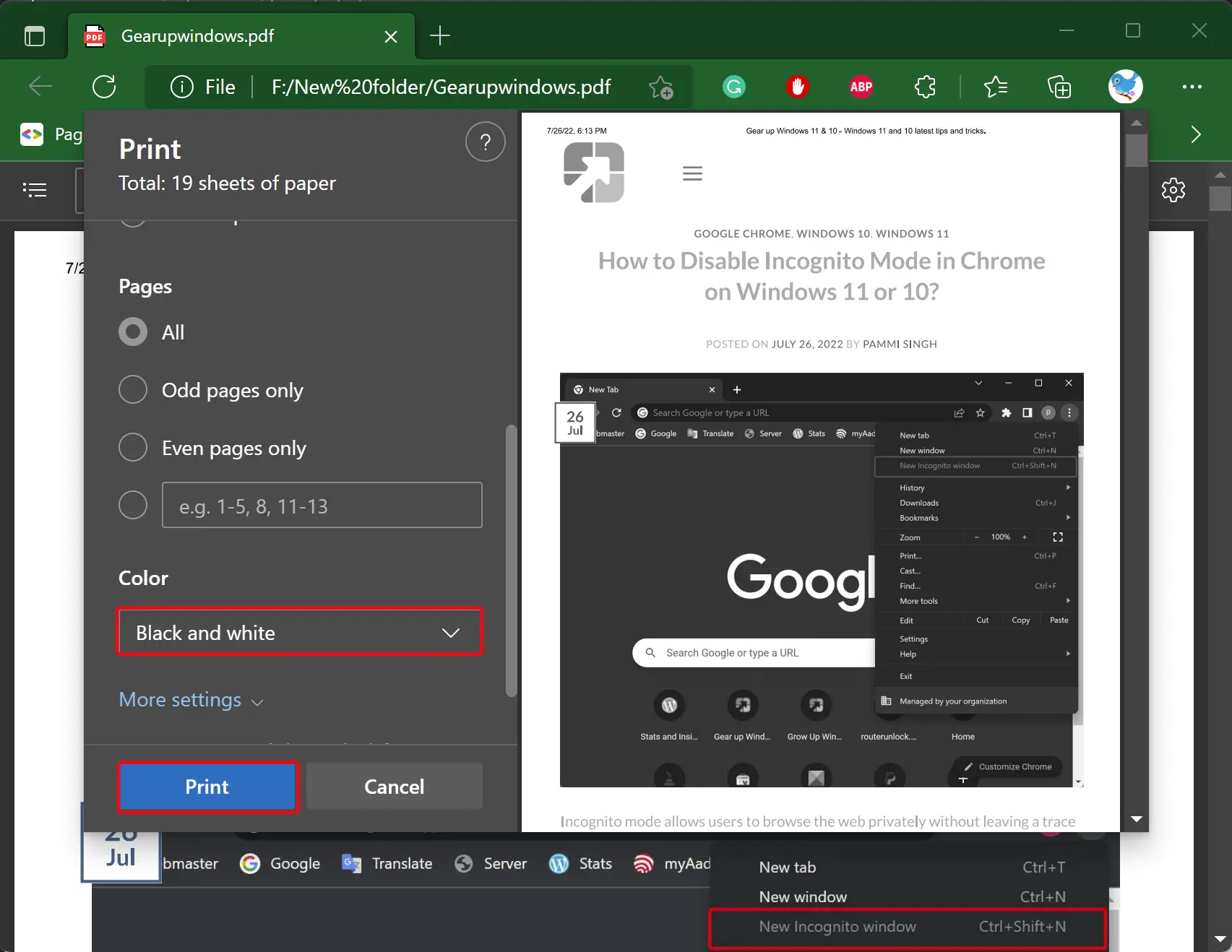
Step 5. Click the Print button.
Step 6. In the “Save as” dialog, choose a location to save the new black and white PDF, name the file and click the Save button.
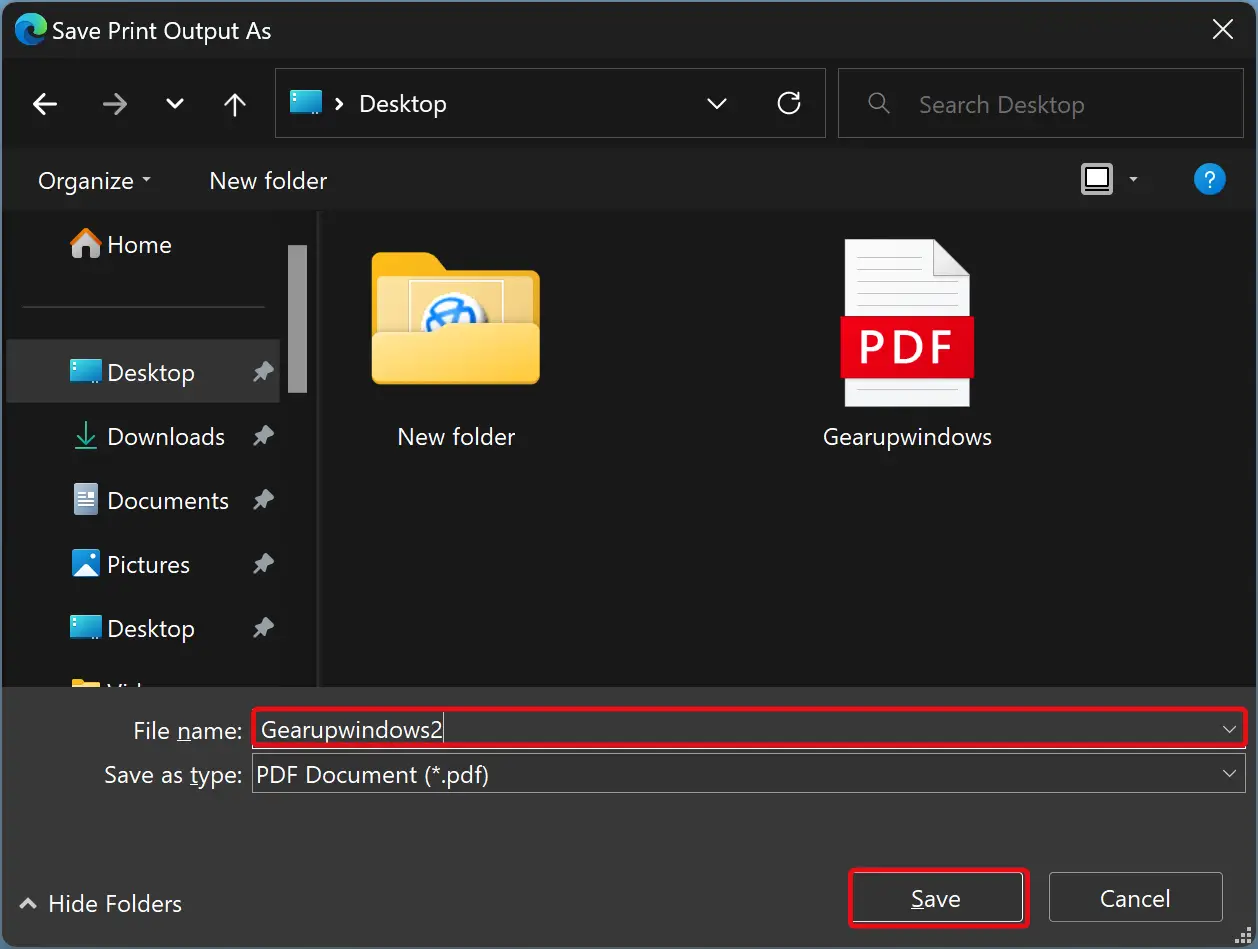
Once you complete the above steps, you will find a black & white PDF document in your chosen location.
Conclusion
In conclusion, converting a colored PDF to black and white in Windows 11 or 10 is a simple process that can be done using the built-in Microsoft Print to PDF function. This method is useful when you want to reduce the file size or print the PDF in black and white. By following the above steps, you can easily convert any color PDF to black and white and save it in your preferred location.