You might have already heard about a DMG file. DMG is an Apple disk image file that is used by the Macintosh operating system. Windows does not natively support it, and you can not mount or use it on Windows 11/10. If you have got a DMG file and want to use it on a Windows system, you need to convert it to an ISO image. For that, a lot of freeware is available in the market.
In this gearupwindows article, we will mention that freeware that is useful and working on Windows 11/10.
How to Convert DMG Files to ISO Files on Windows 11/10?
As said above, a lot of freeware applications are available that can convert DMG into ISO. Most of them are either paid or not working as advertised. We will review only those programs that worked in our test.
dmg2img
dmg2img is a free and small utility (about 60KB in size) that comes on top of our list. To use this software, download and extract it in a folder (To do that, right-click on the downloaded file and select the Extract All option from the context menu).
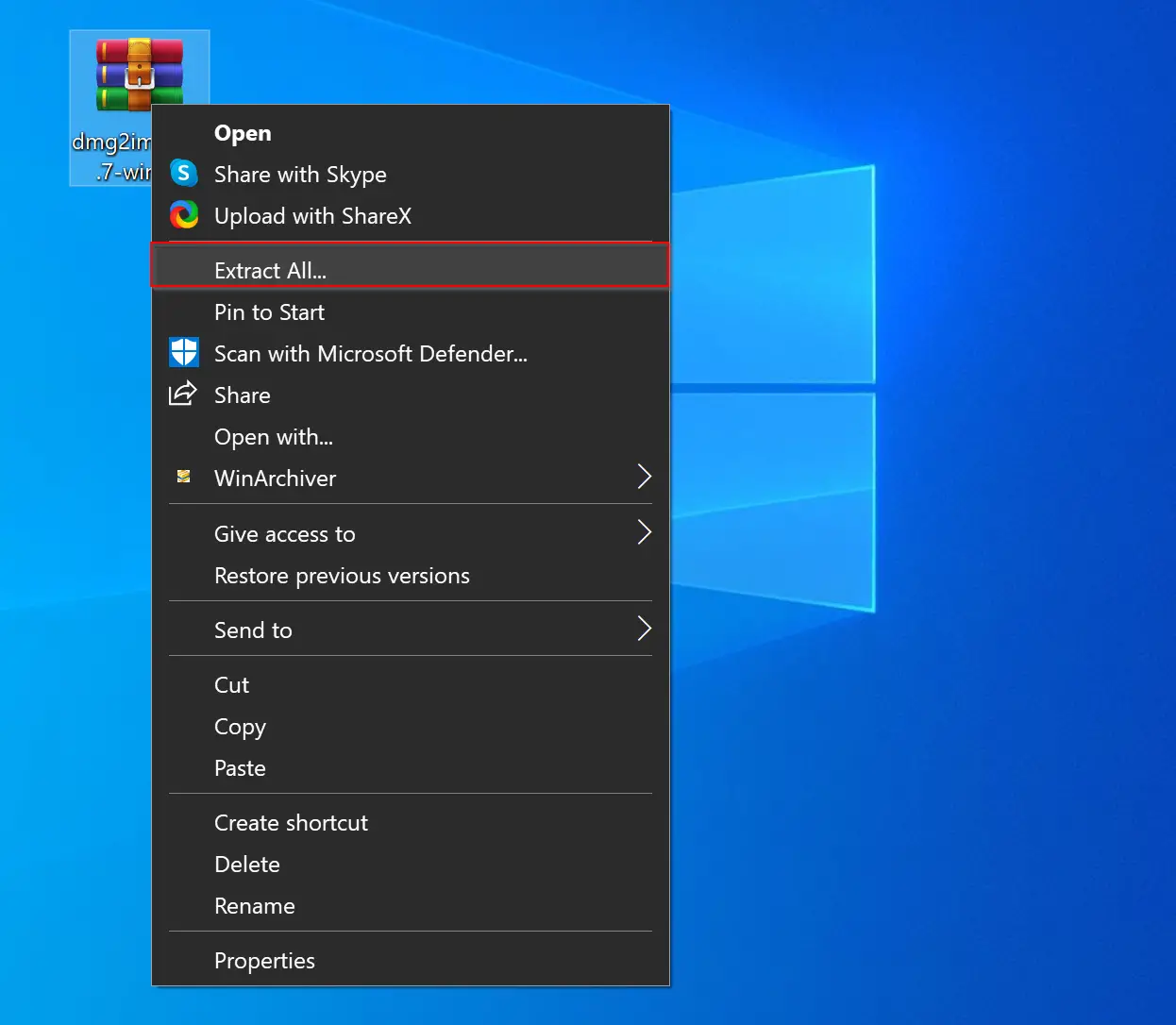
On the next screen, click the Extract button to copy all its contents into a folder.
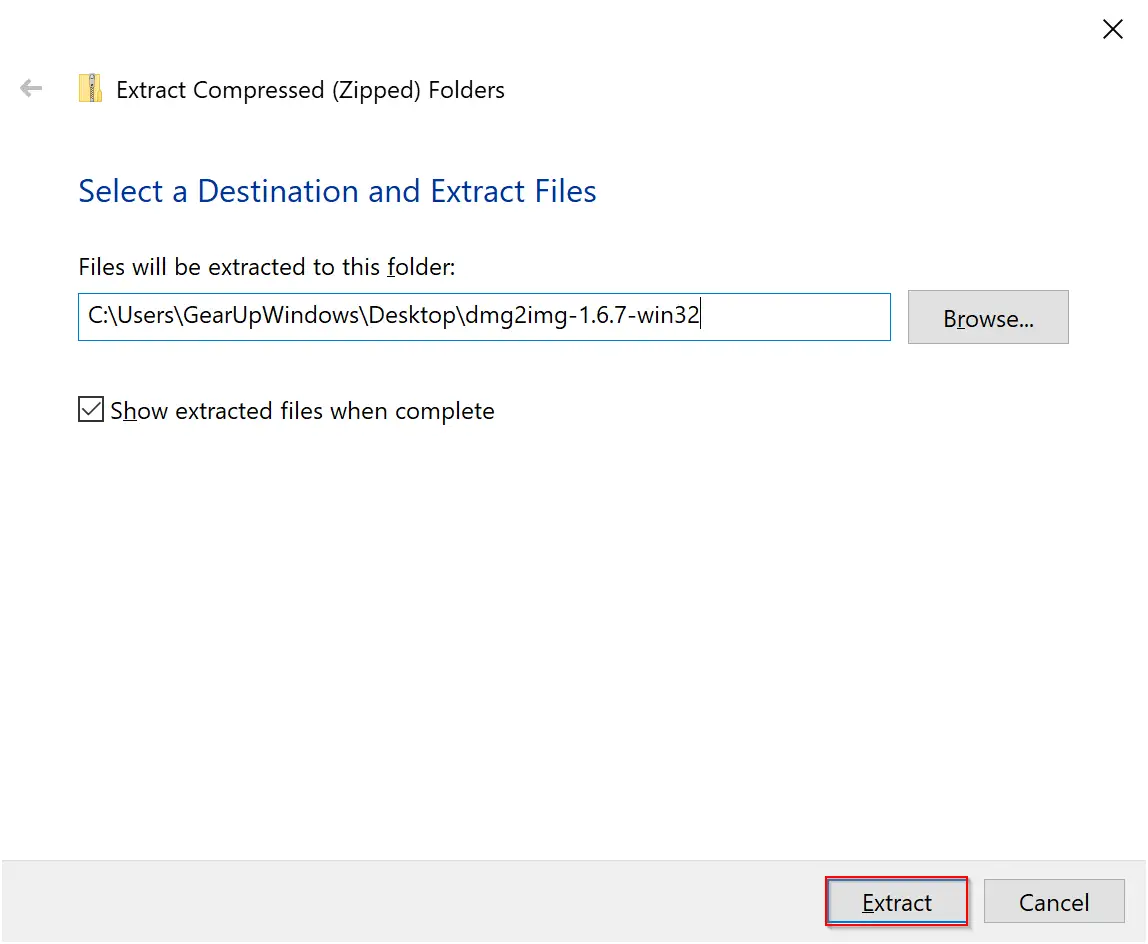
Now, open a Command Prompt window, type cd, and drag the folder of dmg2iso to Command Prompt window to copy its path. Then hit Enter from the keyboard to change the path in the Command Prompt window.
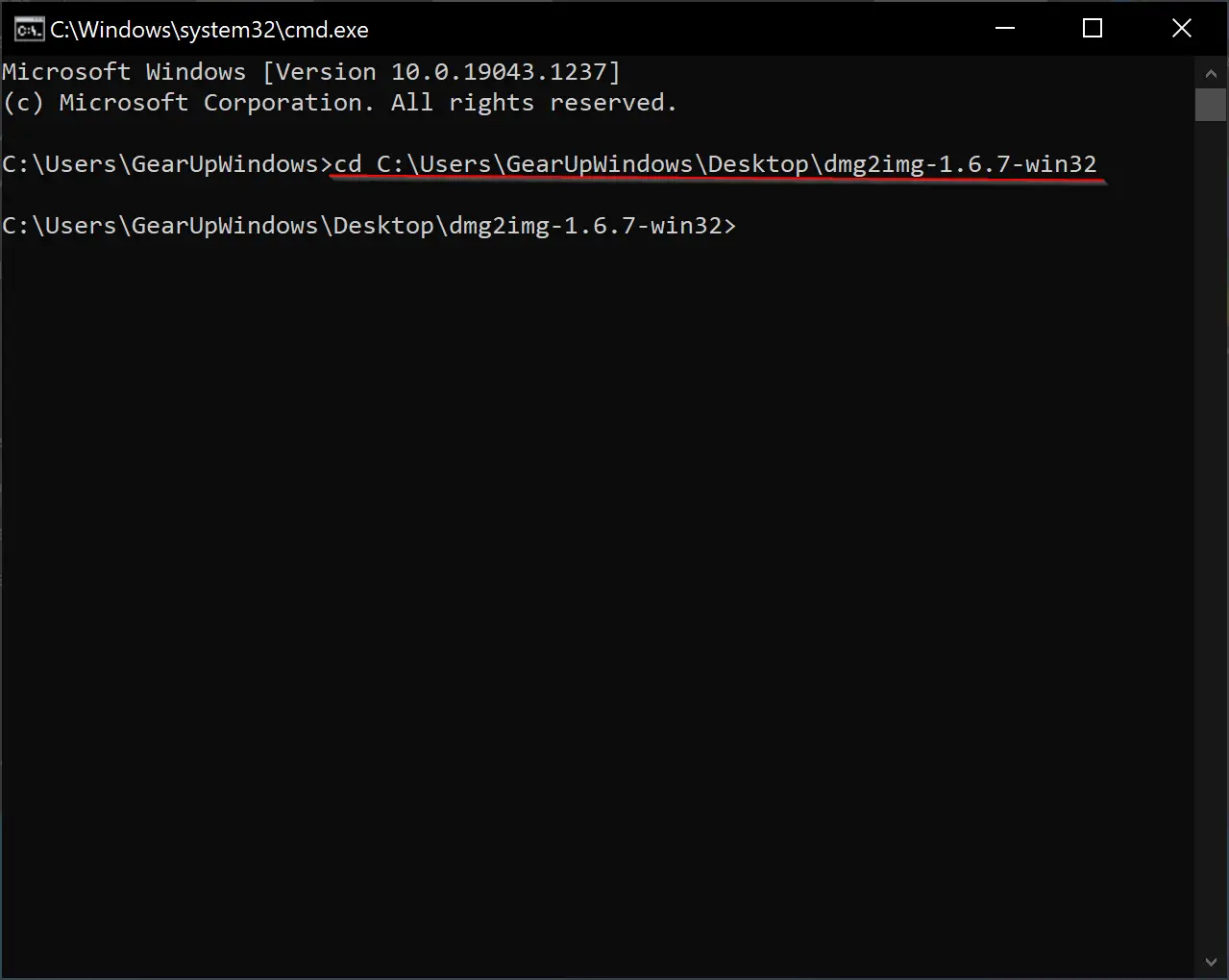
Now use the following command syntax to convert your DMG file into ISO:-
dmg2img <source_file.dmg> <destination_file.iso>
In my example, I want to convert a DMG file called sample-230.dmg that is kept on the desktop. Then I want to keep a converted file on the desktop, so my command would be:-
dmg2img C:\Users\GearUpWindows\Desktop\sample-230.dmg C:\Users\GearUpWindows\Desktop\sample-230.iso
After pasting the command, press Enter from the keyboard to execute it.
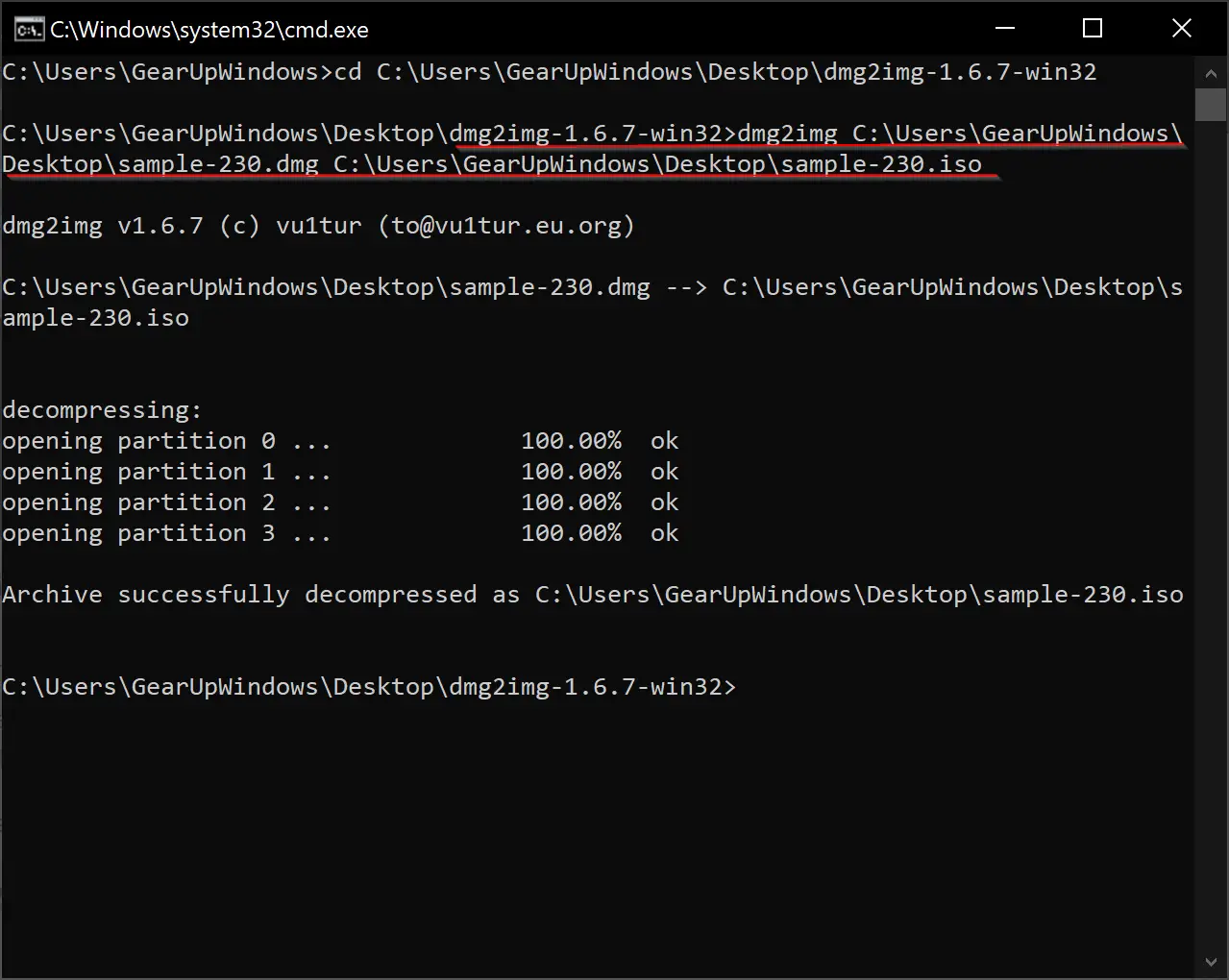
After executing the above steps, an ISO file for the selected DMG file will be available in the specified folder.
Download dmg2img
dmg2img is a freeware application that supports all versions of Windows, including Windows 11, 10, 8/8.1, 7, Vista, and XP. You can download this utility from its official website by clicking on the win32 binary link.
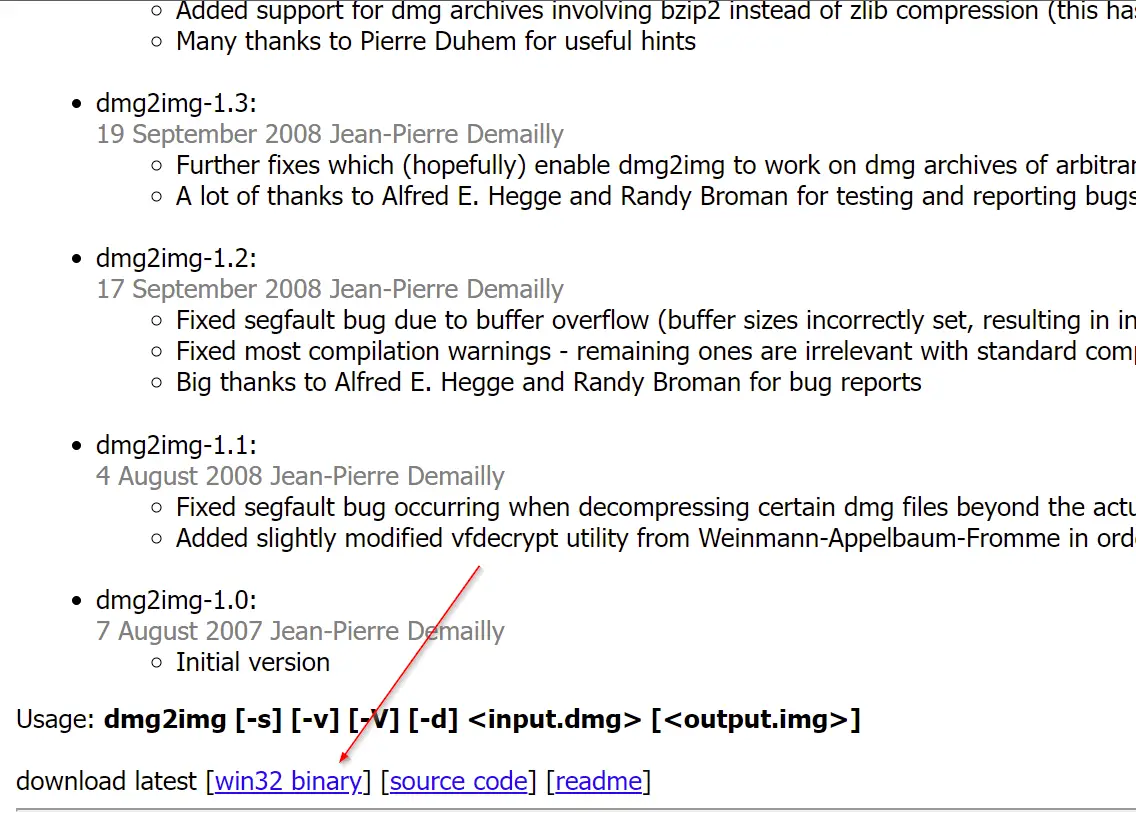
ISO Workshop
ISO Workshop is another freeware utility that lets you convert DMG to ISO with just a few clicks. It comes with easy to use interface so that a novice can also use it. To convert a DMG file into ISO format, do the following:-
Step 1. Download ISO Workshop from its official website.
Step 2. Install it on your computer by double-clicking on the downloaded file.
Step 3. When you’re done, double-click on its shortcut icon to launch the software.
Step 4. After opening the application, you will see the following options:-
- Make ISO
- Burn ISO
- Convert ISO
- Extract Files
- Backup Disc
- Copy Disc
Select the Convert ISO option to make an ISO image from the DMG file.
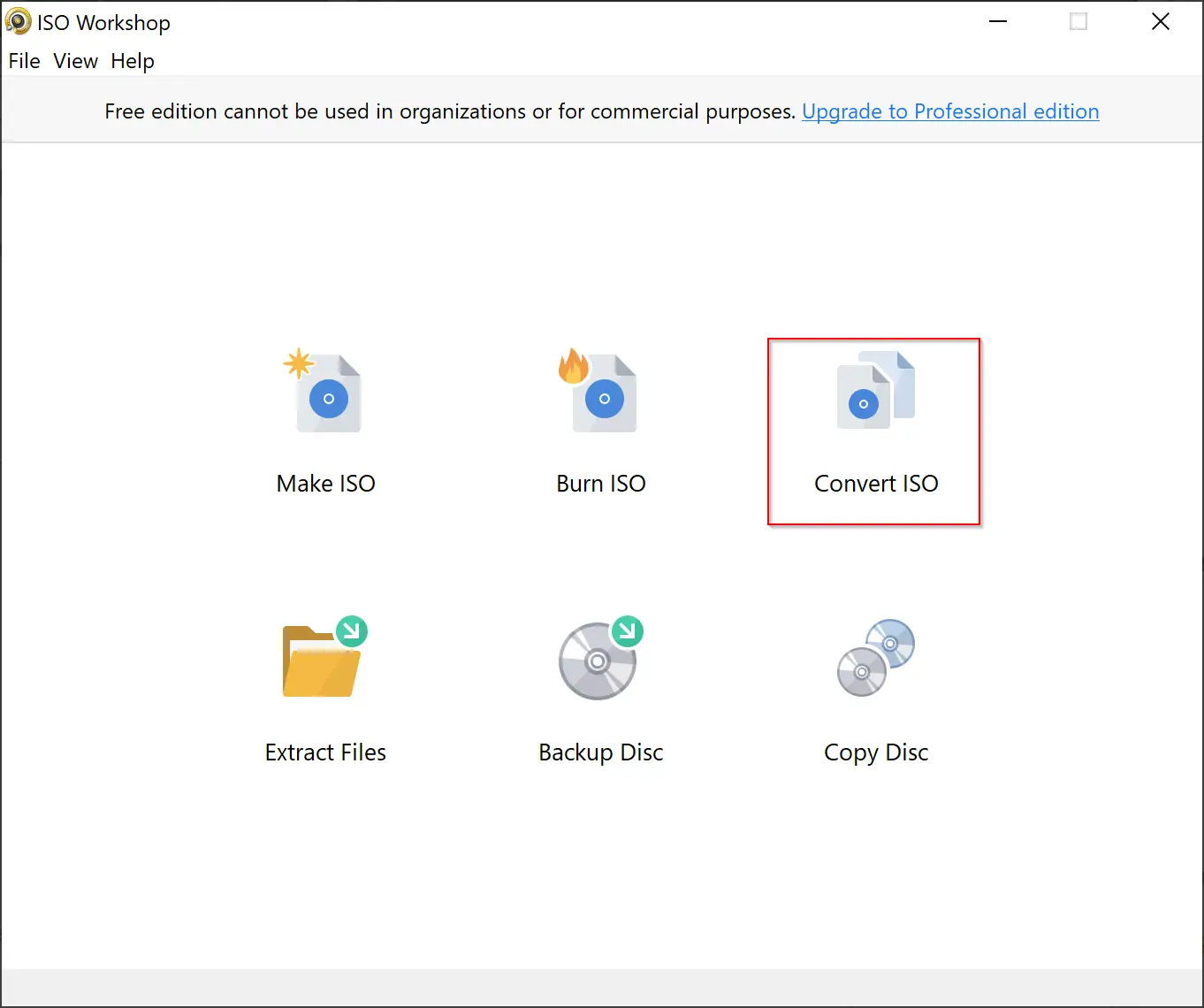
Step 5. In the following window, select source and destination image files. For that, you can use the Browse button to select the file from File Explorer.
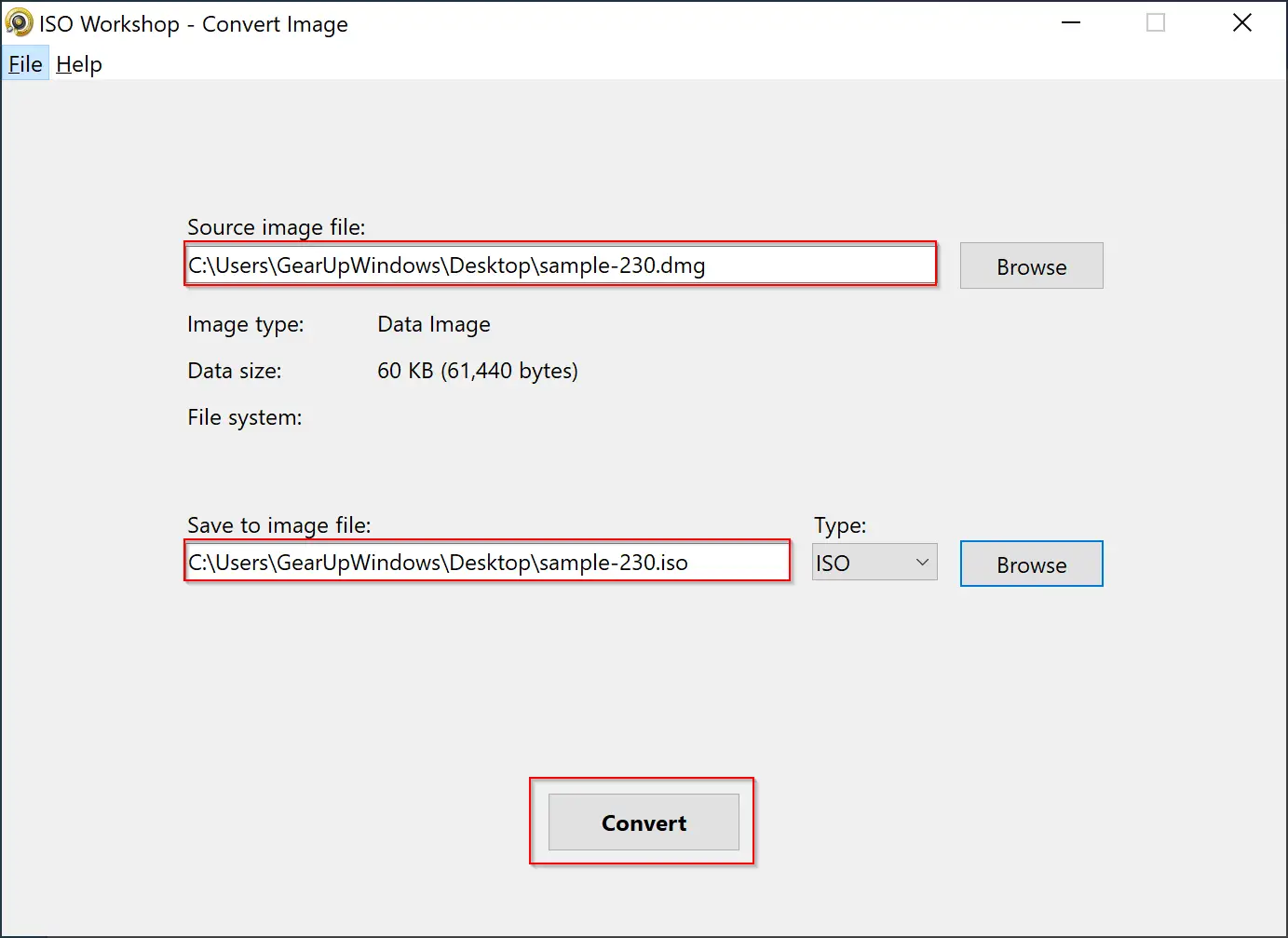
Step 6. When source and destination are selected, click the Convert button at the bottom of the software interface.
After executing the above steps, you should have an ISO file on your PC.
Download ISO Workshop
ISO Workshop is free to use application. You can download it from here.
BurnAware
BurnAware is an entirely free CD/DVD burning software for personal use. Using this program, you can also convert DMG files into ISO. To make an ISO file from DMG, perform the following steps:-
Step 1. Download and install BurnAware software on your PC.
Step 2. After installation, open the program and select the Make ISO option from its interface.
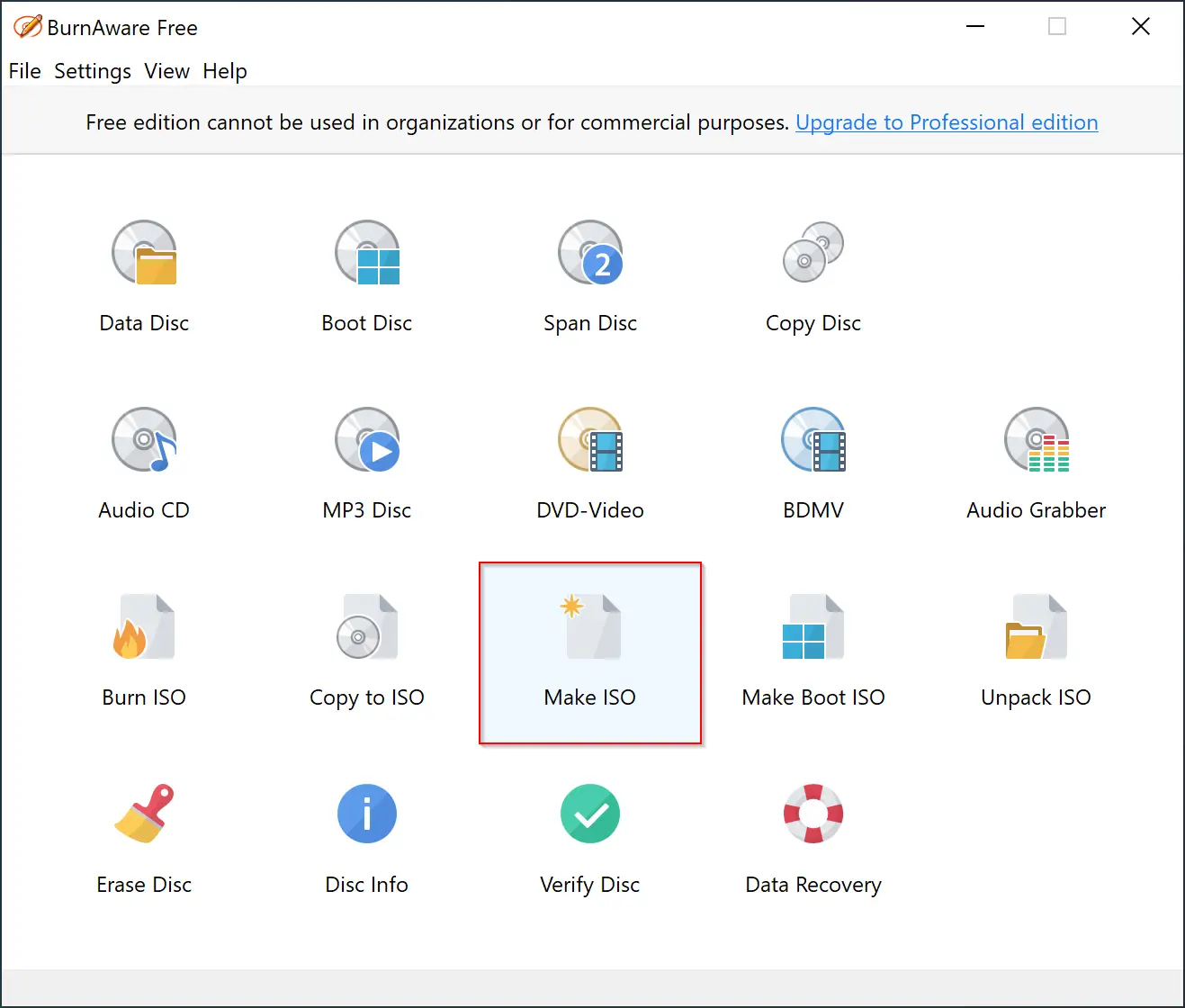
Step 3. Drag a DMG file to this application or click the + icon from the toolbar and select DMG file from File Explorer.
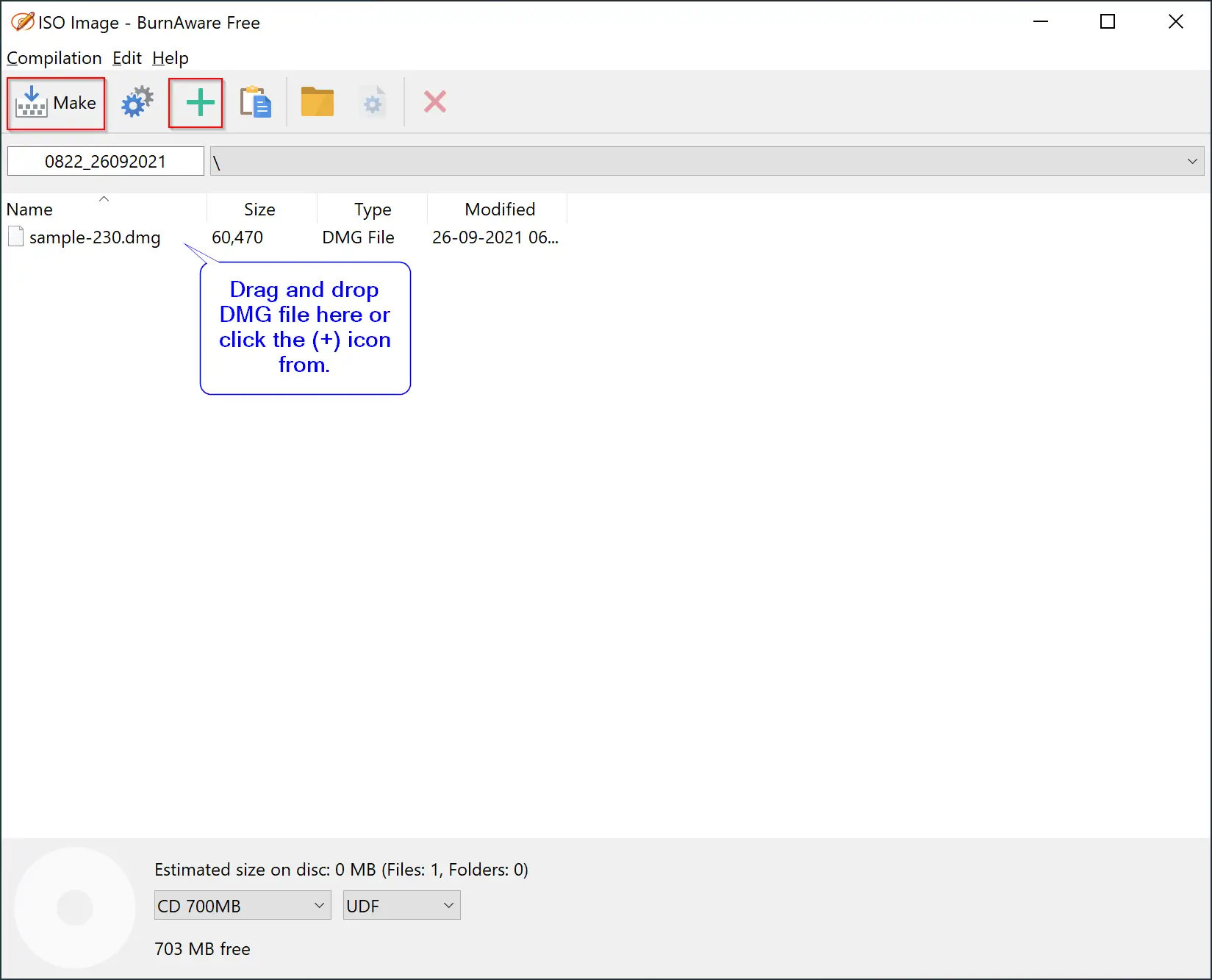
Step 4. When a DMG file is added to the application, click the Make option.
Step 5. Select the destination and name the ISO file.
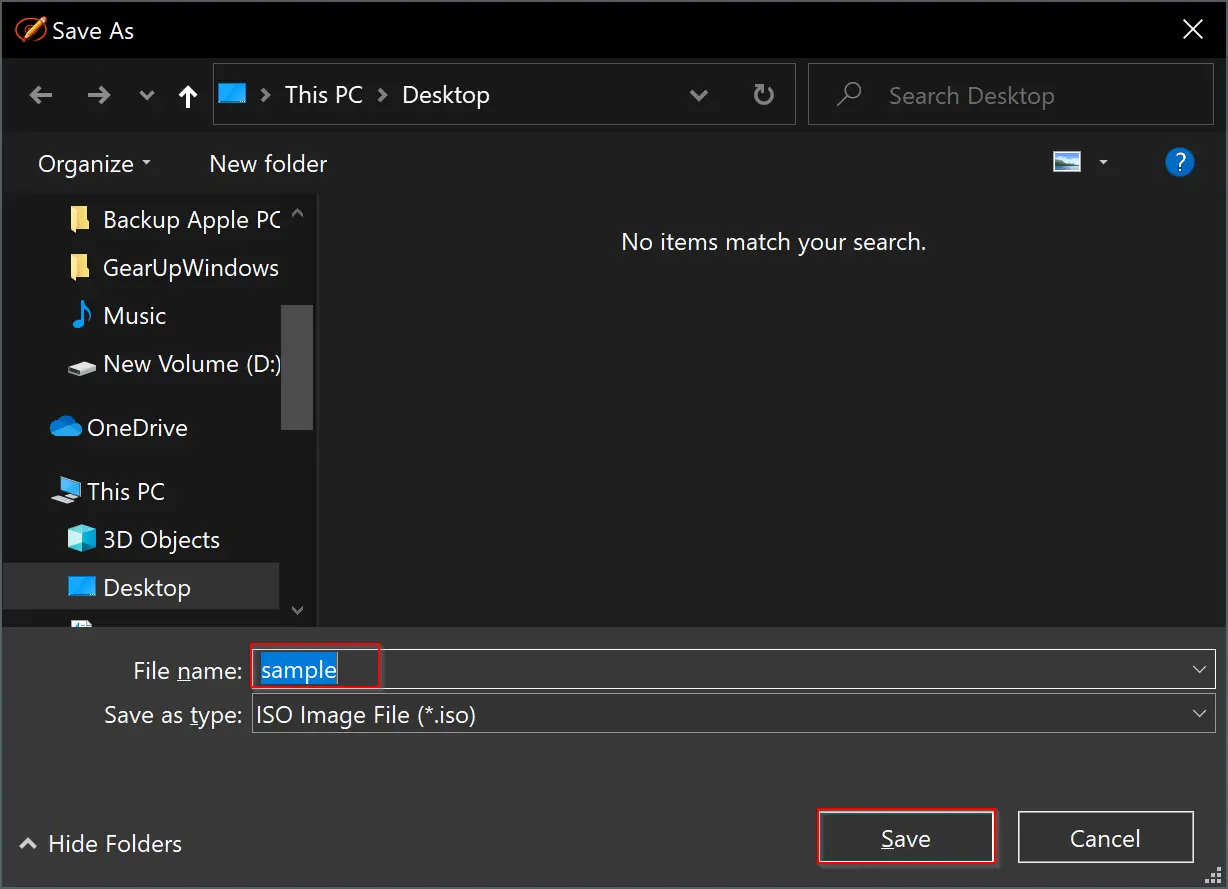
Step 6. When done, click the Save button on File Explorer. It will quickly convert the DMG to ISO, and you can see the file at the destination location you have selected.
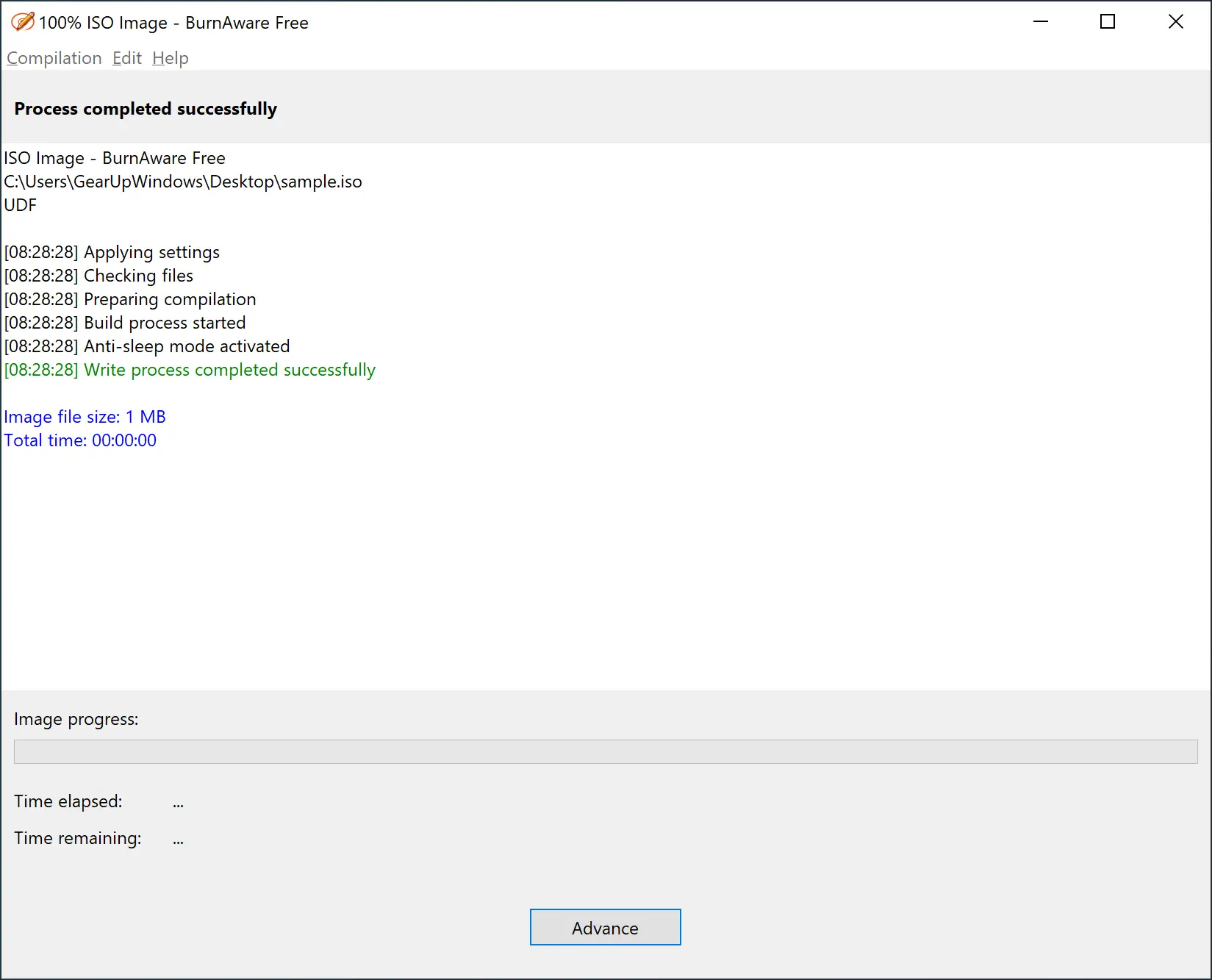
Download BurnAware
You can download BurnAware from here.
Free ISO Creator
As the name suggests, Free ISO Creator is a freeware tool specially built for creating ISO images from your files and folders. This application allows you to easily create ISO images from any file and folder, including DMG files. To convert a DMG file into an ISO image, do the following:-
Step 1. Download and install Free ISO Creator.
Step 2. Launch the application by double-clicking on its desktop shortcut icon.
Step 3. Click the Add File(s) button on the top right corner of this application.
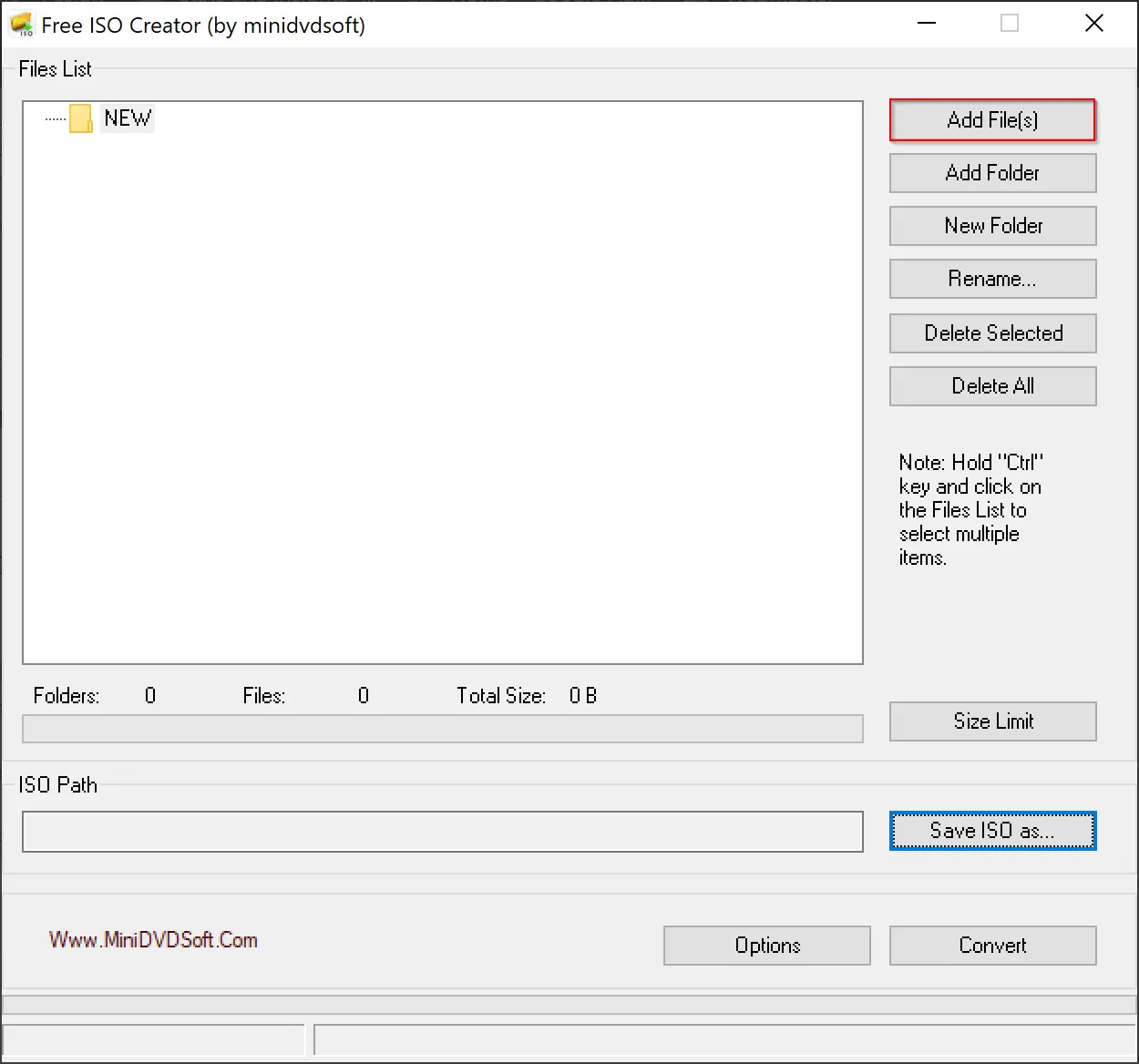
Step 4. Select the DMG file that you would like to convert into ISO and then click the button Save ISO as.
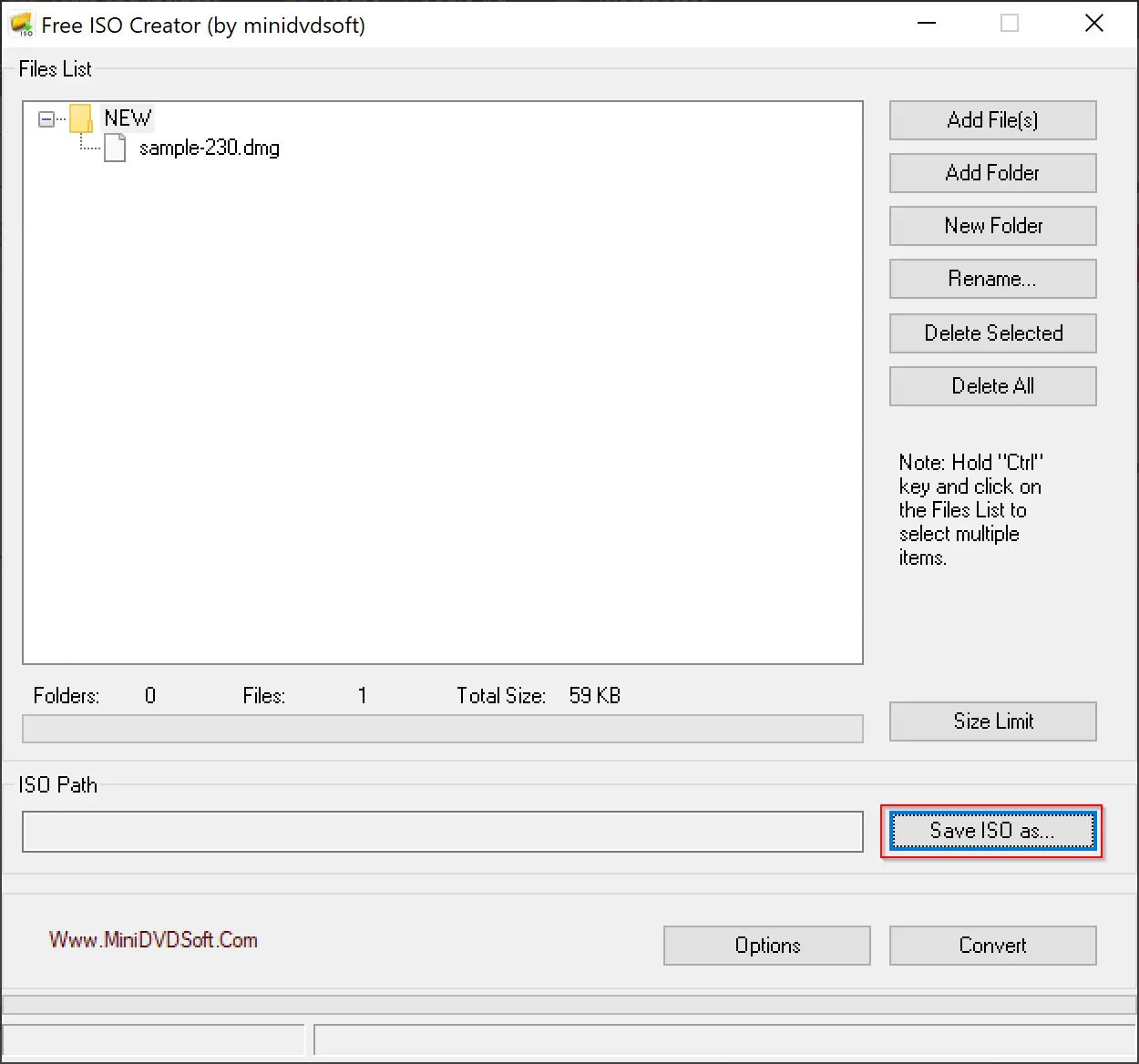
Step 5. Select the file destination in the Save as window, name the file, and then click the Save button.
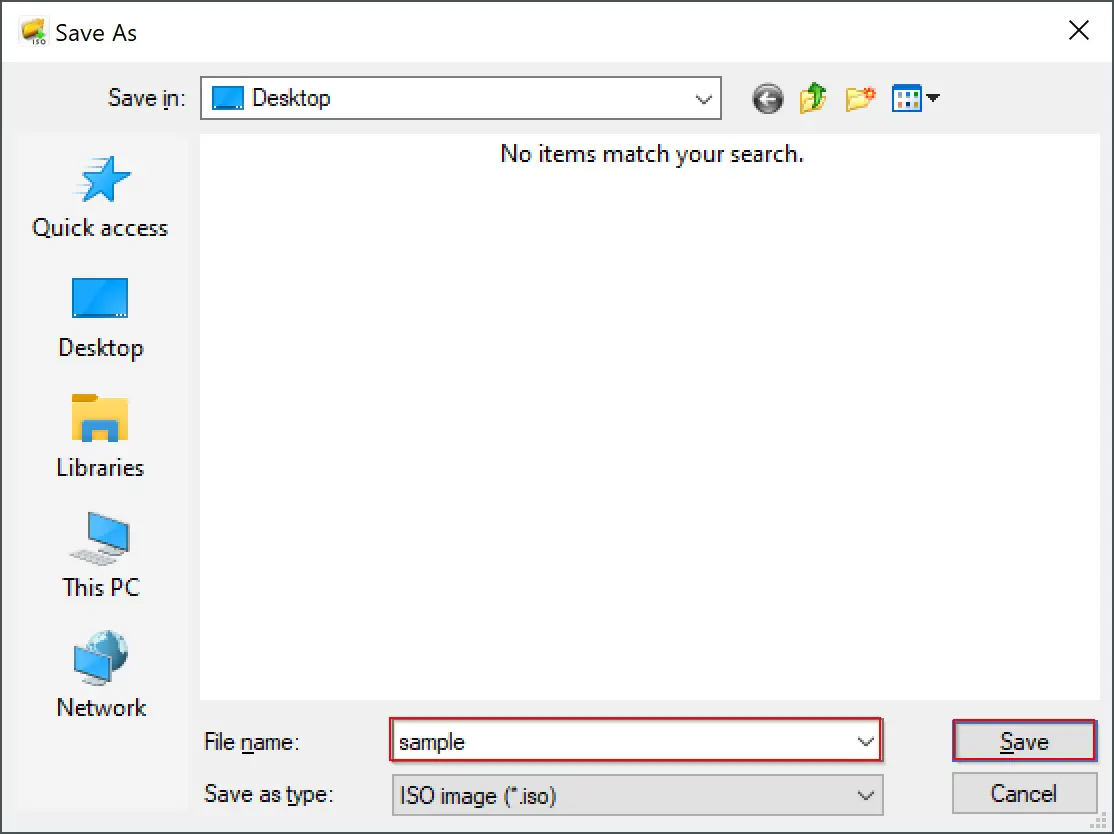
Step 6. When you’re done, click the Convert button.
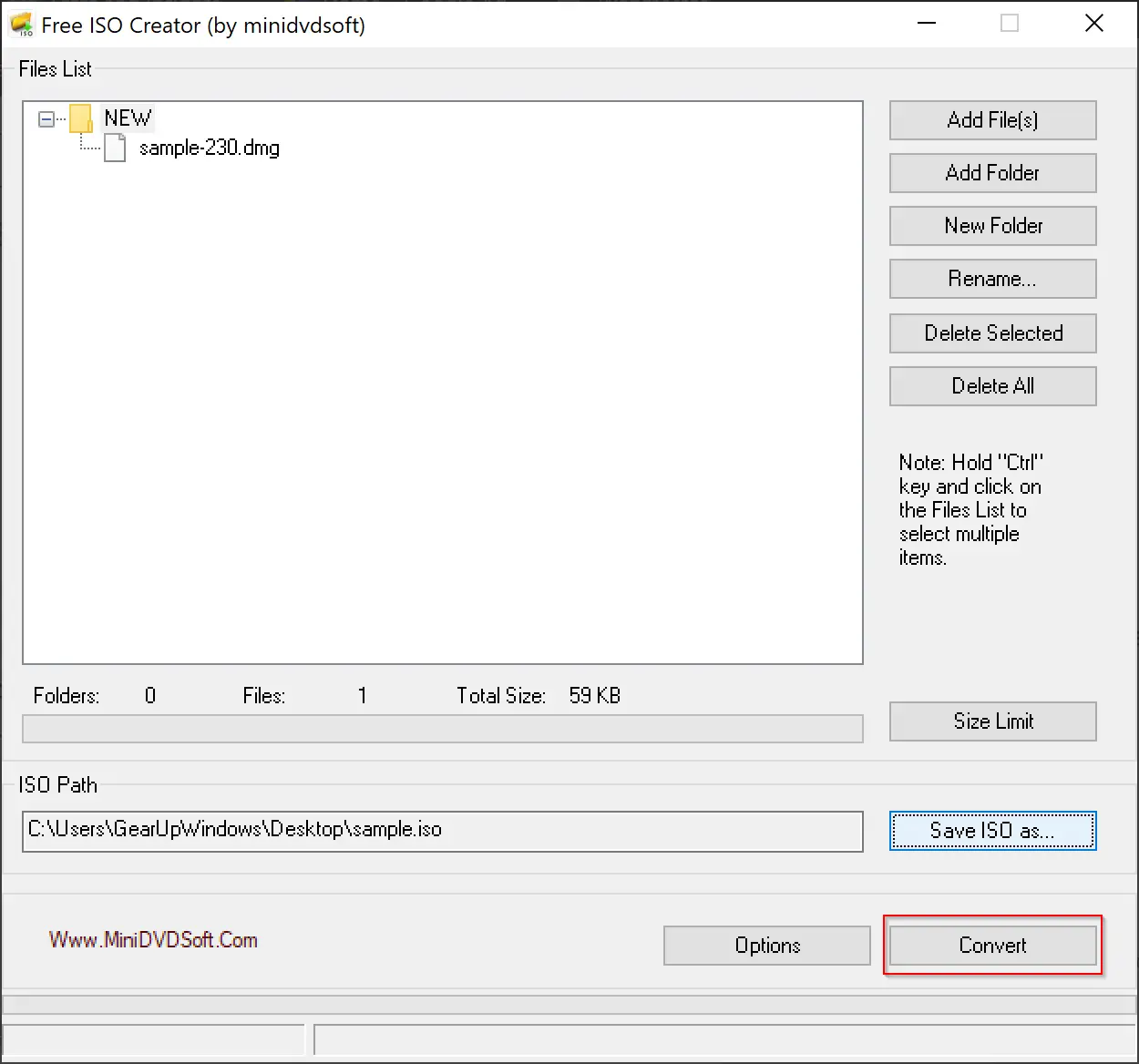
Once the conversion is completed, you will see a message, “Conversion completed. Open the output folder now?” If you want to view the ISO file, click the Yes button; otherwise, press No to exit.
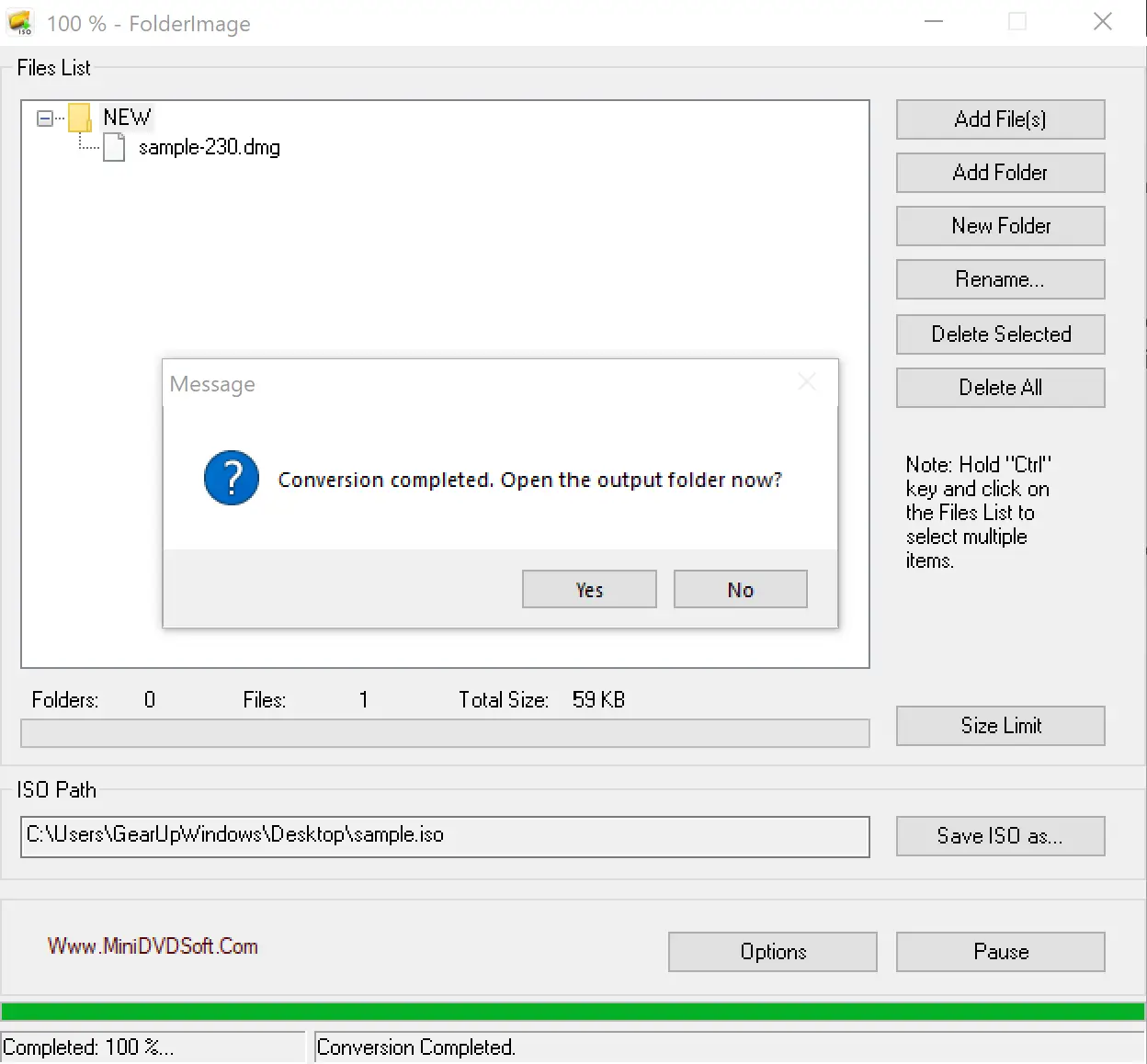
Download Free ISO Creator
Free ISO Creator is compatible with Windows 11, 10, 8.1/8, 7, Vista, and XP. You can download it from here.
AnyToISO
AnyToISO is another good freeware that is compatible with Windows 11 and 10. This application supports drag and drop, which makes the conversion process easy. To convert DMG into ISO image, do the following:-
Step 1. Download and install AnyToISO.
Step 2. Launch the application.
Step 3. Navigate to the “File Extract/Convert to ISO” tab and select the source image by clicking it on the application interface or clicking “Open image.”
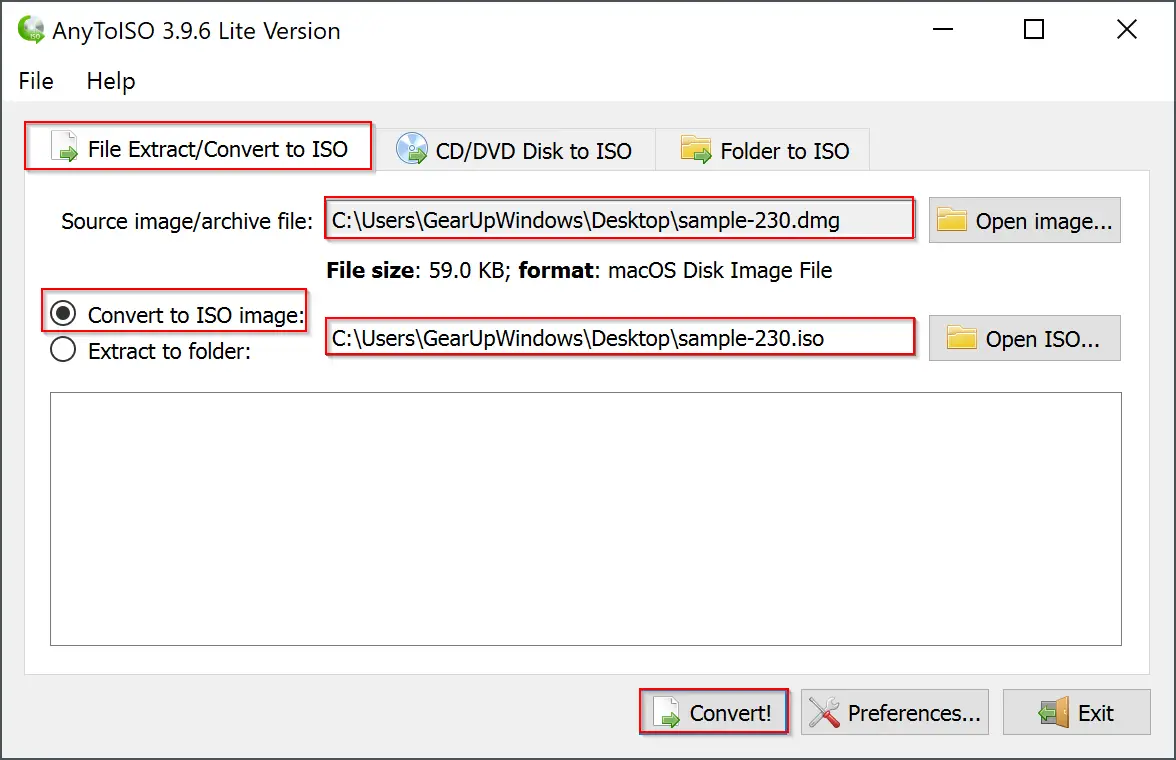
Step 4. Next, select the “Convert to ISO image” radio button.
Step 5. By default, it will set the output folder to the same as the destination folder. If you wish to change, click the “Open ISO” and select the desired location on your computer.
Step 6. When you are ready, click the Convert button to start the process.
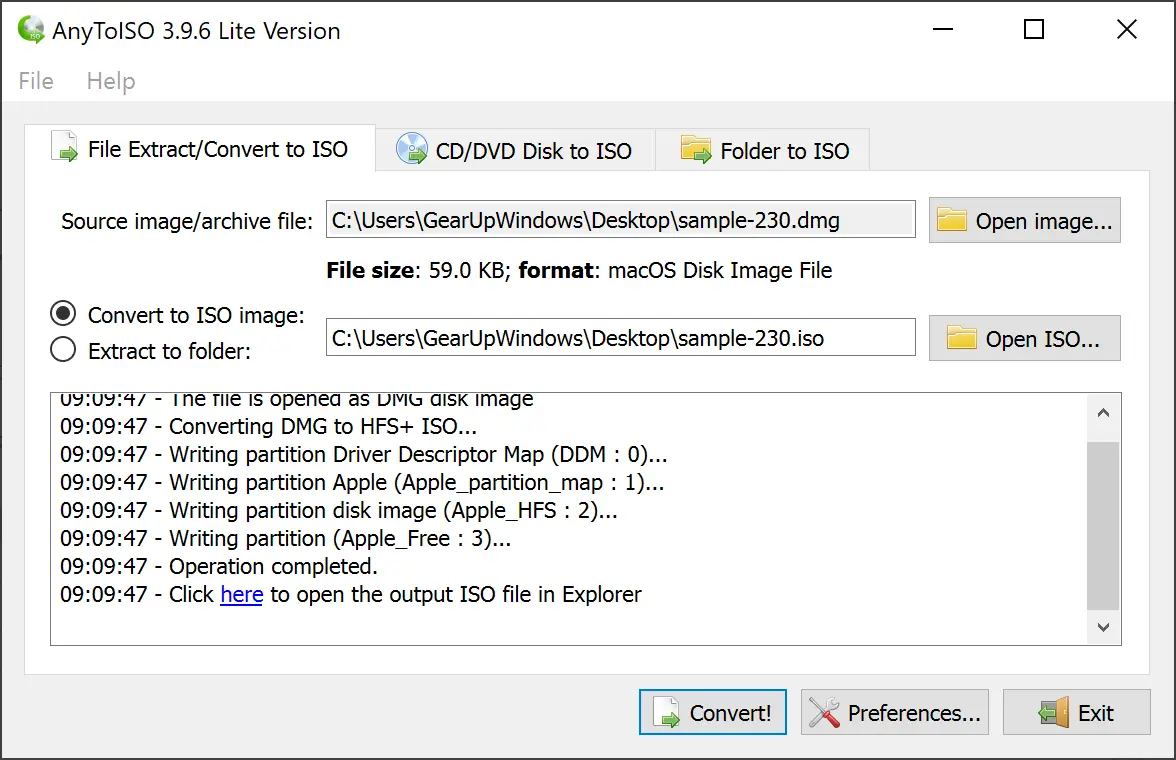
Depending upon the size of the DMG file, it may take a while to convert it into ISO.
Good luck.
Conclusion
In conclusion, while DMG files are commonly used in Macintosh operating systems, they cannot be natively opened on Windows 11/10. To be able to access these files on a Windows system, they need to be converted to ISO format, and several freeware applications are available for that purpose. In this article, we have reviewed four such programs, including dmg2img, ISO Workshop, BurnAware, and Free ISO Creator. All of them are easy to use and free to download. By following the steps outlined in this article, users can successfully convert their DMG files into ISO format and use them on their Windows systems.