By default, when you open File Explorer (keyboard shortcut Windows + E) on Windows 11, it opens at “Quick access” instead of “This PC.” However, if you need, you can set “File Explorer” to open to “This PC” instead of “Quick Access” on Windows 11. In the Quick Access area, you can find many folders, including desktop, downloads, documents, pictures, etc., and even the recent files/folders you have used. This eliminates the need to navigate through “This PC” to find the popular folder you want access to repeatedly. According to your needs, you can add or remove items to the Quick Access area.
How to Disable Quick Access in Windows 11?
The “Quick Access” helps users find a folder quickly. Also, Windows 11 automatically adds frequent and recent folders to Quick Access so you can find them quickly when you need them. However, if you don’t want frequently accessed items to show up, you can disable the Quick Access feature. You can customize and change Quick access settings so that it only shows you pinned files and folders and does not show recent and frequently accessed files and folders. To do that, use the following steps:-
Step 1. Open File Explorer by clicking its icon on the taskbar or using the keyboard shortcut Windows + E.
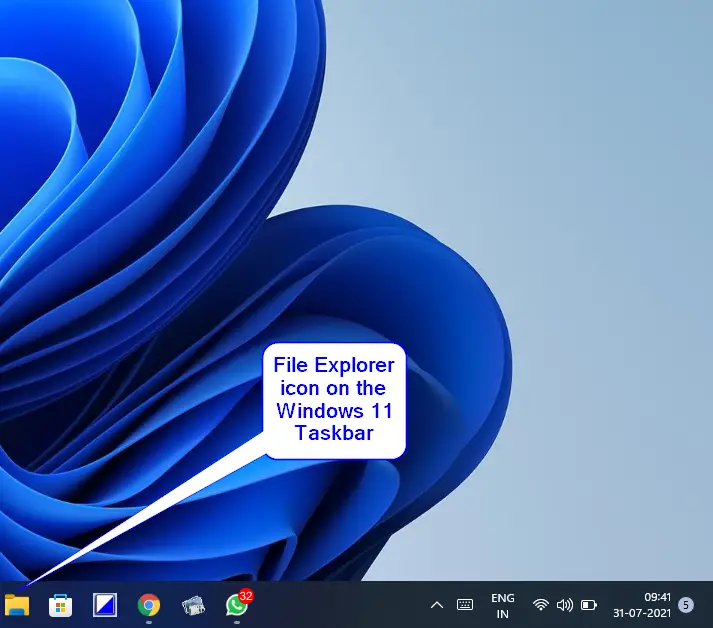
Step 2. When File Explorer opens, click the three dots on the menu and select Options.
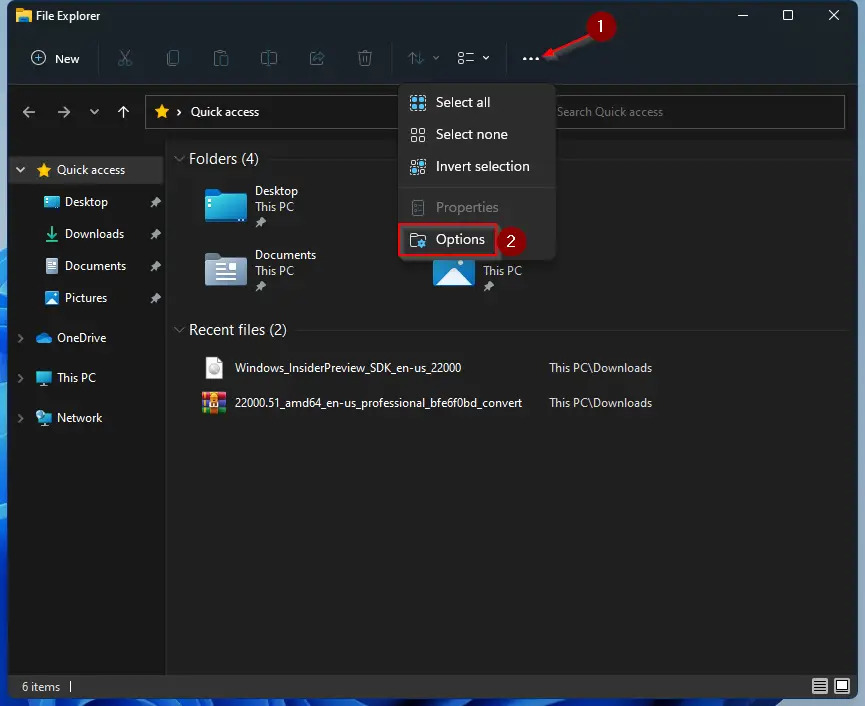
The above action will open up the “Folder Options” window.
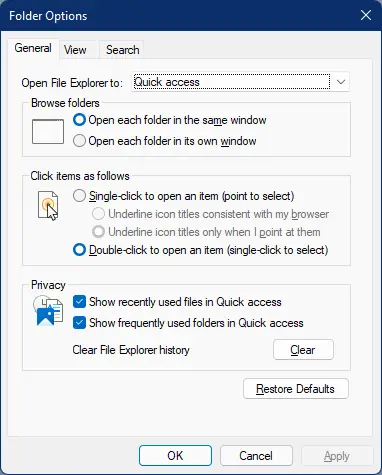
Step 3. Navigate to the “General” tab under “Folder Options” and select “This PC” from the drop-down menu of “Open File Explorer to.”
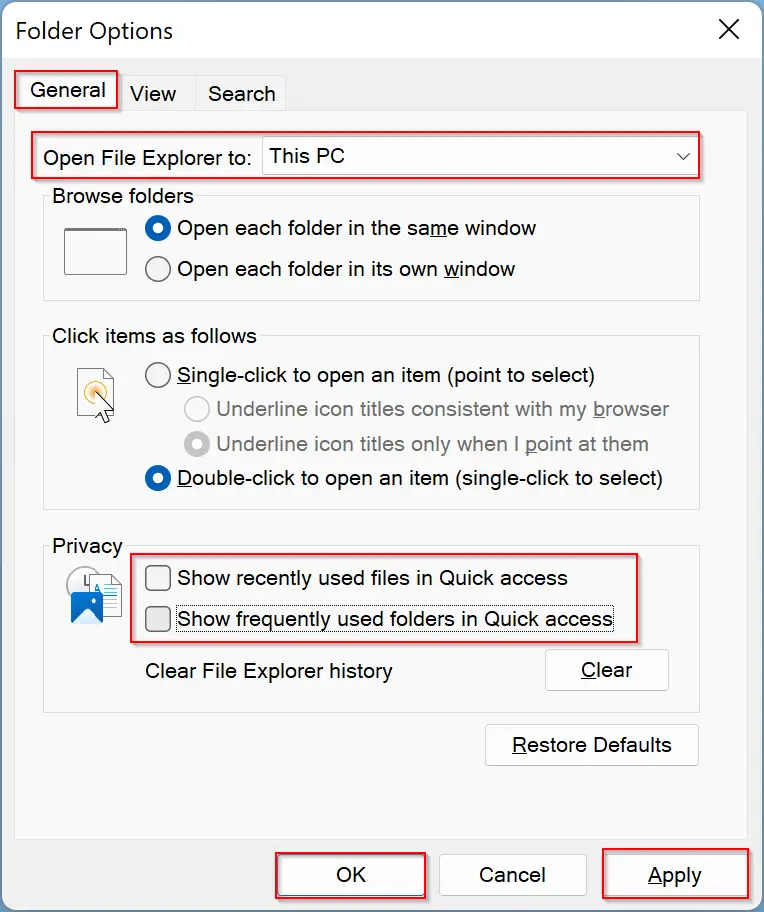
Step 4. Then, in the Privacy section, uncheck the following checkboxes:-
- Show recently used files in Quick Access.
- Show frequently used folders in Quick Access.
Step 5. After clearing the checkboxes, click the Apply and then OK button.
That’s it. Next time when you open “File Explorer,” you will see only default folders (including desktop, documents, downloads, music, pictures, and videos) and drives.
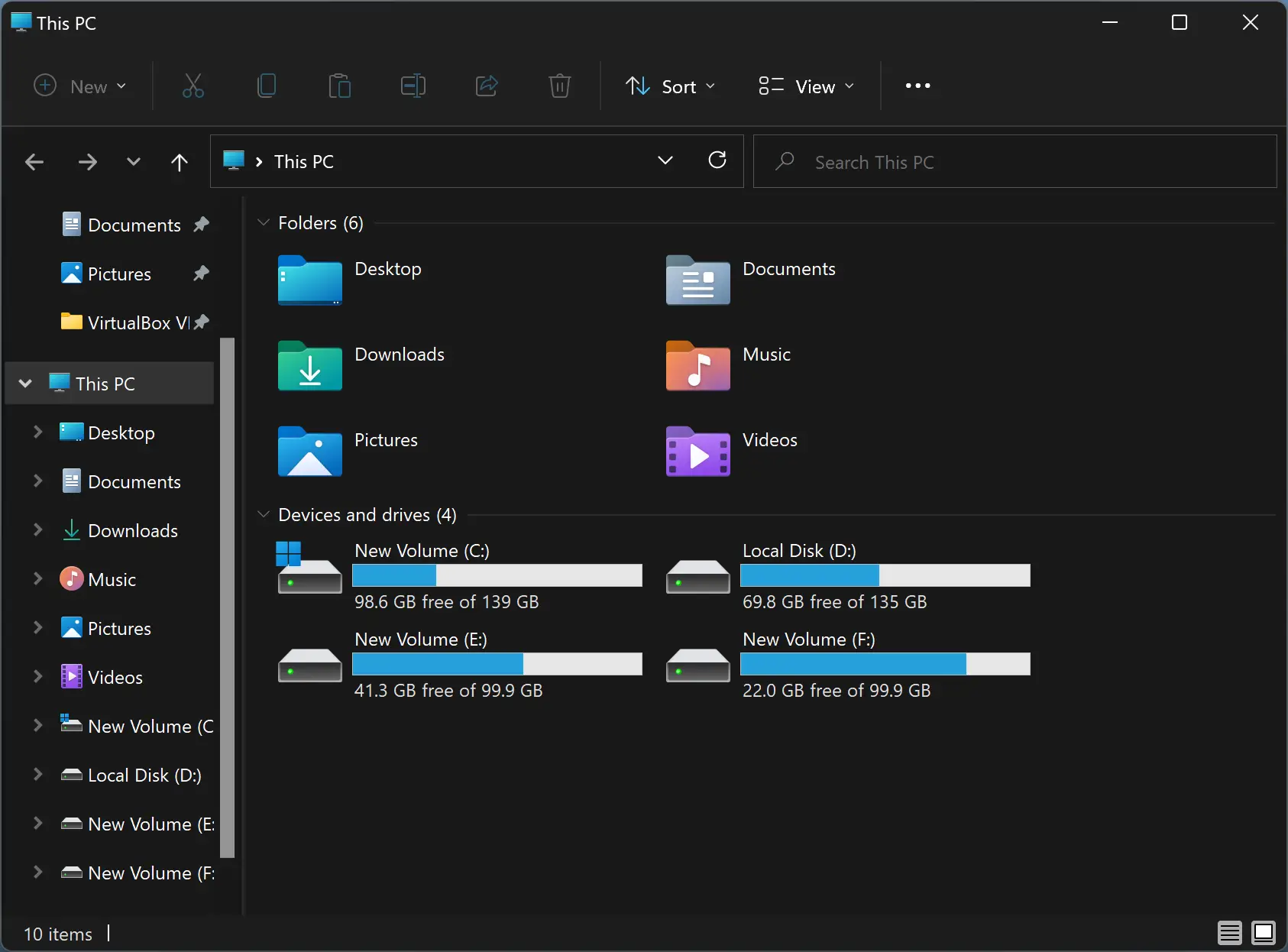
How to Pin or Unpin Items to Quick Access?
If you prefer to use Quick Access but you want to customize it according to your needs, for example, you might want to show a particular folder on Quick Access. It is possible to add or remove a folder in Quick Access. To do that, just right-click on a folder that you want to see quick access and select Pin to Quick access.
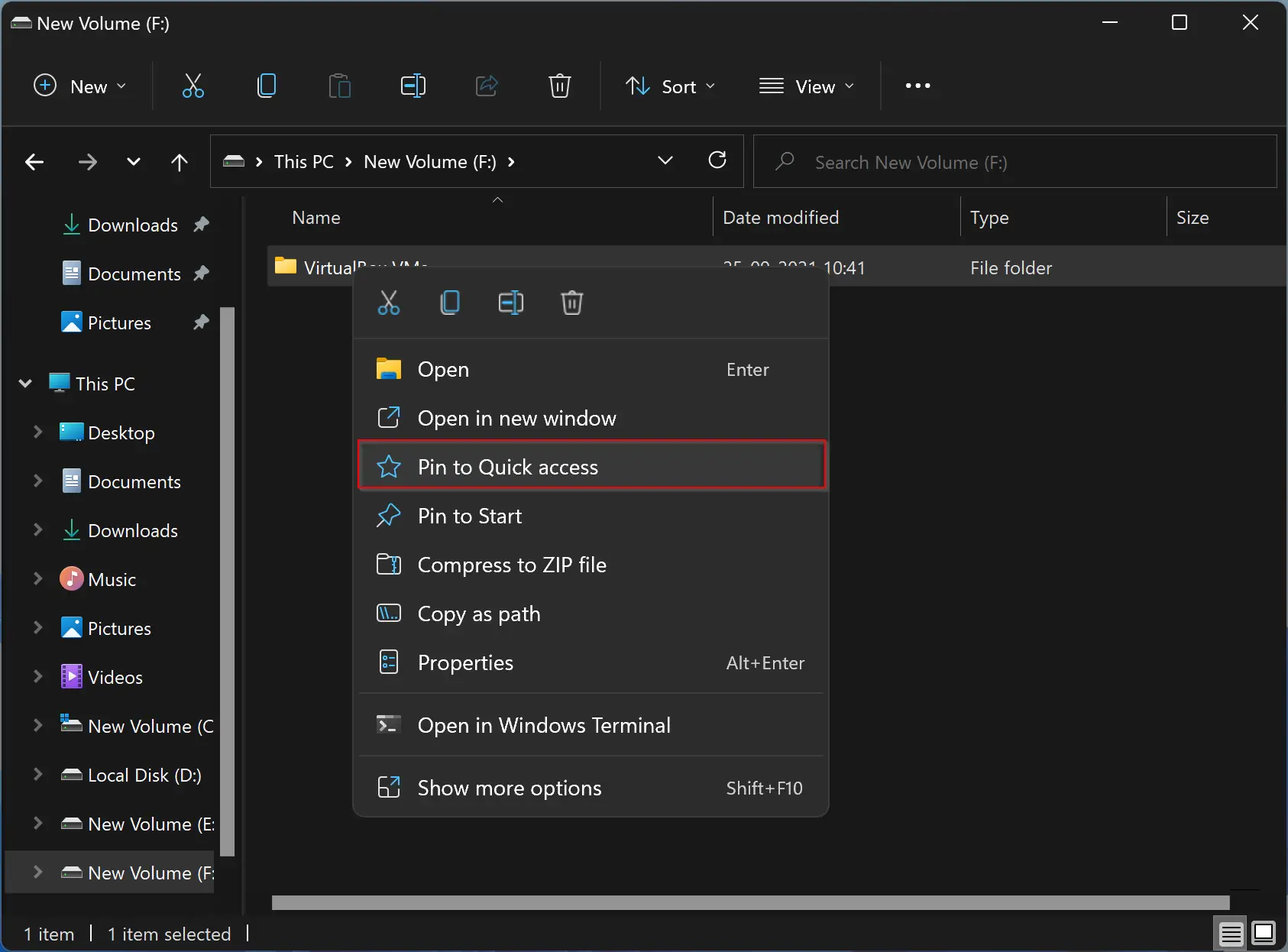
The selected folder will immediately appear in Quick Access. To unpin any folder from Quick Access, right on that and choose Unpin from Quick access. The selected folder will be removed from Quick Access.
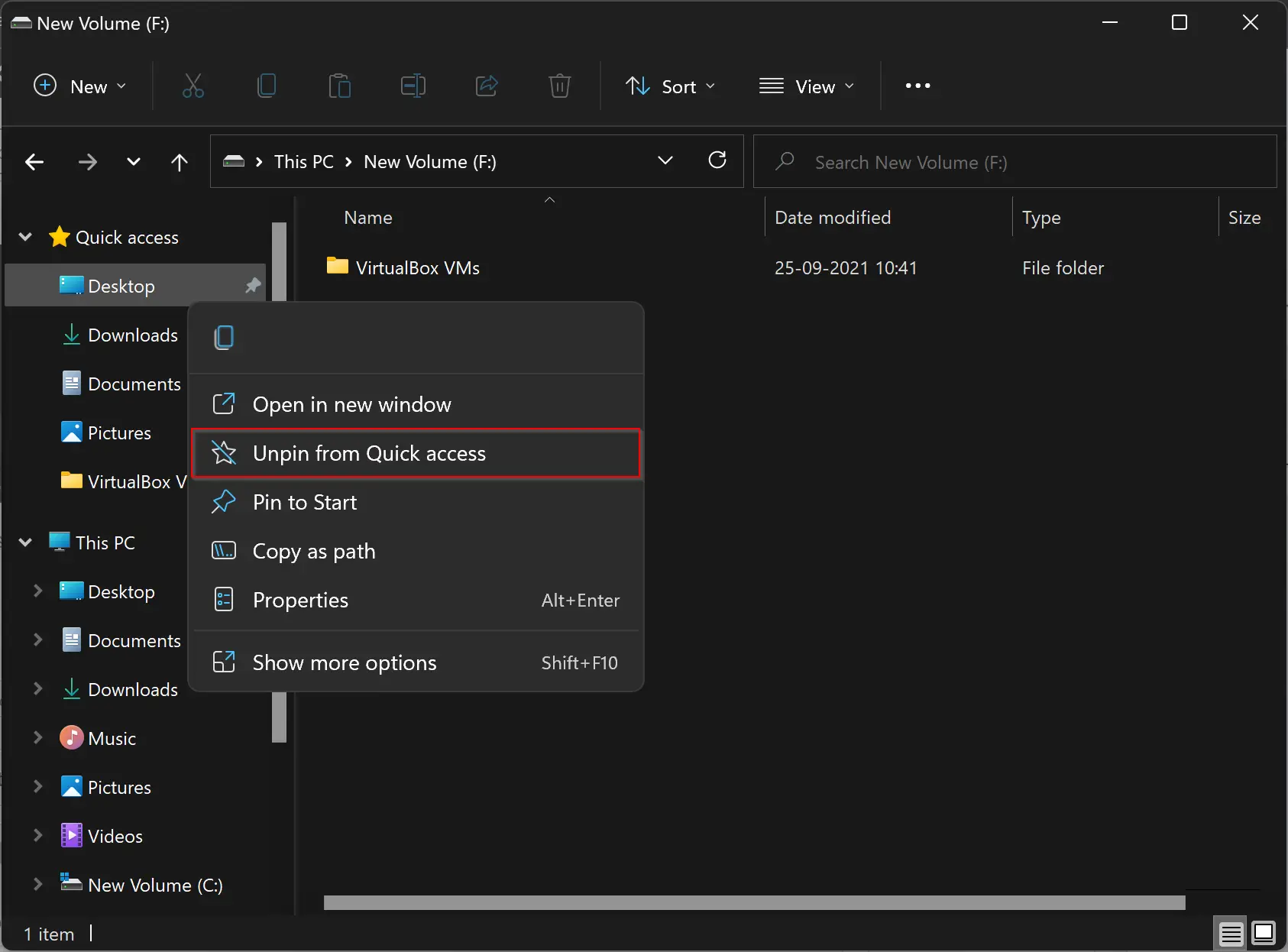
How to Show Only Pinned Folders in Quick Access?
If you don’t want to disable Quick Access completely, turn off recently accessed files and folders, enable Quick Access, and disable the recently & frequently used features.
To do that, perform the following steps:-
Step 1. Open File Explorer by clicking its icon on the taskbar or using the keyboard shortcut Windows + E.
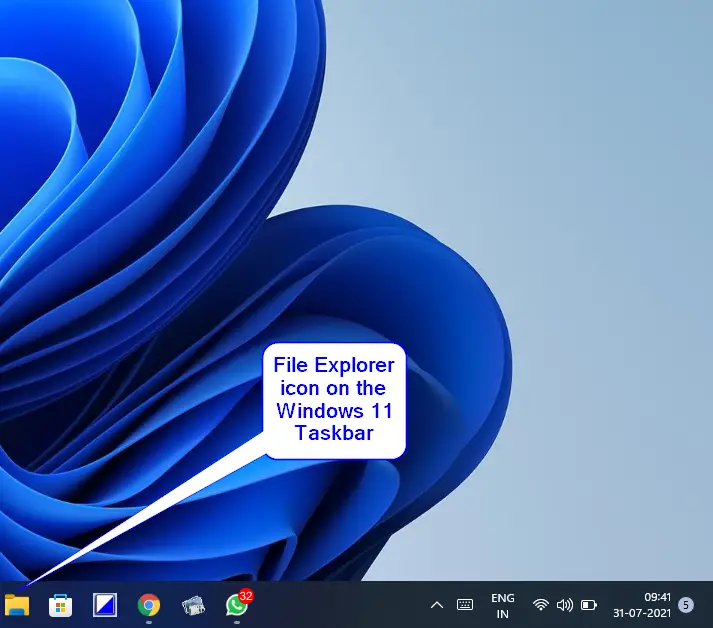
Step 2. When File Explorer opens, click the three dots on the menu and select Options.
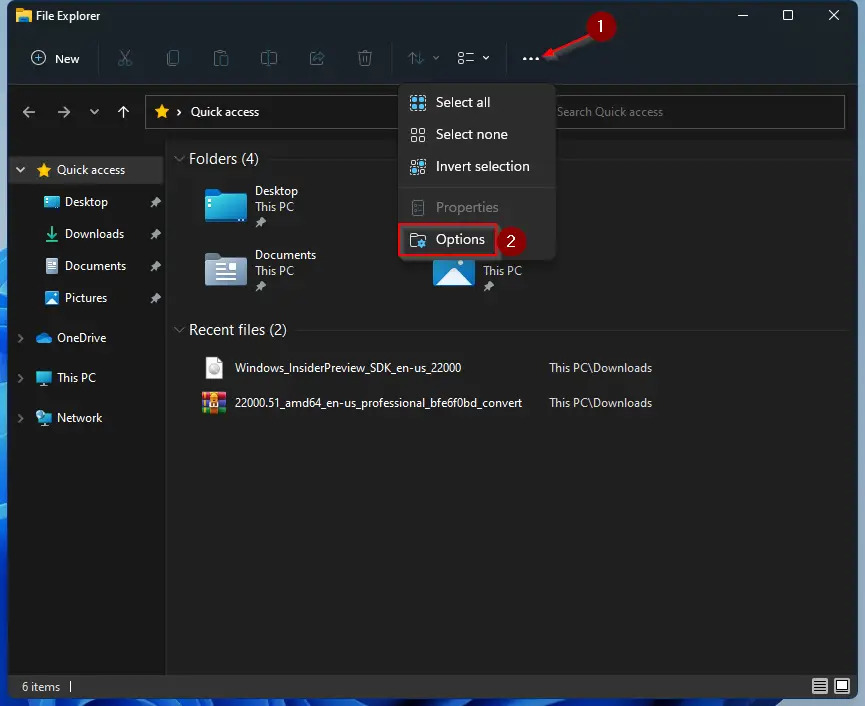
The above action will open up the “Folder Options” window.
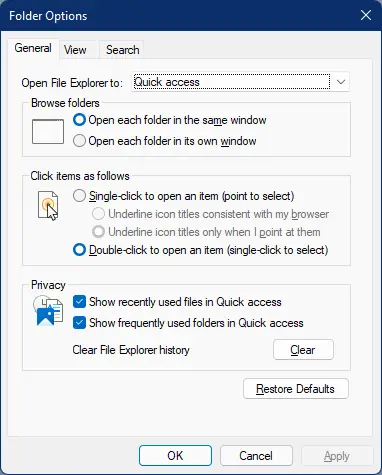
Step 3. Navigate to the “General” tab under “Folder Options” and select “Quick access” from the drop-down menu of “Open File Explorer to.”
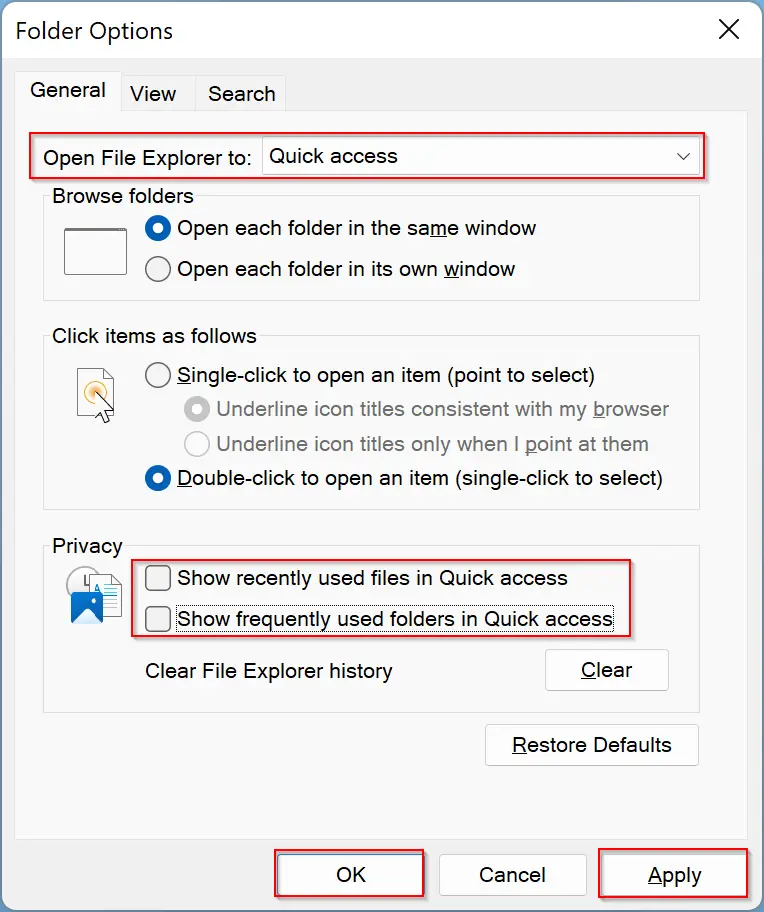
Step 4. Then, in the Privacy section, uncheck the following checkboxes:-
- Show recently used files in Quick Access.
- Show frequently used folders in Quick Access.
Step 5. After clearing the checkboxes, click the Apply and then OK button.
That’s it. Windows 11 will remember your decision and will not add recently & frequently used files & folders in Quick Access.
Good luck.
Conclusion
In conclusion, Quick Access is a useful feature in Windows 11 that allows users to find frequently accessed files and folders quickly. However, if you prefer to use “This PC” or want to disable Quick Access altogether, it is possible to customize these settings. By following the simple steps outlined above, you can easily change the default settings of File Explorer and make it more tailored to your needs. Whether you want to pin or unpin items from Quick Access, show only pinned folders, or disable Quick Access entirely, these steps should help you accomplish your goals. With these options at your disposal, you can make the most of Windows 11 and ensure that your file management experience is as efficient and streamlined as possible.