If you used Windows 10 for a while, you might have noticed a colored window border and shadow. But, if you don’t like this shadow and color, is any way to change it? Yes, there is a way to change the color of your window borders, and even it is possible to disable the shadow if you don’t like it.
How to Choose a Windows Border Color on Windows 10?
If you would like to use a custom window border color, perform the following steps:-
Step 1. Open the Settings app by pressing Windows + I keys from the keyboard.
Step 2. In the Windows Settings, click on the Personalization category.
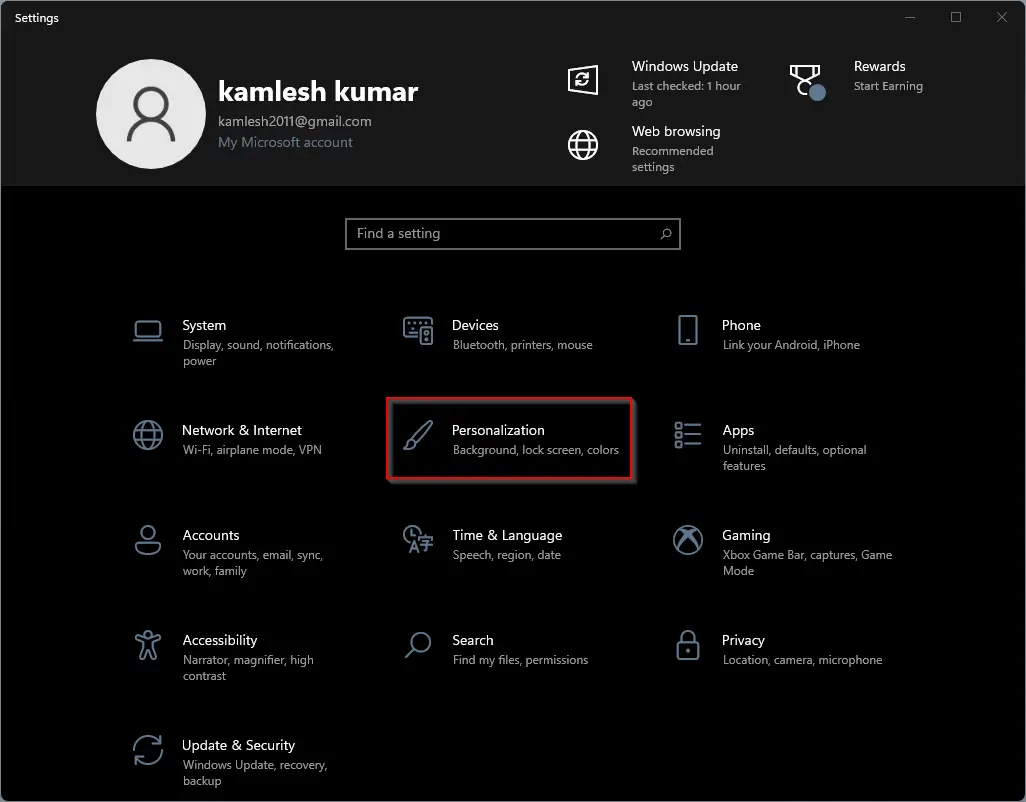
Step 3. Now, select the Colors tab on the left side pane.
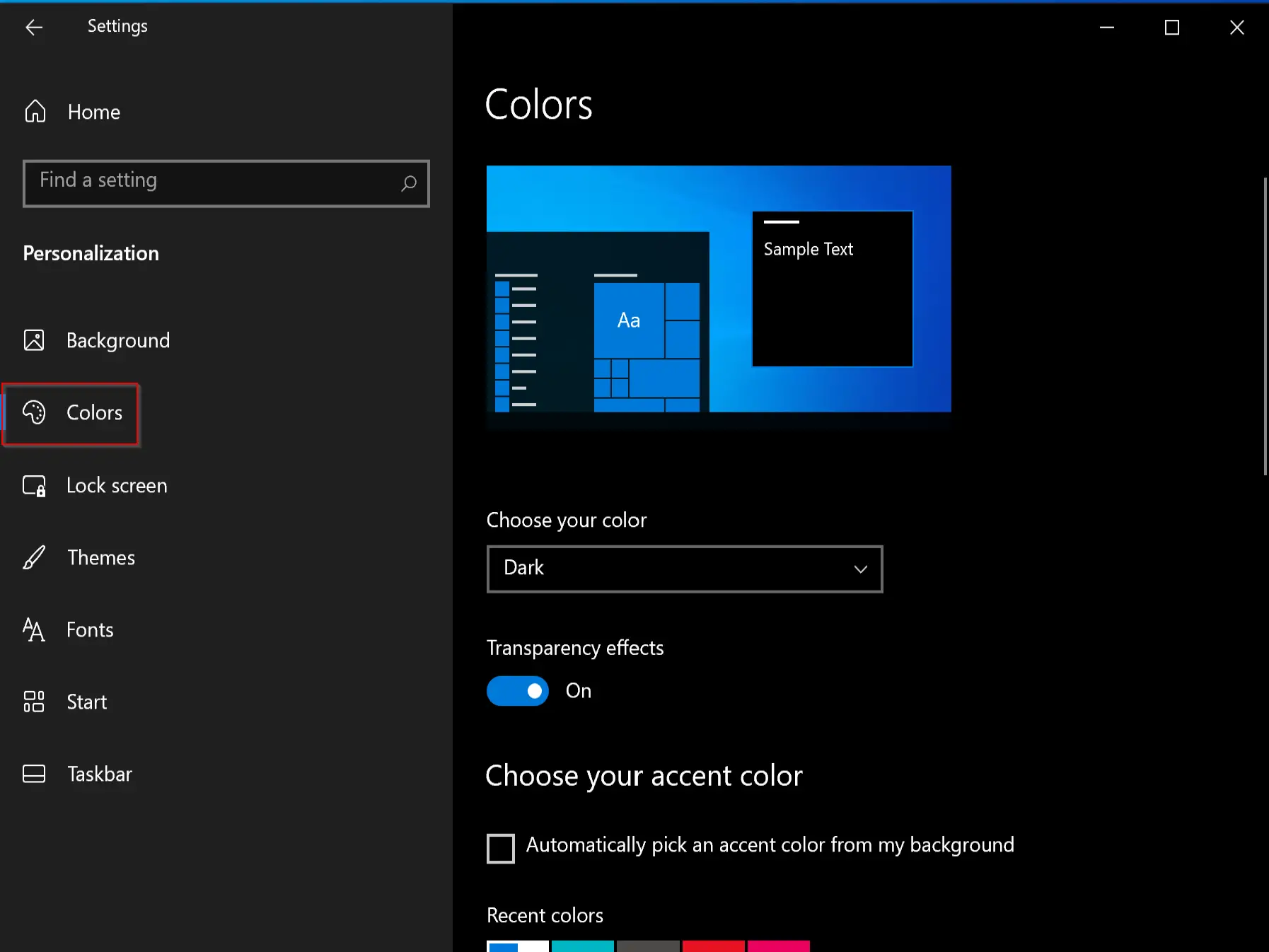
Step 4. Next, scroll down to the “Choose your accent color” section. Then, uncheck the option Automatically pick an accent color from my background.
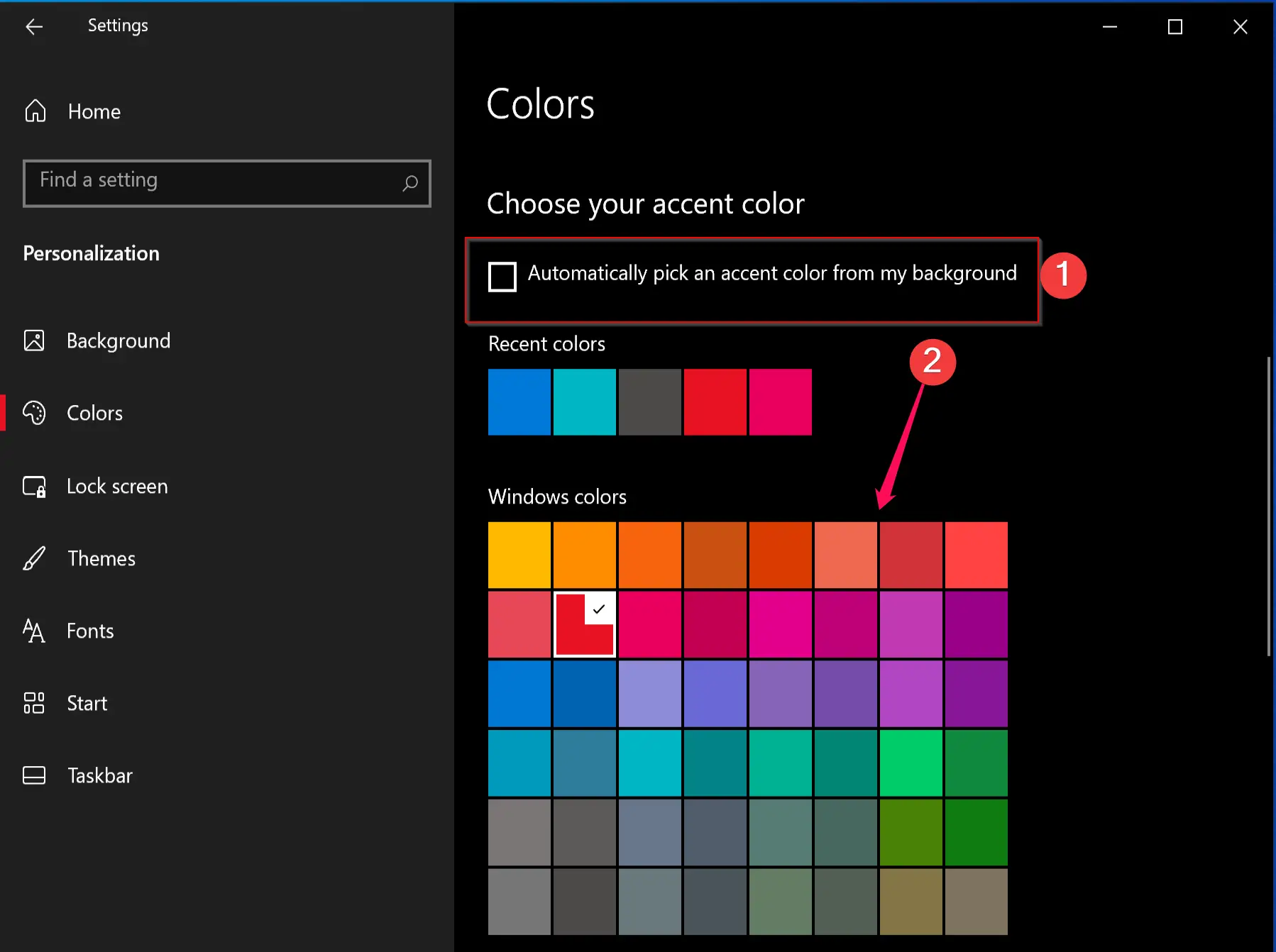
Step 5. Here, you will see several colors. Click on any that you would like to use.
Step 6. Scroll down more to see the + Custom color button if you don’t like any.
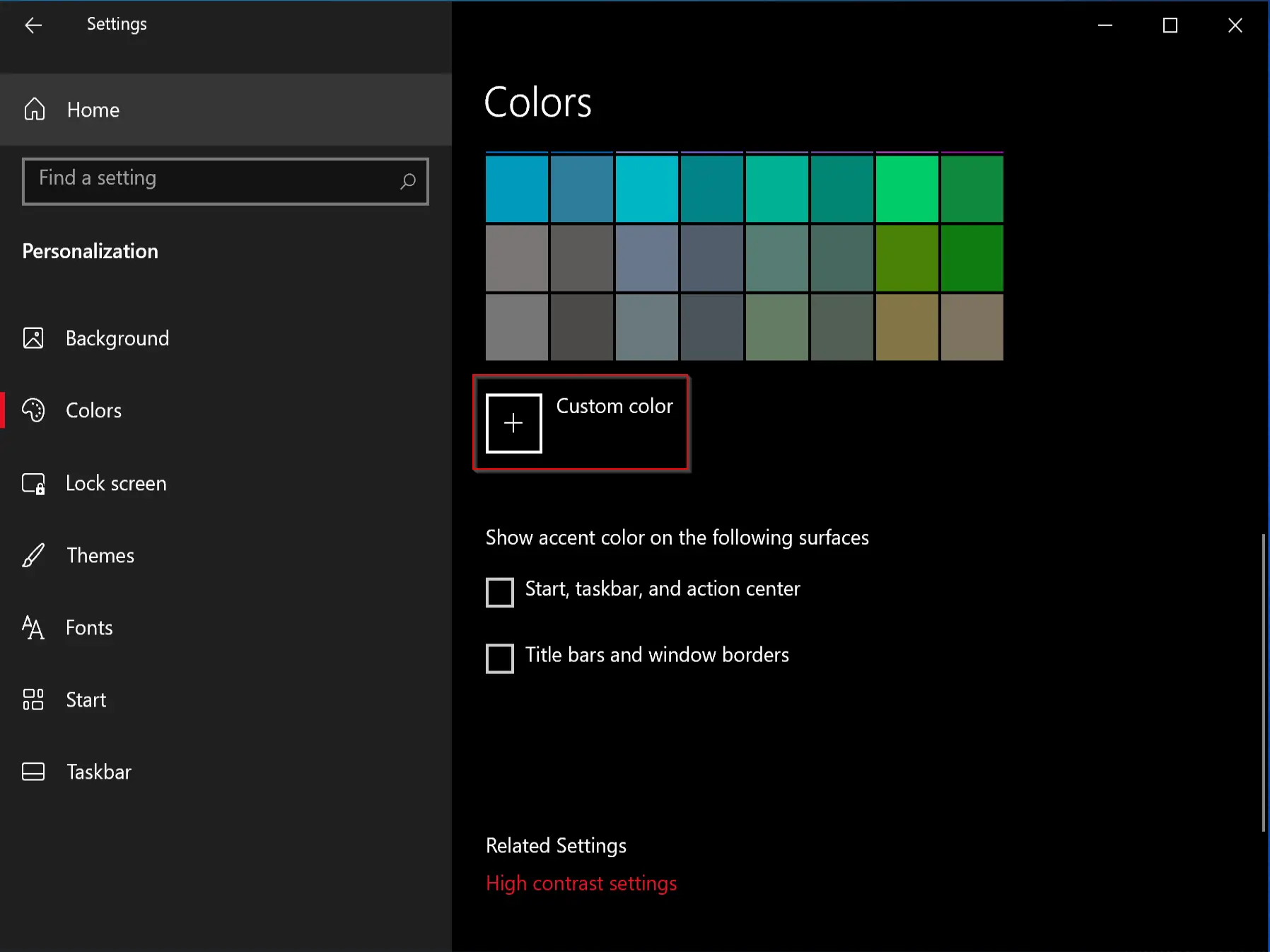
Step 7. Now, the color palette will open. Select a color of your choice and then click the Done button.
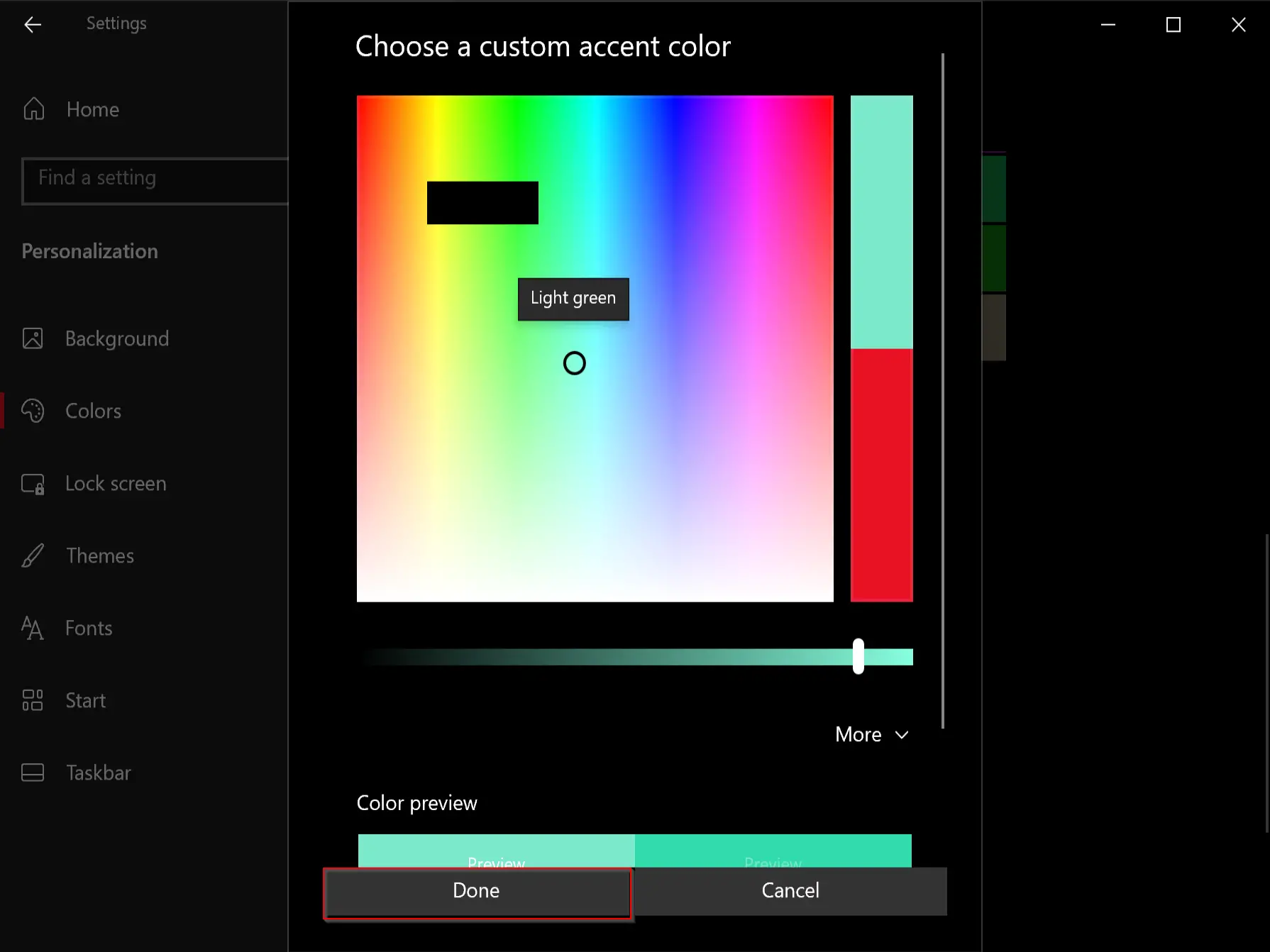
Step 8. To apply your accent color to your window borders, scroll down a bit more to see the “Show accent color on the following surfaces” section. Check the checkbox Title bars and window borders.
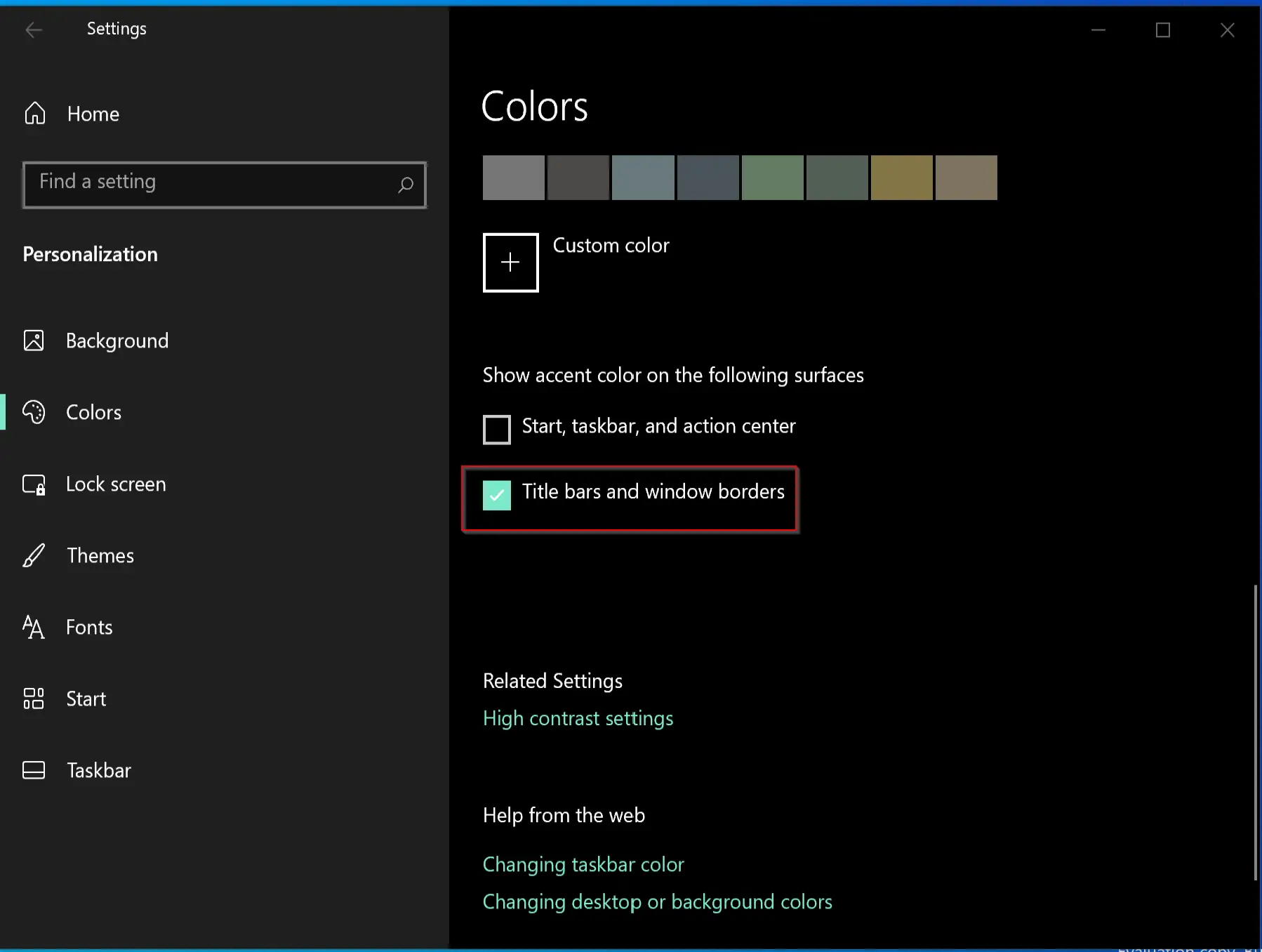
Quick Note: If you want to use your chosen accent color on the Start, taskbar, and action center too, check this option just above “Title bars and window borders.” After selecting the desired color, you’ll see colored tabs in your title bars as well as colored borders.
Once done, you can safely close the Settings app. All the settings are saved automatically.
How to Enable or Disable Drop Shadows on Windows 10?
By default, Windows 10 enables drop shadows for each window that you open. However, you can turn these shadows off according to your needs.
Step 1. Click on the Start button on the taskbar and type View advanced system settings.
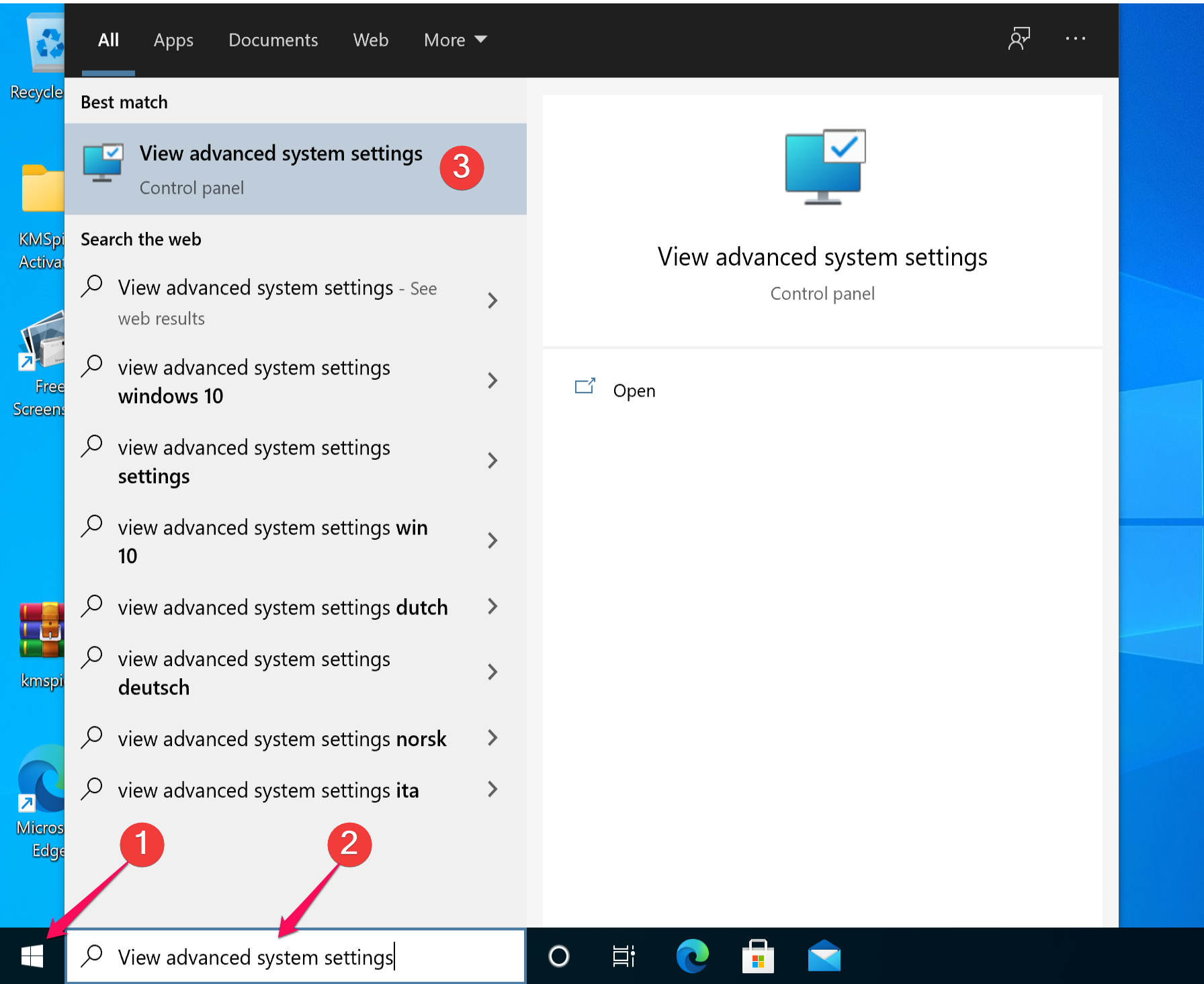
Step 2. Click on the View advanced system settings to open it in the top search results.
Step 3. Navigate to the Advanced tab in the System Properties window.
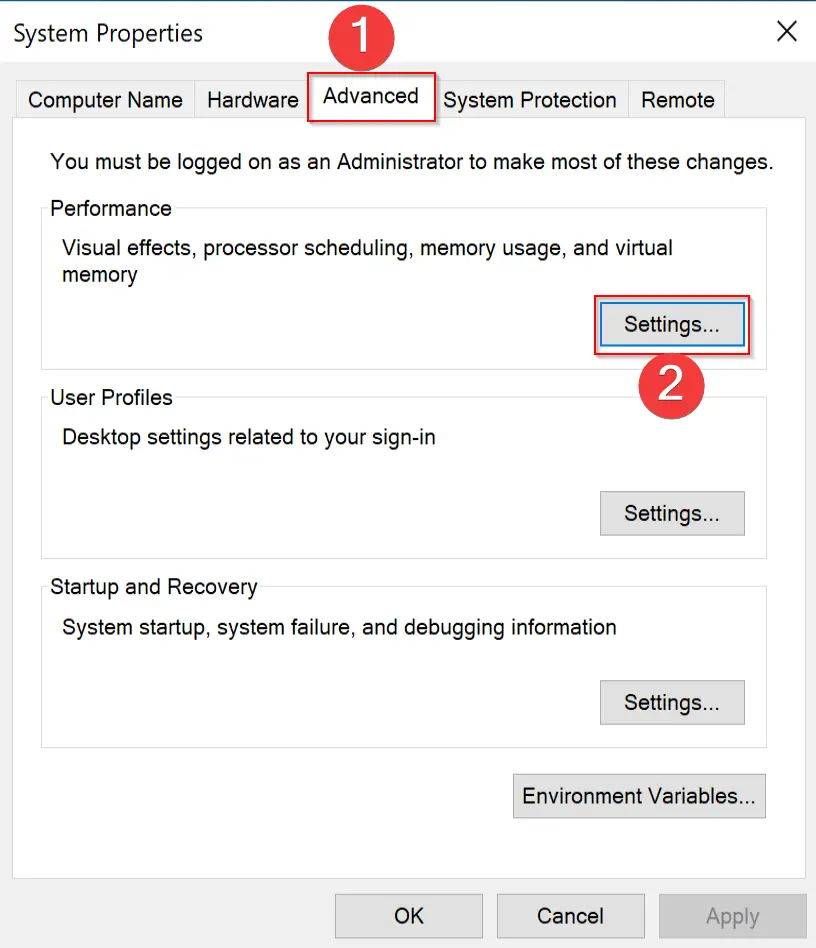
Step 4. Now, click on the Settings button under the Performance section.
Step 5. On the new pop-up window, select the Visual Effects tab.
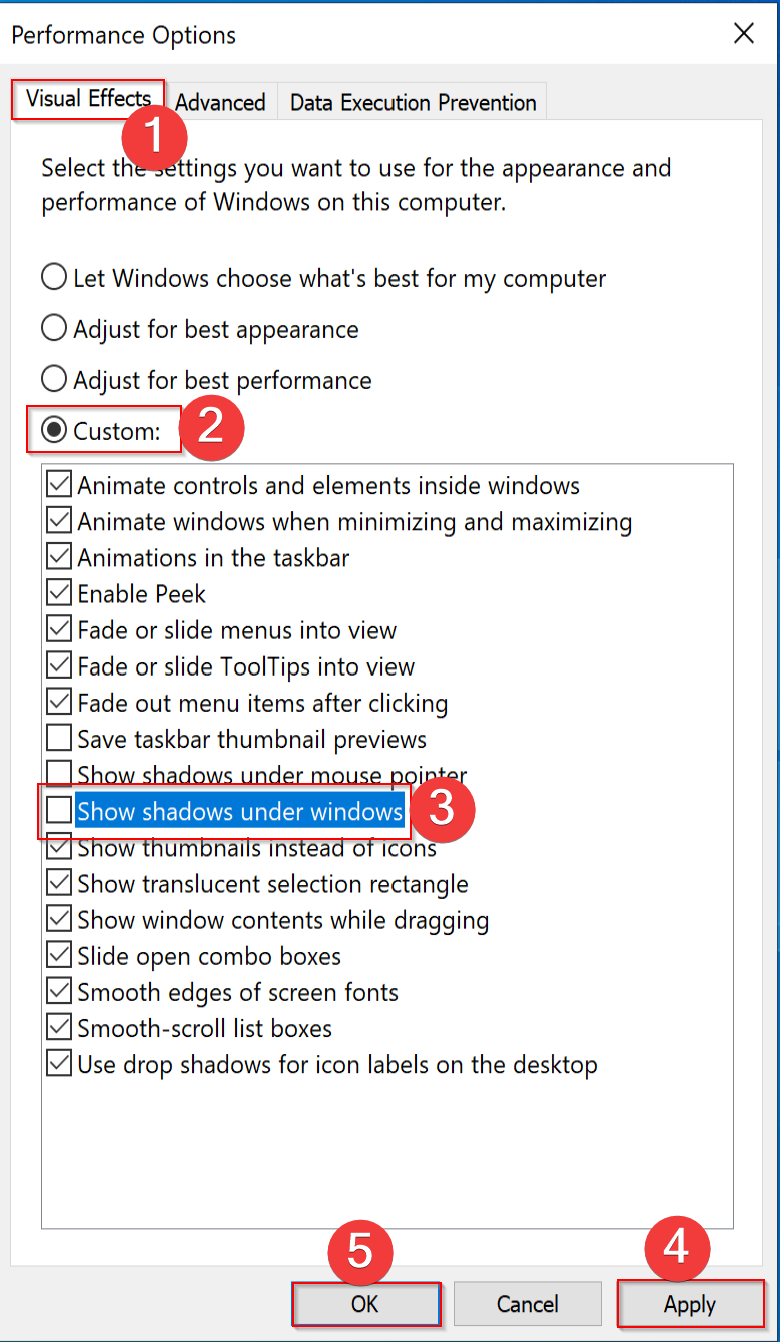
Step 6. Select the Custom option.
Step 7. Then, uncheck the option Show shadows under windows.
Step 8. Click Apply.
Step 9. Click OK.
Step 10. Click OK again.
In the future, if you need to drop shadows for each window, repeat the above steps, and in step 5, check the option “Show shadows under windows.”
Conclusion
In conclusion, Windows 10 provides options to customize the appearance of your window borders and shadows according to your preferences. You can choose from a range of colors or create your custom accent color to apply to your window borders. Additionally, if you don’t like drop shadows on windows, you can disable them by following a few simple steps. These customization options allow you to personalize your Windows experience and make it more visually appealing and comfortable to use.