To use all features of a Windows 11 machine, you need to activate your Windows copy with a genuine product key. After activating your copy of Windows 11, you can continue using it until you uninstall it from your system. This key is unique for all computers, which means if you are using two Windows 11 PC, you need to activate both of them with a separate key. You can’t use the same key on your other Windows 11 machine. It is attached to your Windows computer once you activate it.
Also Read: How to recover product key licenses from a Windows PC?
However, Microsoft allows you to uninstall the product key from a running Windows 11 machine and deactivate your Windows. After deactivating, you will no longer be able to use all the features. There may be some valid reasons to deactivate your copy of Windows; for instance, you want to activate your other PC utilizing that key. You might want to sell your computer, and for that reason, you need to remove the product key.
When you remove the product key from a running Windows 11 computer, the digital license for it will still be available on the Microsoft activation servers. When you try to reactivate another PC using that license key, you may need to call Microsoft staff if the re-activation fails.
How to Deactivate and Uninstall Windows 11 Product Key?
To deactivate and uninstall Windows 11 product key from your PC, do the following recommended steps:-
Step 1. First, open Command Prompt with administrative rights.
Step 2. When the elevated Command Prompt starts, type the following text and hit Enter from the keyboard to uninstall the product key and deactivate Windows 11:-
slmgr /upk
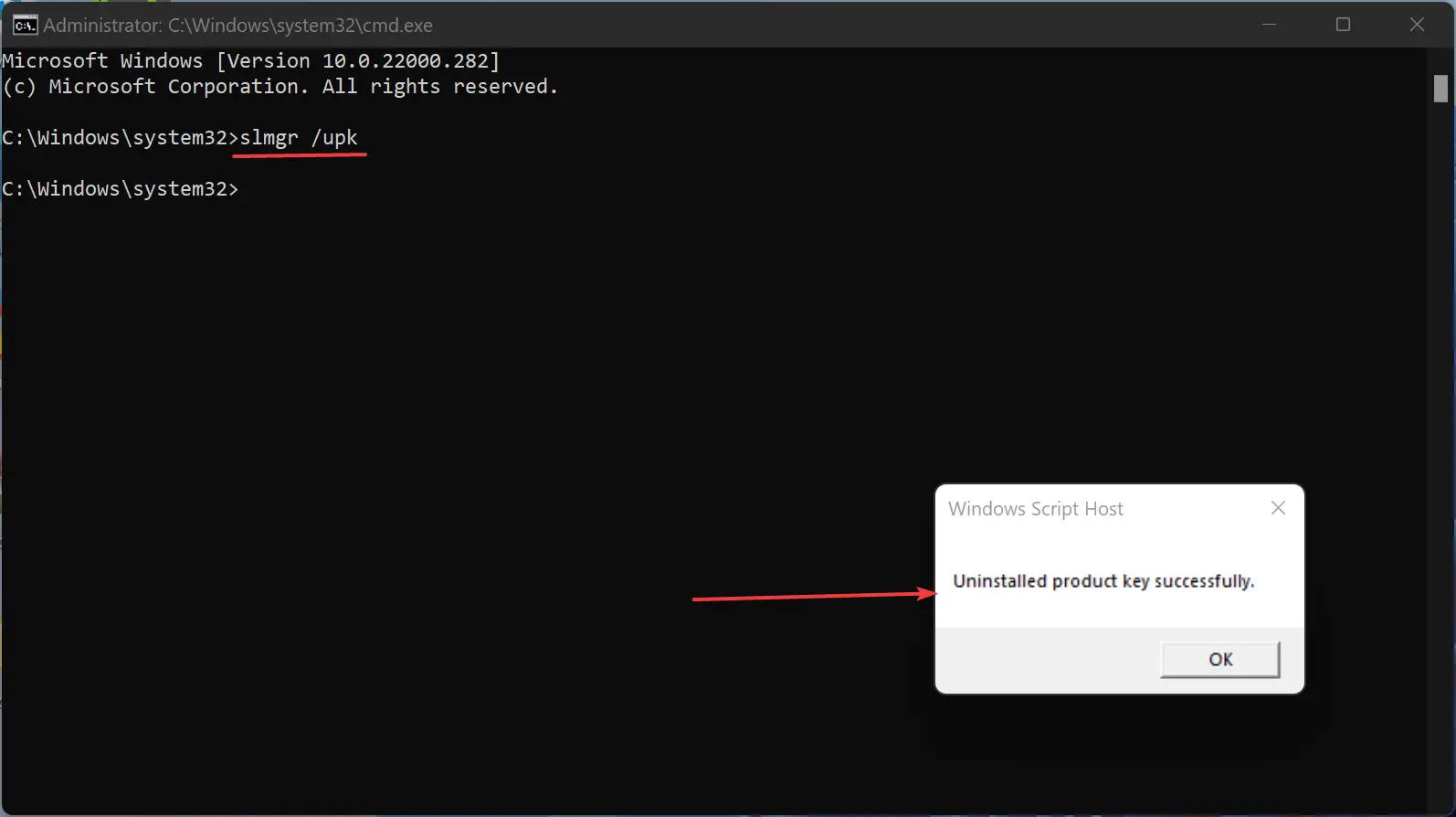
After executing the above command, you should receive a message, “Uninstalled product key successfully.”
Step 3. The above command has uninstalled the product key from your Windows 11 machine, but it is still available in Windows Registry. To eliminate the Windows 11 product key from the registry also, type the following command and hit Enter from the keyboard:-
slmgr /cpky
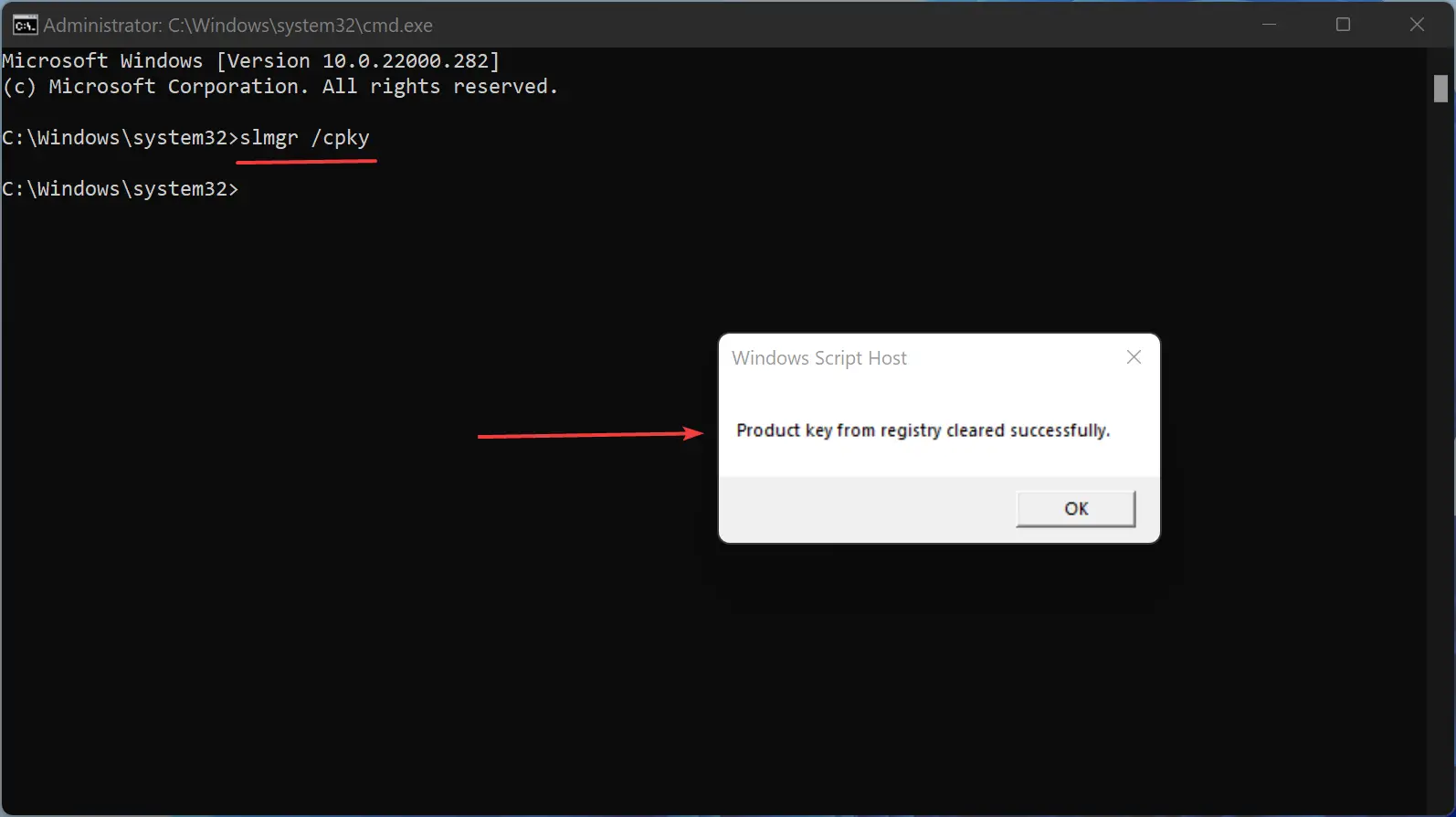
When you execute the above command, you should see a message, “Product key from registry cleared successfully.”
Now that you have completed every step, when you will check the activation status of your Windows 11 by navigating through Settings > System > Activation, you will find that your copy of Windows is “Not active.”
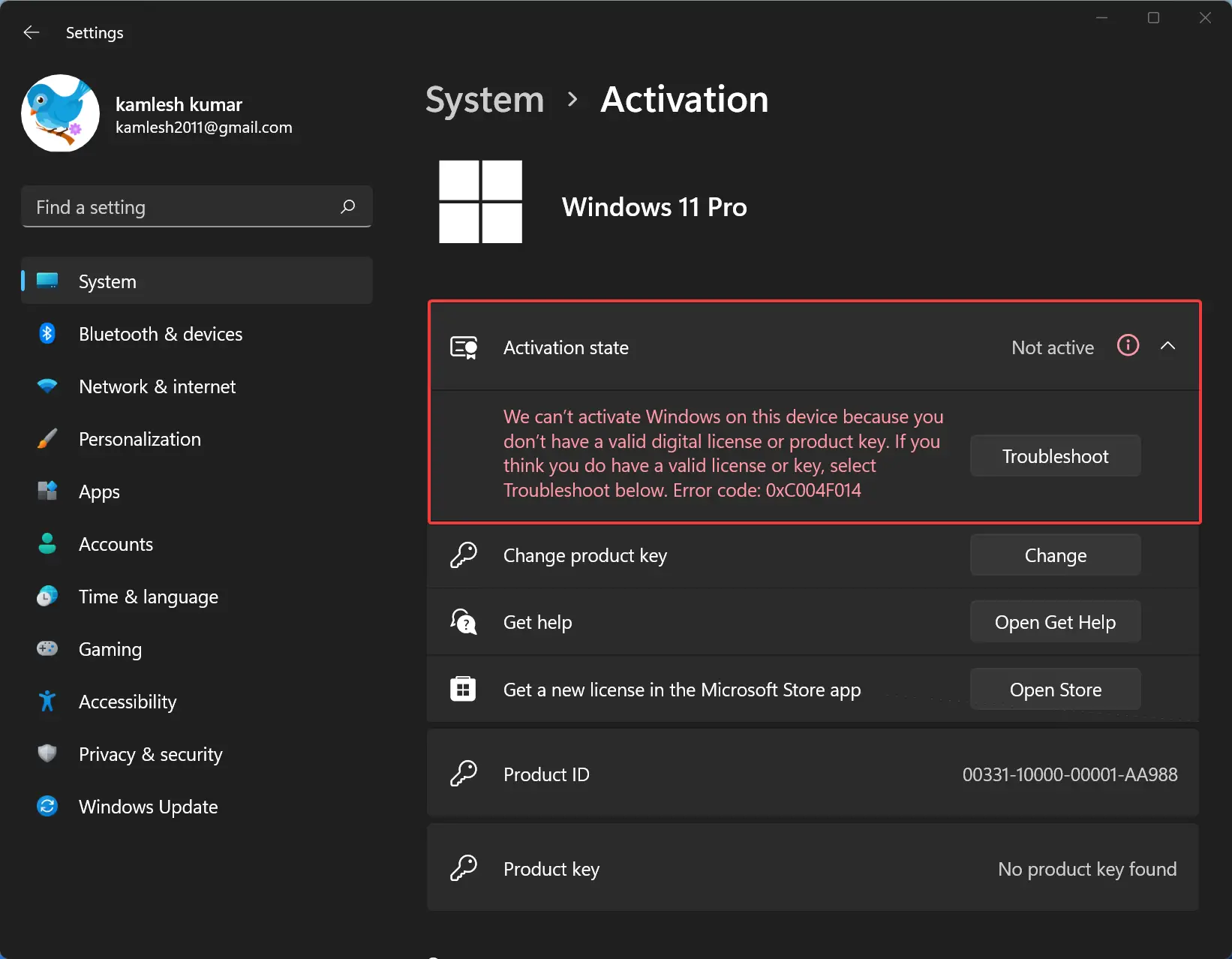
Good luck.
Conclusion
In conclusion, activating your Windows 11 copy with a genuine product key is crucial to access all its features. While you cannot use the same key on multiple computers, Microsoft allows you to uninstall and deactivate the product key if needed. Whether you want to activate your other PC using the same key or remove it before selling your computer, following the recommended steps to deactivate and uninstall the product key from your Windows 11 machine can help you achieve the desired outcome. By using the slmgr command in the elevated Command Prompt, you can successfully uninstall and clear the product key from the registry. After completing all the steps, you can check the activation status of your Windows 11 to confirm that it is no longer active.