Windows 11 and 10 automatically set up drivers for most of the hardware when connecting to your PC. Sometimes, you might want to stop the system from installing drivers automatically. For instance, if your system keeps trying to install an incompatible version or a driver with a bug resulting in unwanted issues. Or, you might want to prevent your PC from installing drivers automatically because there is a newer or older version that works better on your device.
Generally, Windows 11 and 10 download and install/update the drivers through Windows Update. If you connect a new device to your computer, your PC will automatically check, download and install the corresponding driver. Moreover, your operating system will try to update the device drivers to the latest version.
Whatever the reason, Windows 11/10 includes an option that lets you disable the ability to download and install device drivers automatically.
In this gearupwindows article, we will guide you on stopping Windows 11 and 10 from automatically installing drivers on your computer.
To disable the automatic driver install on Windows 11 or 10, you can use these methods:-
- Settings app.
- Group Policy Editor.
- Registry Editor.
How to Turn Off Automatic Driver Install on Windows 11 using Settings?
To prevent Windows 11 from installing device drivers automatically, use these steps:-
Step 1. Open Windows 11 Settings.
Step 2. Then, select System in the left side pane.

Step 3. On the right-sidebar of “System,” click on the About tab.
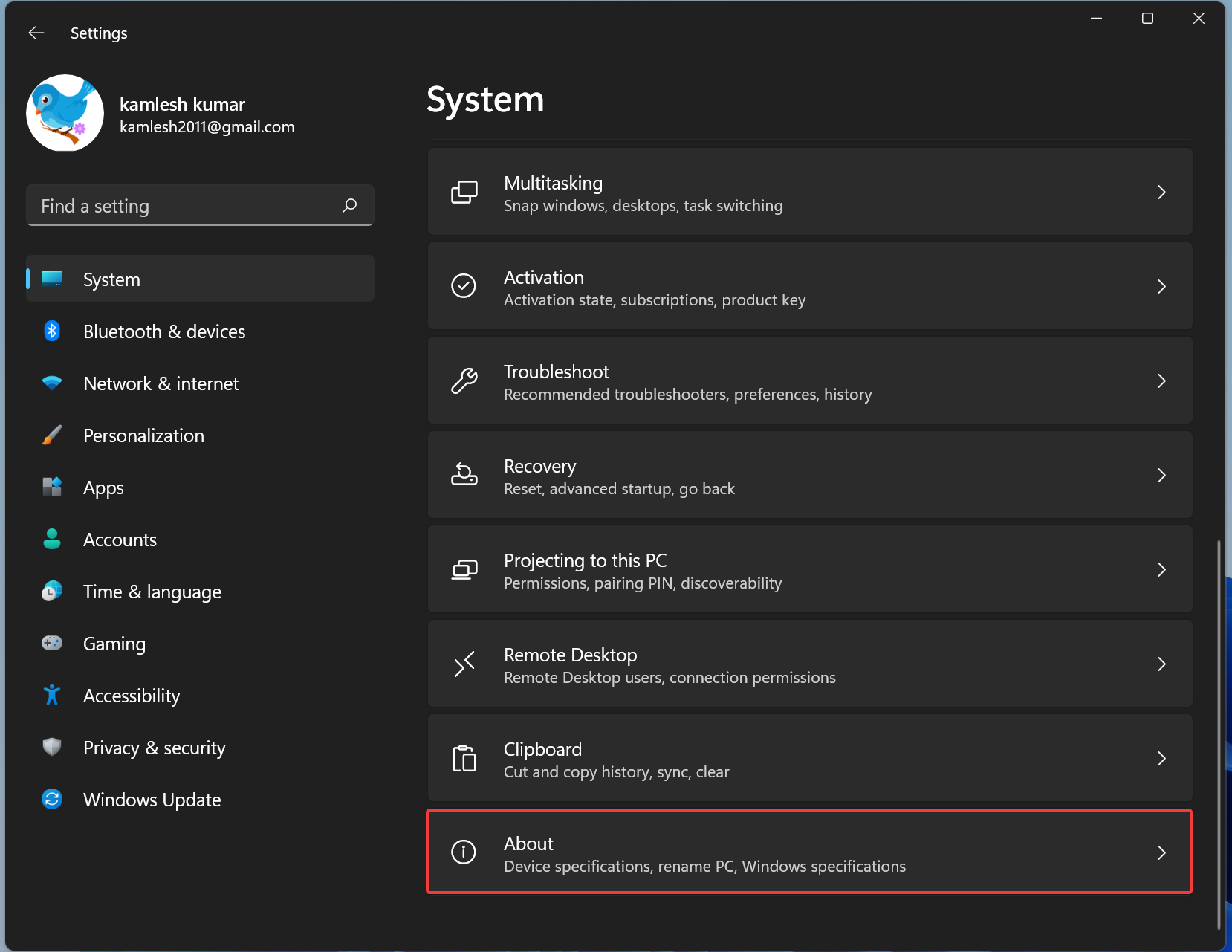
Step 4. Under the “Device specifications” section, click the link Advanced system settings
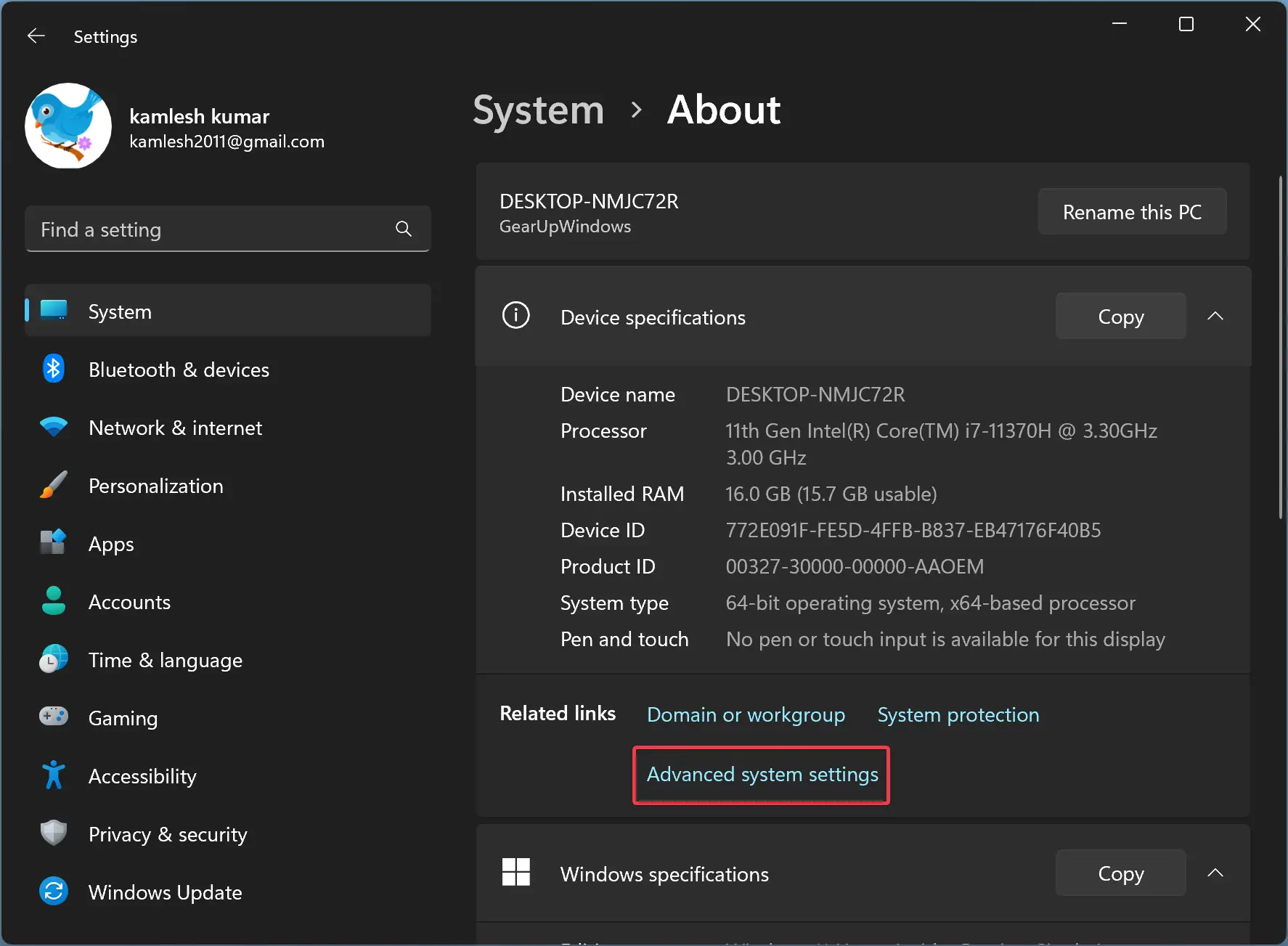
Step 5. When you’re done, the System Properties window will open on the screen. Switch to the Hardware tab.
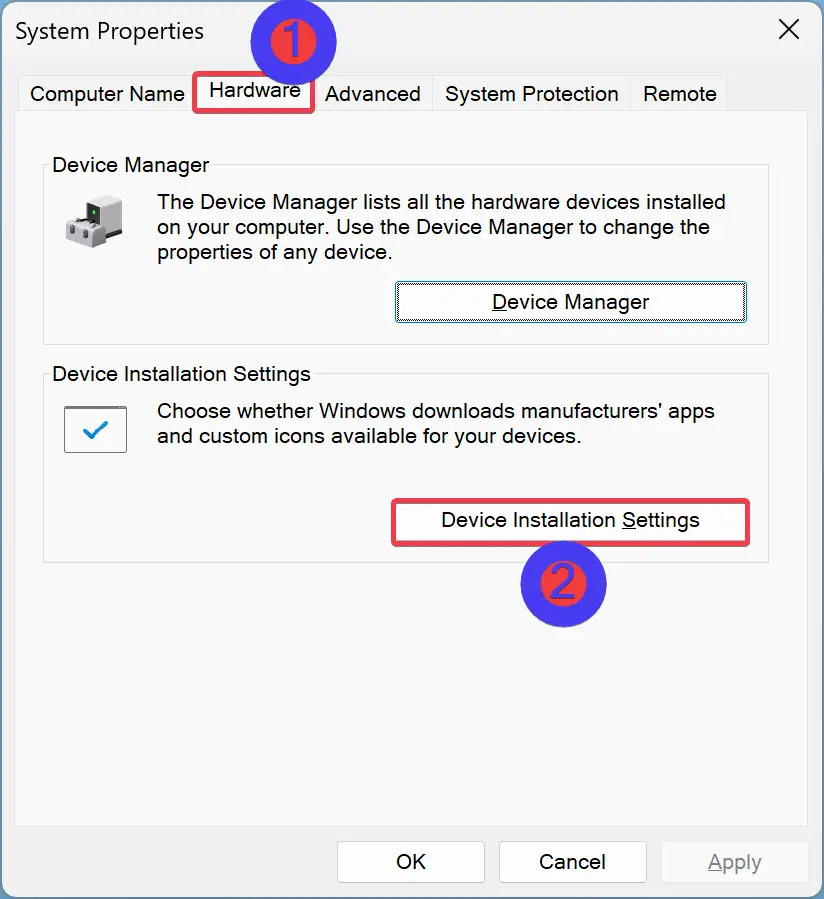
Step 6. Then, click the Device Installation Settings button.
Step 7. In the following window, select the No (your device might not work as expected) option.
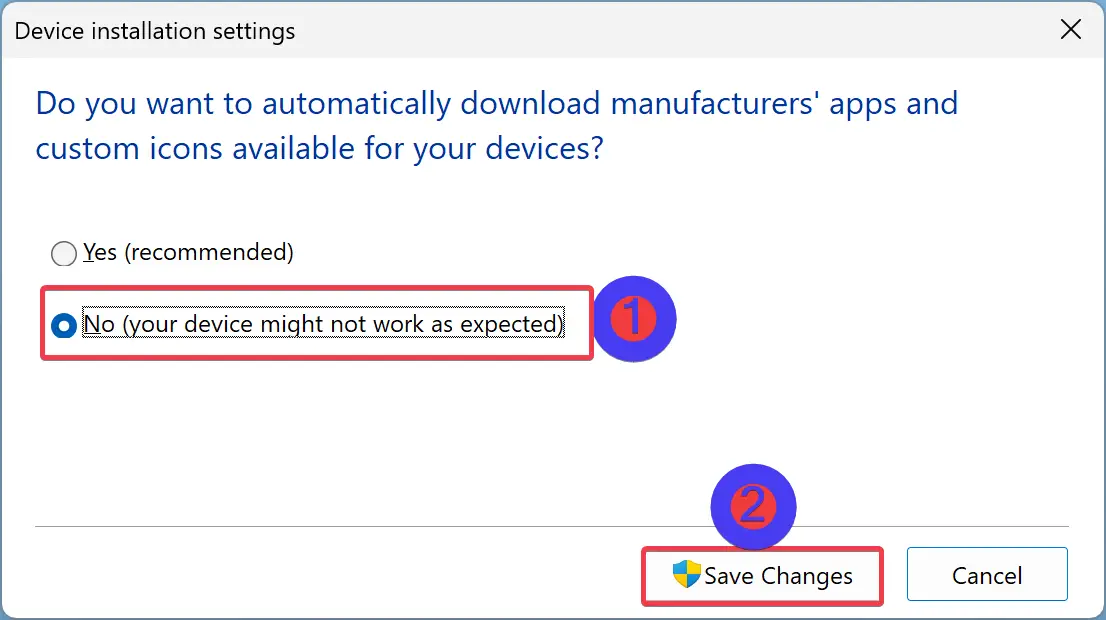
Step 8. Click the Save Changes button.
Step 9. Finally, click the OK button.
Once you complete the above steps, Windows 11 will no longer install drivers automatically for new devices. However, old devices for which drivers are already installed will keep working. Also, you need to manually download and install the drivers for new appliances when you connect to your PC.
To enable the automatic driver install on Windows 11, use the above steps, and in step 7, select the Yes (recommended) option.
How to Turn Off Automatic Driver Install on Windows 10 using Settings?
To prevent Windows 10 from installing device drivers automatically, use these steps:-
Step 1. Open Windows 10 Settings.
Step 2. Then, click on System.

Step 3. Under “System,” click on the About tab.
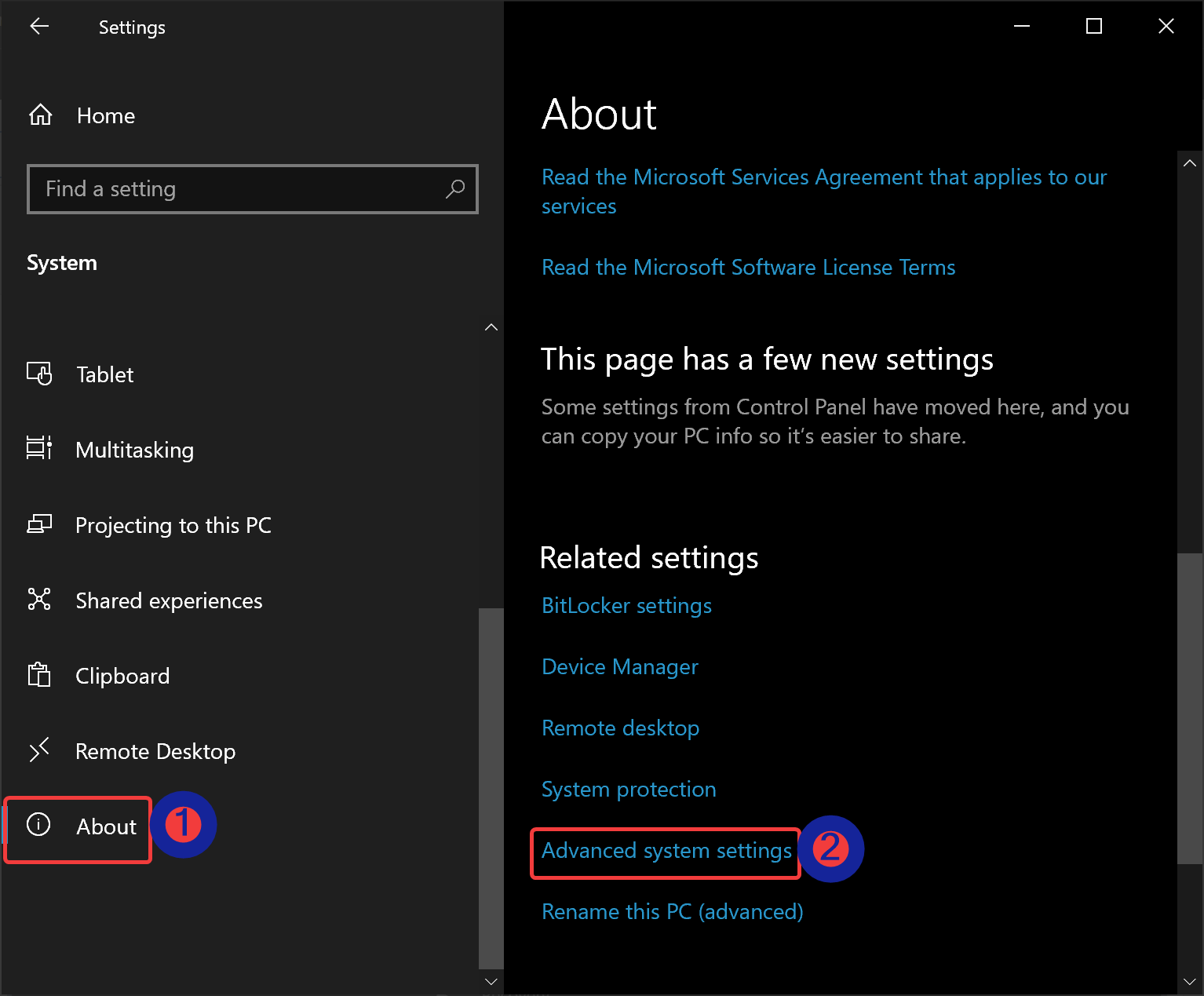
Step 4. When you’re done, the System Properties window will open on the screen. Switch to the Hardware tab.
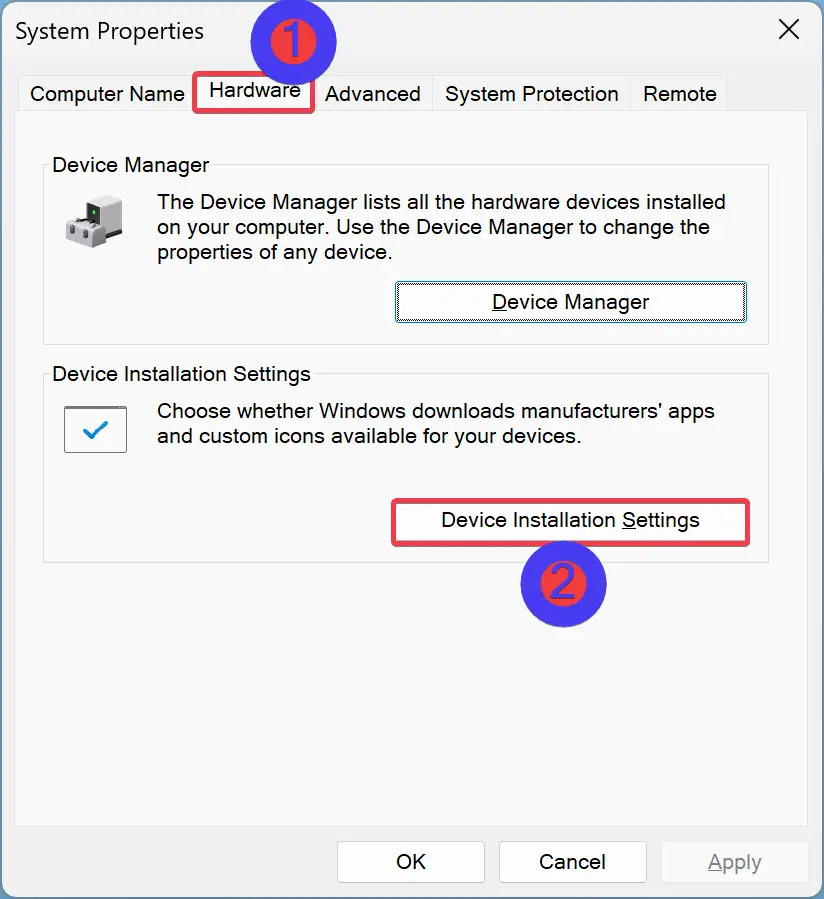
Step 5. Then, click the Device Installation Settings button.
Step 6. In the following window, select the No (your device might not work as expected) option.
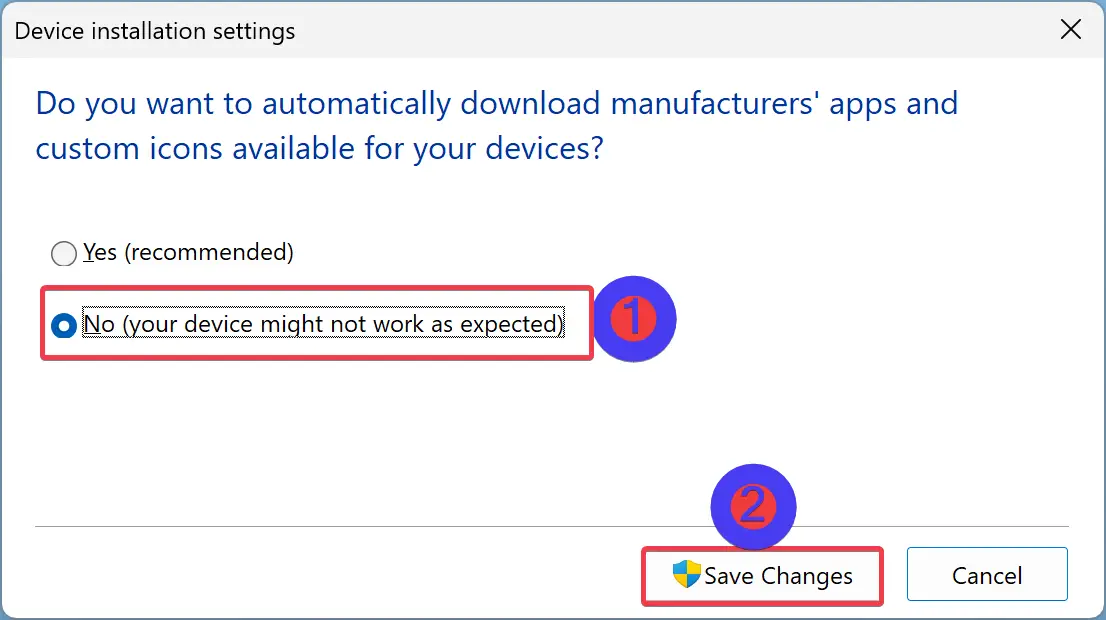
Step 7. Click the Save Changes button.
Step 8. Finally, click the OK button.
Once you complete the above steps, Windows 10 will no longer install drivers automatically for new devices. However, old devices for which drivers are already installed will keep working. Also, you need to manually download and install the drivers for new appliances when you connect to your PC.
To enable the automatic driver install on Windows 10, use the above steps and in step 6, select the Yes (recommended) option.
How to Disable Automatic Driver Install on Windows 11 or 10 with Group Policy?
To turn off automatic driver install on Windows 11 or 10 using Group Policy, use these steps:-
Step 1. Launch Local Group Policy Editor.
Step 2. Then, navigate or browse to the following path in the left sidebar of the Local Group Policy Editor window:-
Computer Configuration > Administrative Templates > Windows Components > Windows Update > Manage updates offered from Windows Update
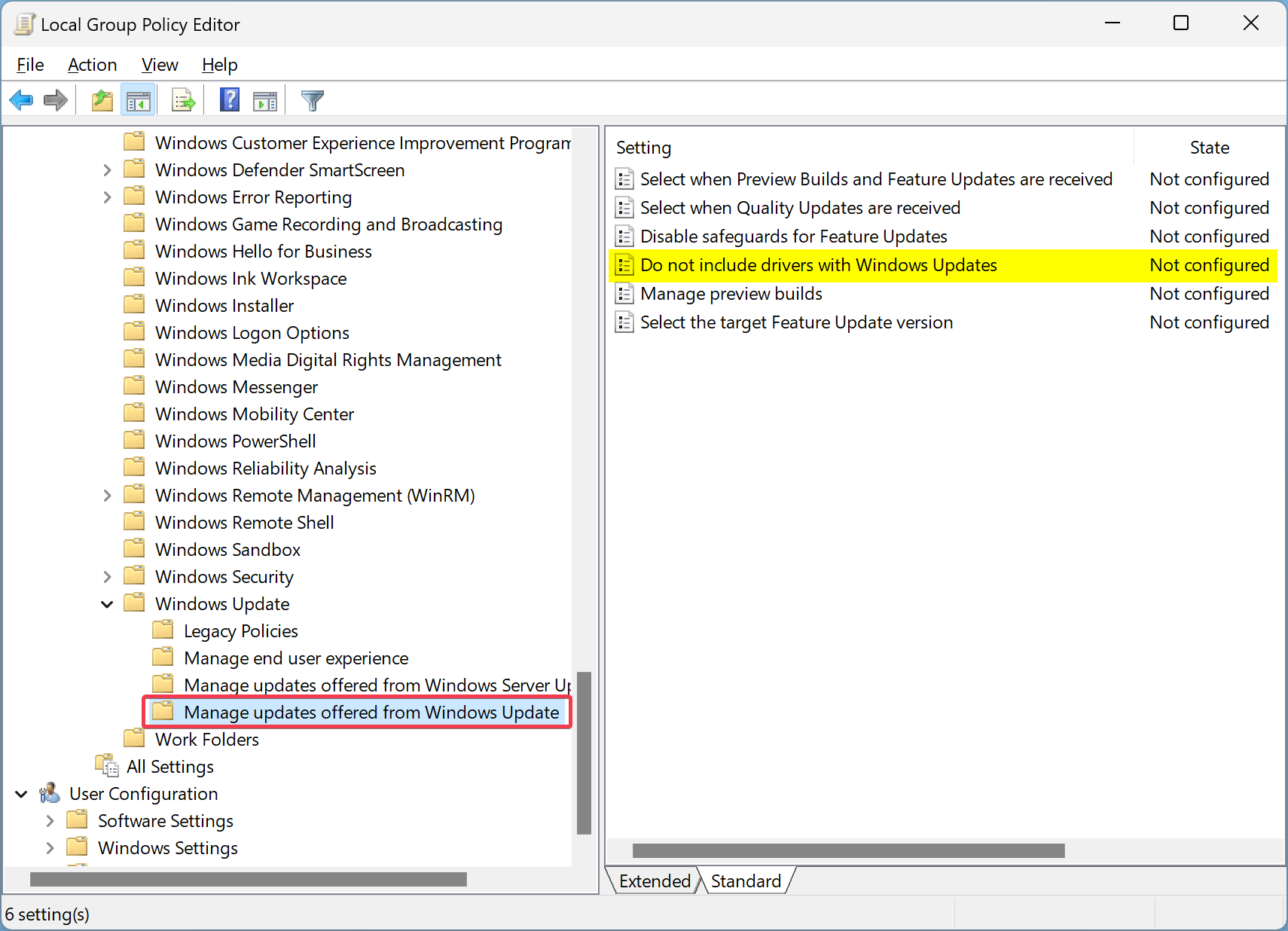
Step 3. On the right side of the “Manage updates offered from Windows Update” folder, double-click on the policy name Do not include drivers with Windows Update.
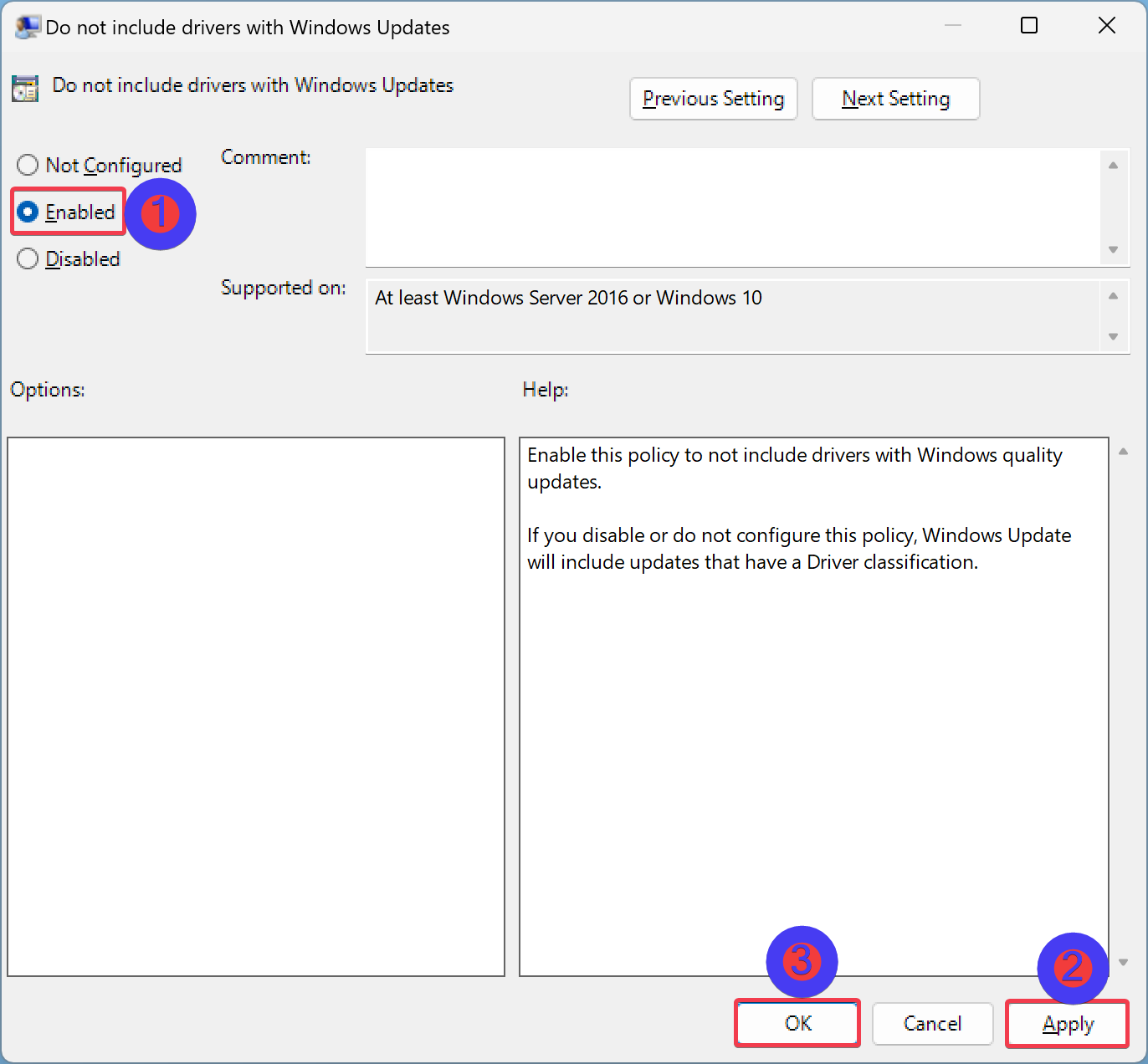
Step 4. Click Enabled.
Step 5. Click Apply.
Step 6. Click OK.
Step 7. Reboot your computer.
Once you complete the above steps, Windows 11/10 will no longer download and install new drivers automatically for devices. However, old devices for which drivers are already installed will keep working. Also, you need to manually download and install the drivers for new appliances when you connect to your PC.
To turn on automatic driver install during Windows Update, repeat the above steps and in step 4, select the Not Configured option.
How to Disable Automatic Driver Install using Windows 11 or 10 Registry Editor?
To disable automatic driver install on Windows 11 or 10 using Registry Editor, do these steps:-
Step 1. Open Registry Editor.
Step 2. Then, browser or navigate to the following key in the left sidebar of Registry Editor:-
HKEY_LOCAL_MACHINE\SOFTWARE\Microsoft\Windows\CurrentVersion\DriverSearching
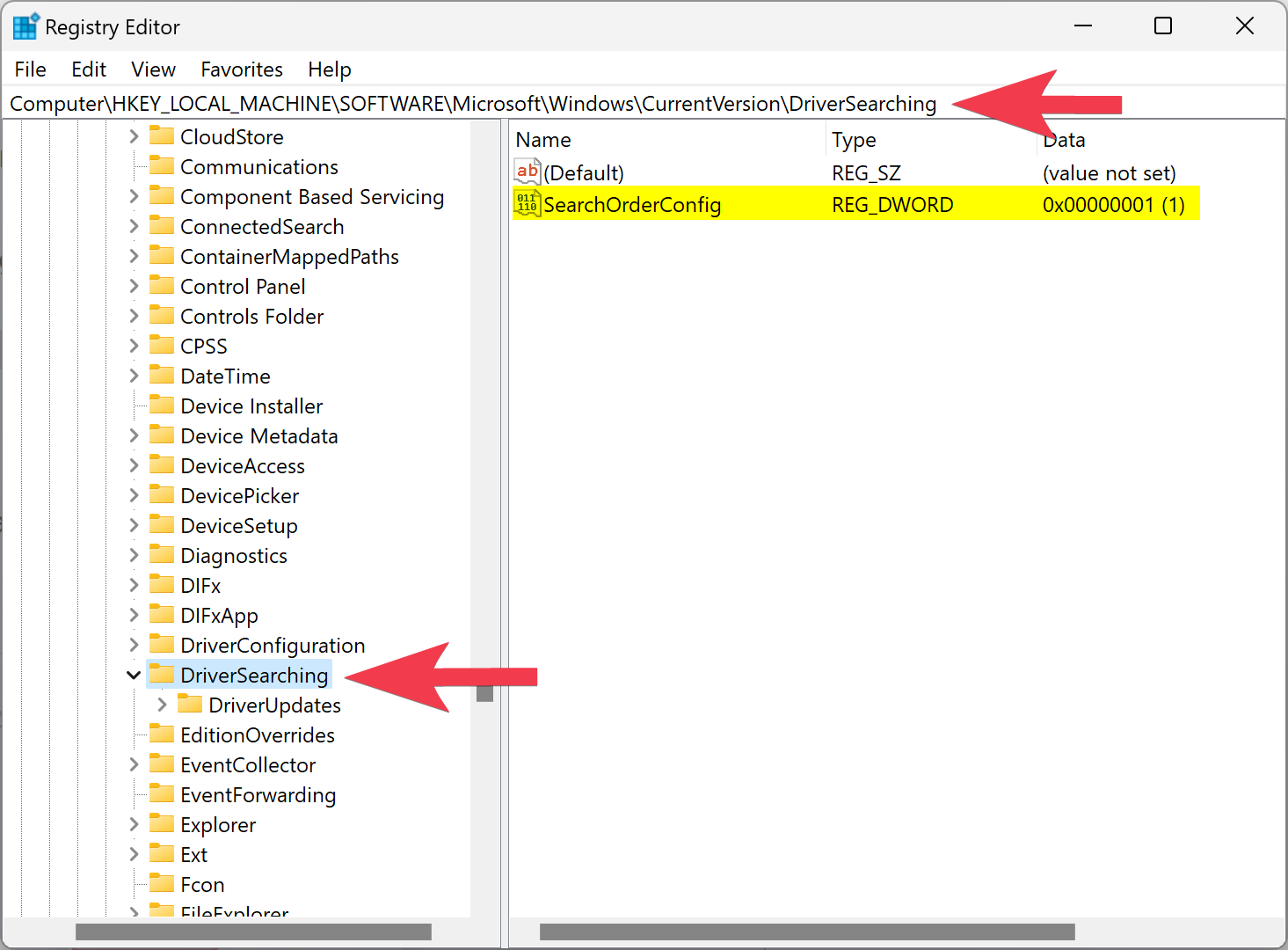
Step 3. On the opposite side of “DriverSearching,” double-click on the SearchOrderConfig REG_DWORD to edit it.
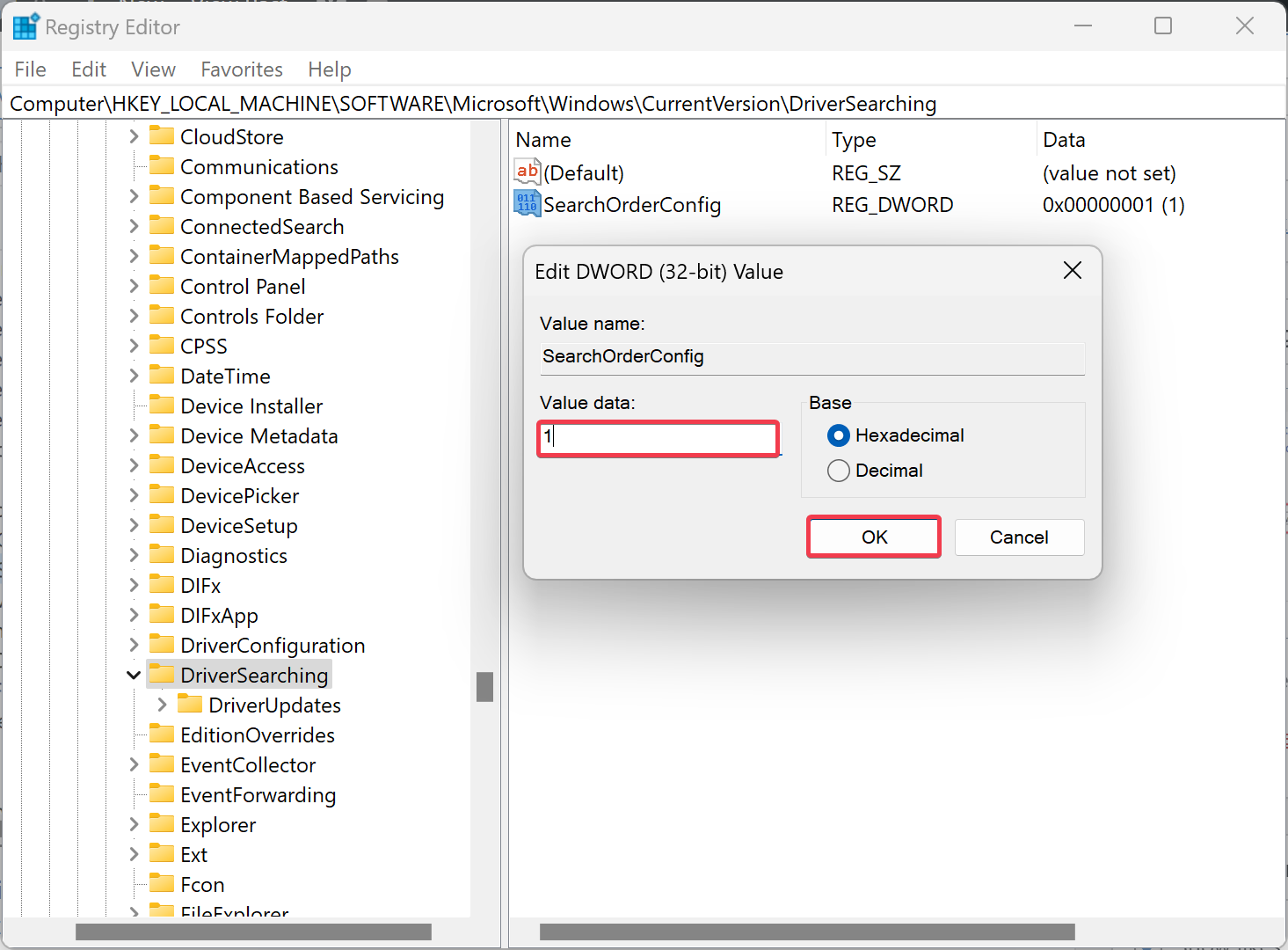
Step 4. Enter the following “Value data“:-
- 0: Block automatic driver installation.
- 1: Allow automatic driver installation.
Step 5. Click OK.
Step 6. Finally, restart your computer.
Once you complete the above steps, Windows 11/10 will stop or allow downloading and installing new drivers automatically for devices.
Conclusion
In conclusion, Windows 11 and 10 offer different methods to prevent the automatic installation of device drivers on your PC. You might want to disable this feature for various reasons, such as avoiding compatibility issues, using a different version of the driver, or manually installing the driver. You can disable automatic driver installation through the Settings app, Group Policy Editor, or Registry Editor, depending on your preference. Whatever method you choose, remember that old devices with installed drivers will keep working, and you need to manually download and install drivers for new devices when you connect them to your PC.