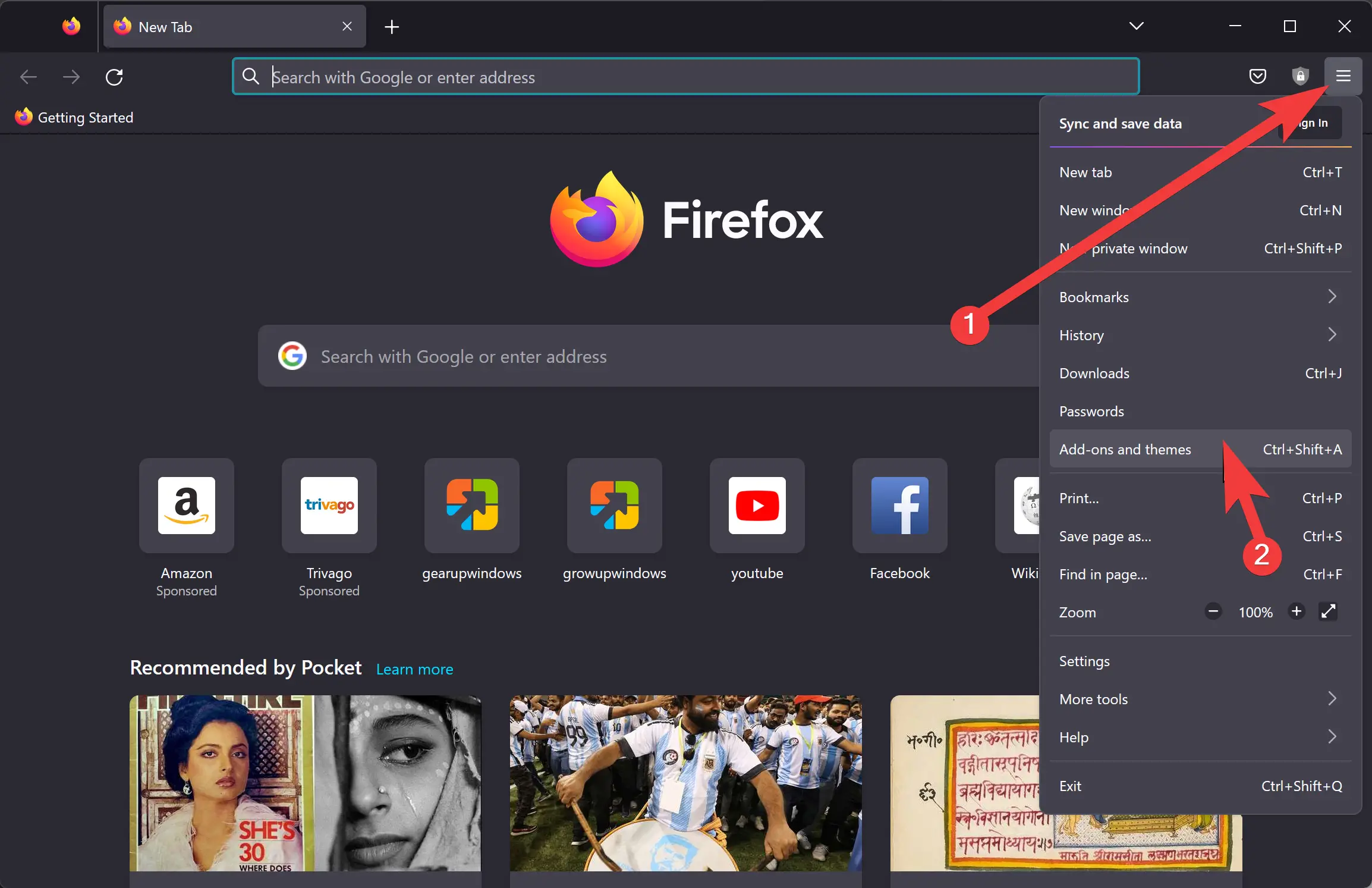Autoplay videos in Firefox are videos that automatically play when you visit a website or scroll down a webpage. Autoplay videos can be frustrating and distracting, as they can interfere with your browsing experience and consume bandwidth. Autoplay videos may also contain sound, which can be particularly annoying if you are listening to music or watching a video. Firefox allows you to disable autoplay videos, giving you more control over your browsing experience and reducing unnecessary distractions. By disabling autoplay videos, you can enjoy a more seamless and uninterrupted browsing experience.
Autoplay videos can be annoying and distracting when browsing the web, and fortunately, Firefox allows you to disable autoplay videos.
How to Disable Autoplay Videos in Firefox?
Here are the steps to disable autoplay videos in Firefox:-
Step 1. Launch the Firefox browser on your computer.
Step 2. Click on the three horizontal lines in the upper-right corner of the browser window to open the menu, then click on “Settings.”
Step 3. Now, select the “Privacy & Security” tab in the left-hand pane.
Step 4. Here, scroll down to the “Permissions” section, and look for the “Autoplay” option.
Step 5. Click on the “Settings” button next to the “Autoplay” option.
Step 6. In the Autoplay Settings window, choose “Block Audio and Video.”
Step 7. Once you have selected your desired option, click on the “Save Changes” button to save your changes.
That’s it! You have successfully disabled autoplay videos in Firefox. Remember that some websites may still autoplay videos regardless of these settings. You can mute the tab or manually play the video in that case.