Microsoft uses the blur effect for the sign-in screen on Windows 11 and 10 to make you focus on your password and other credentials. To counter distraction, you will see a login screen background image with acrylic blur. This style follows the Fluent Design paradigm that Microsoft is actively using these days. Microsoft has adopted it from its predecessor, which has had the same look and feel since 2019.
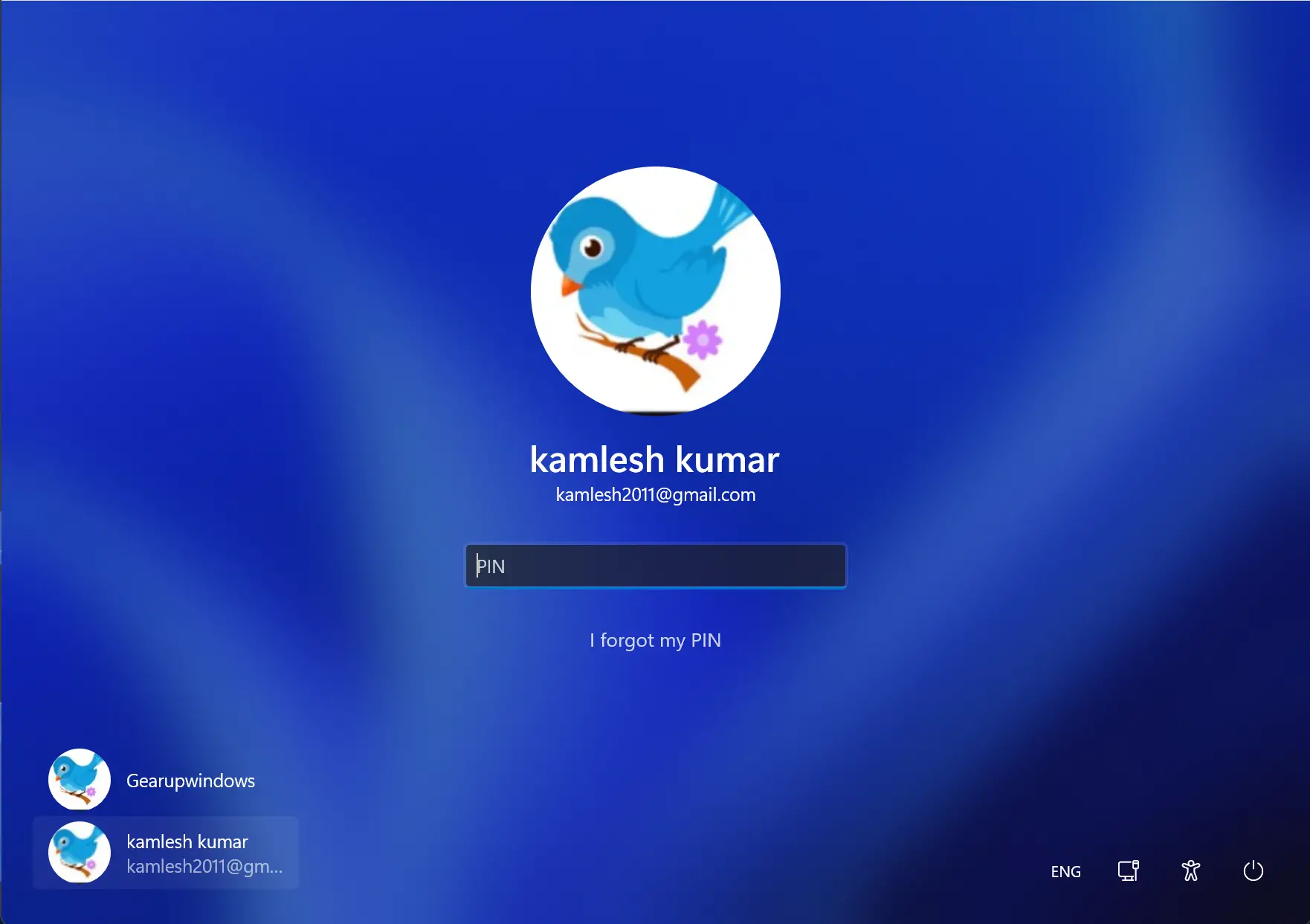
Most Windows 11/10 users are happy with this behavior. However, a few of us want to have a clear-looking login screen background image. If you don’t like this and want to disable blur on the sign-in screen in Windows 11/10, this gearupwindows article will guide you to do so. Several methods are there to disable blur. You can enable a Group Policy or tweak the Registry. Even you can turn off transparency effects on Windows 11/10 to do this job. This will also kill blur from the sign-in screen for your user account.
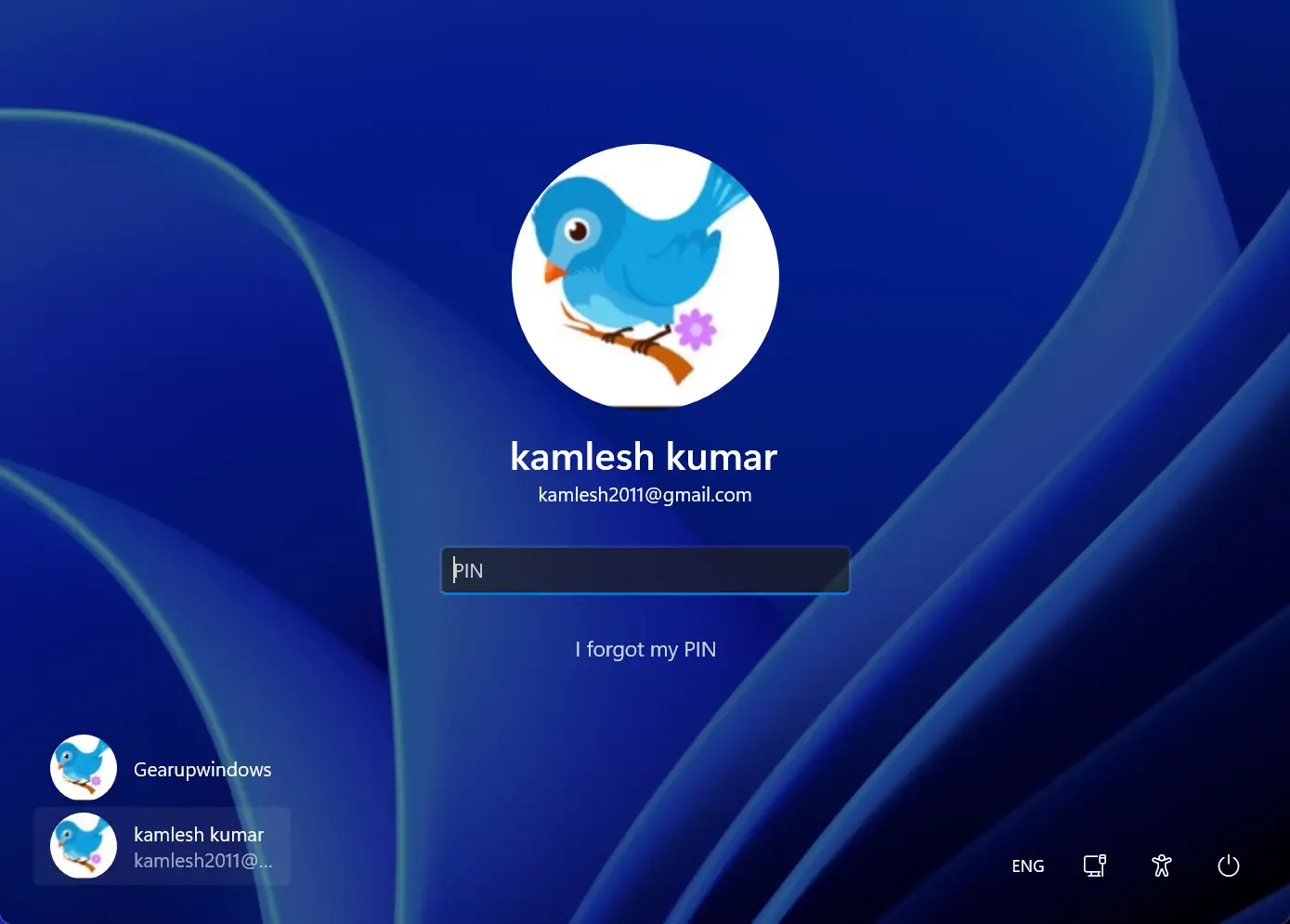
How to Disable Blur on Sign-in Screen in Windows 11 or 10 using Registry Editor?
To disable the blur effect on the sign-in screen in Windows 11 or 10, do the following:-
Step 1. First, open the Windows Registry.
Step 2. When Windows Registry opens, navigate to the following branch in the left sidebar:-
Computer\HKEY_LOCAL_MACHINE\SOFTWARE\Policies\Microsoft\Windows\System
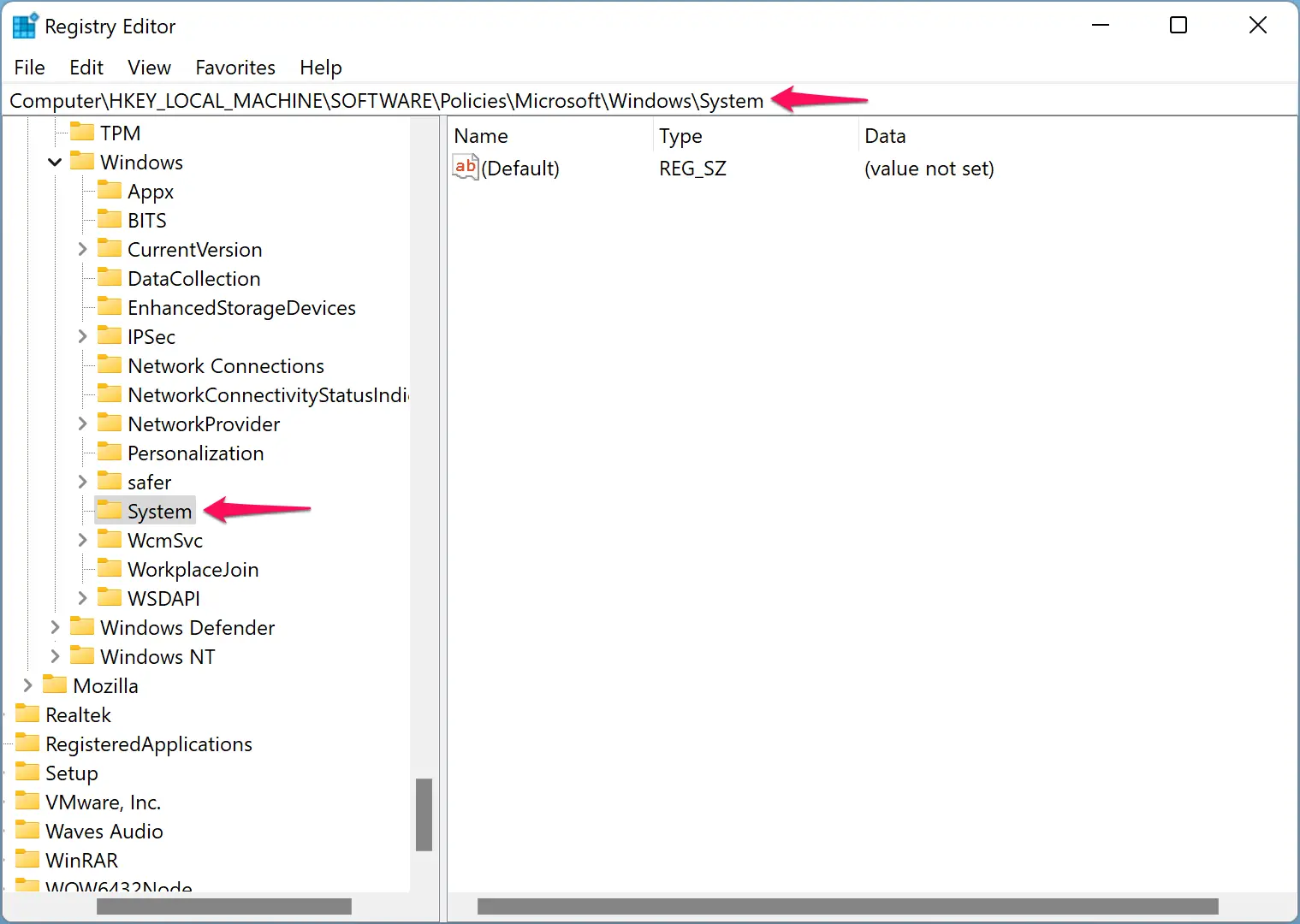
Step 3. Right-click on free space on the right sidebar and select New > DWORD (32-bit) Value. Name it DisableAcrylicBackgroundOnLogon.
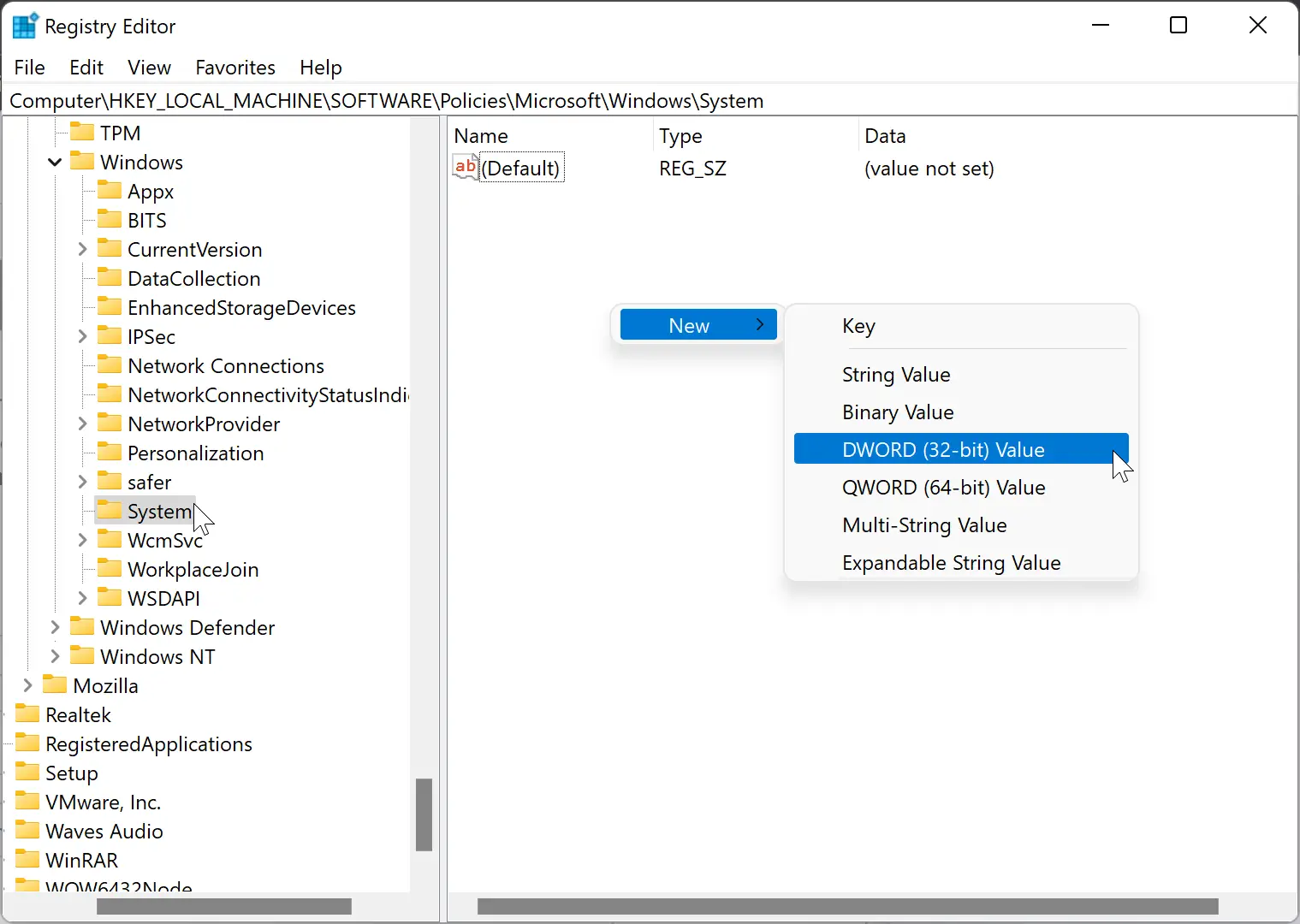
Step 4. Then, double-click on the DisableAcrylicBackgroundOnLogon and set its “Value data” to 1 to disable the blur effect.
When you’re done, sign out from Windows 11/10 and see the changes in action. The sign-in screen image background won’t be blurred anymore.
To revert the changes, open the registry editor and browse the following key in the left sidebar:-
Computer\HKEY_LOCAL_MACHINE\SOFTWARE\Policies\Microsoft\Windows\System
On the right sidebar of the System, double-click on DisableAcrylicBackgroundOnLogon and set its “Value data” to 0. Or just delete DisableAcrylicBackgroundOnLogon DWORD to revert the changes.
How to Disable Acrylic Blur on Windows 11 or 10 Login Screen using Group Policy?
If you are using Windows 11/10 Home Edition, you first need to enable gpedit.msc because it is not part of any Windows Home Edition operating system. Once you have gpedit.msc enabled on your PC, do the following steps:-
Step 1. First, open Local Group Policy Editor.
To do that, press the Windows + R keys from the keyboard to open the Run dialog box. Then type the following and hit Enter from the keyboard to launch Local Group Policy Editor:-
gpedit.msc
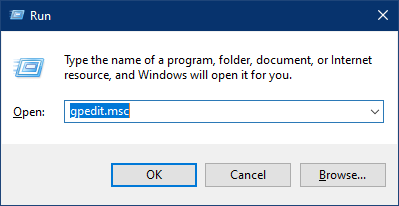
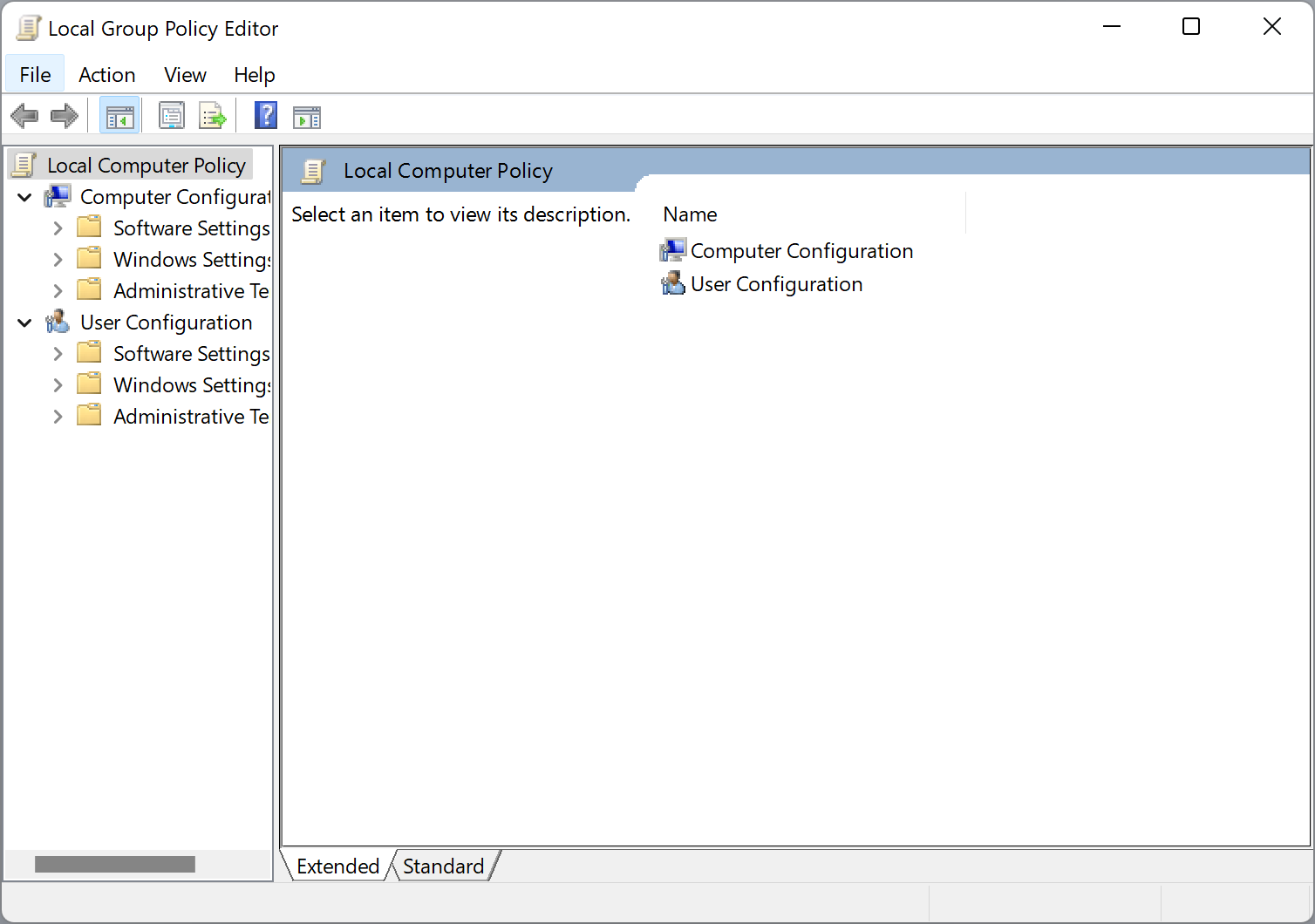
Step 2. When the Local Group Policy Editor window opens, navigate to the following path from the left sidebar:-
Computer Configuration > Administrative Templates > System > Logon
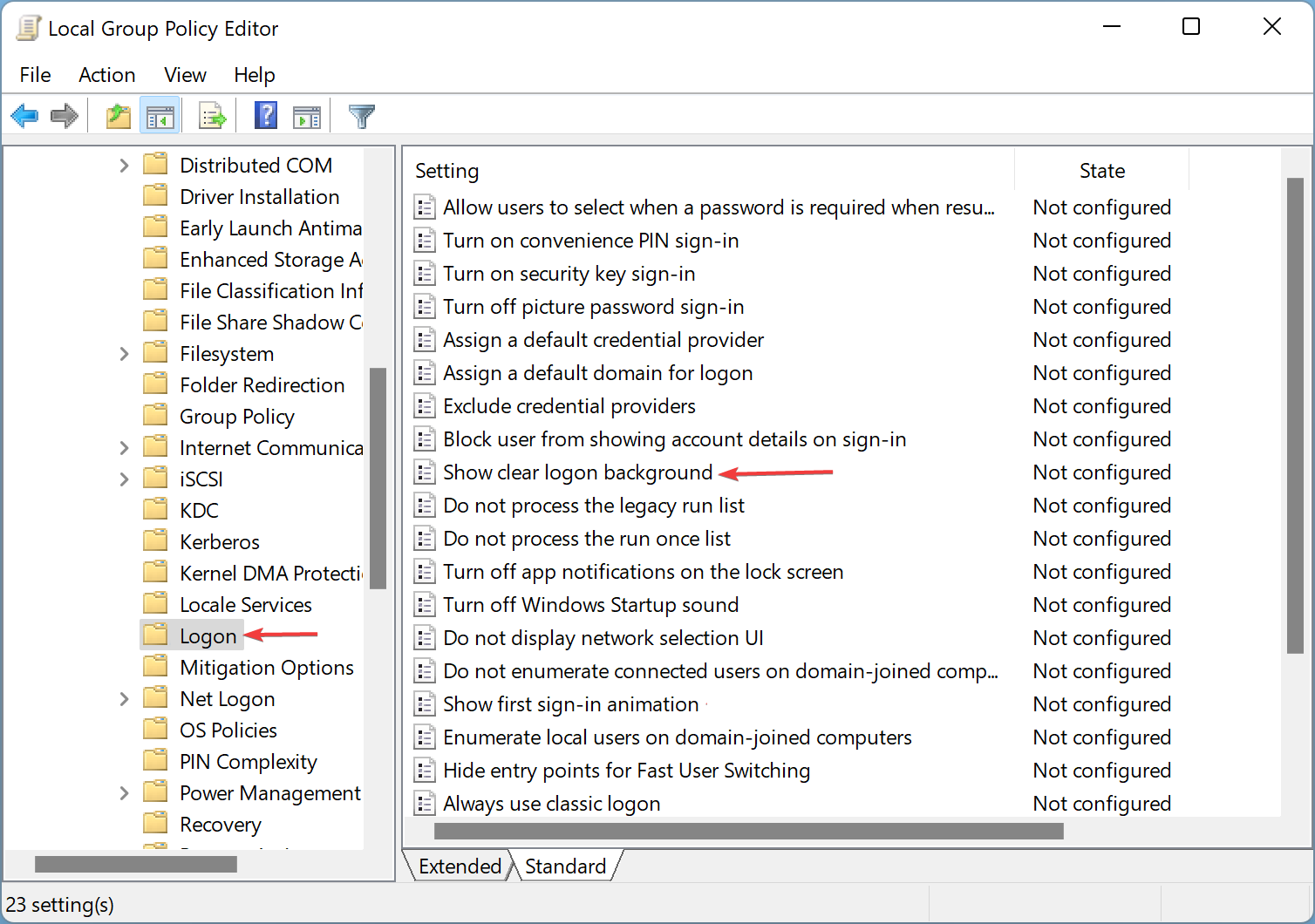
Step 3. Look for the policy name, “Show clear logon background,” and double-click on it to modify it on the right-side pane.
Step 4. Select the Enabled option.
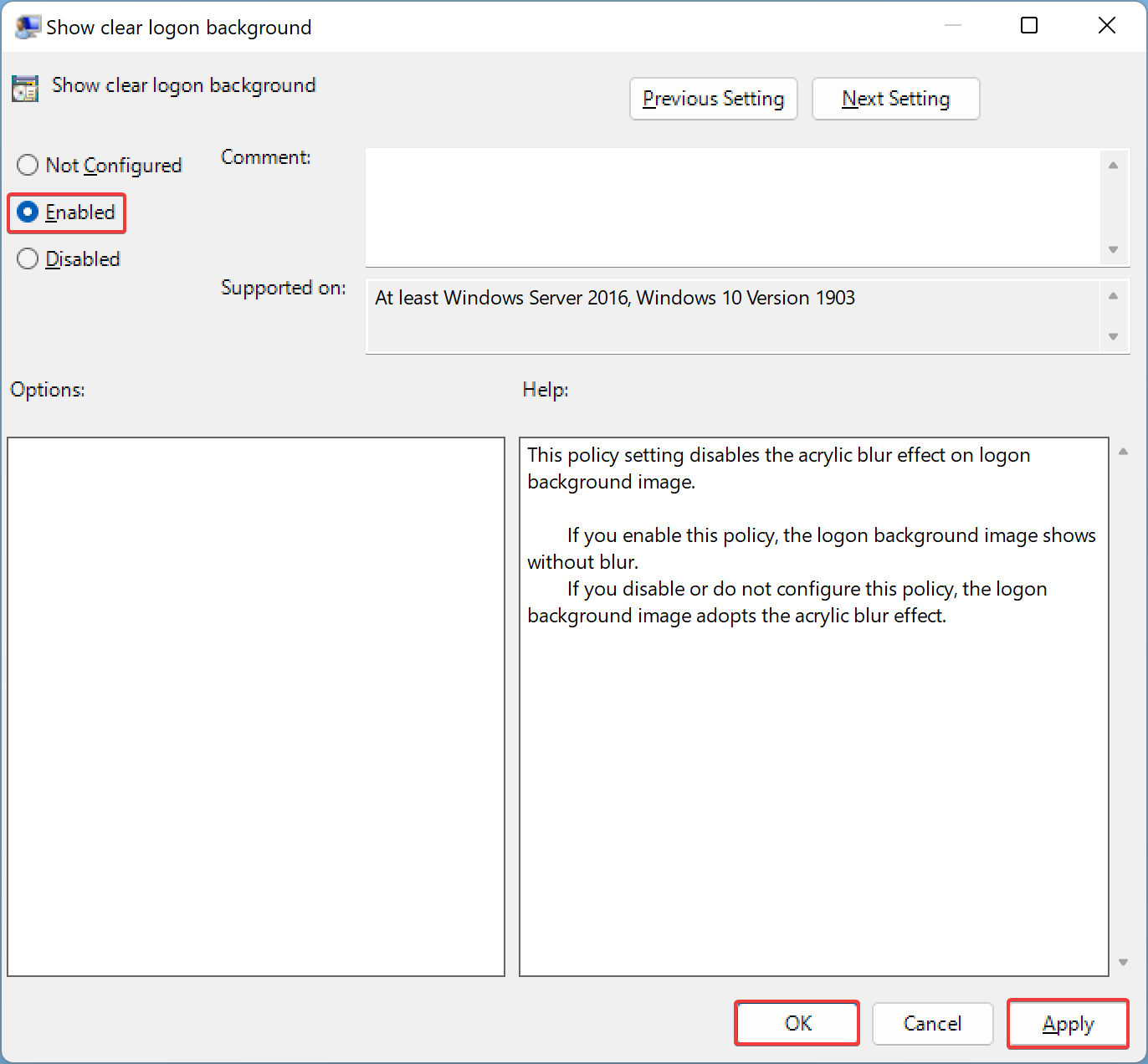
Step 5. Click Apply.
Step 6. Click OK.
Now, reboot your PC and check; the blur effect should be disabled.
To revert the changes, repeat the above steps, and in step 4 above, select the Not Configured option.
How to Disable Blur in Windows 11 Login Screen Background using Settings app?
To turn off blur in Windows 11 Login screen background using Settings, do these steps:-
Step 1. First, open the Settings app by pressing Windows + I hotkey.

Step 2. When Windows Settings opens, select the Personalization category on the left side pane.
Step 3. After that, click Colors on the right side pane of Personalization.
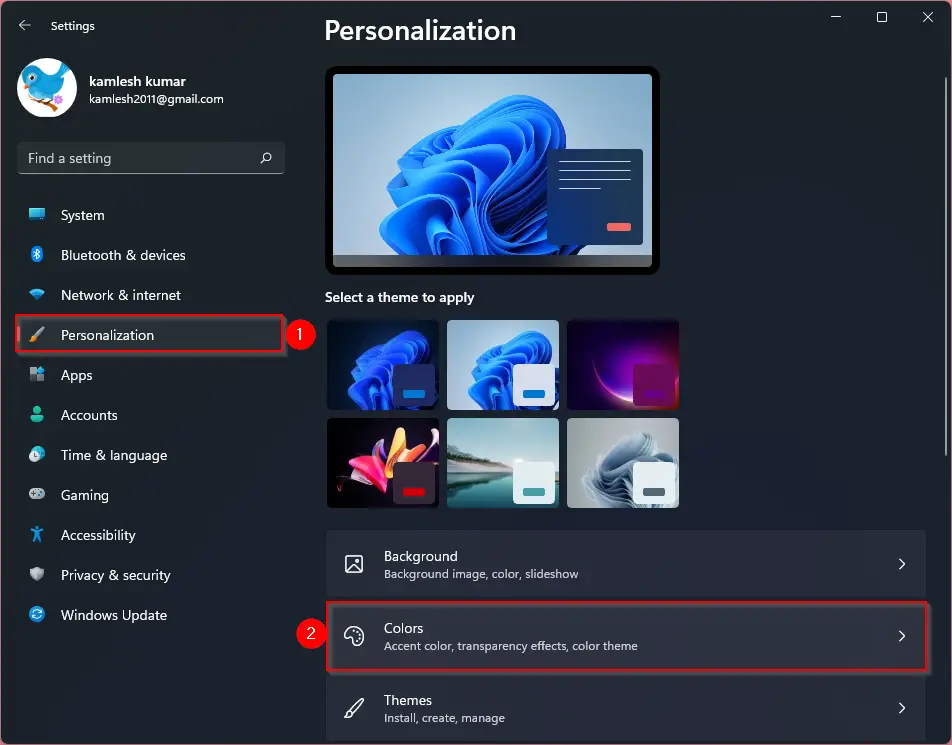
Step 4. Then turn Off the Transparency effects toggle.
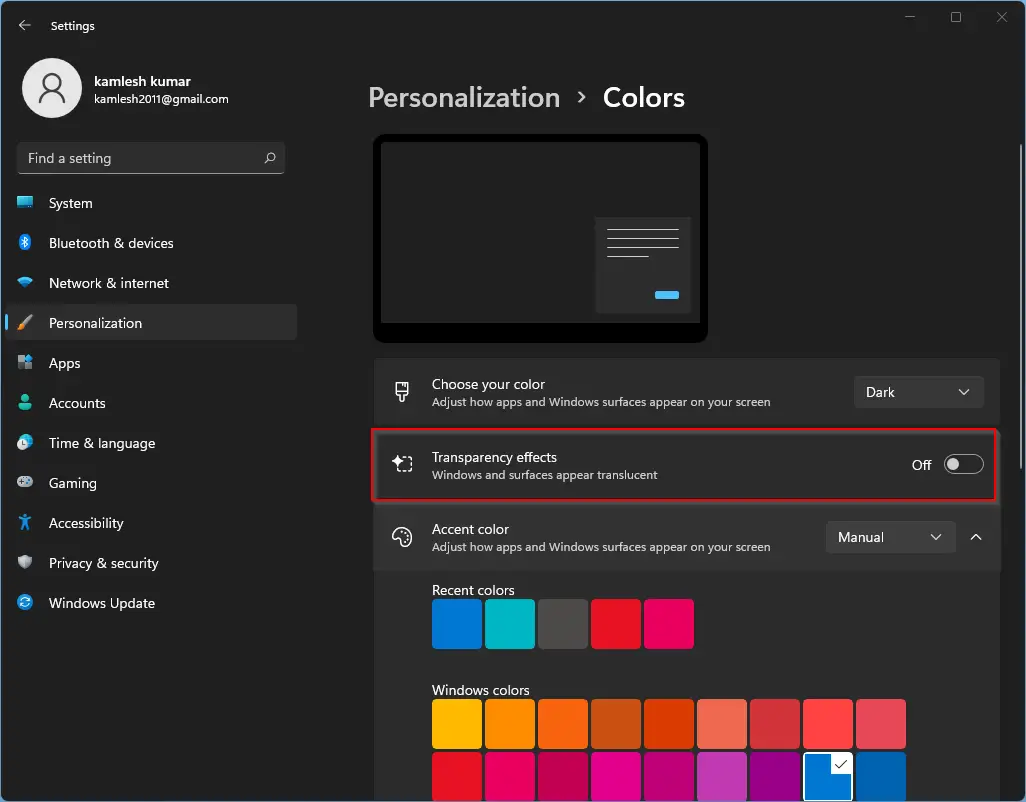
That’s it. Once you complete the above steps, it will immediately turn off different visual effects in Windows 11, along with the acrylic blur for the login screen. But, the downside of this method is that your Start menu and taskbar will also look less fancy.
How to Turn Off Blur in Windows 10 Login Screen Background using Settings app?
To disable the blur in Windows 10 login screen background through the Settings app, use these steps:-
Step 1. Open Windows 10 Settings.
To do that, use the keyboard’s Windows + I shortcut keys. Or, right-click on the Start button and select Settings in the menu.
Step 2. Click Personalization.

Step 3. Next, click Colors under Personalization.
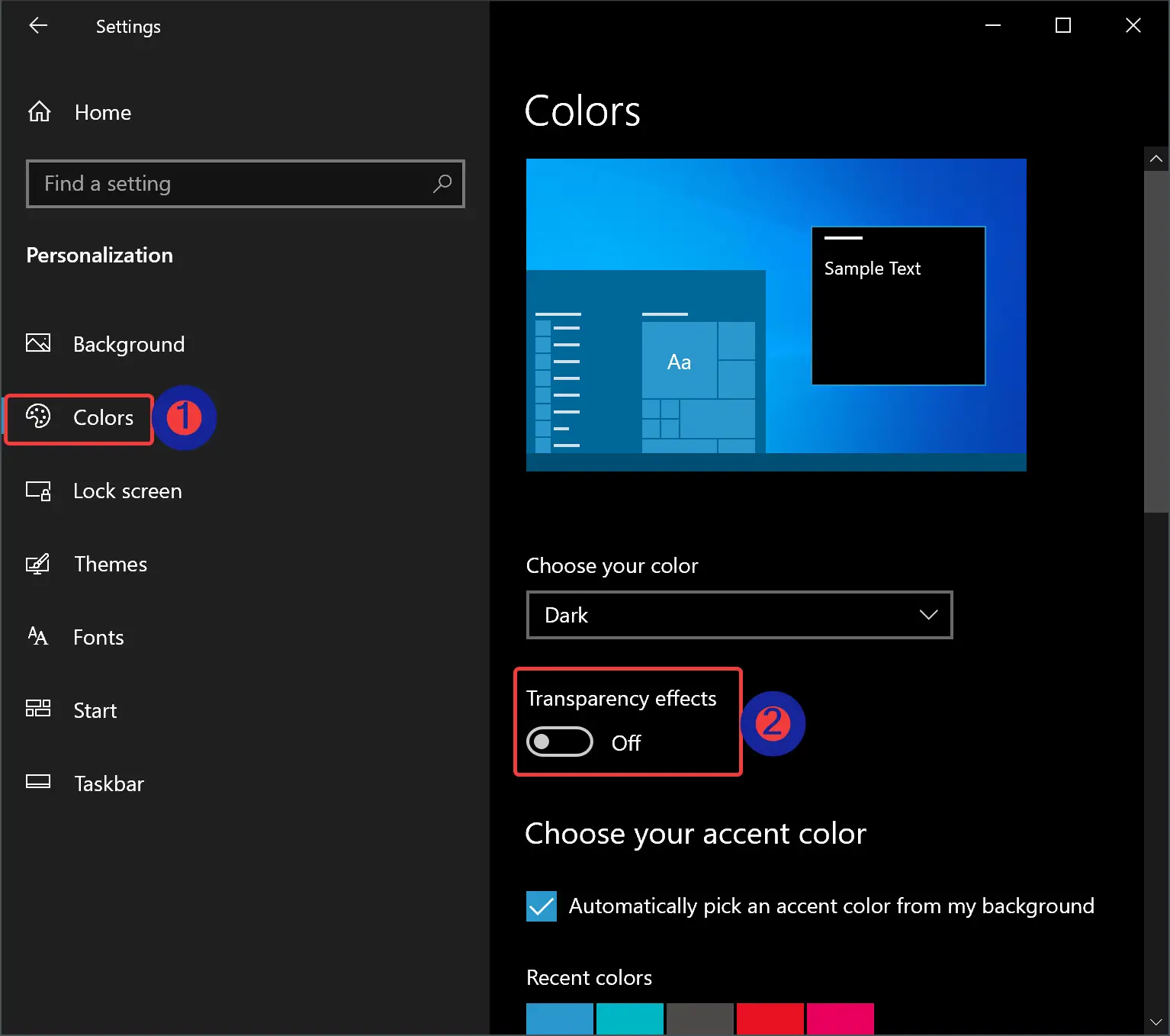
Step 4. At last, turn Off the toggle switch Transparency effects on the right-side pane to disable Blur on the sign-in screen in Windows 10.
To turn On the blur on the sign-in screen in Windows 10, repeat the above steps, and in step 4, turn On the toggle switch Transparency effects.
Conclusion
In conclusion, Microsoft’s use of the blur effect on the sign-in screen in Windows 11 and 10 is aimed at helping users focus on their credentials while also following the Fluent Design paradigm. While many users appreciate this feature, some prefer a clear-looking login screen background image. Fortunately, several methods exist to disable the blur effect, including using the Registry Editor or Group Policy in Windows 11/10 or turning off transparency effects in the Settings app. Users who prefer a more simple login screen can follow these steps to disable the blur effect and enjoy a clear background.