Google’s Chrome browser offers a lot of features that make it the best browser in the world. For instance, you can restart Chrome without losing previously opened Tabs, disable Google Chrome Automatic Updates on Windows 10 Computer, create your own Google Chrome theme online, backup & restore saved passwords in the browser, and so on.
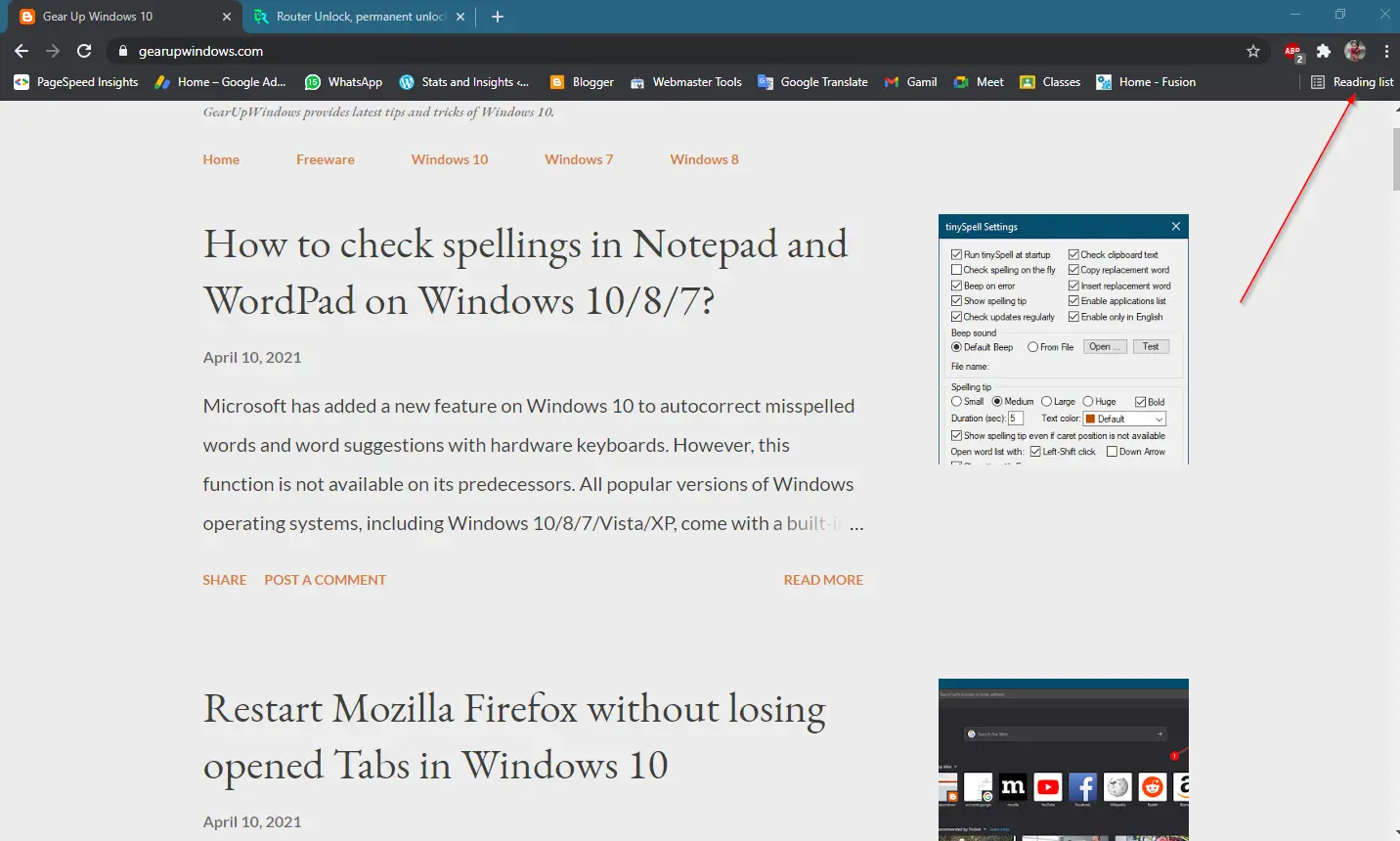
In the recent release of Chrome browser, Google has added a new feature, a Reading list. Reading List is a new feature that allows you to save web pages for reading later. It functions far more like a to-do list than a standard bookmark. It is a handy feature for those who want to read any webpage or news post later and want to save the URL in the browser.
In this post, we will learn the following topics:-
- Enable or Disable Reading List in the Google Chrome browser
- Manage or Use Reading List Webpages in the Google Chrome browser
How to Enable or Disable Reading List in Google Chrome browser?
To enable or disable the reading list feature in Google Chrome, perform the following steps:-
Step 1. Open up the Chrome browser.
Step 2. In the address bar, type the following and press ENTER from the keyboard.
chrome://flags/#read-later
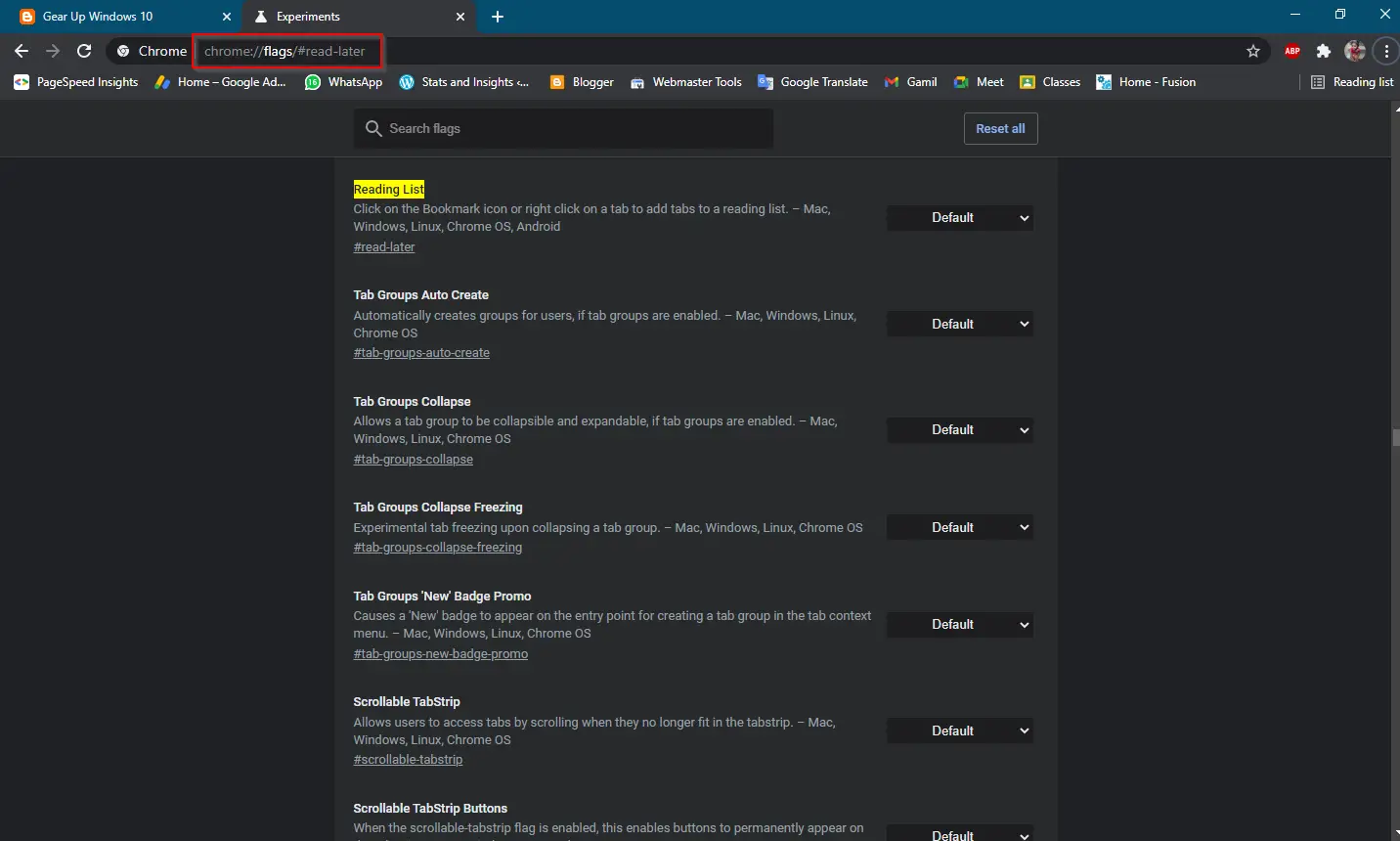
Step 3. Click on the drop-down menu next to the “Reading List” option to choose Default, Enabled, or Disabled. With the default configuration of the Chrome browser, it remains enabled. To enable the “Reading list” feature, you can select the Default or Enabled option. If you want to turn this feature off, select the option “Disabled.”
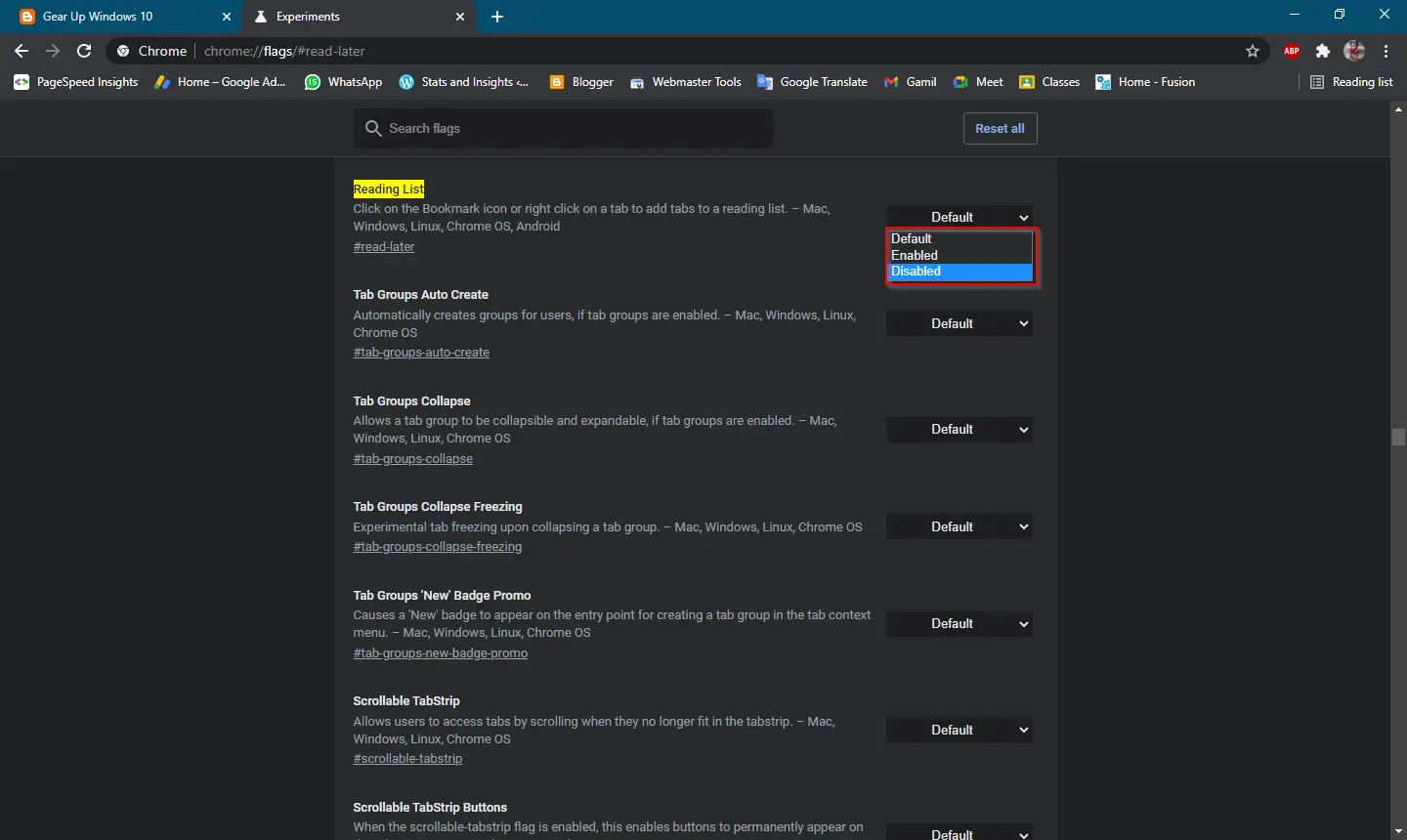
Step 4. Once you select any option, Default, Enabled, or Disabled, Chrome will prompt you to relaunch the browser. Click the Relaunch button on the bottom right corner to restart the Chrome browser.
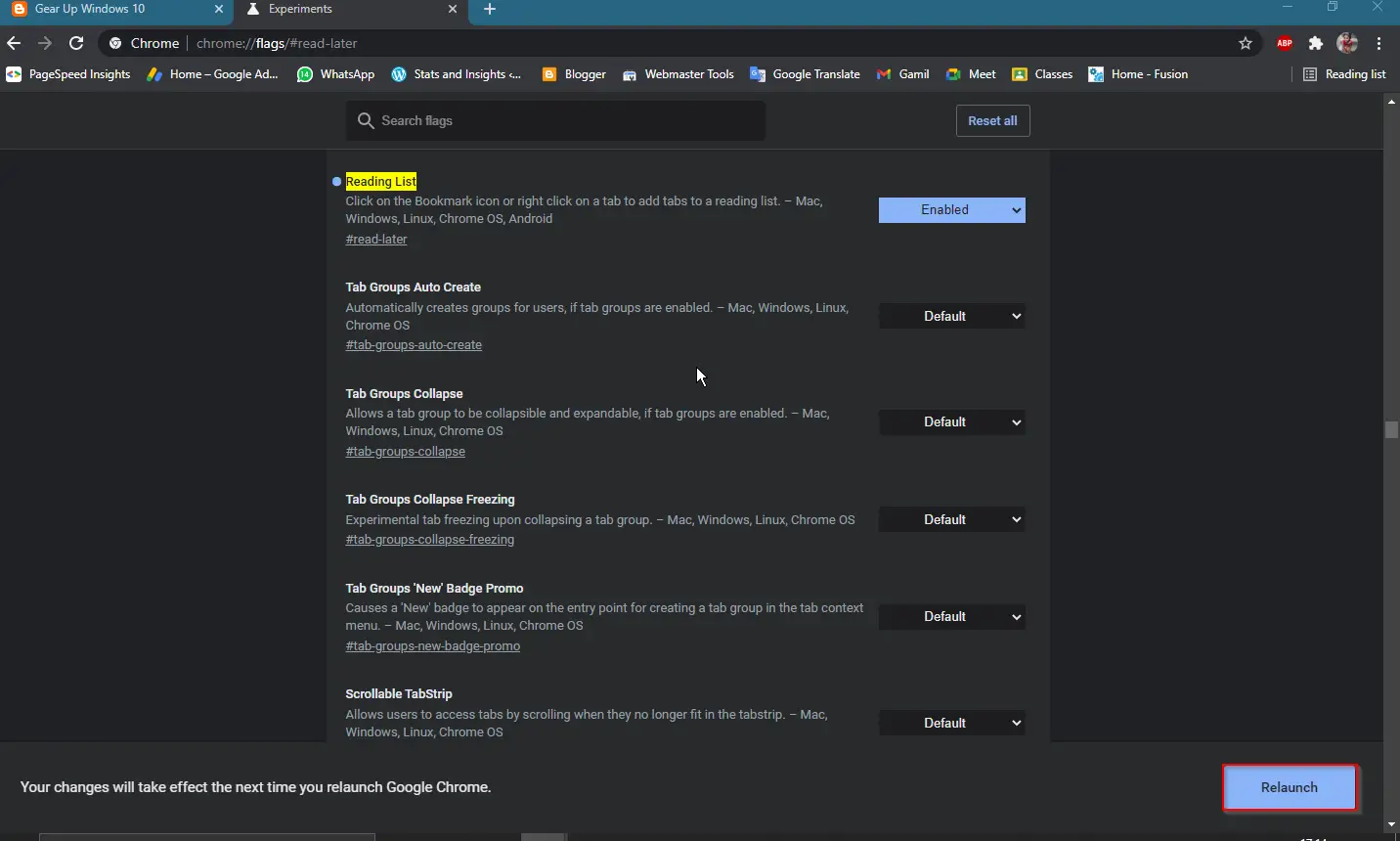
Depending on the selection, once you complete the above steps, the Reading list feature should be enabled or disabled on your Google Chrome browser.
How to Manage or Use Reading List Webpages in Google Chrome browser?
Follow these steps to manage or use Reading List webpages in Google Chrome browser:-
Step 1. If you have come to a nice webpage and want to save it in the Chrome browser to read later (Reading list), click on the bookmark (star) icon on the right side of the URL and then click the Add to reading list option.
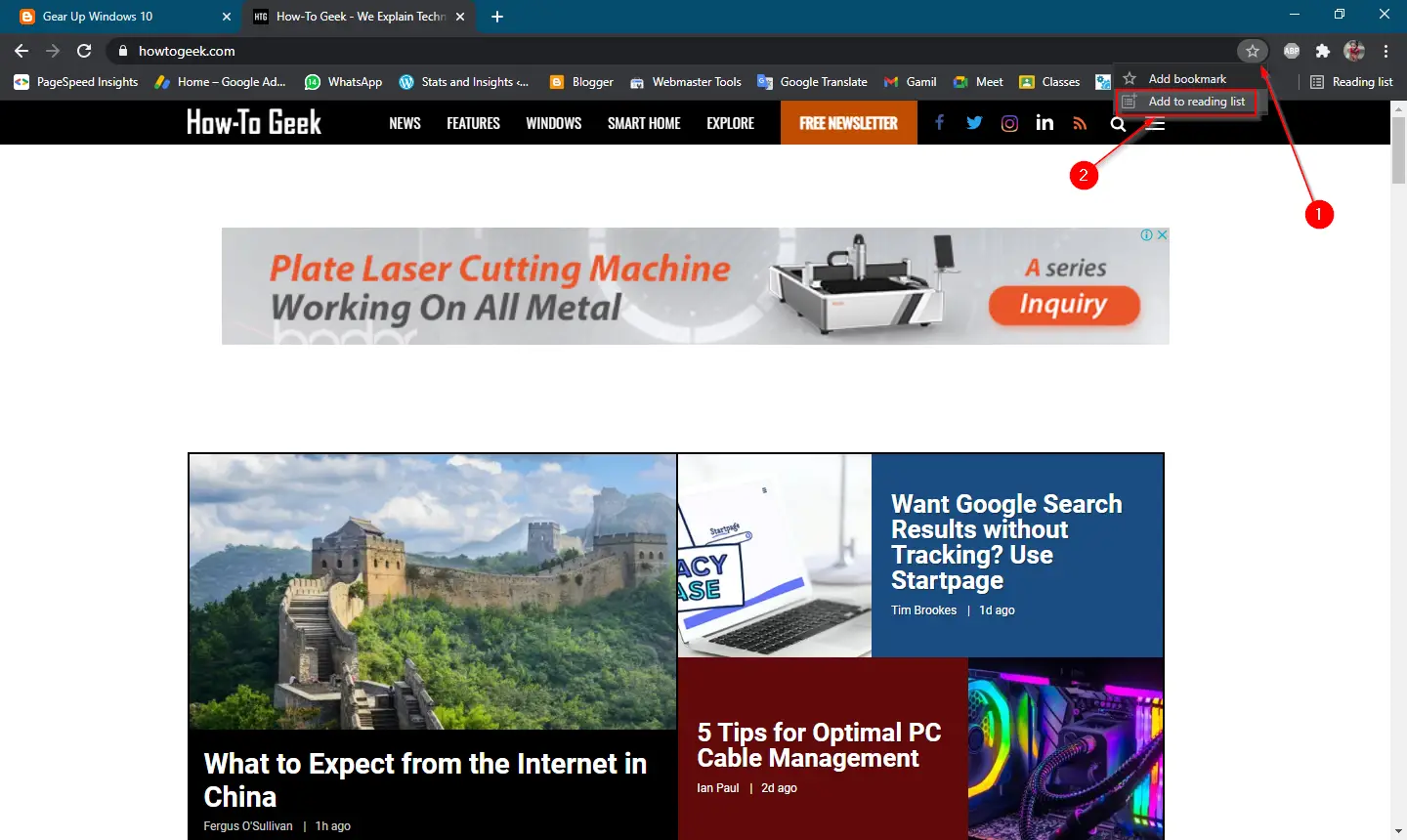
Step 2. By clicking on the Reading list, you can see all the saved web pages.
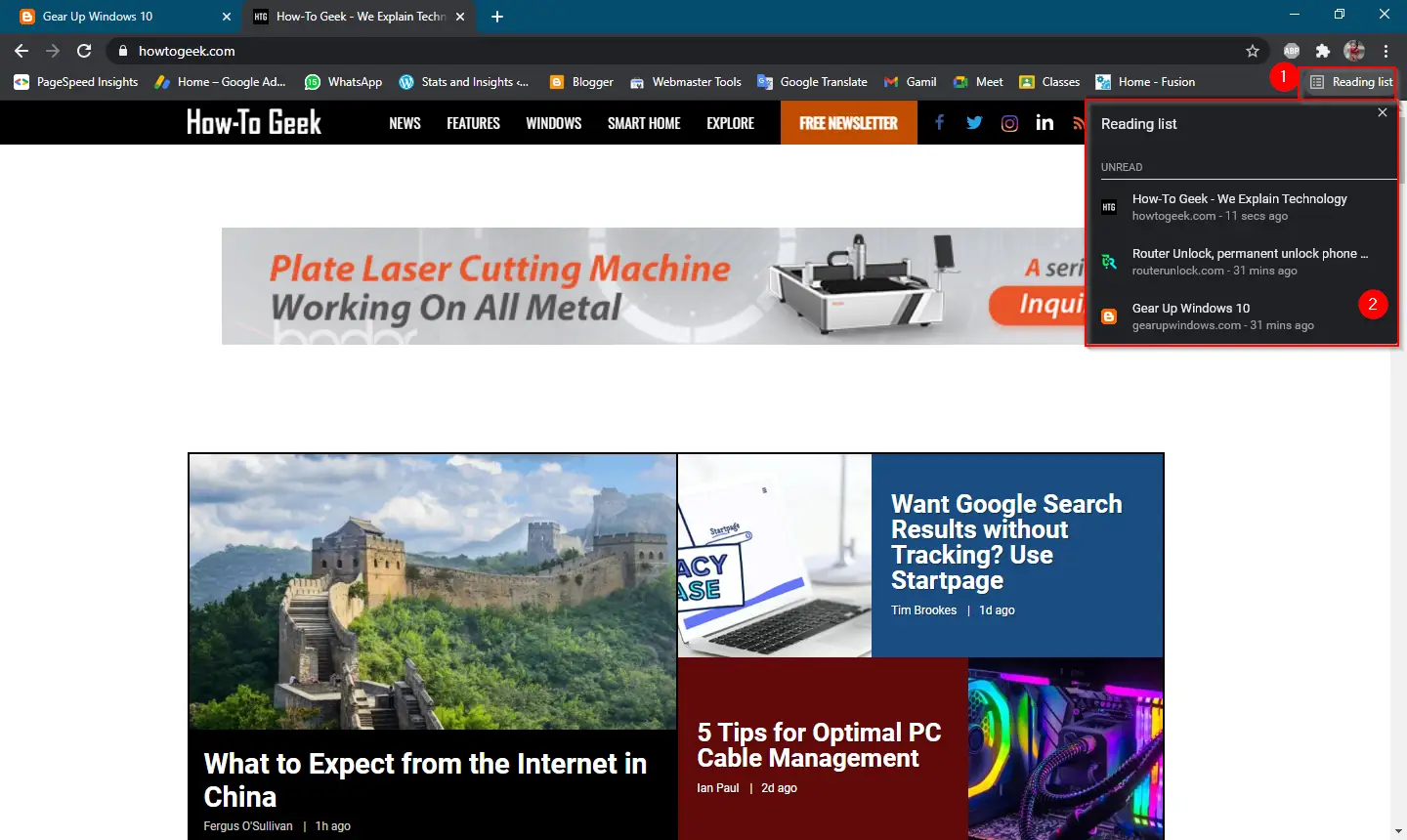
Step 3. If you want to remove a webpage from the “Reading list,” hover the mouse over the webpage in it, and click on the cross icon next to it.
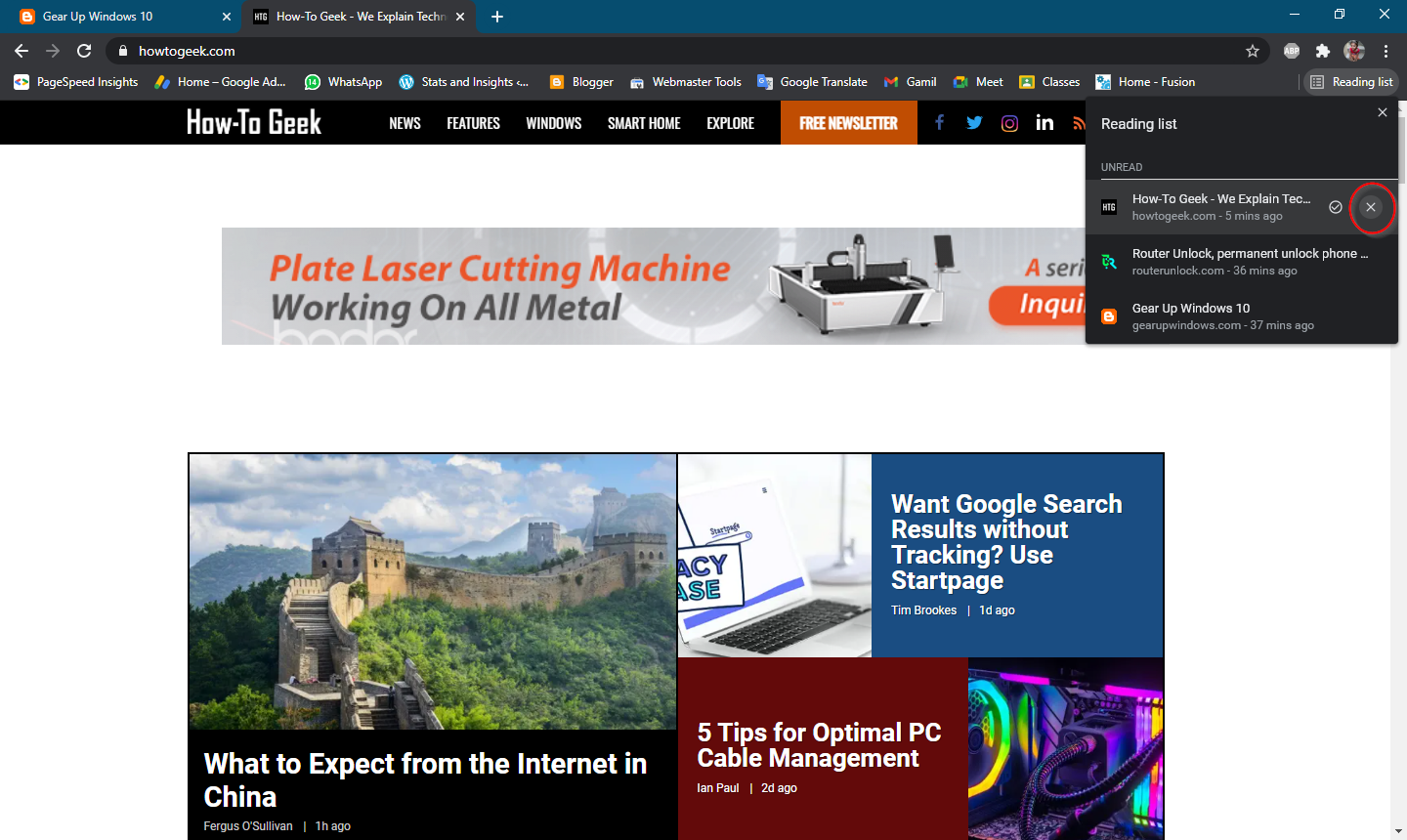
Step 4. If you don’t want to remove a webpage from the “Reading list” but you want to mark it as read, hover the mouse over the web page, and click on the tick mark icon next to it. It will move to a new section, “PAGES YOU’VE READ,” in the “Reading list.”
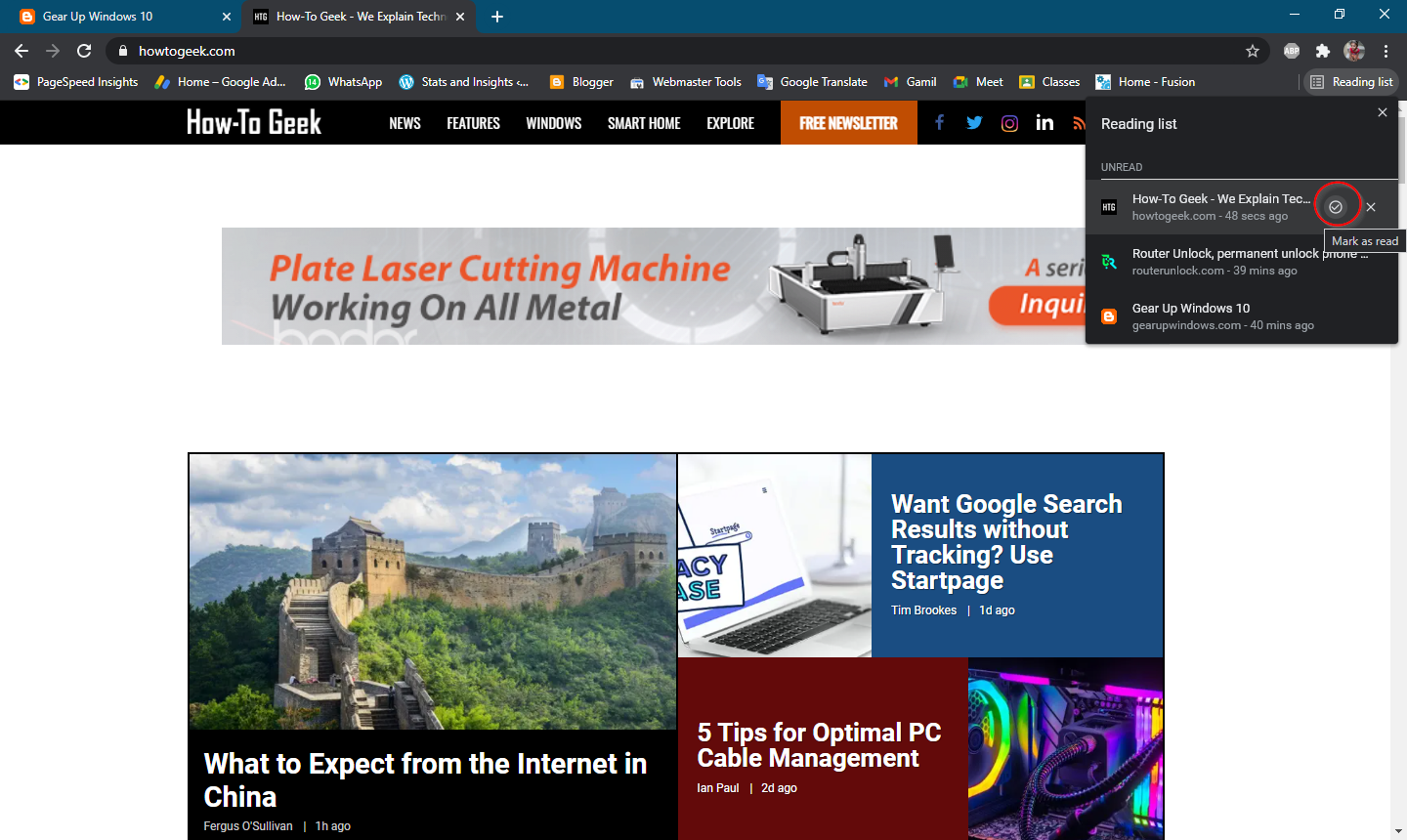
Step 5. If you again want to move the webpage to the “UNREAD” section, hover the mouse over the webpage in the “PAGES YOU’VE READ” section and click on the tick mark icon next to it. The webpage will be moved to the “UNREAD” section.
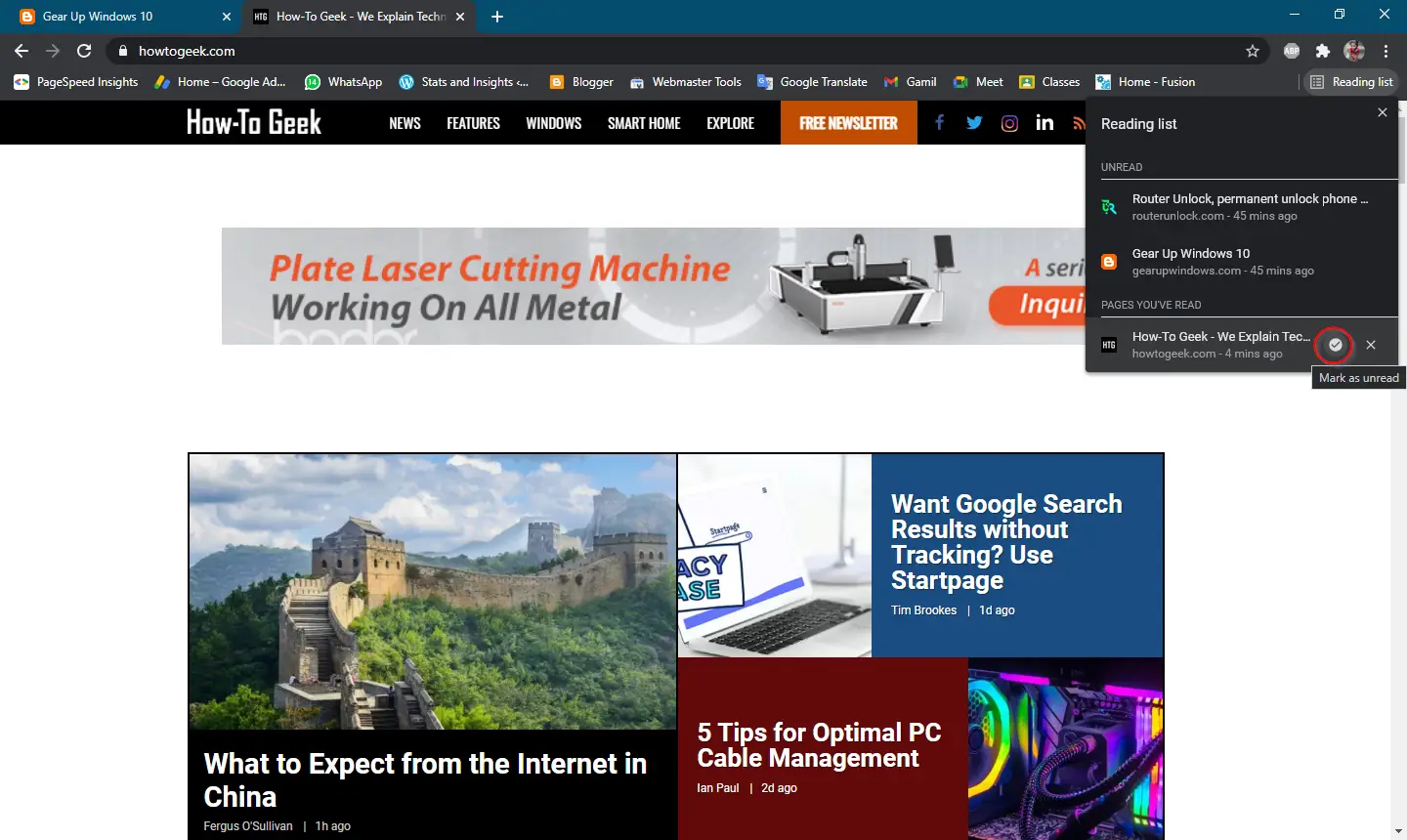
Google Chrome has recently introduced Tab Search Feature on the toolbar to switch and search within open tabs. It is a handy feature for those who work with multiple tabs simultaneously.
That’s all!!!
Conclusion
In conclusion, Google Chrome continues to innovate and improve its features, making it one of the best web browsers in the world. The latest addition of the Reading list feature provides users with a convenient way to save web pages for later reading. By following the steps mentioned in this post, users can enable or disable this feature in their Chrome browser and effectively manage their saved web pages. The Tab Search feature is another recent addition to Chrome, which makes working with multiple tabs much more efficient. With these features and many more, Google Chrome remains a top choice for internet users worldwide.