Google Chrome is the lightest and most secure browser on the internet, which is offered by Google. To keep itself updated, this browser automatically downloads and installs the latest update. You can also check for the update of Google’s Chrome browser by navigating to the following:-
Settings Gear Icon >> Help >> About Google Chrome
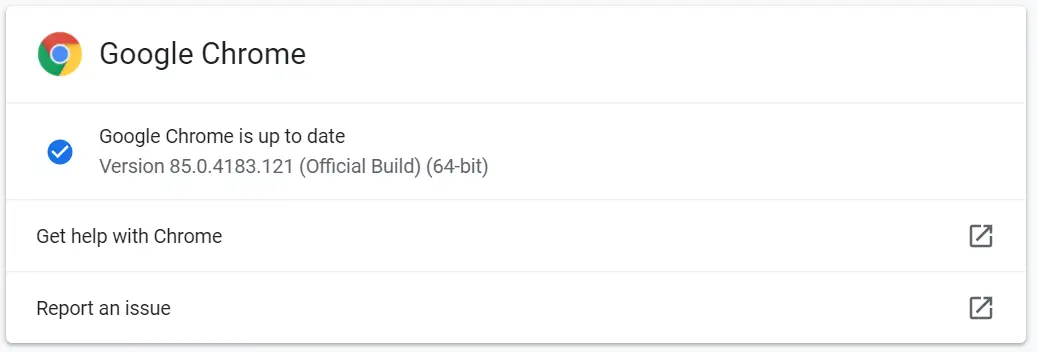
You can also check for updates in the Chrome browser by running the command “chrome://settings/help.” To run the command in the Chrome browser, open a new tab in Chrome, paste the “chrome://settings/help” (without quotes), and press Enter from the keyboard. It will immediately check for Chrome’s latest version.
Automatic update runs in the background and checks for the latest version whenever you connect to the internet with 5 hours of frequency.
Most Chrome users are quite happy with the auto-update features. However, if you don’t want to update the Chrome browser automatically, you can disable the automatic update feature.
How to Disable Google Chrome Automatic Updates on Windows PCs?
There are several ways to disable Chrome Automatic Updates on Windows PC.
Disable from Windows Service Manager
Step 1. Open the Run command box (press Windows + R keys) and type services.msc.
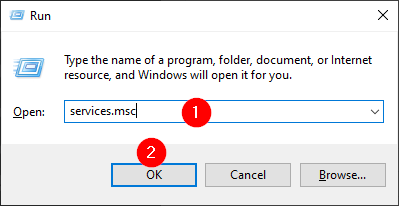
Step 2. Press Enter from the keyboard to open Services.
Step 3. Once the Services window is opened, scroll down the list to see Google Update Service (gupdate) and Google Update Service (gupdatem).
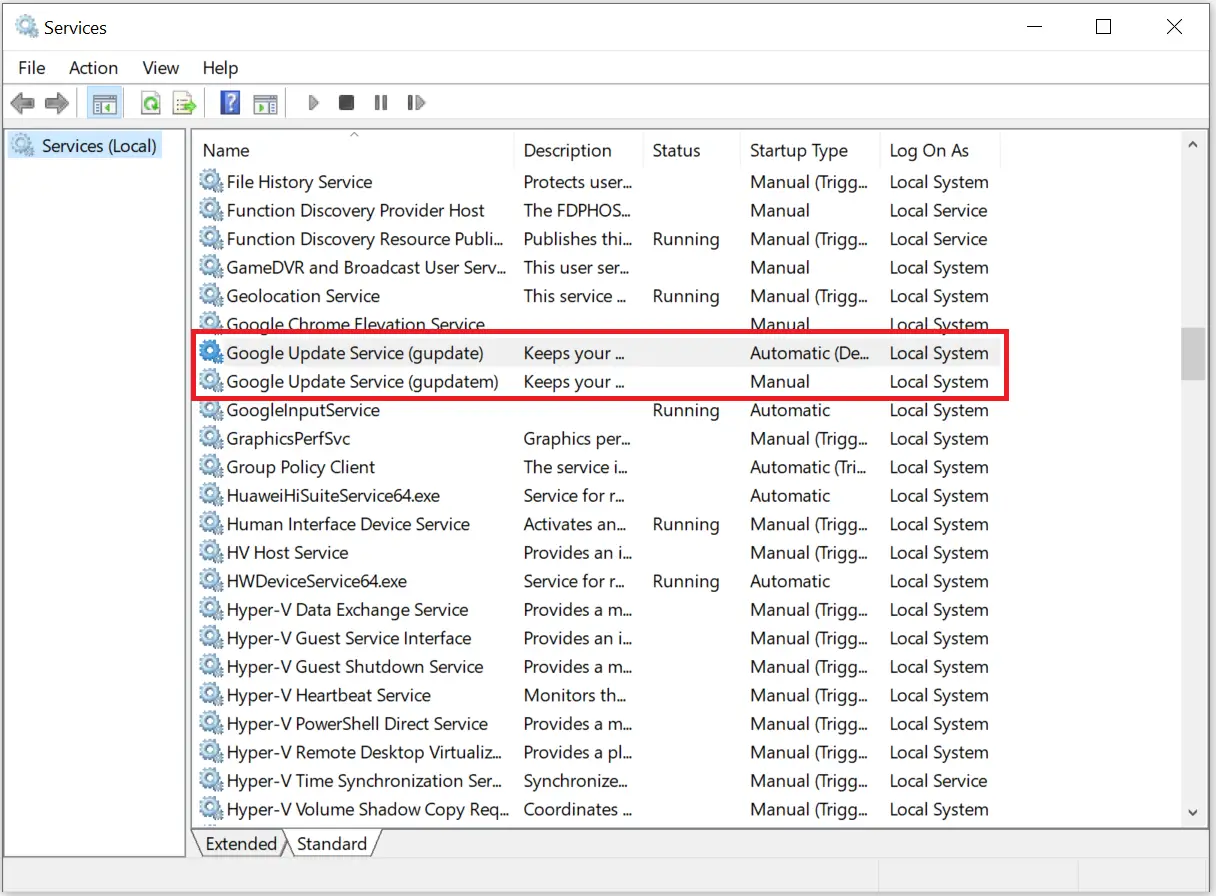
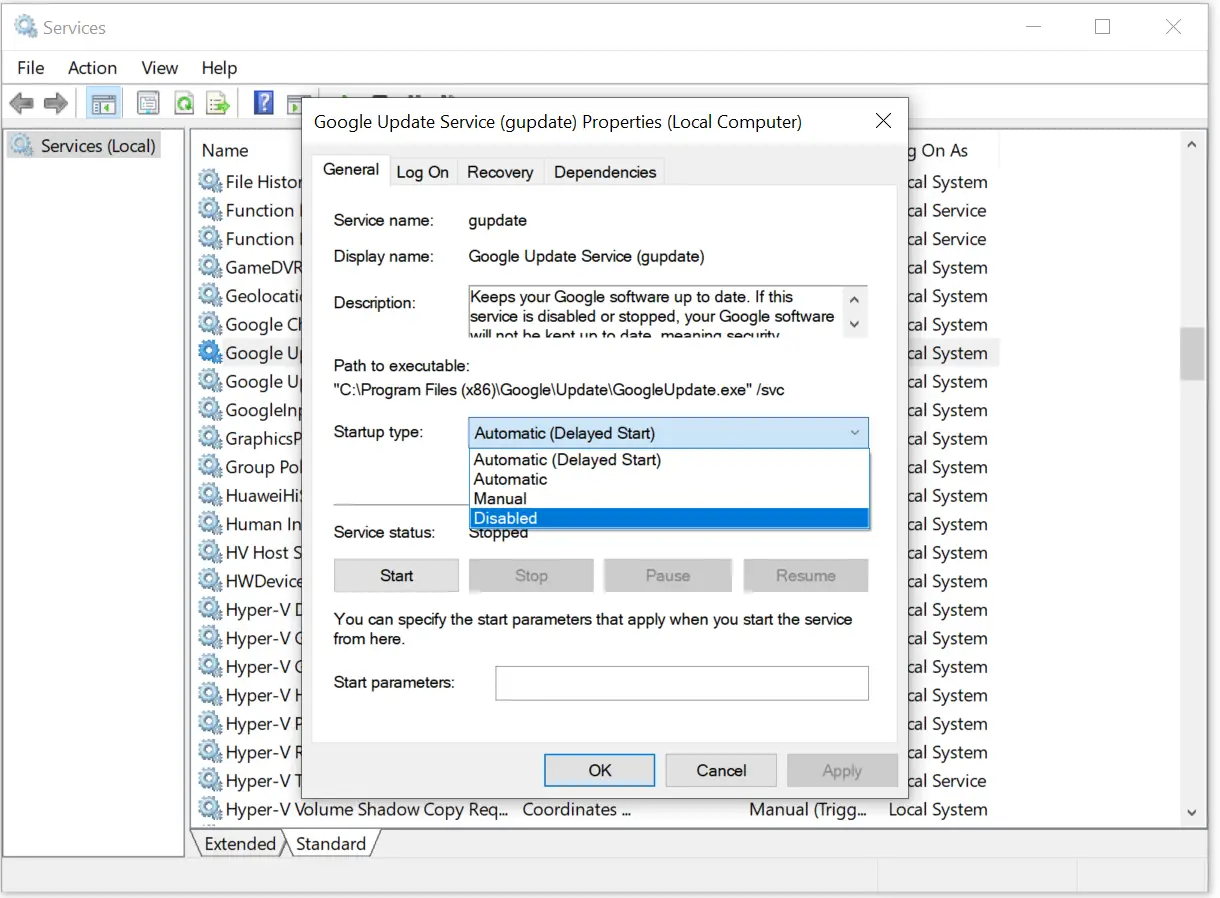
Step 5. Again, double-click on Google Update Service (gupdatem) to open its properties. From the drop-down of Startup Type, select Disabled. Click Apply and then the OK button to disable this service.
From now, the Google Chrome browser will not automatically be updated on your computer.
Disable by Renaming Google Chrome Update File
You can also stop Chrome updates by renaming the file, which is responsible for automatic updates.
Step 1. On Windows 10, go to the Chrome update path “C:\Program Files\Google\Update” or “C:\Program Files (x86)\Google\Update.”
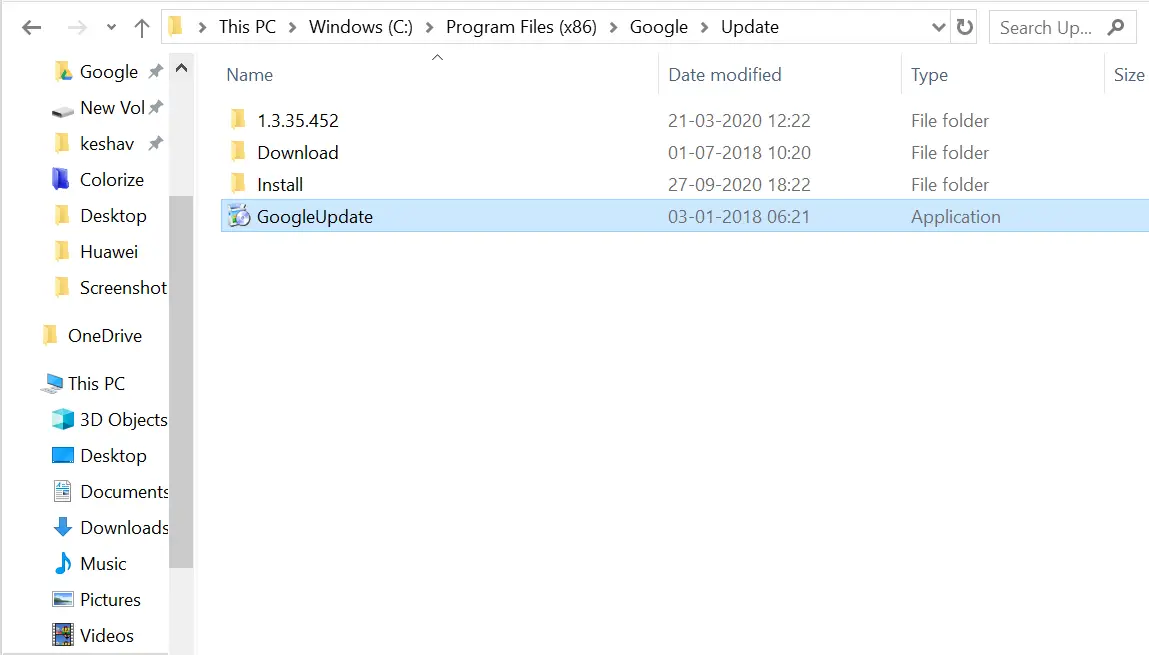
Step 2. Rename the “GoogleUpdate” application file to something like “GoogleUpdate1”.
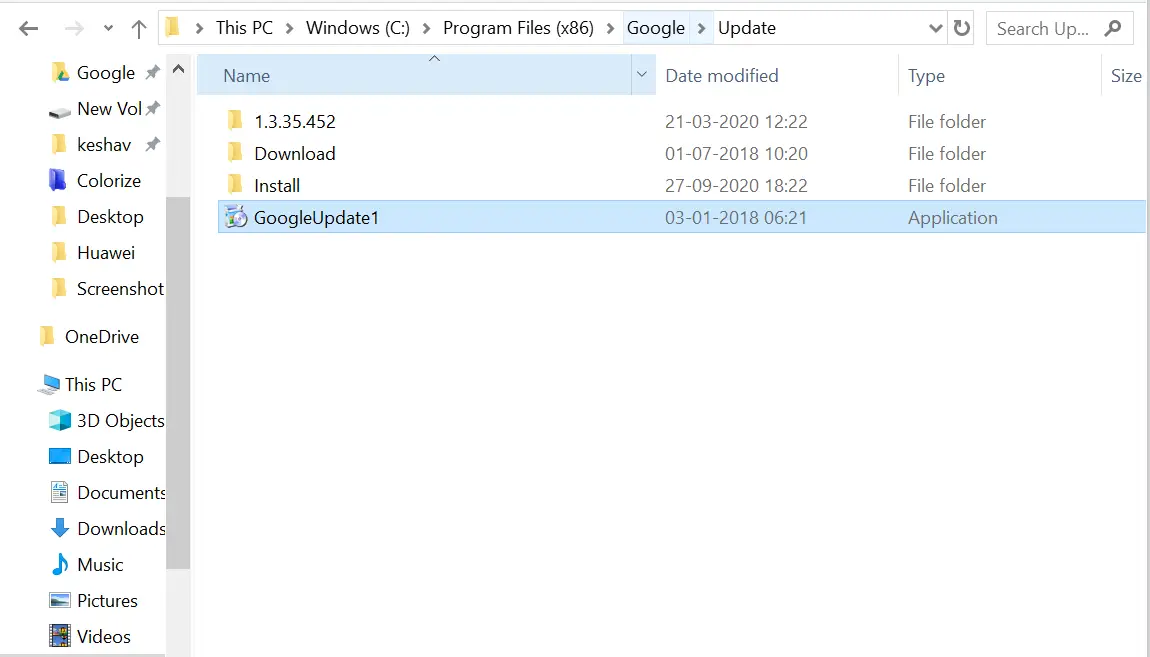
Now, Chrome will stop downloading automatic updates. Now, when you try to update Google Chrome manually also, you will see an error like the below image:
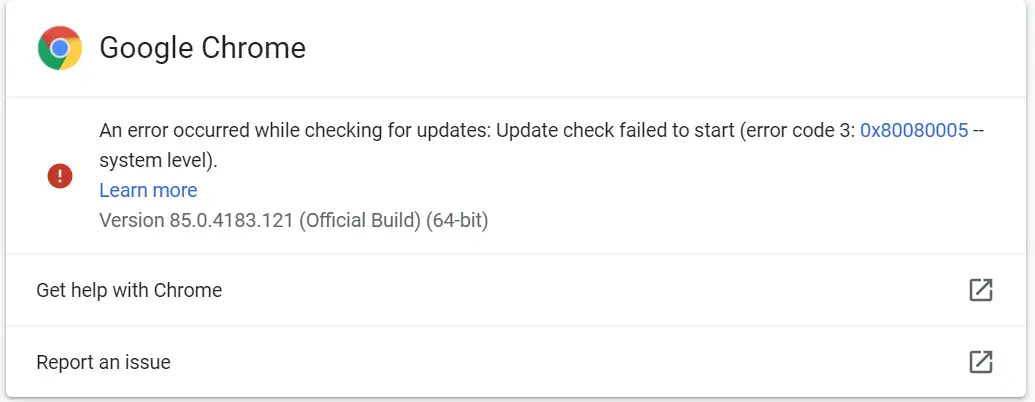
Disable from Windows System Configuration
Step 1. Open the Run command box (press Windows key + R) and type MSConfig.
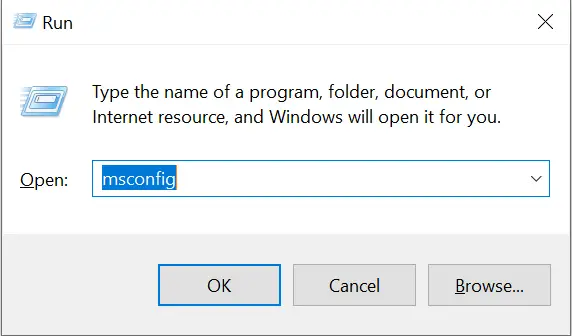
Step 2. Hit Enter from the keyboard to launch System Configuration Utility.
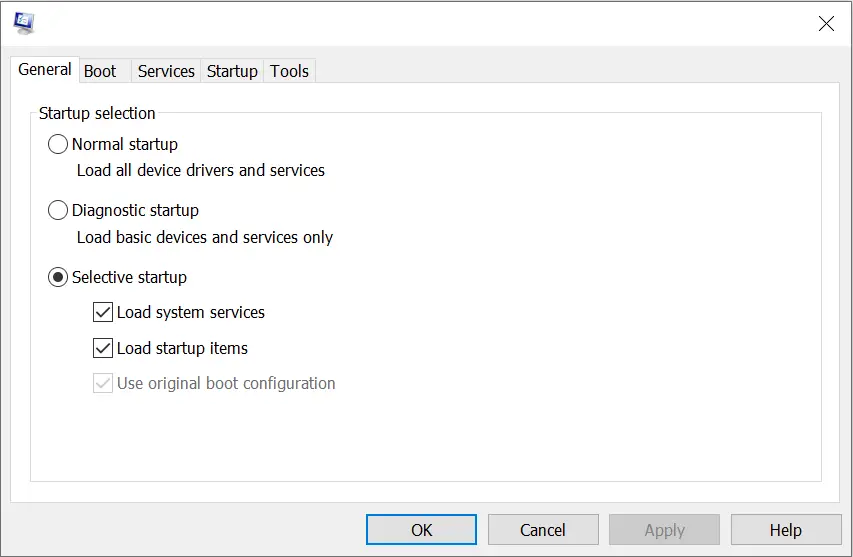
Step 3. On the system configuration window, select the Services tab.
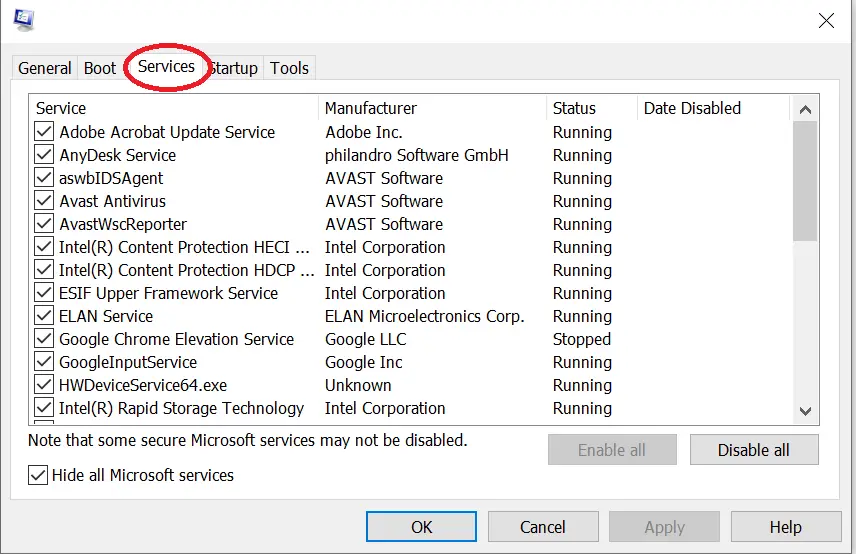
Step 4. At the bottom of the window, uncheck “Hide all Microsoft services.” Now, from the list of services, uncheck “Google Update (gupdate)” and “Google Update (gupdatem).”
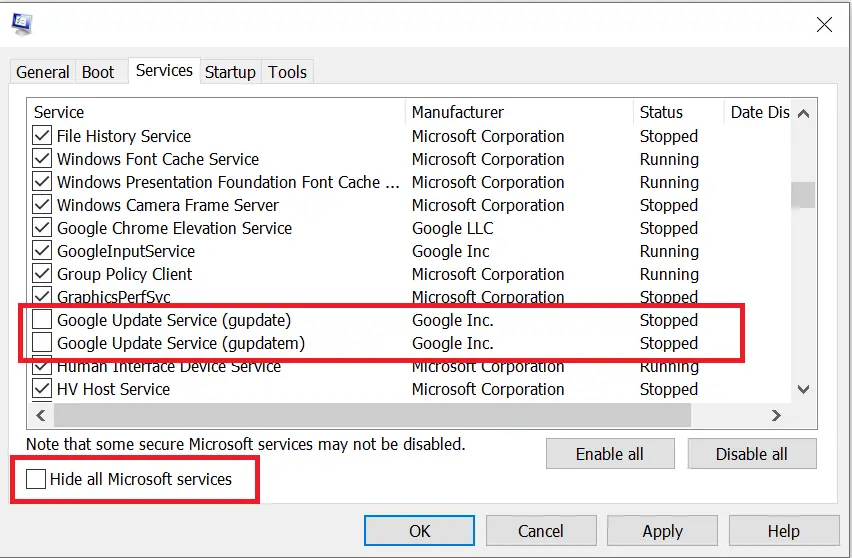
Step 5. Click Apply, then the OK button to save the changes.
Step 6. Finally, restart your PC to stop Chrome’s automatic updates.
Here, we have seen the three methods to disable Chrome’s automatic updates. The best way to stop an automatic Chrome update is by renaming the file. It is also easy to remember. When you want to enable the automatic update, rename the file to GoogleUpdate.
Conclusion
In conclusion, Google Chrome is a lightweight and secure browser that automatically updates itself to provide users with the latest features and security patches. However, some users may prefer to disable automatic updates. This can be achieved through various methods on Windows PC, such as disabling the Google Update Services, renaming the GoogleUpdate file, or using the Windows System Configuration utility. Renaming the GoogleUpdate file is the easiest and most convenient way to disable automatic updates, and it can be easily reverted if necessary. Overall, Chrome’s automatic update feature is beneficial for most users, but if you prefer to have more control over updates, you can follow the steps mentioned above to disable automatic updates.
You may also be interested in our guide to enabling or disabling Tab Search Feature and Reading list on the Google Chrome web browser.