In Windows 10, various customization is possible in Windows Taskbar. It is possible to prevent users from adjusting the Toolbar on Windows 10 Taskbar without any third-party tool. One can add Desktop Toolbar to Windows 10 Taskbar to quickly access Control Panel, This PC, Network, User Profile, and Recycle Bin. One can even backup and reset Taskbar Toolbars in Windows 10. You can configure the Windows Taskbar to show the App Name of opened Windows without combining Icons in Windows 10 Taskbar. You can resize Windows 10 Taskbar and move the taskbar in Windows 10 to any side of your screen or monitor.
If you’re working on a shared computer and other users change the Taskbar settings, it is possible to disable or lock all the Taskbar Settings in Windows 10. Once you customize the taskbar in Windows 10, you can lock all the taskbar settings to prevent others from resizing, arranging, moving its location, using small/large taskbar buttons, and so on.
There are at least two ways through which you can disable or lock all Taskbar Settings in Windows 10:-
- Disable or Lock All Taskbar Settings using the Local Group Policy Editor
- Disable or Lock All Taskbar Settings via Registry Editor
How to Turn Off or Lock All Taskbar Settings Using Local Group Policy Editor?
It is possible to disable or lock all taskbar settings in Windows 10 using Local Group Policy Editor (LGPE). However, Group Policy is not a part of the Windows 10 Home edition. If you are still using Windows 10 Home Edition, first enable Group Policy Editor (gpedit.msc) to proceed.
To disable or lock All Taskbar Settings using Local Group Policy Editor, perform the following steps:-
Step 1. Click on the Start button and type gpedit.
Step 2. From the available search results, click on the Edit group policy.
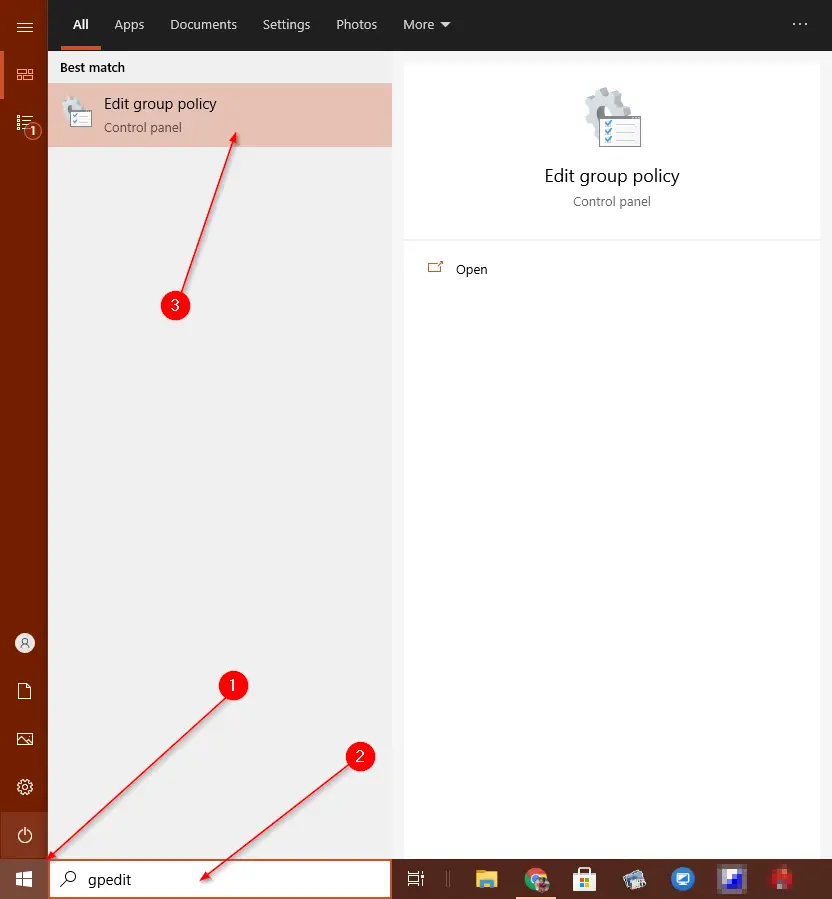
Alternatively, press Windows Logo + R keys from the keyboard to launch the Run dialog box. Type “gpedit.msc” in the dialog box and hit Enter from the keyboard to open the Local Group Policy Editor.

Step 3. Browse the following path:-
User Configuration > Administrative Templates > Start Menu and Taskbar
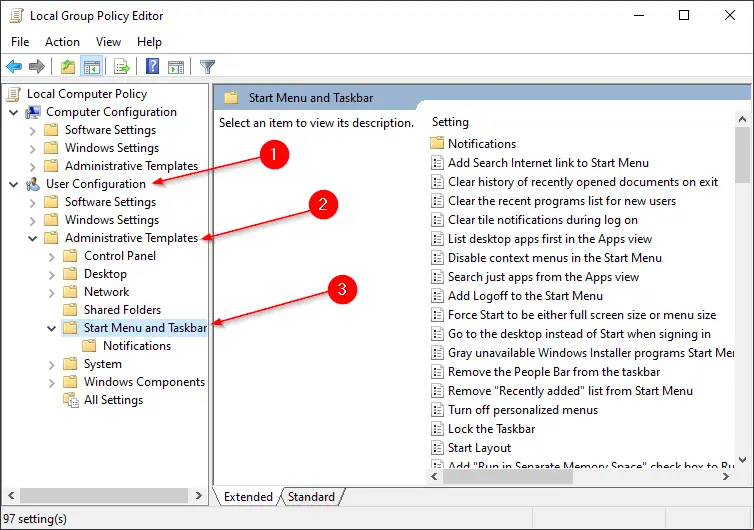
Step 4. On the Start Menu and Taskbar’s right side, double-click the policy name Lock all taskbar settings.

“This policy setting allows you to lock all taskbar settings. If you enable this policy setting, the user cannot access the taskbar control panel. The user is also unable to resize, move or rearrange toolbars on their taskbar.
If you disable or do not configure this policy setting, the user will be able to set any taskbar setting that is not prevented by another policy setting.”
Step 5. Change the setting from Not Configured to Enabled. Click Apply and then the OK button.
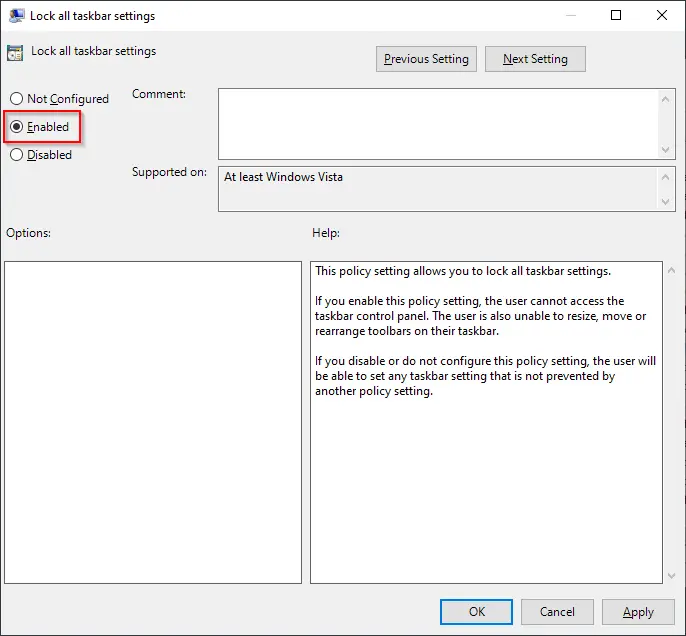
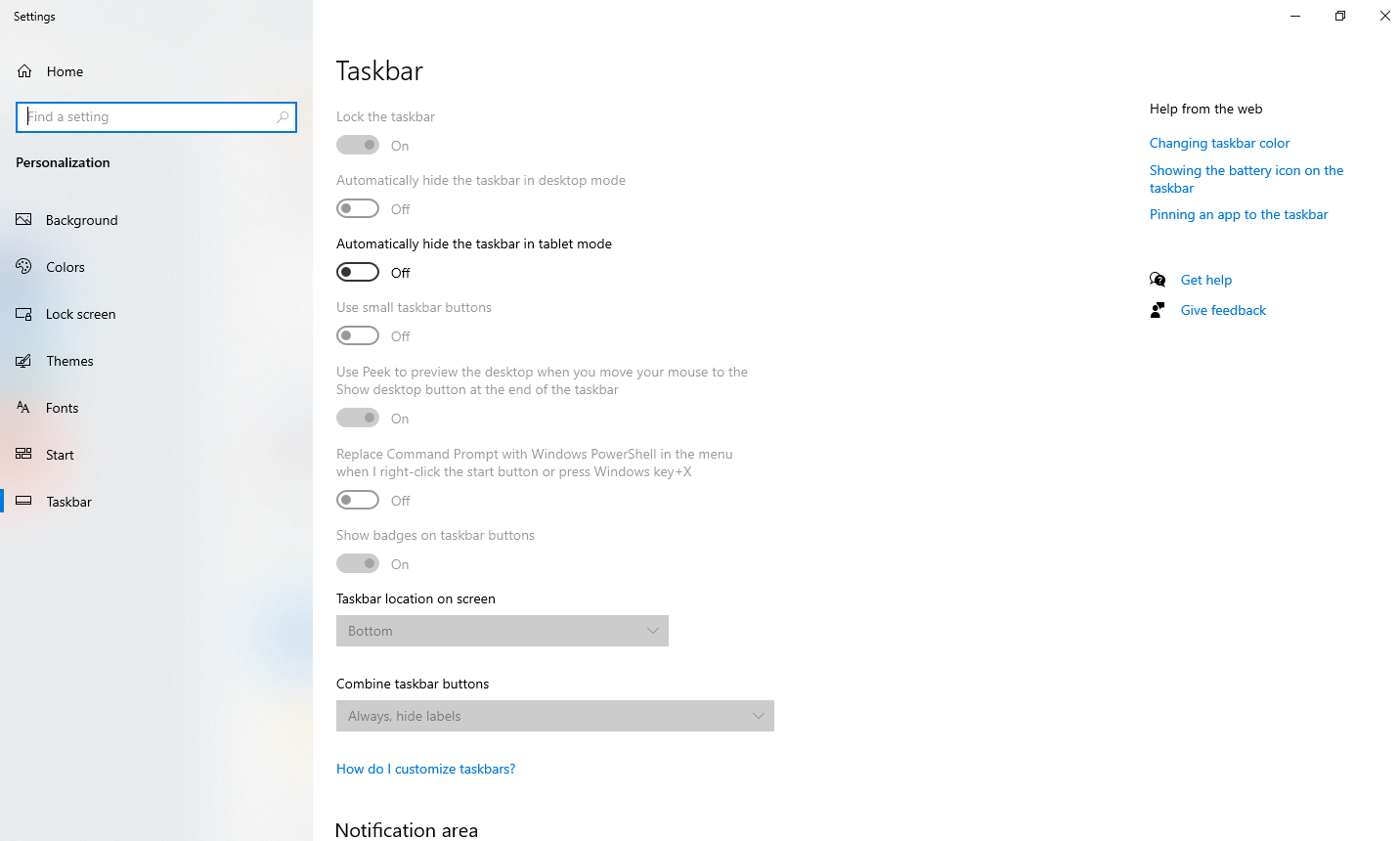
To allow users to make changes in the Taskbar Settings in Windows 10, select Not Configured on the above step 5.
How to Disable or Block All Taskbar Settings Using Registry Editor?
To disable or lock all the Taskbar Settings in Windows 10 using Registry Editor, do the following steps:-
Step 1. Press Windows Logo + R from the keyboard to open the Run dialog box.
Step 2. Type regedit in the Run box.

Step 3. Click the OK button or hit Enter from the keyboard to open the Registry Editor.

Step 4. If UAC (User Account Control) prompts, click the Yes button to continue opening the Registry Editor.
Step 5. Navigate the following key on the Registry Editor window:-
HKEY_CURRENT_USER\Software\Microsoft\Windows\CurrentVersion\Policies\Explorer
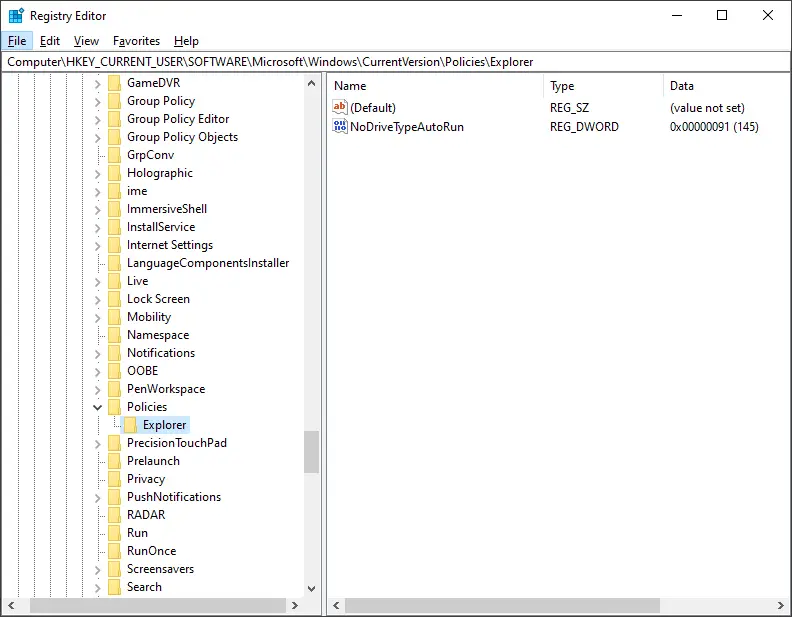
Step 6. On the right-hand side of the Explorer key, right-click on free space and select New > DWORD (32-bit) Value.
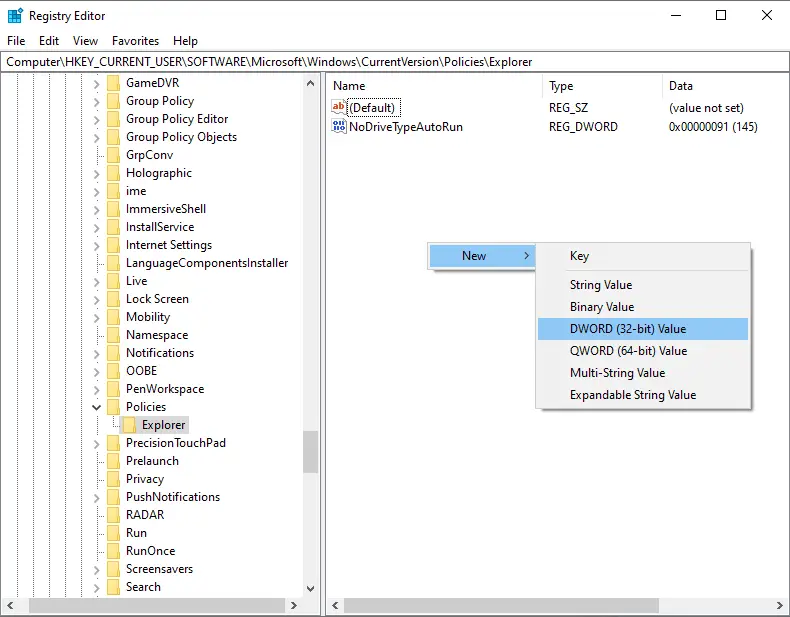
Step 7. Name the newly created DWORD (32-bit) value to TaskbarLockAll.
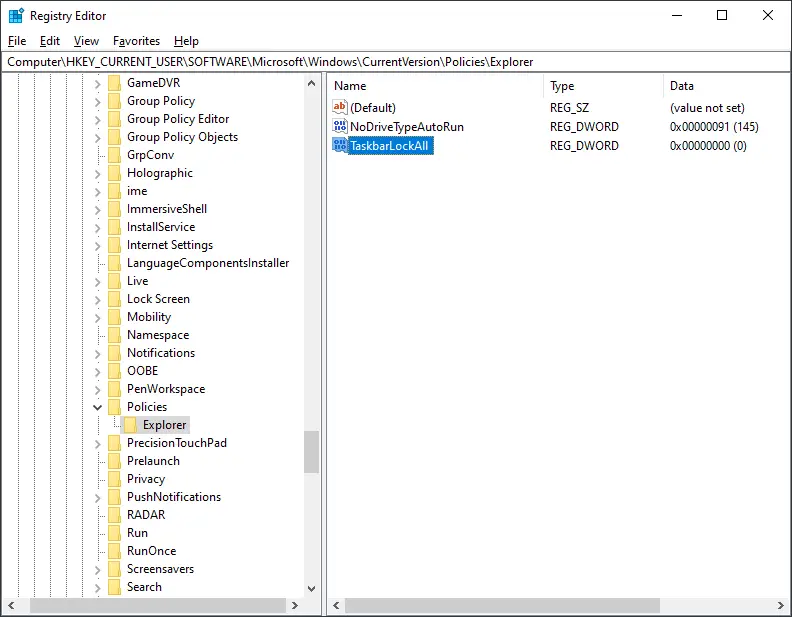
Step 8. Double-click on TaskbarLockAll and change its value data from 0 to 1 to disable all the taskbar settings.
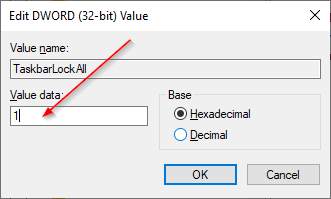
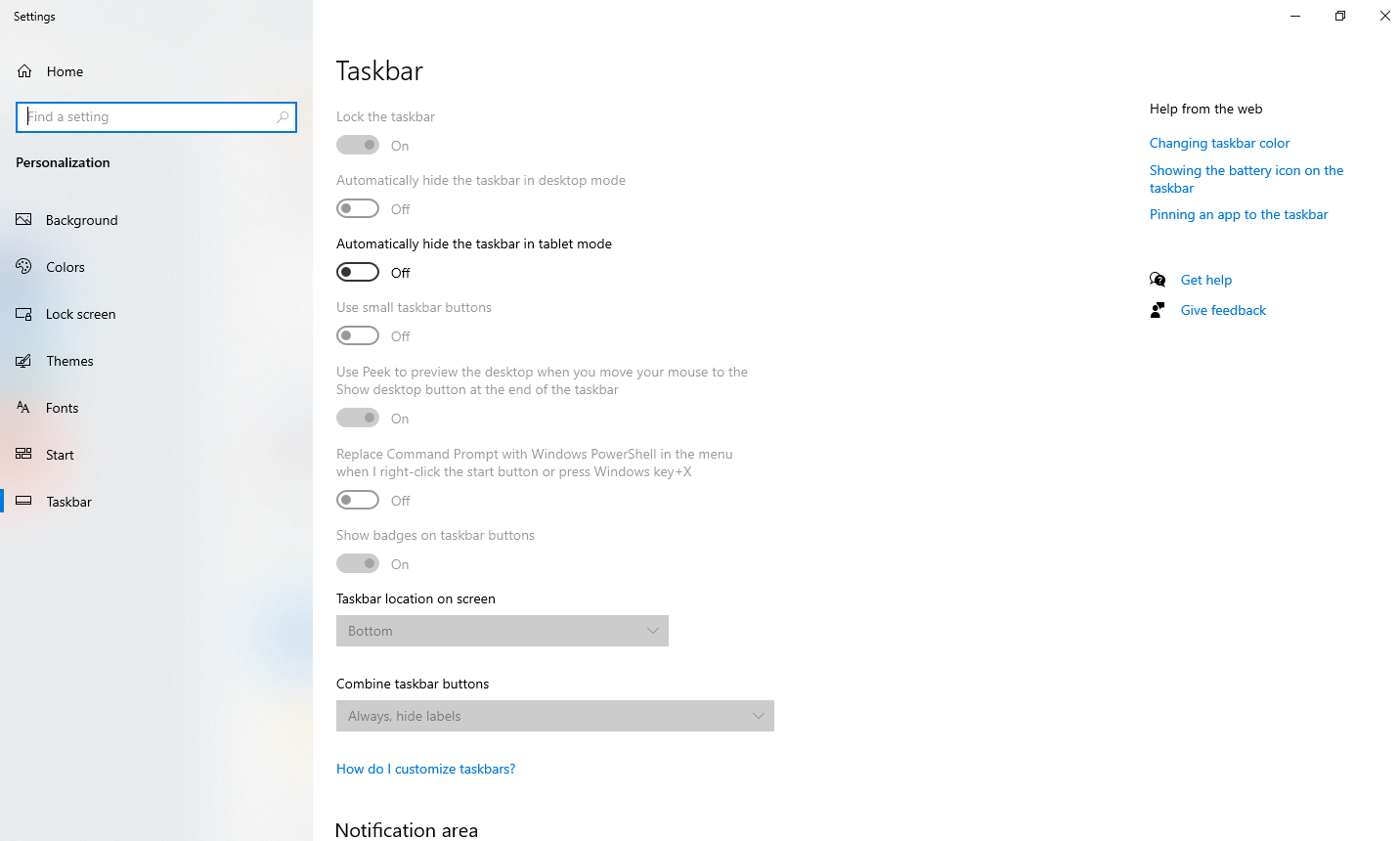
To allow users to make changes in the Taskbar Settings in Windows 10, on step 5 above, change the value from 1 to 0.
Note:- Users can still pin or unpin items in the taskbar after locking all taskbar settings in Windows 10.
Conclusion
In conclusion, Windows 10 offers a lot of customization options for its Taskbar. Users can add or remove toolbars, resize the Taskbar, move it to any side of the screen, and configure it to show the app name of opened windows without combining icons. However, if you’re working on a shared computer and don’t want others to change the Taskbar settings, you can disable or lock all Taskbar settings using the Local Group Policy Editor or Registry Editor. By following the steps mentioned above, you can easily disable or lock all Taskbar settings, preventing other users from resizing, moving, or rearranging toolbars on their Taskbar. Users can still pin or unpin items in the Taskbar after locking all Taskbar settings.