How do I disable the Power button on Windows 11 or 10? A power button on every windows PC enables you to turn on or turn off your computer. If your PC hangs and is unresponsive, you can completely turn off your PC within seconds using this Power button. To do that, press and hold the power button until it completely shuts down. Although regularly shutting down the PC using a power key is not recommended.
But, what you ever accidentally shut down your computer by pressing the power button? Is there an easy way to disable or change the function of the power button in Windows 11/10? Yes, it is possible on Windows 11/10 to control the power and sleep button both if it exists. Control Panel allows you to configure the power button. Here is how?
How to Disable Power Button on Windows 11 or 10?
Follow these steps to turn off to Power Button on Windows 11 or 10:-
Step 1. Open the Control Panel.
To do that, click on the Start button on the taskbar or press the Windows key from the keyboard. On the search box, type Control Panel. From the available results, click on its entry to open the same.
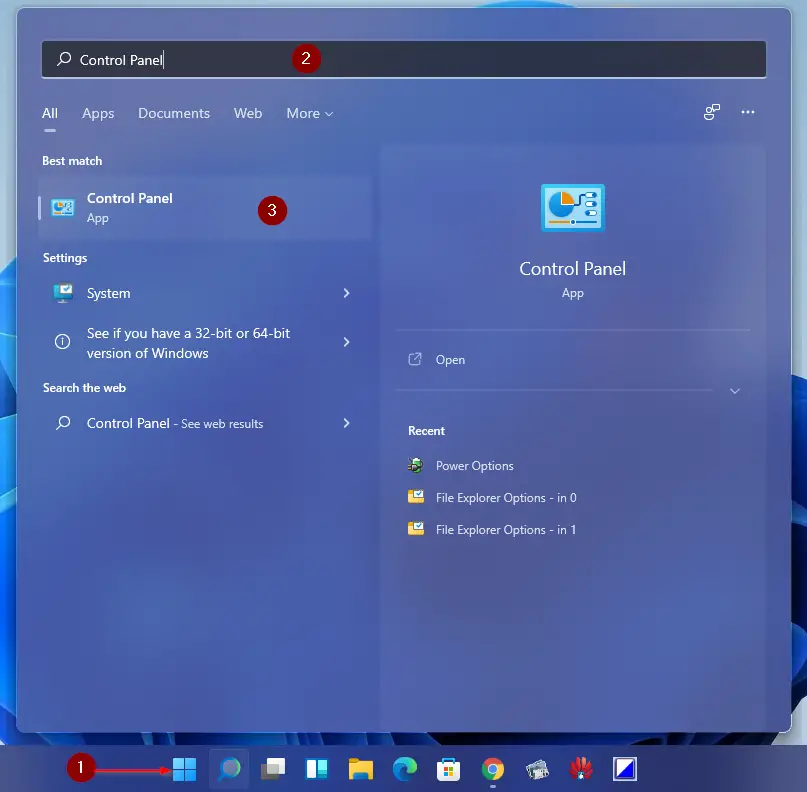
Step 2. Ensure “View by” is set to Category, and then click on the Hardware and Sound category.

Step 3. Under the “Power Options” section, click the link labeled with Change what the power buttons do.
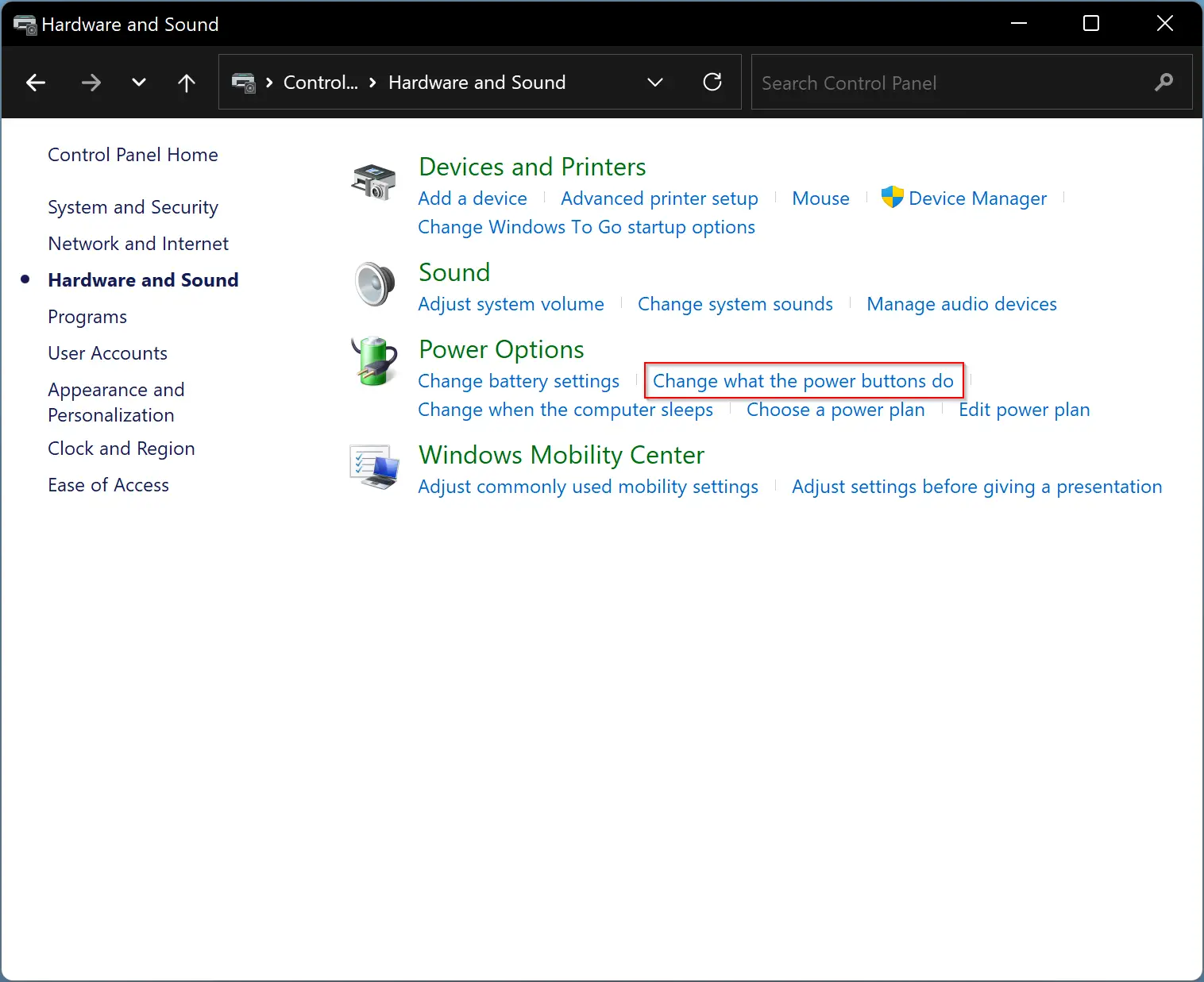
Step 4. On the next screen, you will see what happens when you press your machine’s power or sleep buttons. Under “Power and sleep button and lid settings,” click the drop-down menu beside “When I press the power button.” Here, you will see the following options to choose from:-
- Do Nothing: When you press the power button, nothing will happen.
- Sleep: Your PC goes into a low-power sleep mode but stays running when selecting this option.
- Hibernate: Your PC will save the state of your system memory on disk and shut down. When you start your computer again, your session is resumed.
- Shut down: This option turns off your PC.
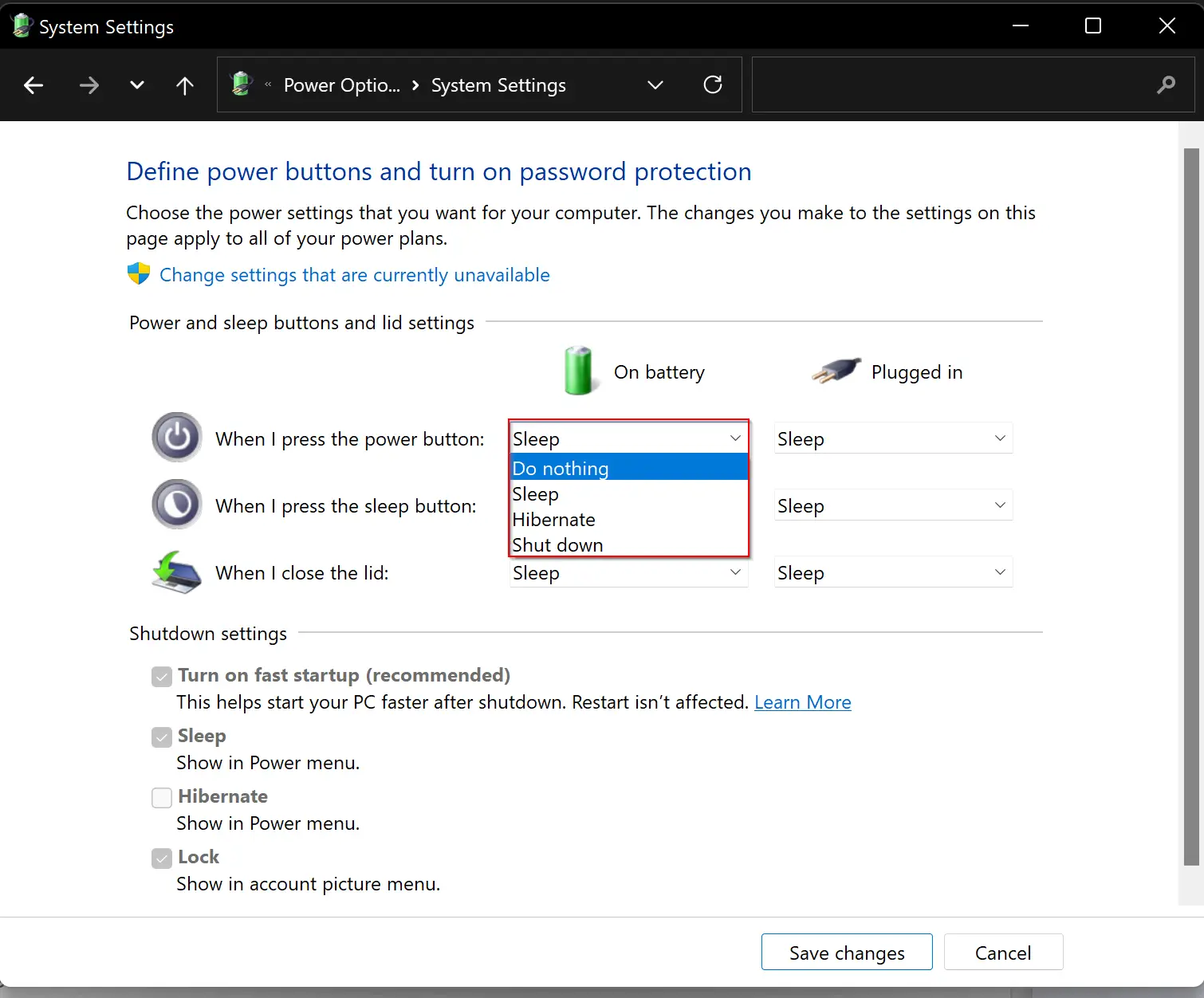
Step 5. Select other than the “Shut down” option under “On battery” and “Plugged in.”
Now, when you press the Power button on your computer, it prevents accidental shutdowns. If you need no interruptions from the power button, choose the “Do Nothing” option. When done, click the Save Changes button, and you can safely close the Control Panel.
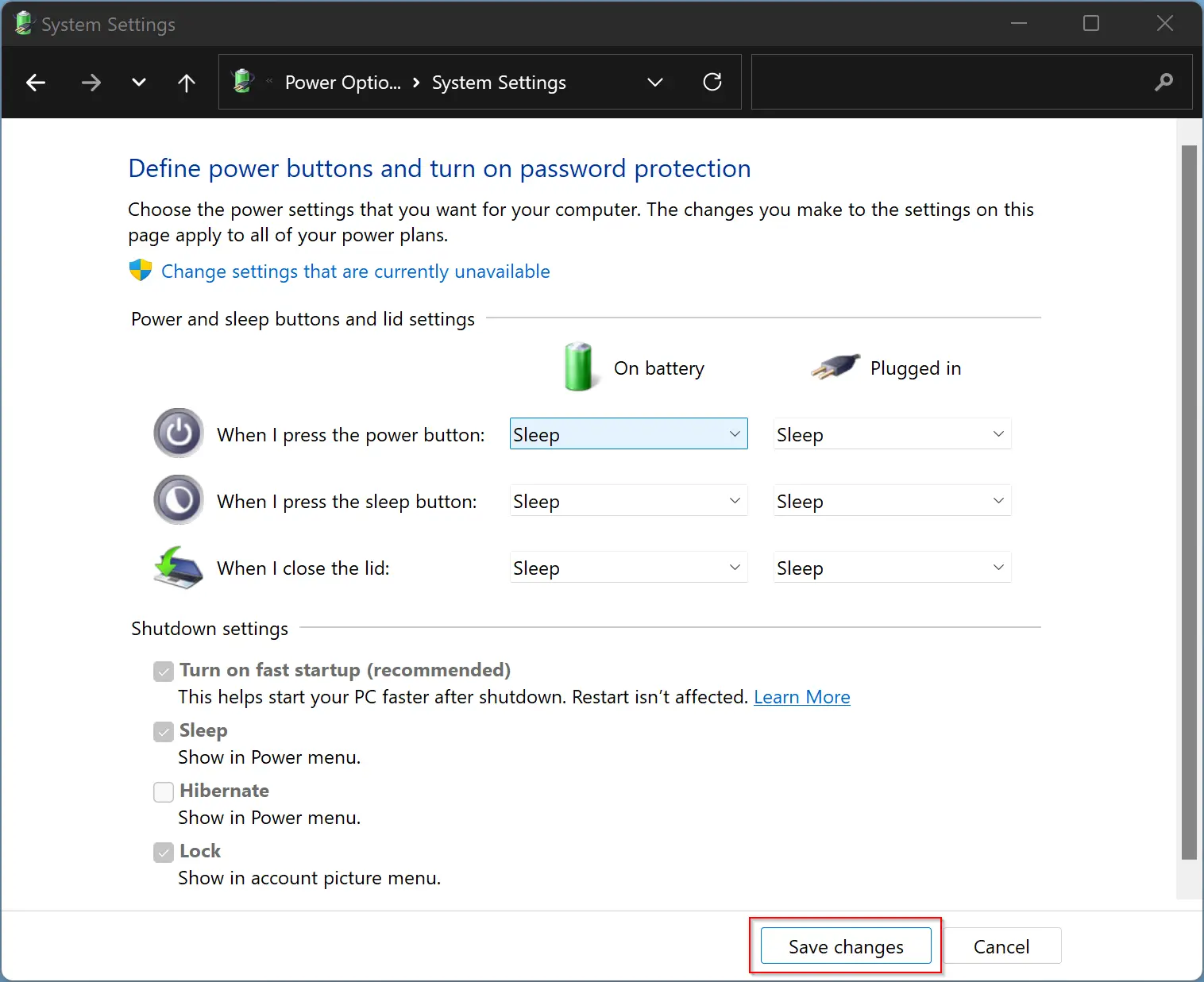
That’s it.
Conclusion
In conclusion, disabling the power button on Windows 11 or 10 can be done through the Control Panel. While the power button provides a quick way to turn on or turn off your computer, accidentally pressing it may cause data loss or other issues. By changing the settings for the power button, you can configure it to do nothing, go into sleep mode, hibernate, or shut down your PC. This way, you can prevent accidental shutdowns and protect your data. Follow the simple steps mentioned above to disable the power button and customize it according to your preference.