MS Office Word and PowerPoint applications allow you to move text from one location to another using the drag-and-drop method. However, if it is unnecessary for you or frequently creates problems when using it with a touchpad, you can disable it.
In this gearupwindows article, we will guide you on disabling the text drag-and-drop feature in MS Office Word and PowerPoint. You can achieve this task through three methods: in-built Settings, Registry Editor, and Local Group Policy Editor. We will review all these three methods, and you can use either.
How to Disable Drag and Drop using Word Settings?
To turn off drag-and-drop in Word Settings, use these steps:-
Step 1. First, open a Microsoft Word document on your computer and click the File menu.
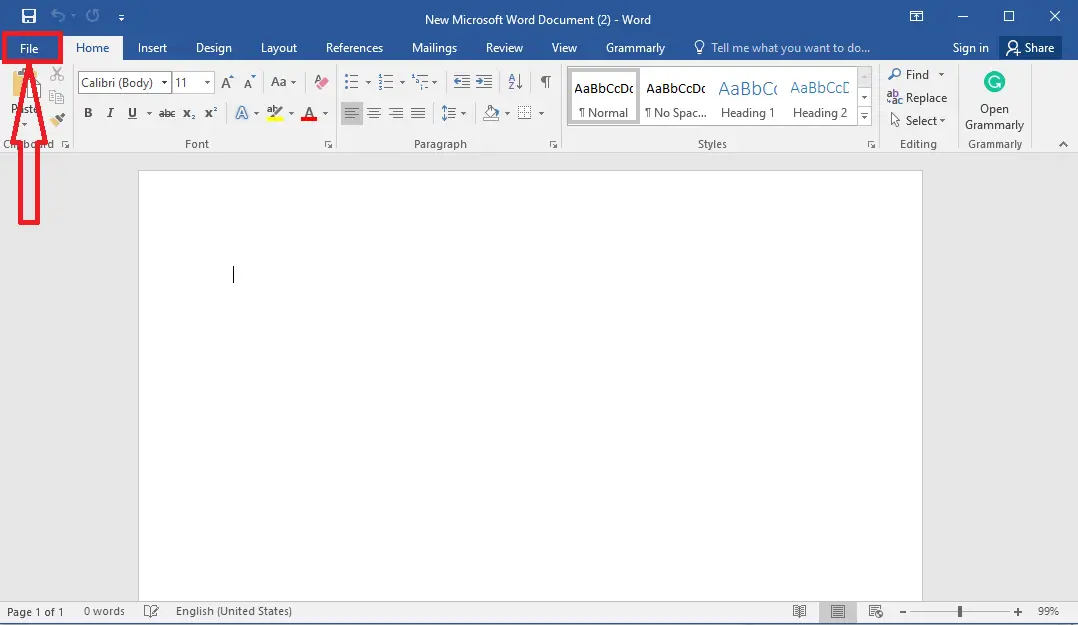
Step 2. Next, select the Options in the left sidebar.
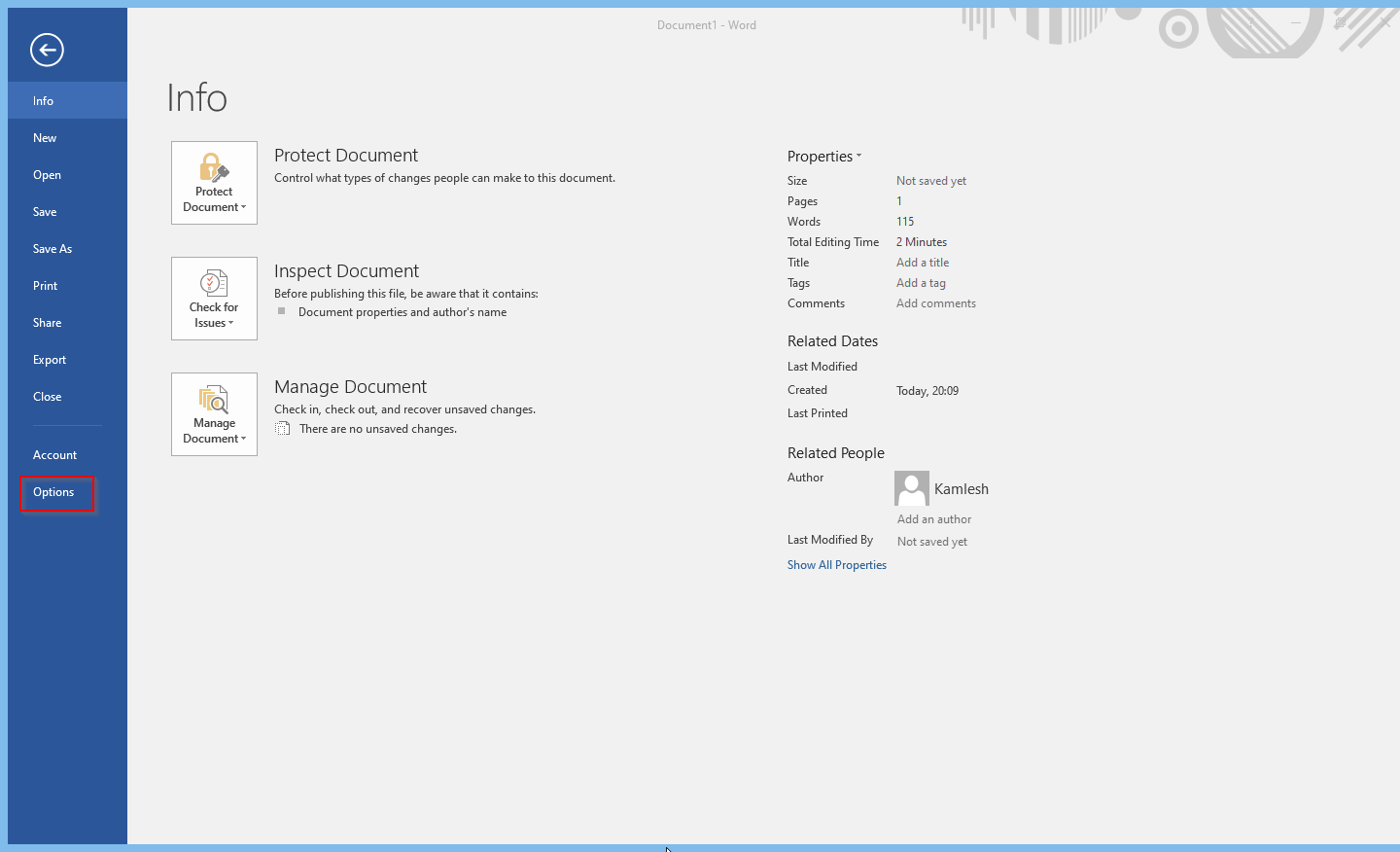
Step 3. When you’re done, the Word Options dialog will appear on the screen. Switch to the Advanced tab.
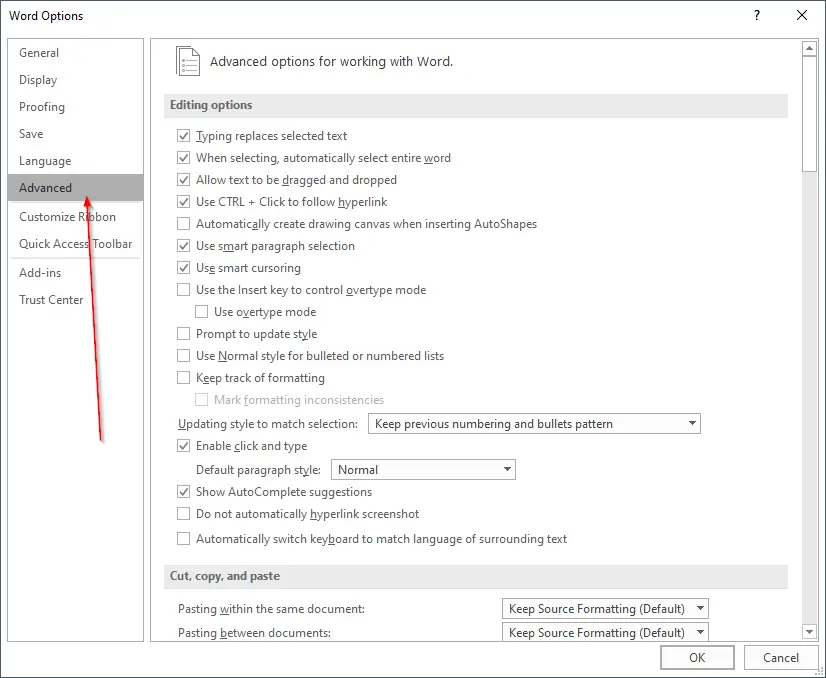
Step 4. Check the checkbox Allow text to be dragged and dropped to allow or uncheck this option to block the drag-and-drop text feature.
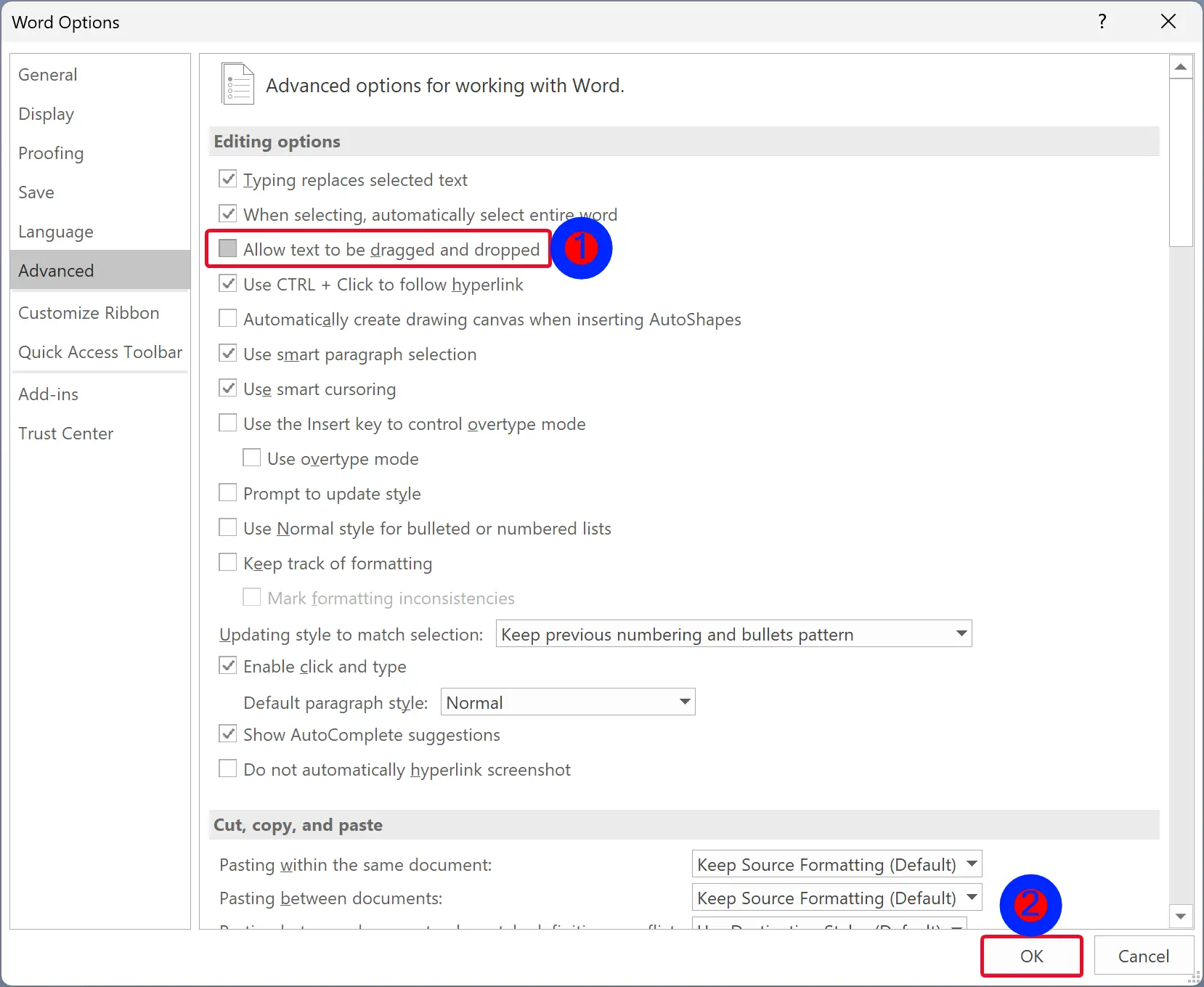
Step 5. Finally, click the OK button.
How to Turn Off Drag and Drop using PowerPoint Settings?
To disable drag-and-drop in PowerPoint Settings, use these steps:-
Step 1. First, open a Microsoft PowerPoint Presentation on your computer and click the File menu.
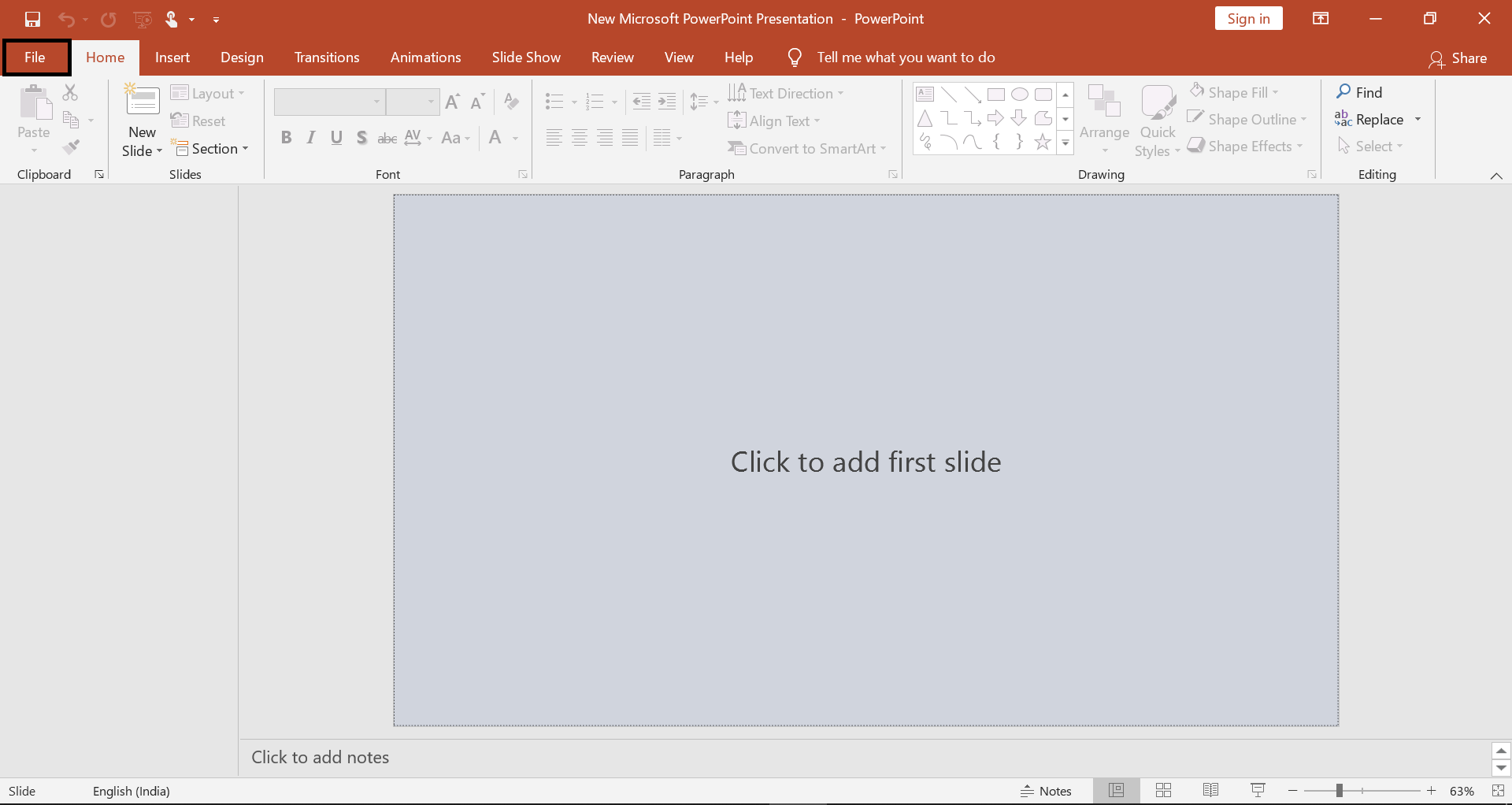
Step 2. Click Options in the left sidebar.
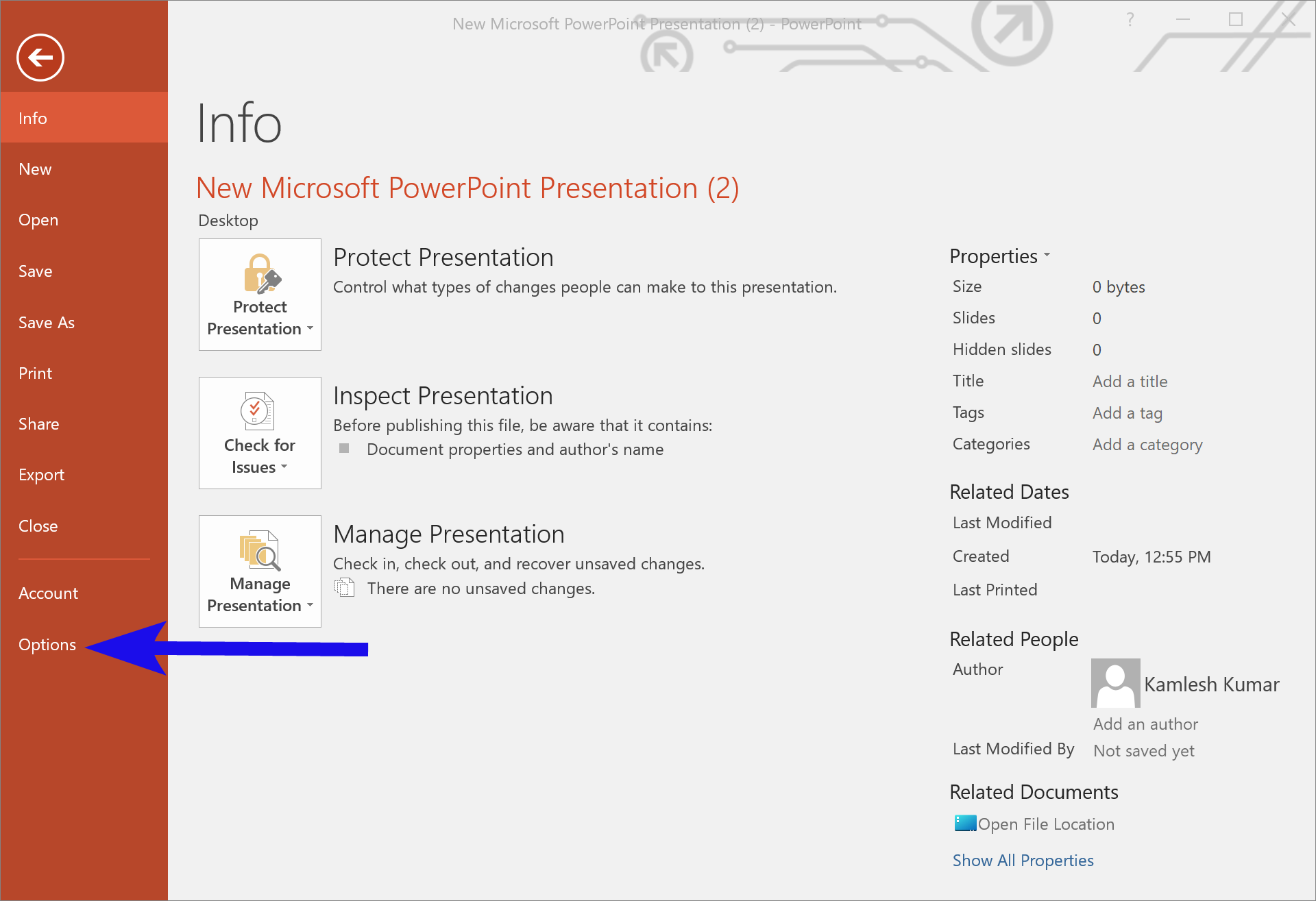
Step 3. When you’re done, the PowerPoint Options window will open on the screen.
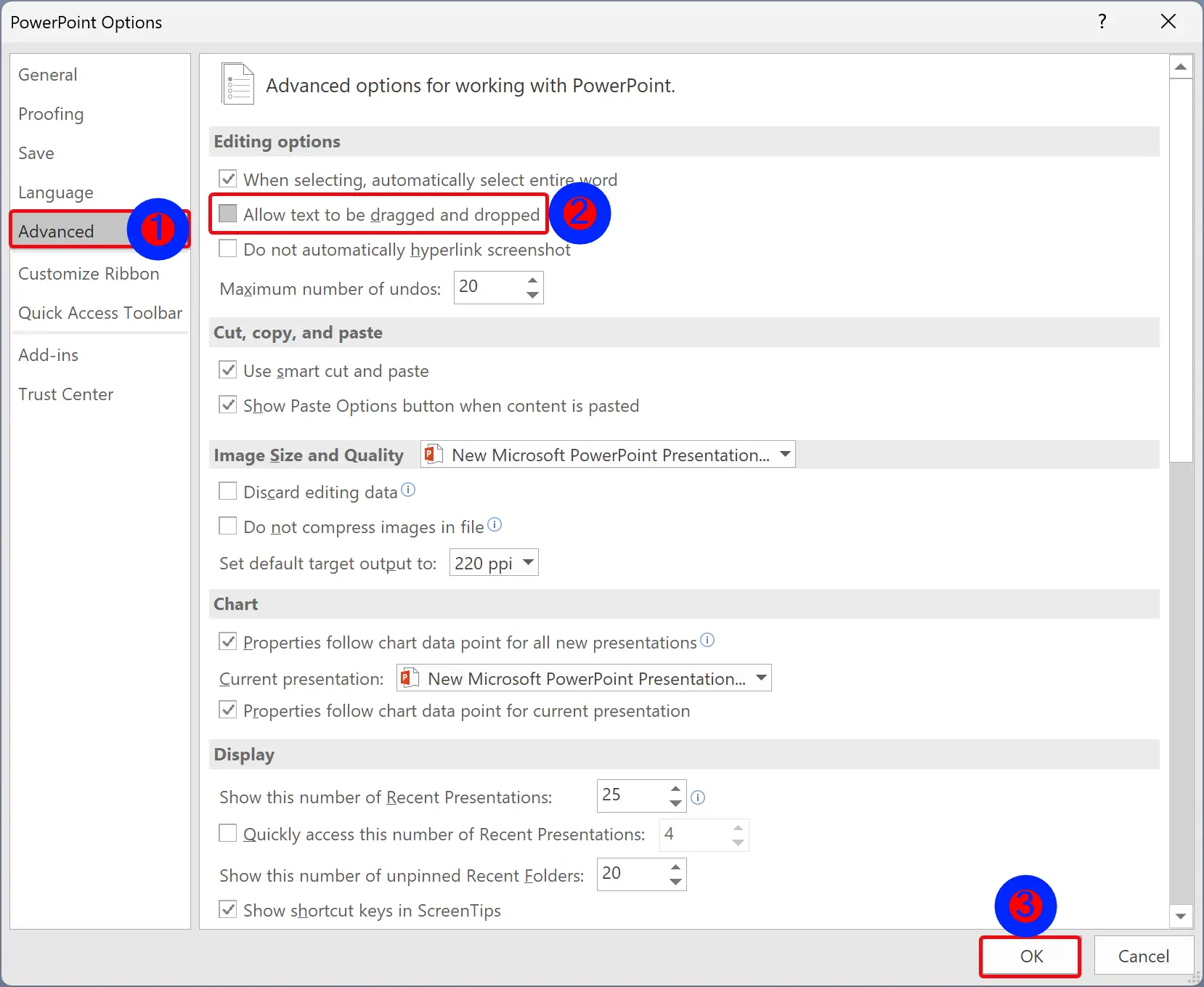
Step 4. Switch to the Advanced tab in the left sidebar.
Step 5. On the right sidebar, uncheck or check the option Allow text to be dragged and dropped to disallow or allow the text drag-and-drop.
Step 6. Click OK.
How to Enable or Disable Drag and Drop in MS Word and PowerPoint in Windows 11 or 10 using Group Policy Editor?
To turn on or off drag-and-drop in MS Word or PowerPoint in Windows 11 or 10 through Local Group Policy Editor, use these steps:-
Step 1. Open Local Group Policy Editor.
Step 2. Then, navigate to the following path in the left sidebar of the Local Group Policy Editor window:-
For Word:
User Configuration > Administrative Templates > Microsoft Word 2016 > Word Options > Advanced
For PowerPoint:
User Configuration > Administrative Templates > Microsoft PowerPoint 2016 > PowerPoint Options > Advanced
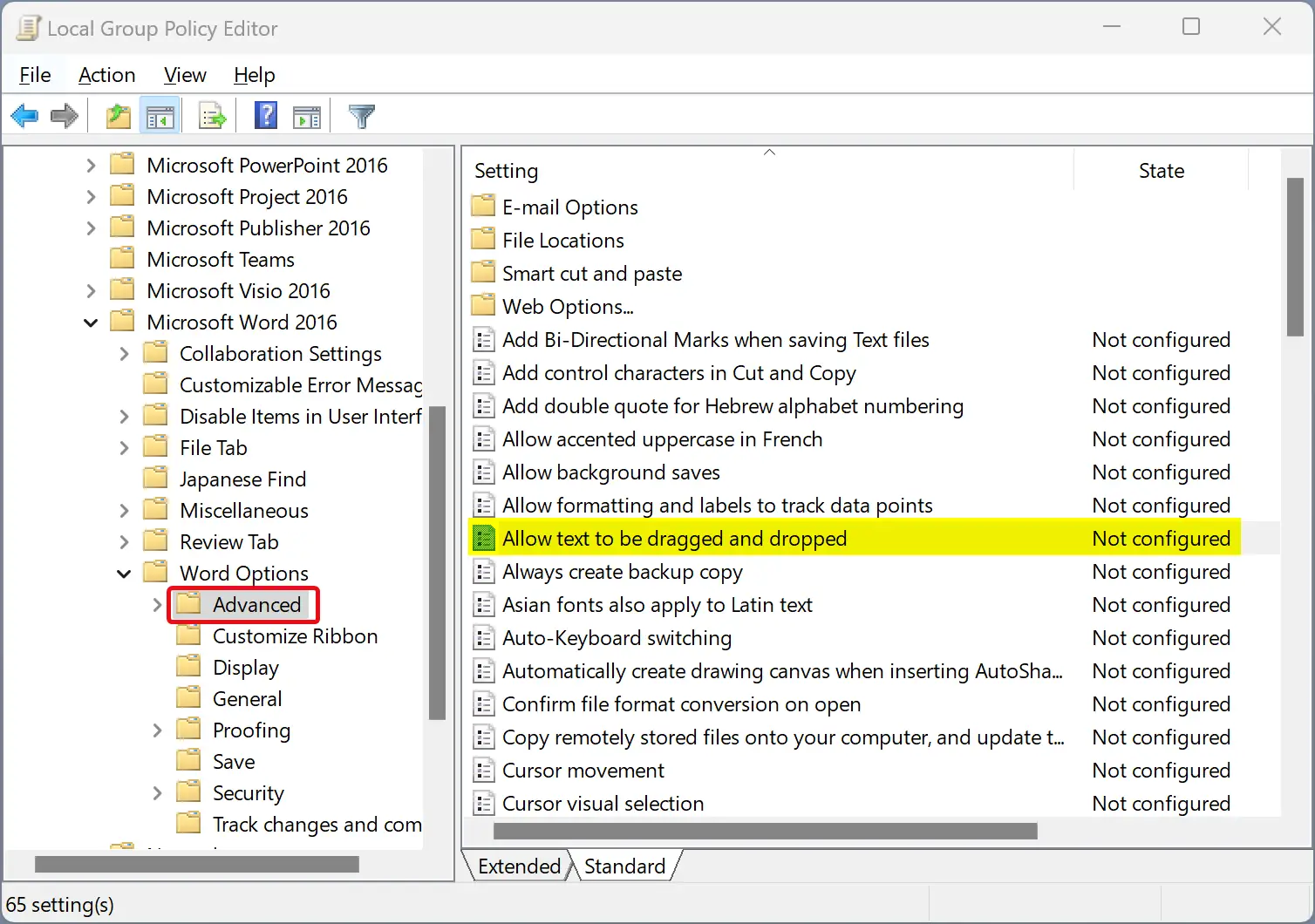
Step 3. On the right side of the Advanced folder, double-click on the policy name Allow text to be dragged and dropped.
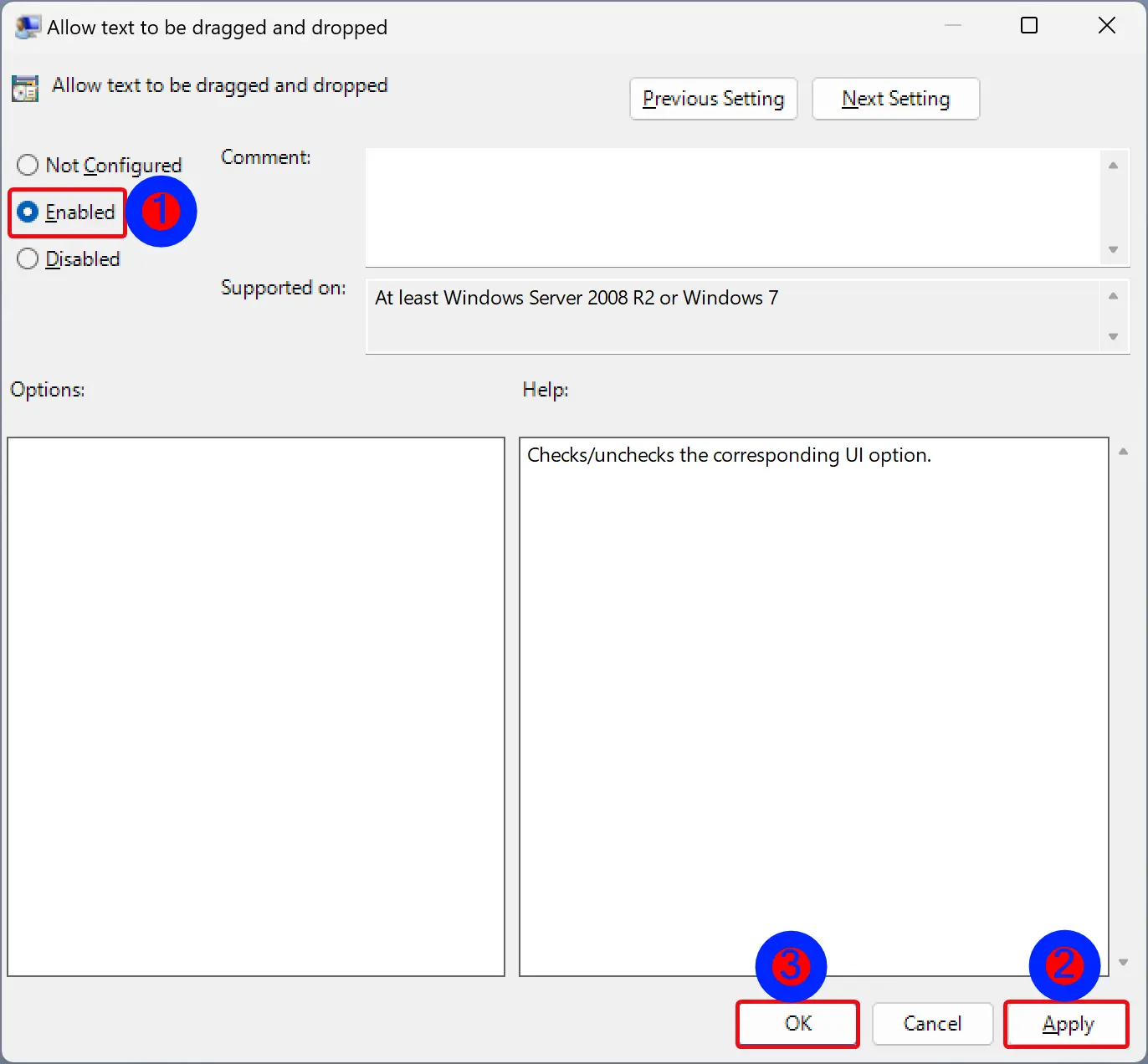
Step 4. Select Enabled.
Step 5. Click Apply.
Step 6. Click OK.
Step 7. At last, reboot your computer to apply the changes.
Once you complete the above steps, text drag-and-drop is allowed in Word or PowerPoint, depending on your configuration.
To disable text drag-and-drog, repeat the above steps, and in step 4 above, select the Disabled option.
How to Allow or Disallow Text Drag-and-drop in Word using Registry Editor?
To allow or block text drag-and-drop in Word by tweaking the Registry, do the following:-
Step 1. Open Registry Editor.
Step 2. Then, browse to the following key in the left sidebar of the Registry Editor window:-
HKEY_CURRENT_USER\Software\Policies\Microsoft\office\16.0
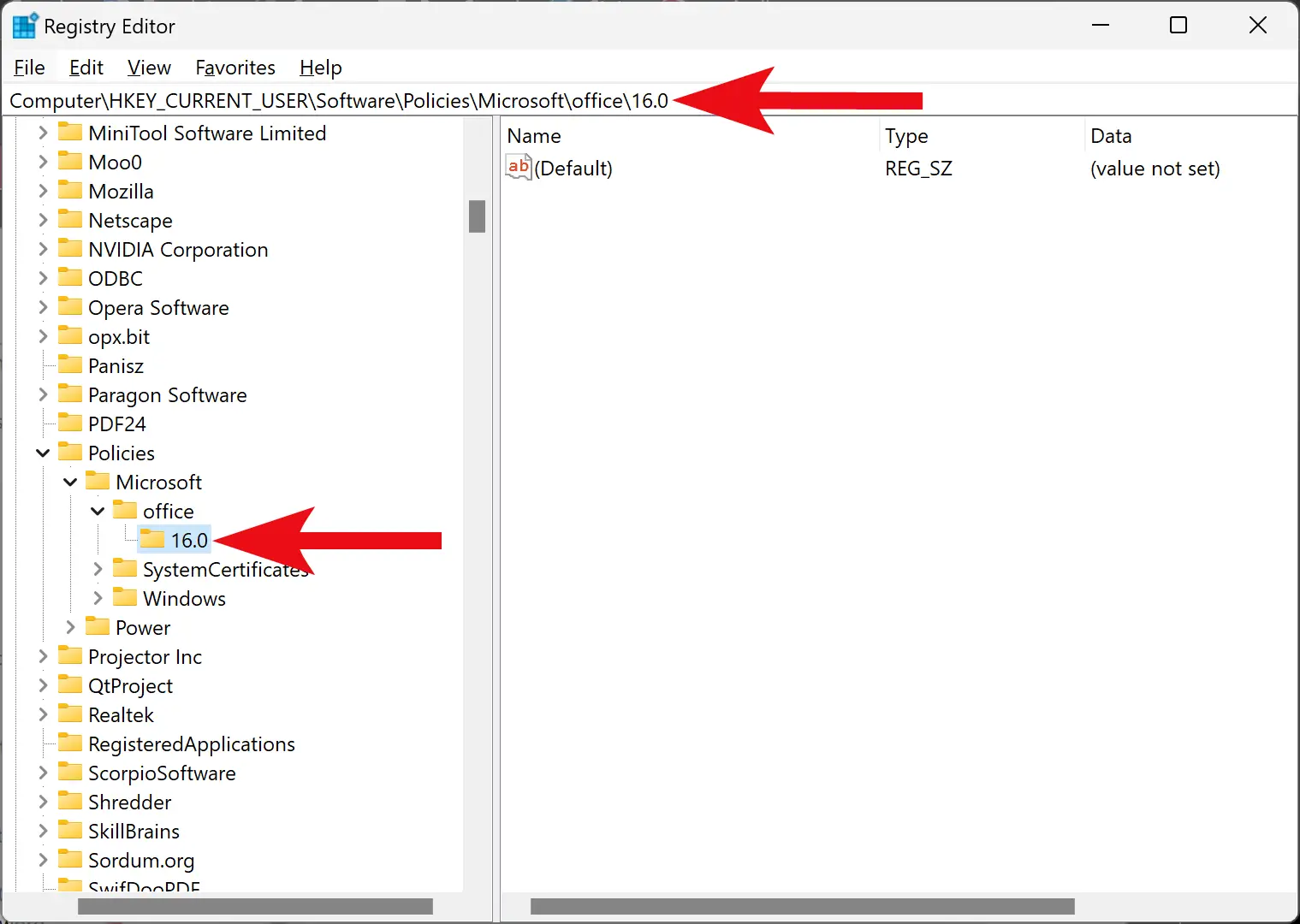
Step 3. Next, right-click on the 16.0 folder and select New > Key.
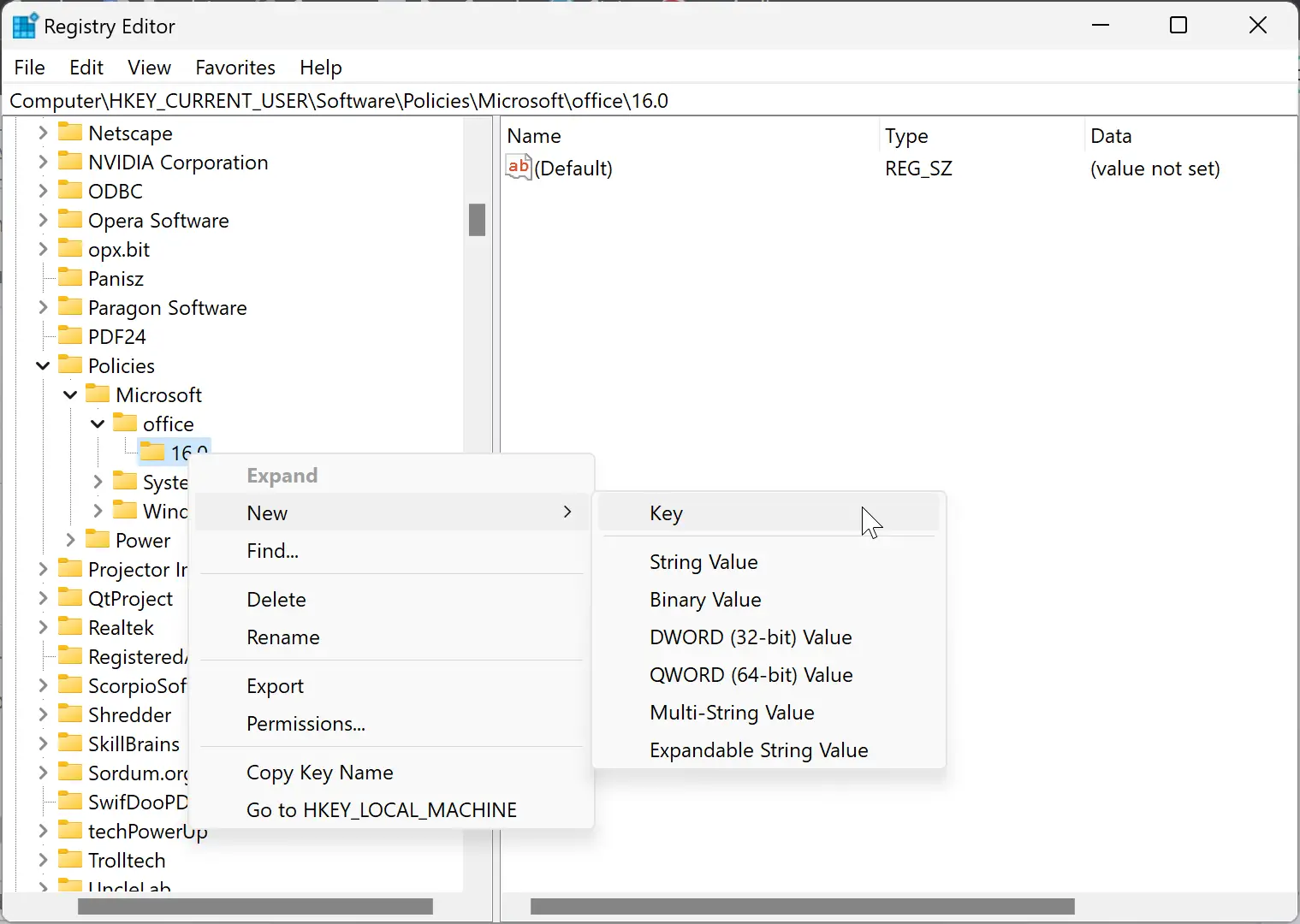
Step 4. Name the newly created key word.
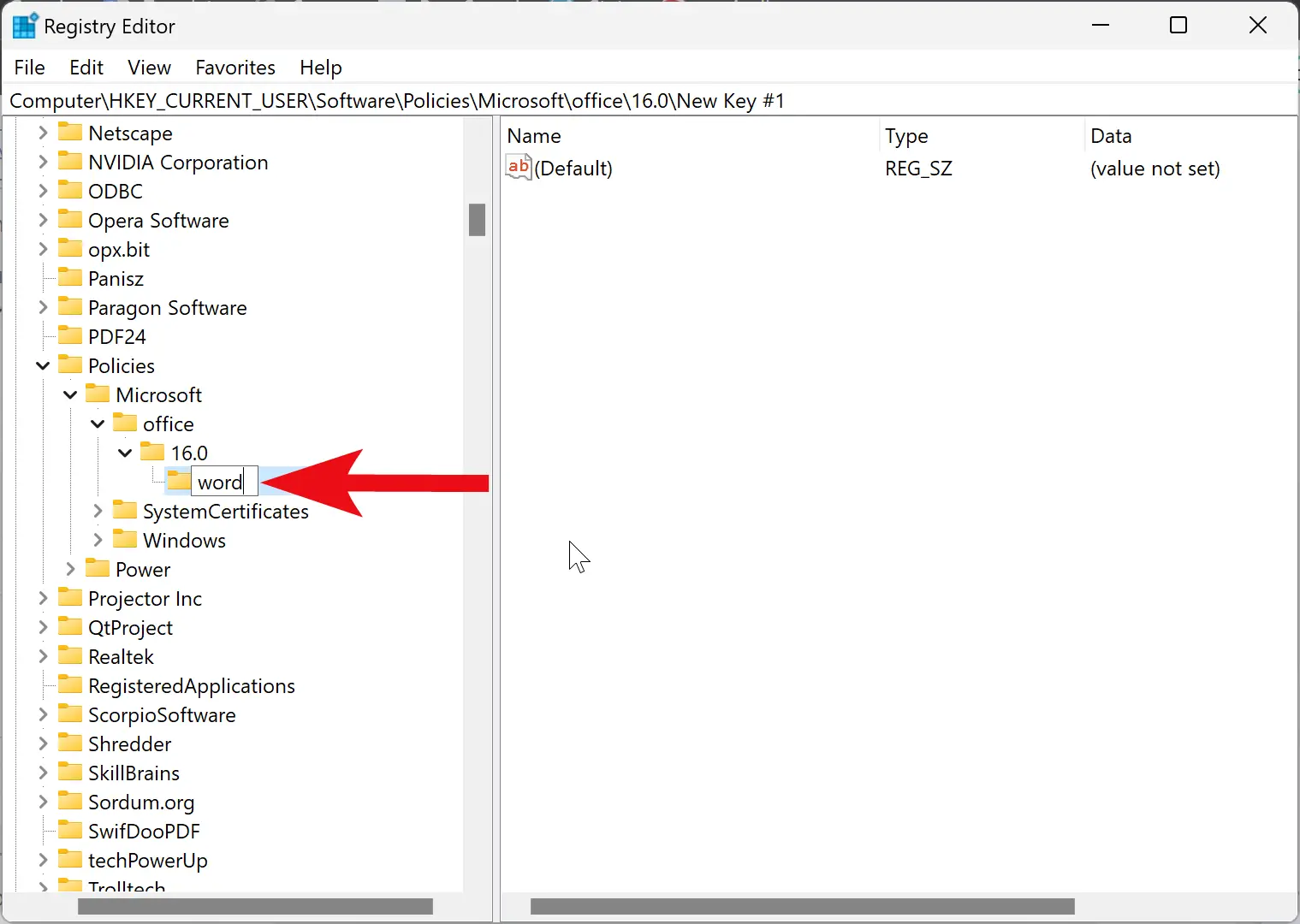
Step 5. Now, right-click on the word folder and choose New > Key.
Step 6. Name the newly created key as options.
Step 7. After that, right-click on the options folder and select New > DWORD (32-bit) Value.
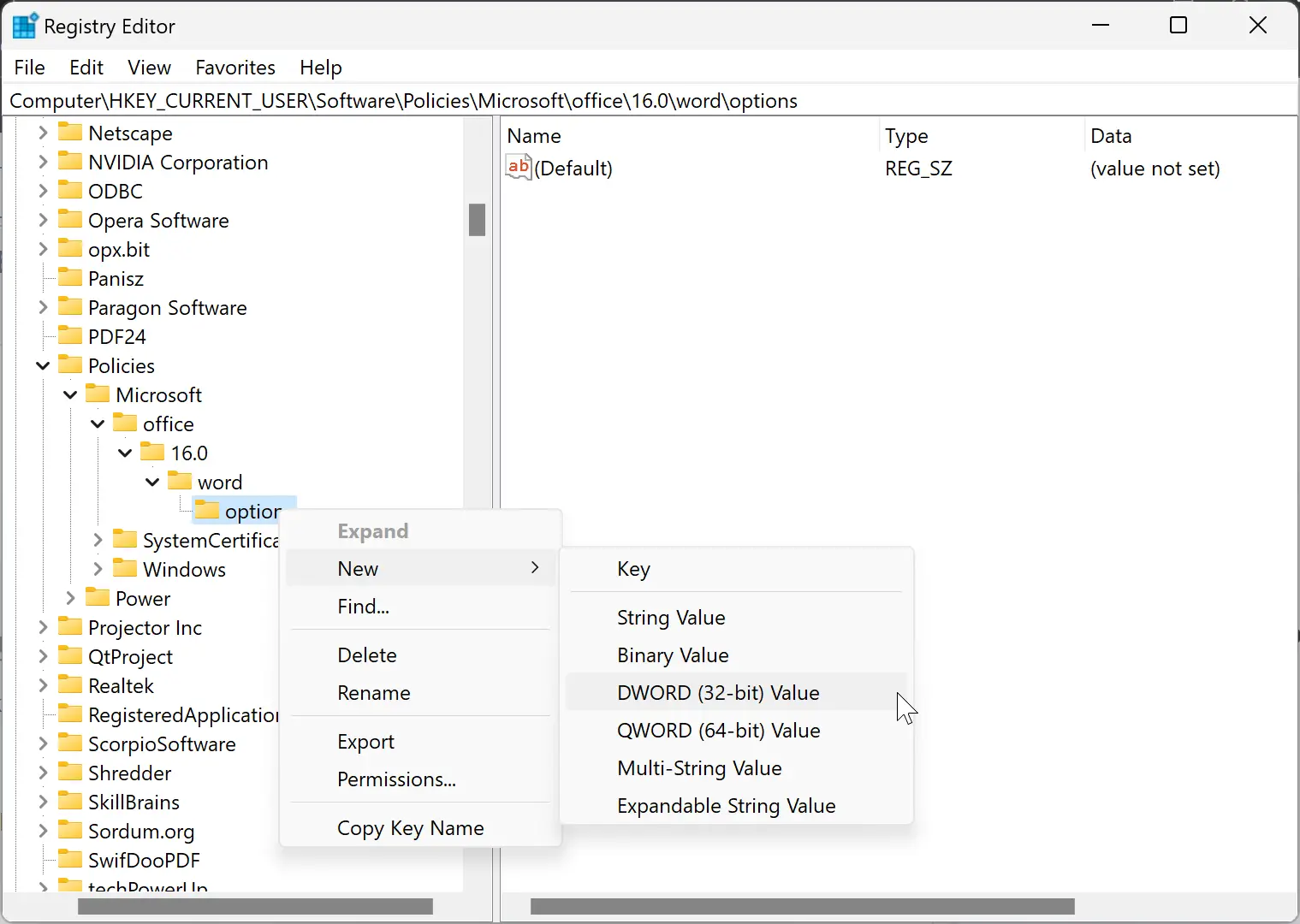
Step 8. Name the newly created REG_DWORD draganddrop.
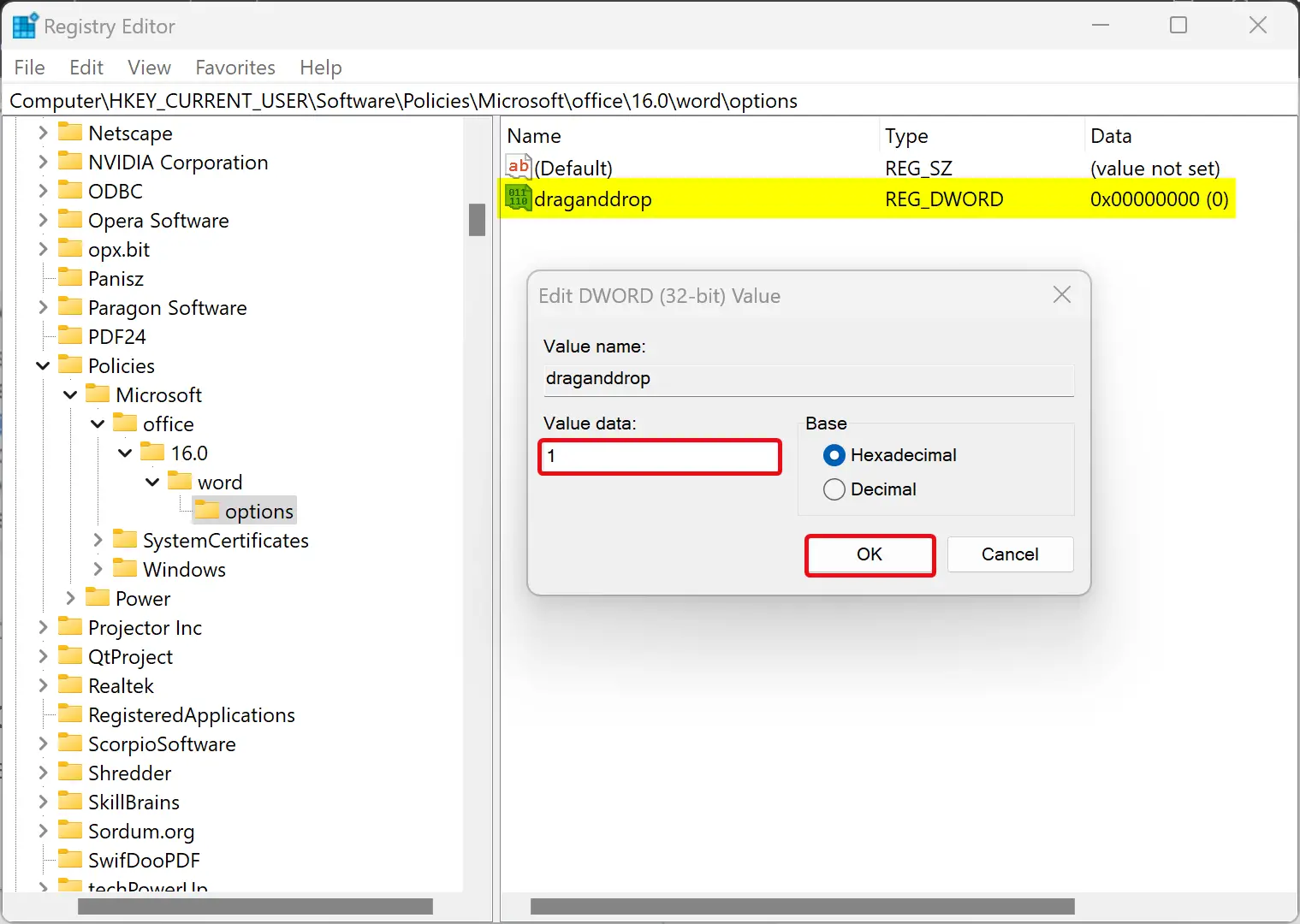
Step 9. Double-click on the draganddrop REG_DWORD and set its “Value data” to the following:-
- 0: Disable text drag and drop.
- 1: Enable text drag and drop.
Step 10. Click OK.
Step 11. Restart your Windows 11 or 10 computer to apply the changes.
How to Allow or Disallow Text Drag-and-drop in PowerPoint using Registry Editor?
To allow or block text drag-and-drop in PowerPoint by tweaking the Registry, do the following:-
Step 1. Open Registry Editor.
Step 2. Then, browse to the following key in the left sidebar of the Registry Editor window:-
HKEY_CURRENT_USER\Software\Policies\Microsoft\office\16.0
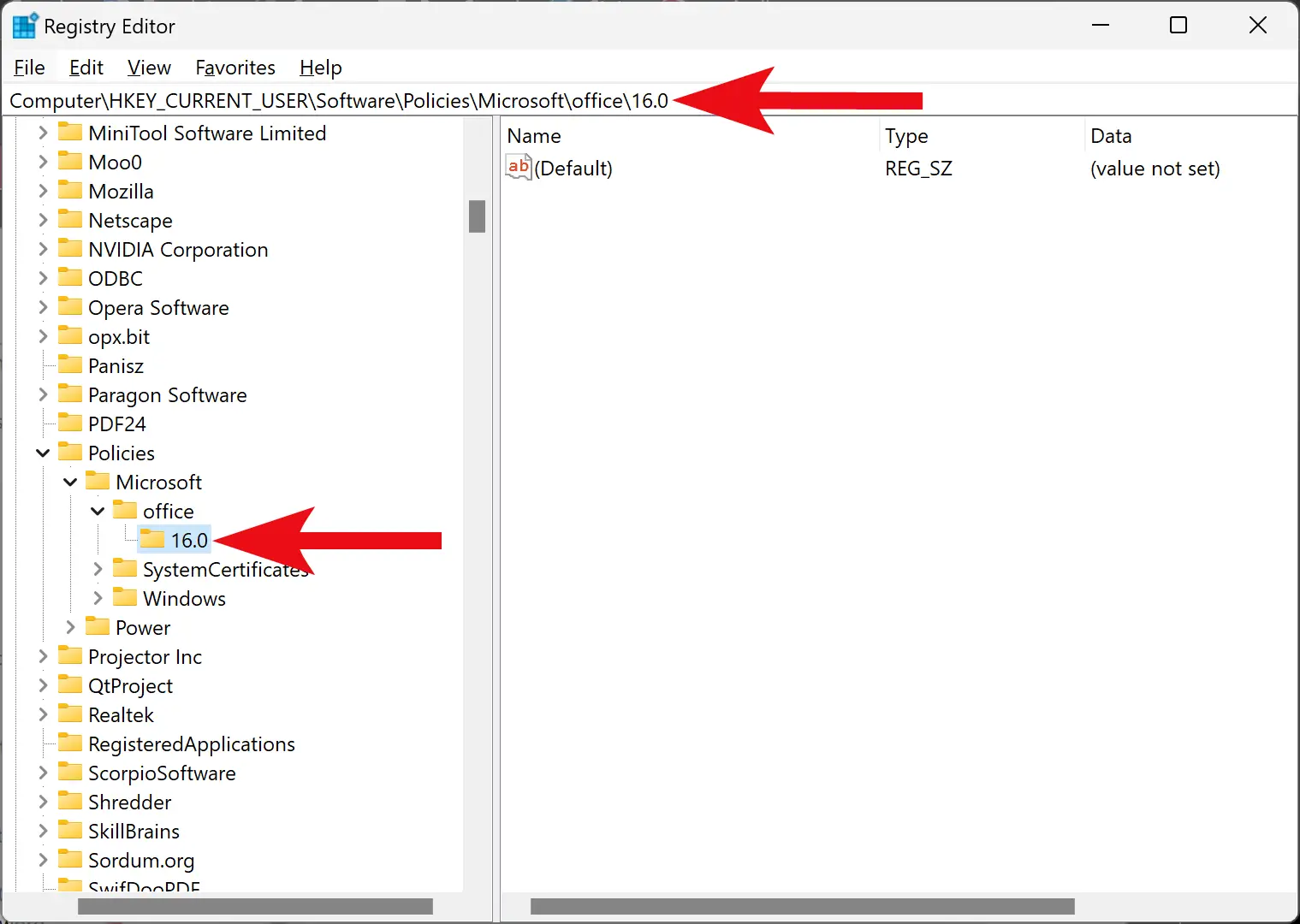
Step 3. Next, right-click on the 16.0 folder and select New > Key.
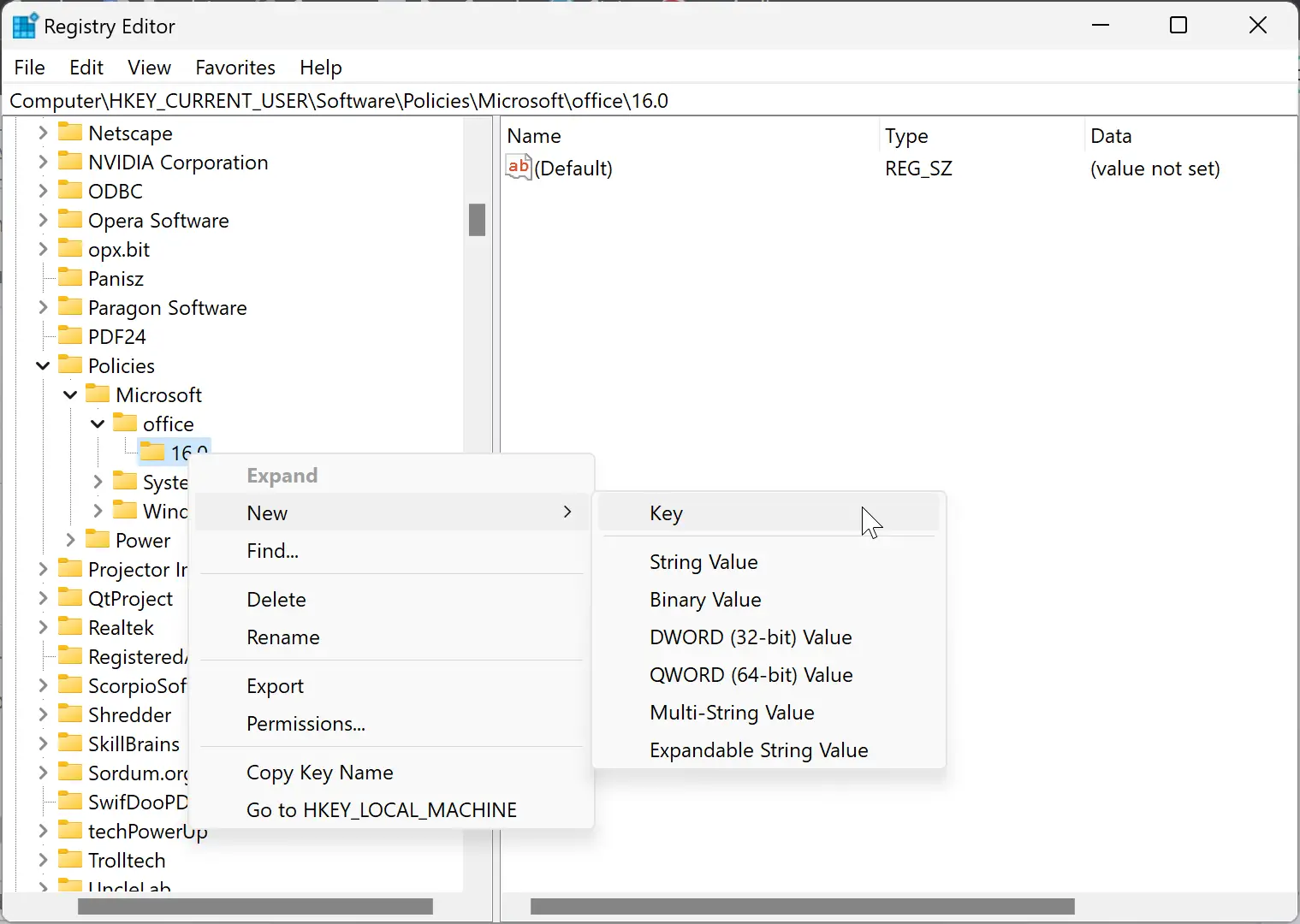
Step 4. Name the newly created key powerpoint.
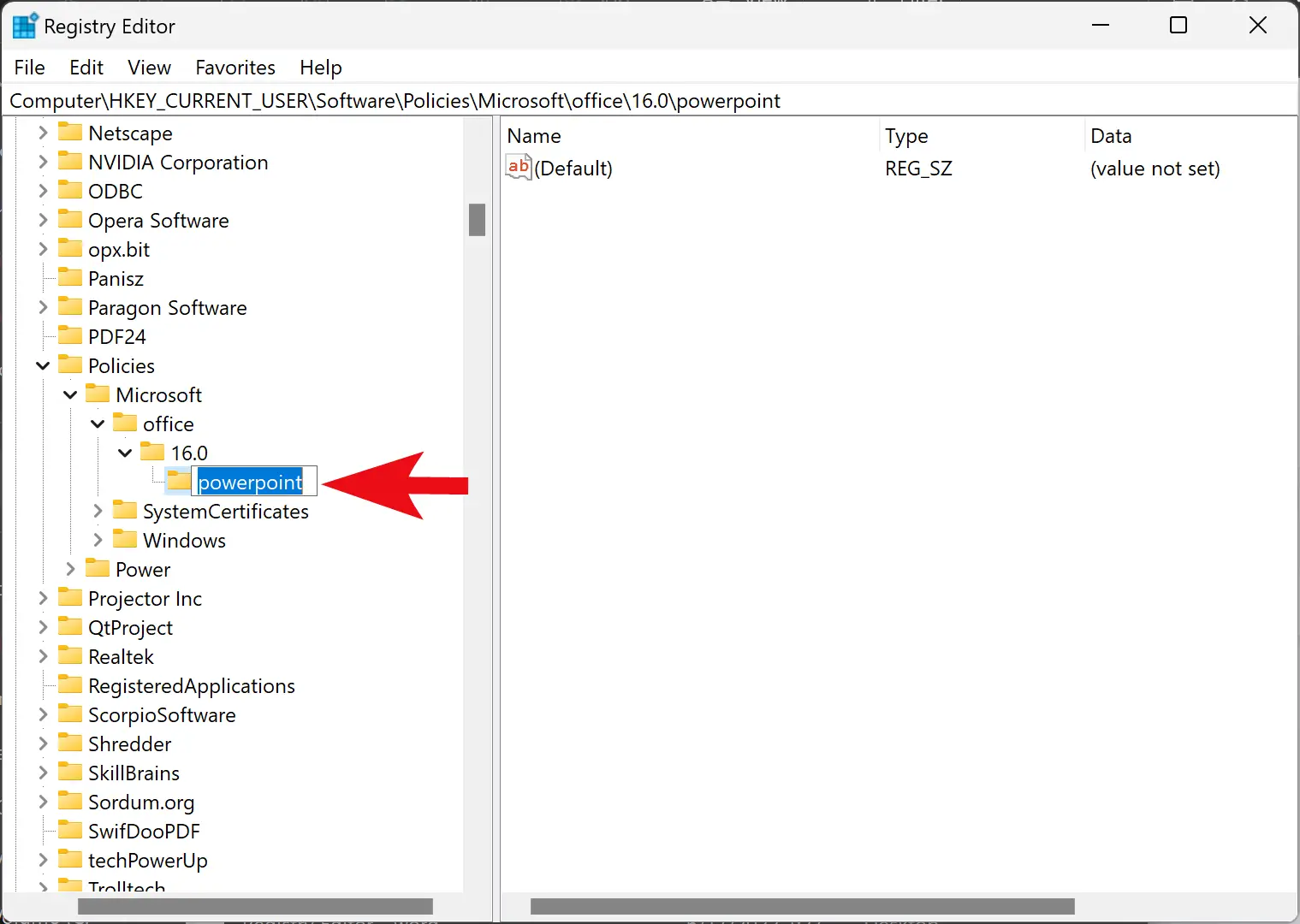
Step 5. Now, right-click on the powerpoint folder and select New > Key.
Step 6. Name the newly created key as options.
Step 7. After that, right-click on the options folder and select New > DWORD (32-bit) Value.
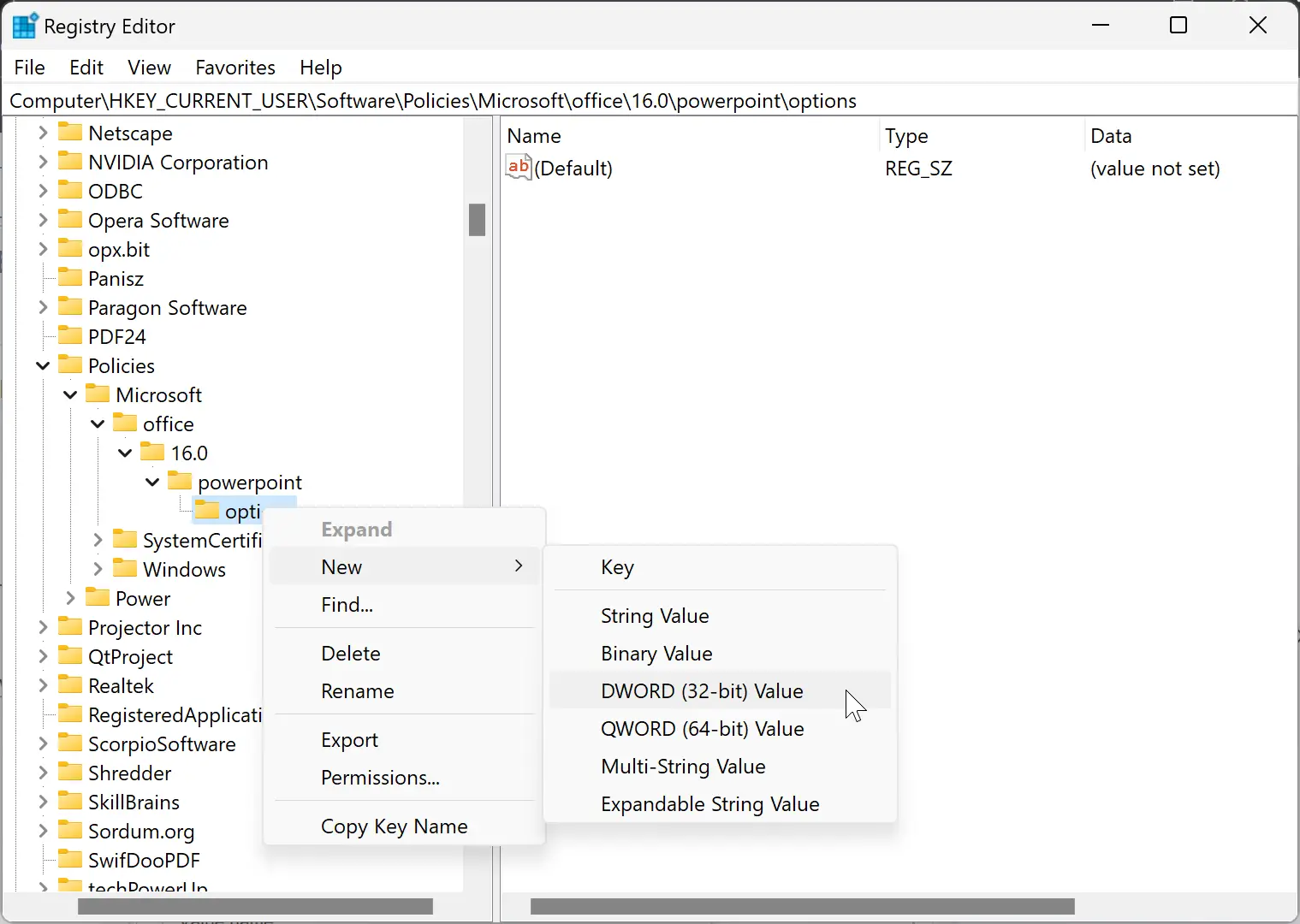
Step 8. Name the newly created REG_DWORD draganddrop.
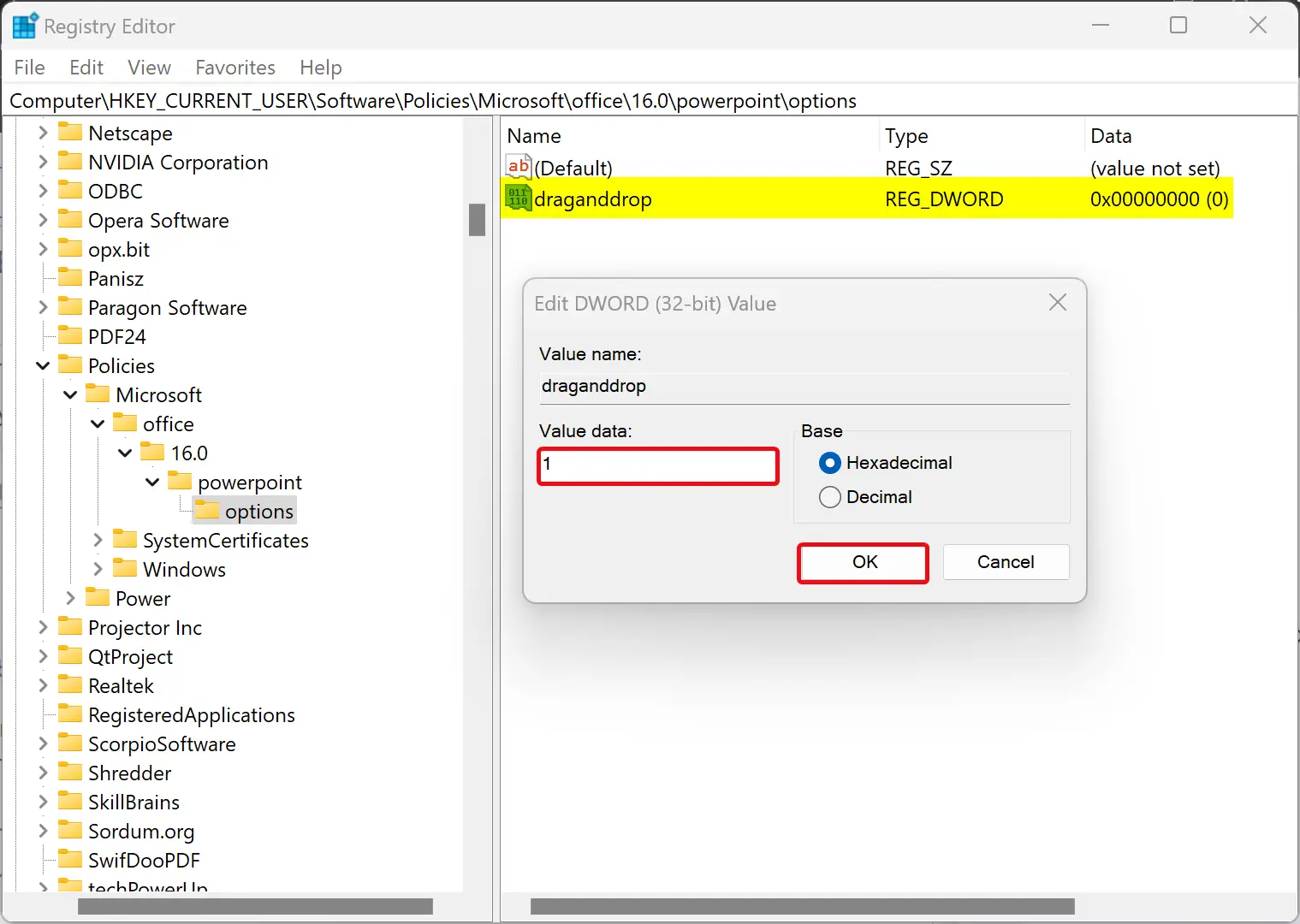
Step 9. Double-click on the draganddrop REG_DWORD and set its “Value data” to the following:-
- 0: Disable text drag and drop.
- 1: Enable text drag and drop.
Step 10. Click OK.
Step 11. Restart your Windows 11 or 10 computer to apply the changes.
Conclusion
In conclusion, disabling the text drag-and-drop feature in MS Office Word and PowerPoint can be beneficial if you find it unnecessary or frequently encounter issues while using it. In this article, we have discussed three different methods to turn off this feature: using Word or PowerPoint Settings, Group Policy Editor, and Registry Editor. By following the steps outlined in this guide, you can quickly disable or enable text drag-and-drop in either application.