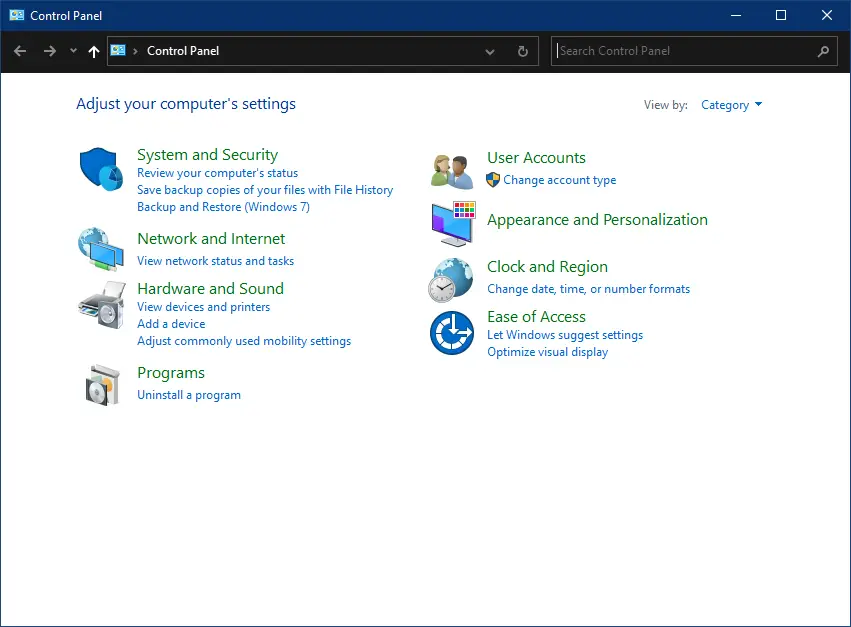If you are encountering issues with your computer mouse not functioning correctly on your Windows 11 or Windows 10 machine, you are not alone. Often, the mouse may not respond to movements as fluently as it typically does or may even freeze entirely. These issues may occur due to incorrect configurations of the mouse’s acceleration settings. Thankfully, these problems can be fixed by customizing the mouse settings. In this article, we will discuss how you can disable mouse acceleration on your Windows 11 or Windows 10 computer.
What is Mouse Acceleration?
Before we proceed with the steps to disable mouse acceleration on your Windows 11/10 computer, it’s important to understand what mouse acceleration is. Essentially, mouse acceleration determines the relationship between the distance your device’s cursor travels on the screen and the speed at which you move your mouse. Despite its importance, most computer users are unaware of mouse acceleration and how it affects their cursor movements.
To put it simply, mouse acceleration can be defined as “the change in the distance traveled by your mouse’s cursor on the screen relative to the speed at which you move your mouse.” The faster you move your mouse, the larger portion of the screen your cursor will cover. When mouse acceleration is disabled, your cursor’s movement is fixed and is not affected by your speed anymore.
How to Turn Off Mouse Acceleration on Windows 11/10?
How to Disable Mouse Acceleration on Windows 11 or 10 using Control Panel?
To disable the mouse acceleration on Windows 10 through Control Panel, do the following:-
Step 1. Click on the Start menu/button and type in the words Control Panel.
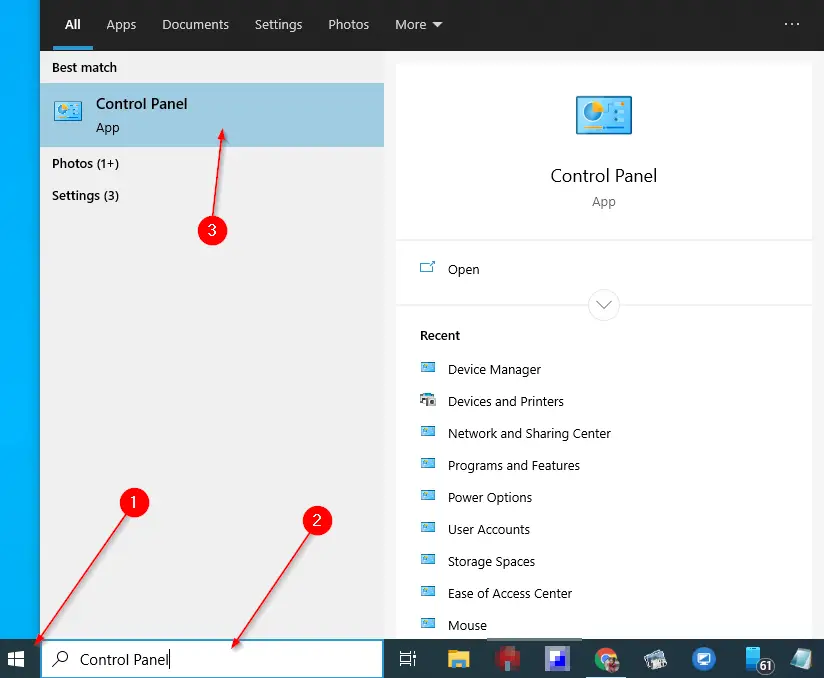
Step 2. From the available search results, click on the Control Panel to open the same.

Step 3. On the Control Panel window, among the seven categories, click on Hardware and Sound.
Note: If on your Windows 10 PC, you are unable to see the picture above, change the “View by” to Category.
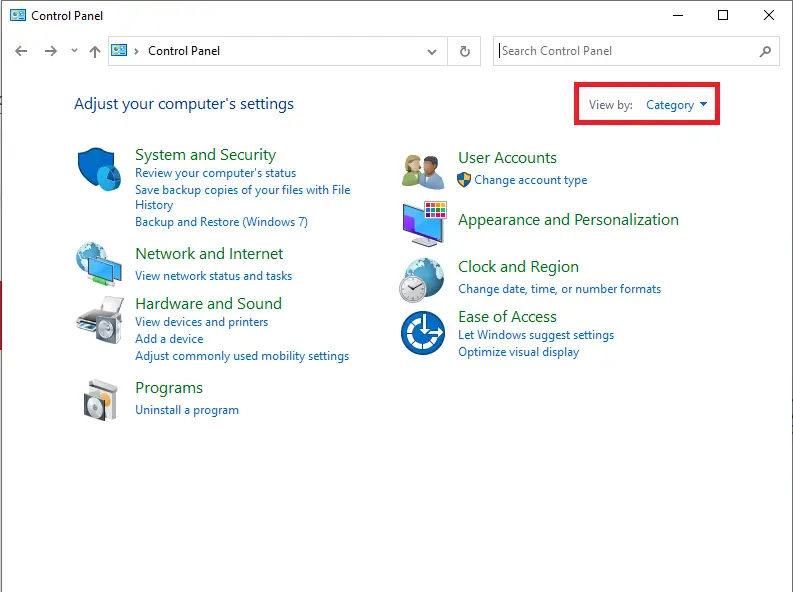
Step 4. On the ‘Hardware and Sound‘ window, click the first option, Device and Printers.
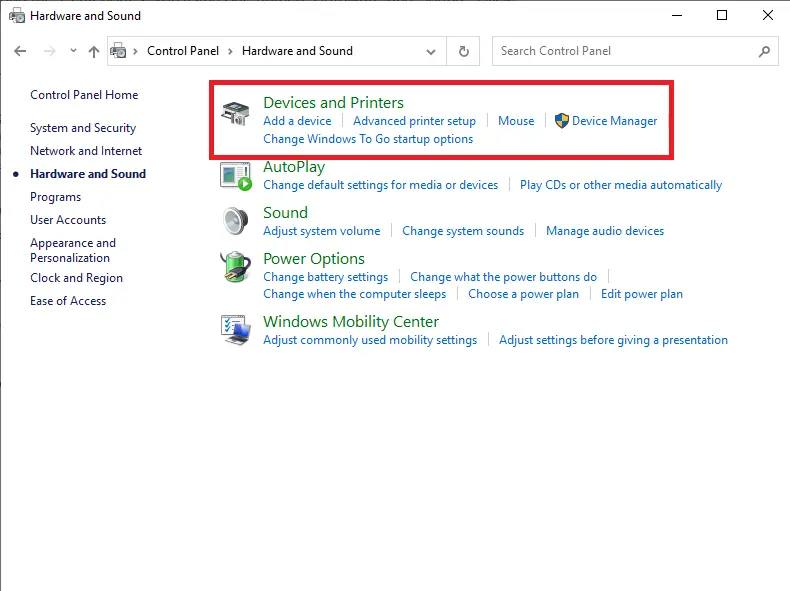
Step 5. Under the ‘Devices and Printers‘ window, you will see the mouse and another connected device.
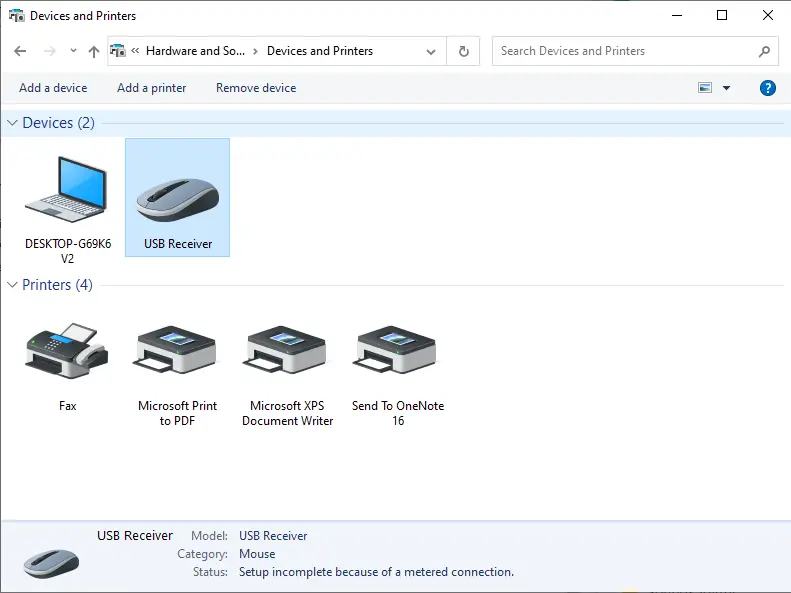
Step 6. Right-click on the Mouse and select Mouse settings from the available options.
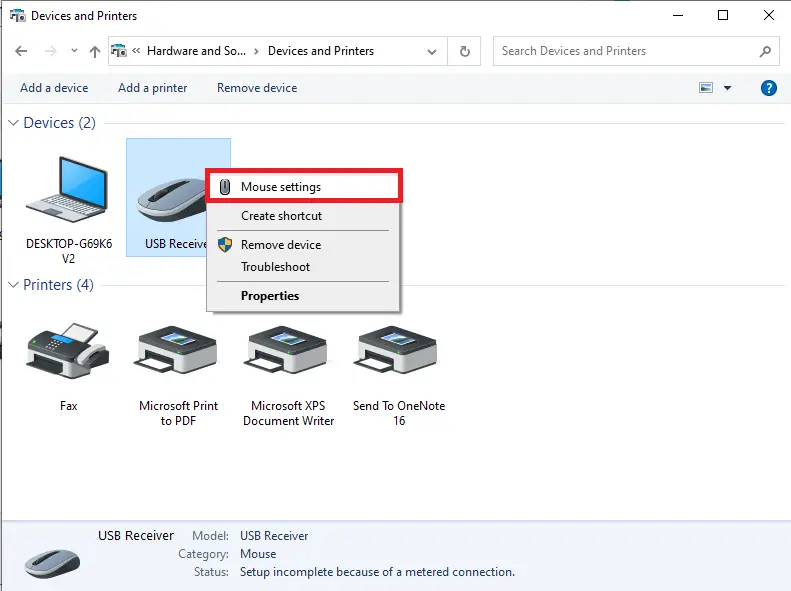
Step 7. Now, a separate dialog box with several configurations concerning your device’s mouse will open. Click on the Pointer Options tab.
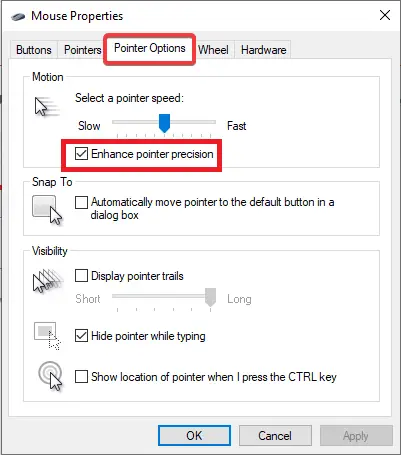
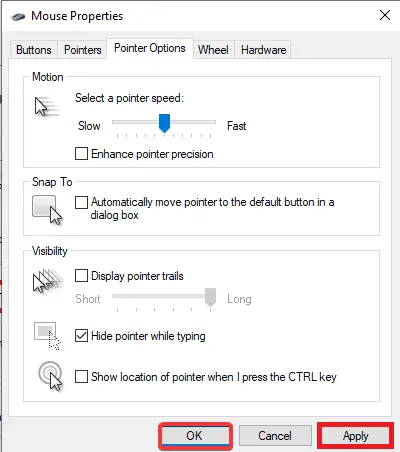
Step 9. Click the OK button to exit.
How to Disable the Mouse Acceleration on Windows 10 using Settings?
To disable the mouse acceleration on Windows 10 using the Settings app, do the following:-
Step 1. Click on the Start button and then click on the Settings icon.
Step 2. From the Settings window, click on Devices.
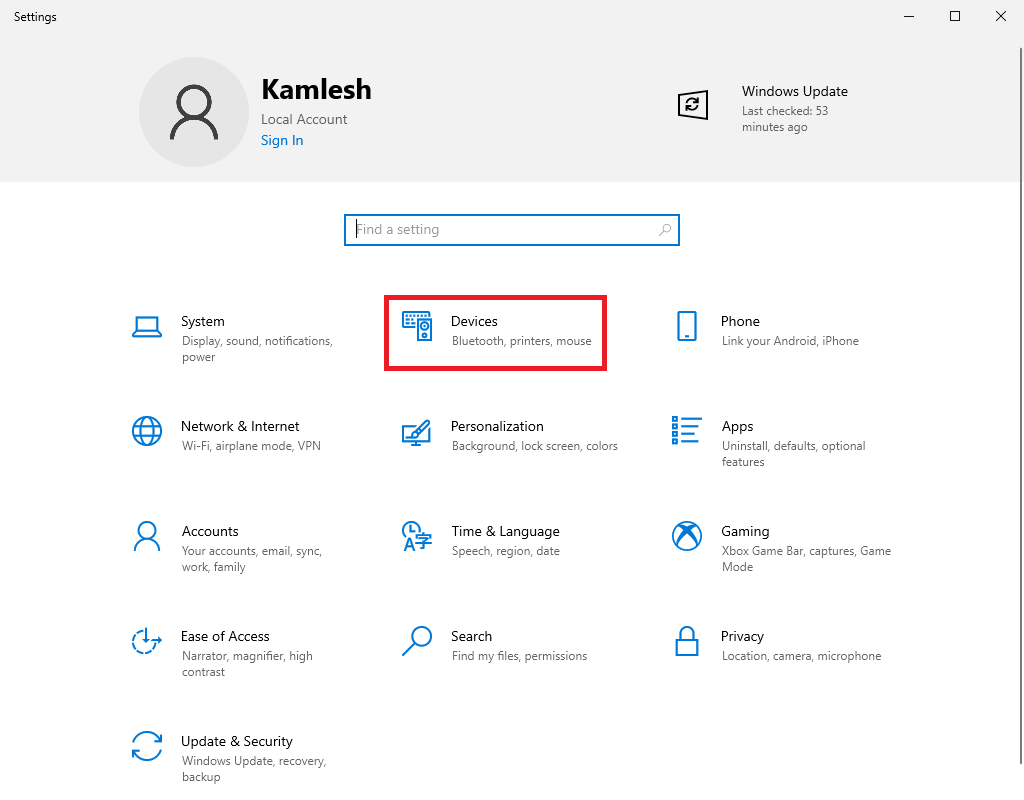
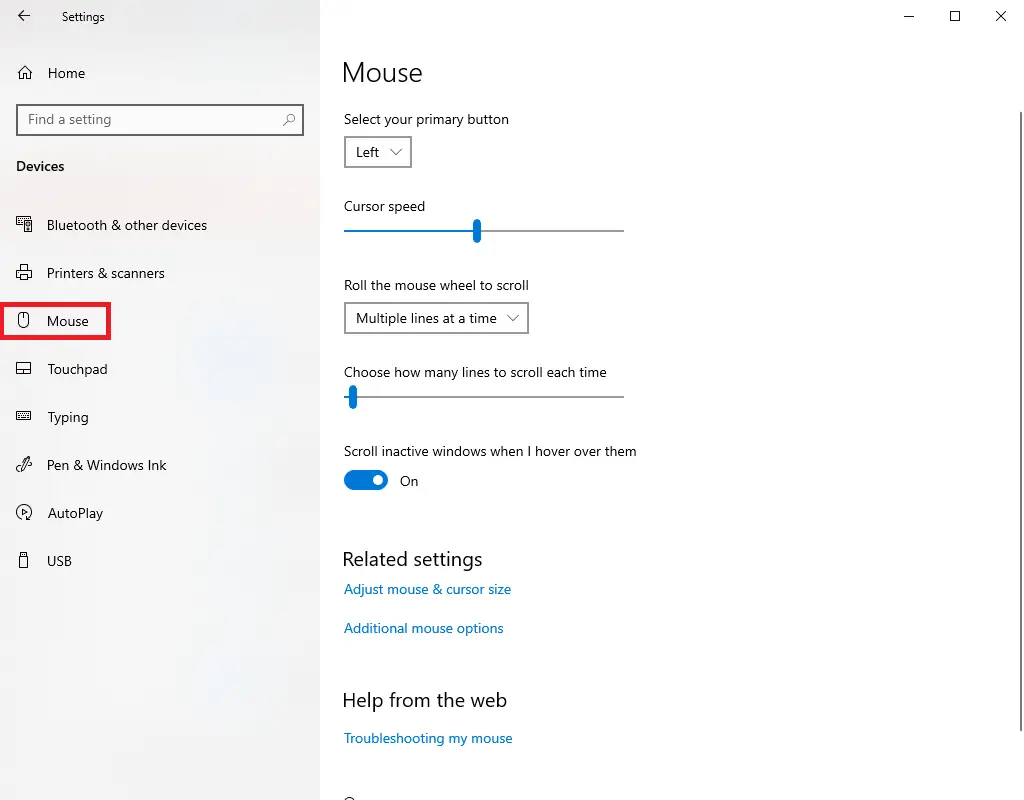
Step 4. From the right-side pane, click on the link labeled “Additional mouse options.”
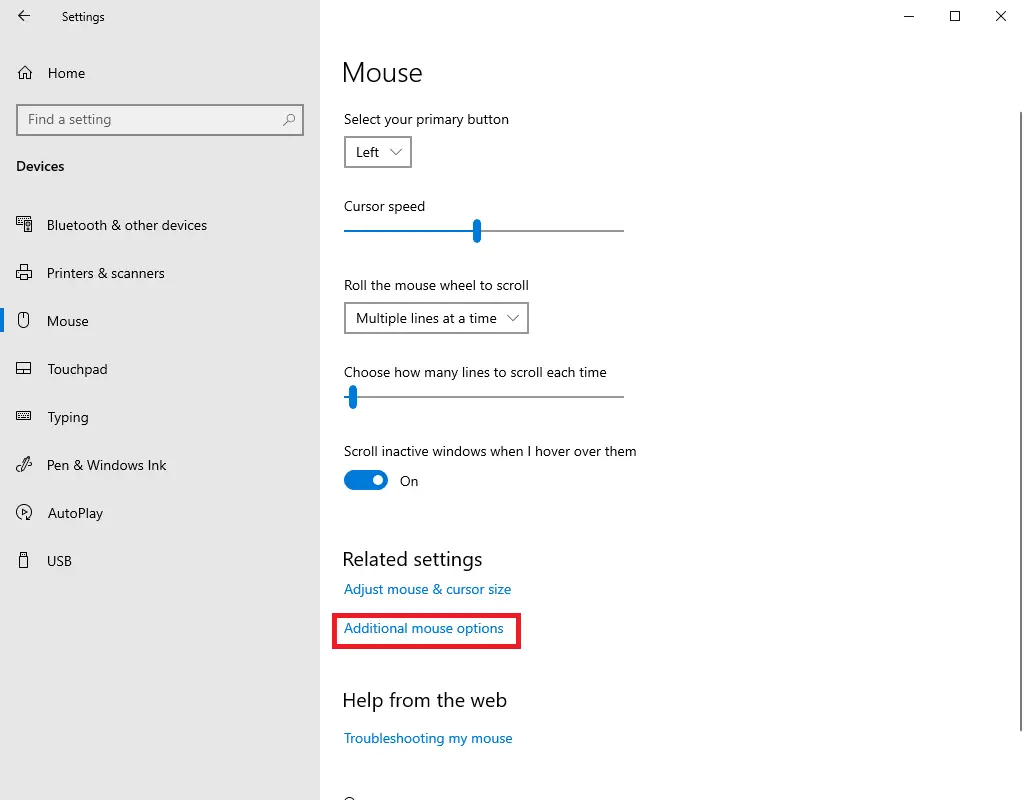
Step 5. Now, a separate dialog box with several configurations concerning your device’s mouse will be opened. Click on the Pointer Options tab.
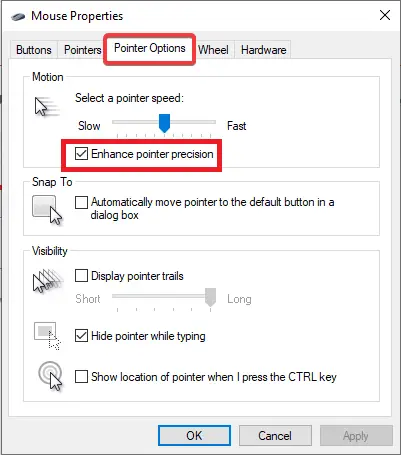
Step 6. Uncheck “Enhance pointer precision” and click on the Apply button.
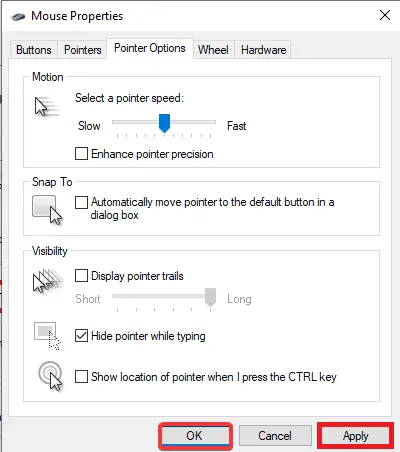
Step 7. Click OK to exit.
That’s all! Now you have successfully disabled the mouse acceleration on Windows 10 PC.
Conclusion
In conclusion, mouse acceleration issues are a common problem encountered by Windows 11 and Windows 10 users. Fortunately, it is possible to fix these issues by disabling the mouse acceleration settings. By following the steps outlined in this article, you can easily turn off mouse acceleration on your Windows 11 or Windows 10 computer using either the Control Panel or the Settings app. Once you have disabled mouse acceleration, you should notice an immediate improvement in the responsiveness and accuracy of your mouse cursor.