When cumulative updates and feature updates are available, Windows 11 displays mainly two types of notifications:-
- The first one notifies you when an update is ready for installation.
- The other informs you that you must restart your computer for the installation to be completed.
This gearupwindows article will help you eliminate such notifications if you don’t want them.
The Windows 11 system now includes a setting that allows you to suppress all notifications related to Windows Updates (cumulative updates and feature updates) since these notifications can distract you from your work. System administrators can use the setting to remove distractions from students or employees, but anyone can use Group Policy or Registry Editor to do so.
How to Turn Off Update Notifications on Windows 11 2022 Update using Group Policy Editor?
Follow these steps in order to disable Update Notifications on Windows 11 2022 Update using Local Group Policy Editor:-
Step 1. Open Local Group Policy Editor (gpedit.msc).
Also Read: How to enable Group Policy Editor (gpedit.msc) on Windows 11?
Step 2. Then, navigate to the following path in the left sidebar:-
Computer Configuration > Administrative Templates > Windows Components > Windows Update > Manage end use experience
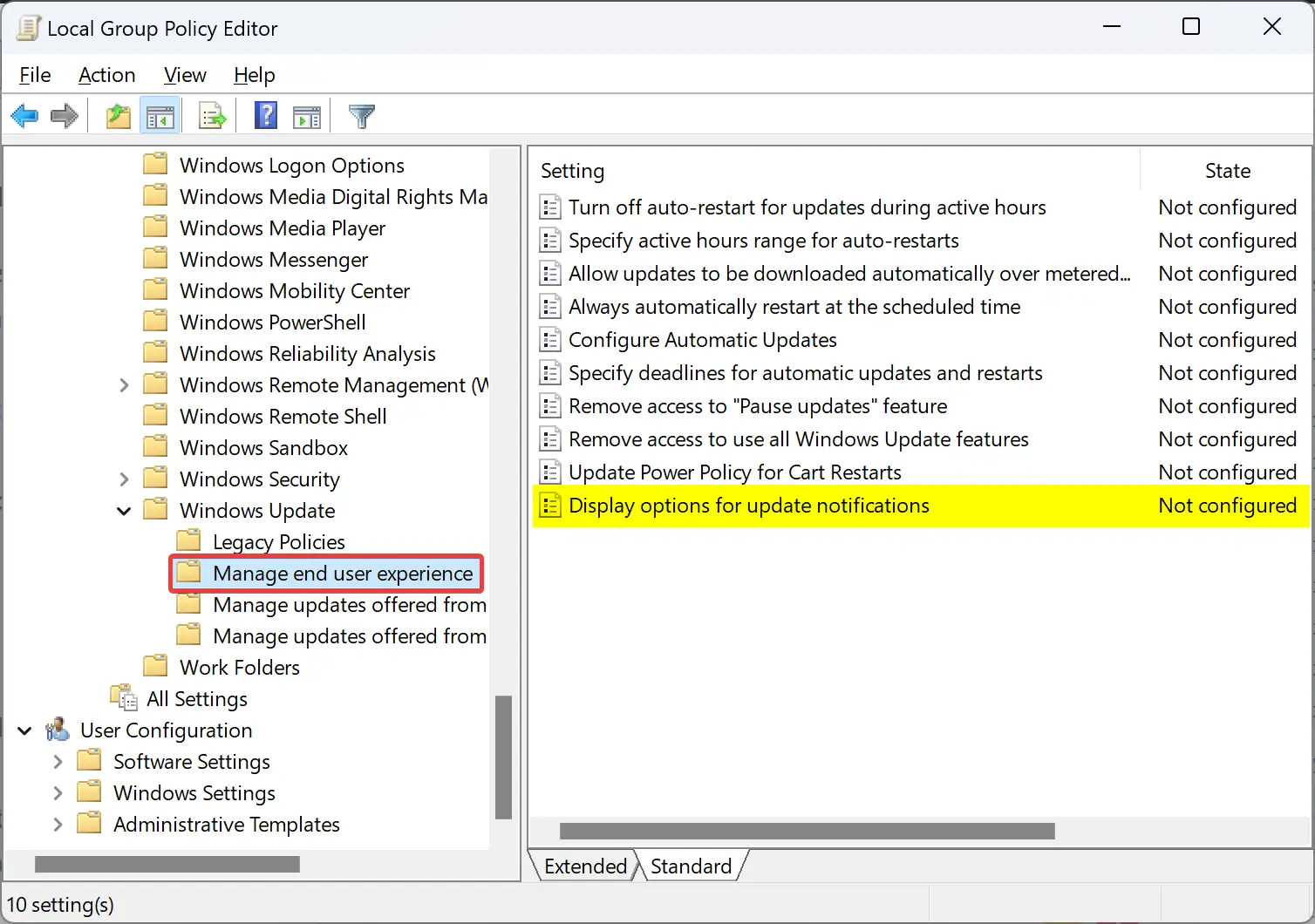
Step 3. After that, double-click the “Display options for update notifications” setting on the right sidebar.
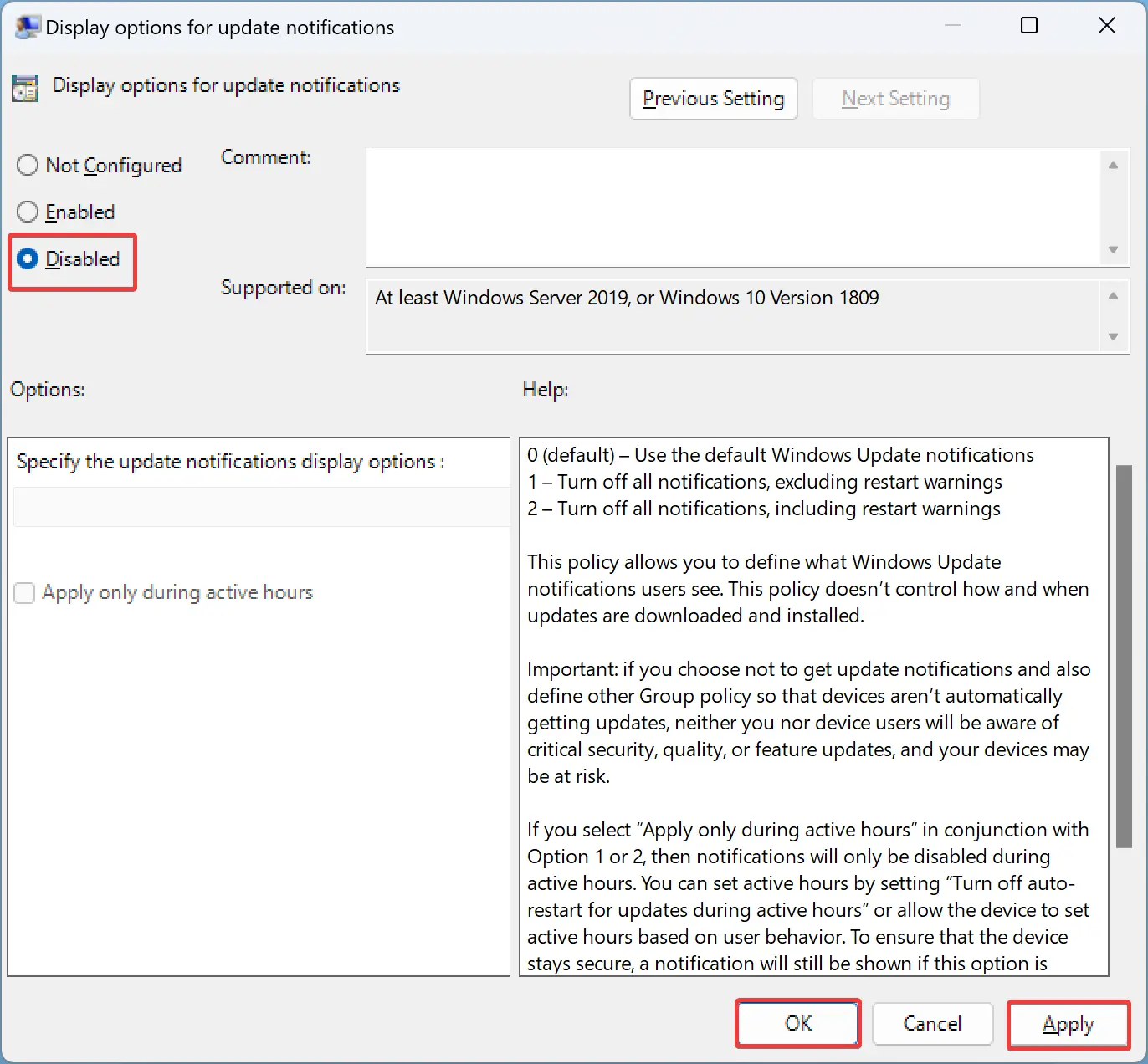
Step 4. Select Disabled.
Step 5. Click Apply.
Step 6. Click OK.
Step 7. Reboot your PC to apply the changes.
As soon as you complete these steps, Windows 11 will no longer display distracting update notifications. However, Windows 11 will continue to download and install updates automatically.
By selecting Not Configured on step No. 4, you can revert the changes if you change your mind.
How to Disable Update Notifications on Windows 11 22H2 through Registry Editor?
Follow these steps to turn off Update Notifications on Windows 11 2022 Update using Registry Editor:-
Step 1. Open Registry Editor.
Step 2. Then, copy and paste the following into the address bar of Registry Editor and hit Enter:-
HKEY_LOCAL_MACHINE\SOFTWARE\Policies\Microsoft\Windows
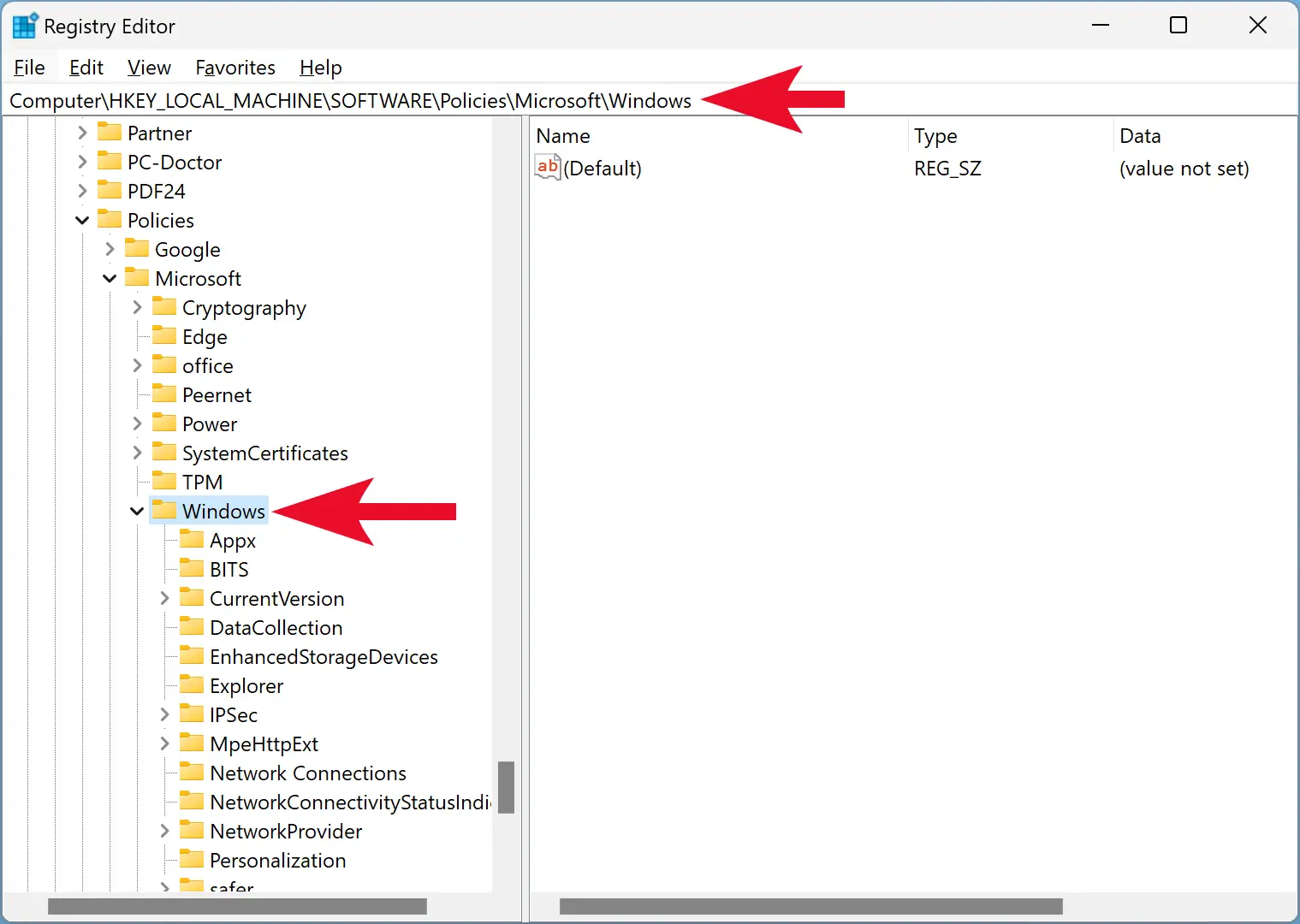
Step 3. After that, right-click on the Windows key and select New > Key.
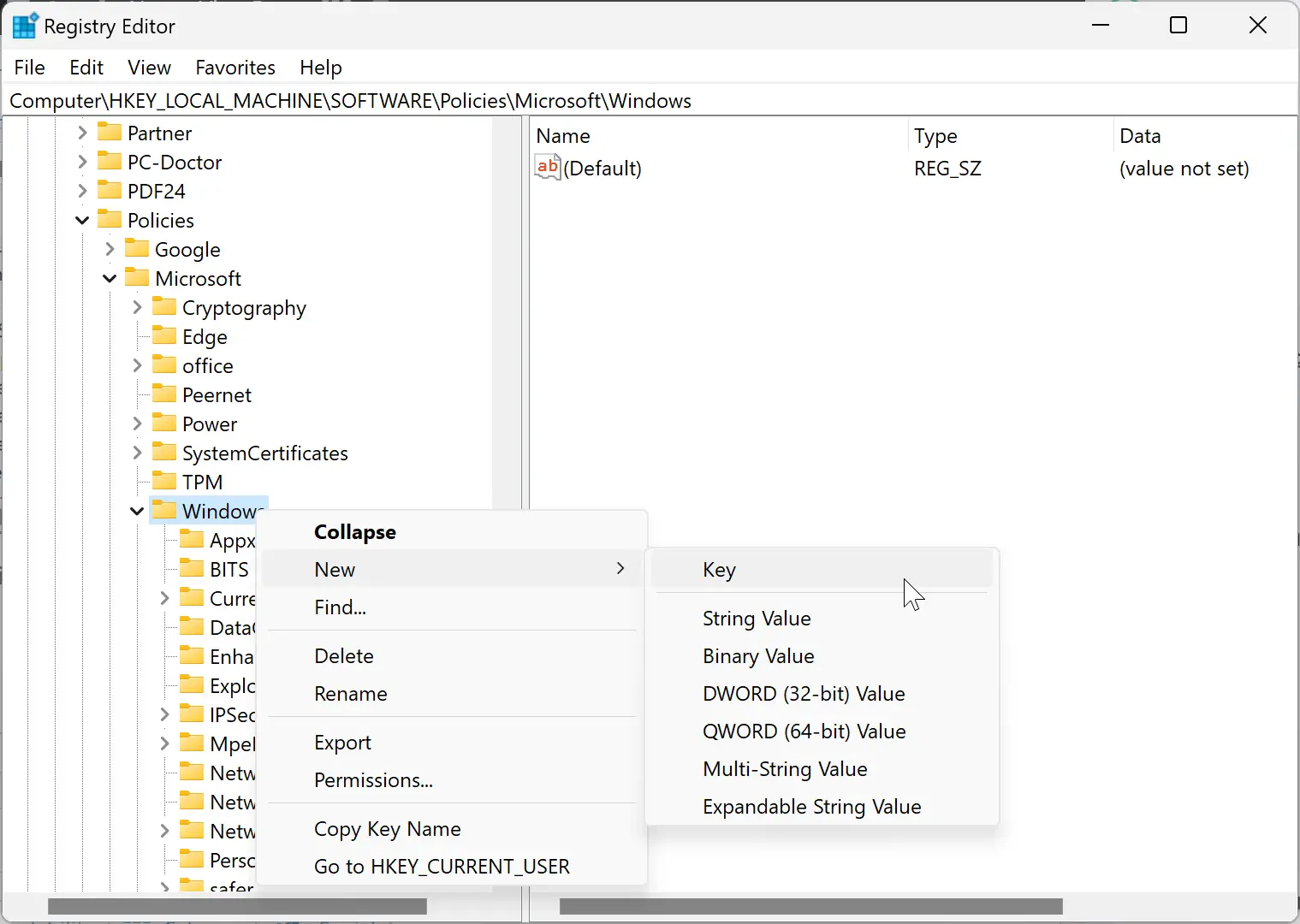
Step 4. Name the newly created key as WindowsUpdate.
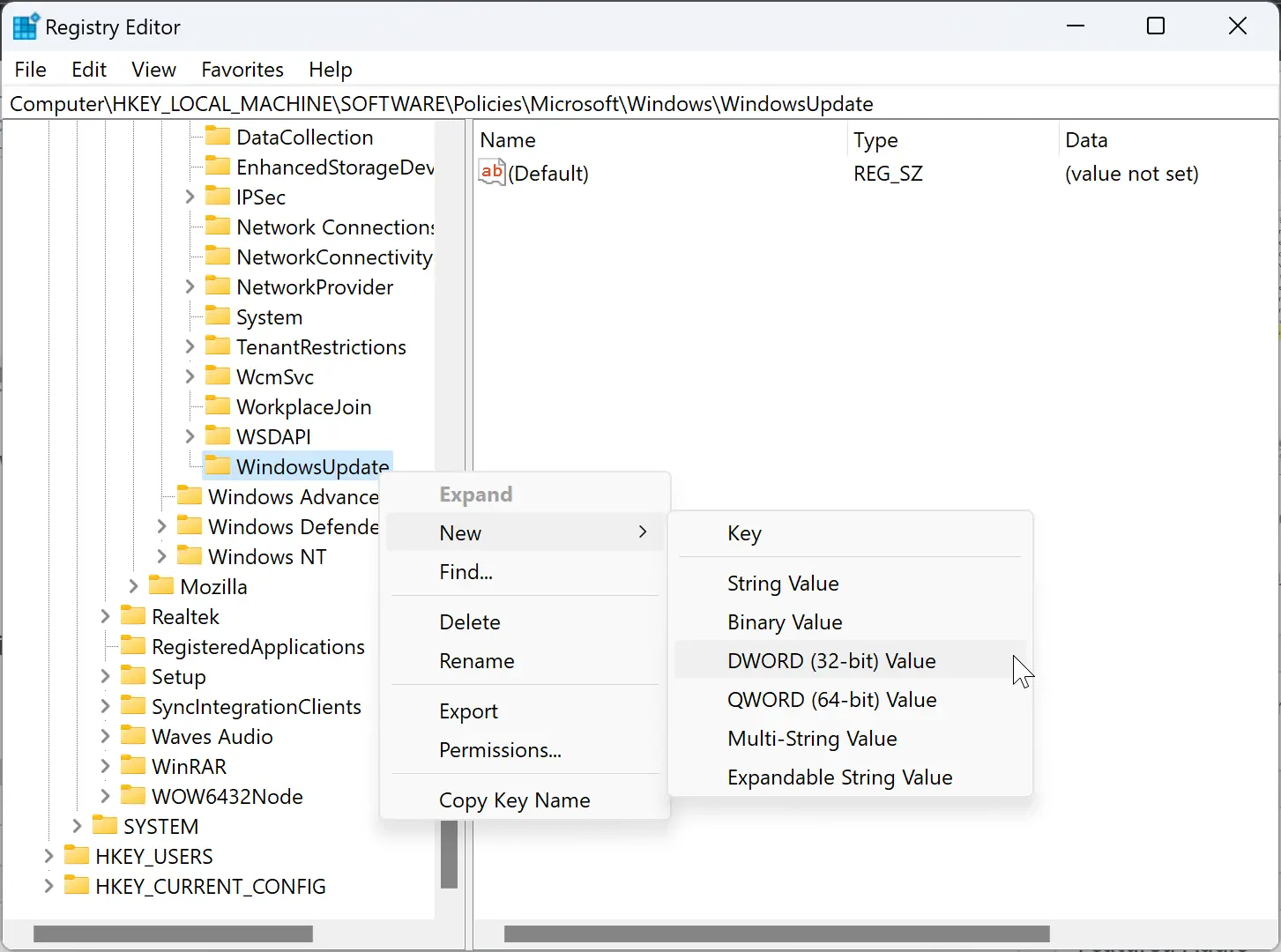
Step 5. Now, right-click the WindowsUpdate key and select New > DWORD (32-bit) Value.
Step 6. Name the newly created REG_DWORD to SetUpdateNotificationLevel.
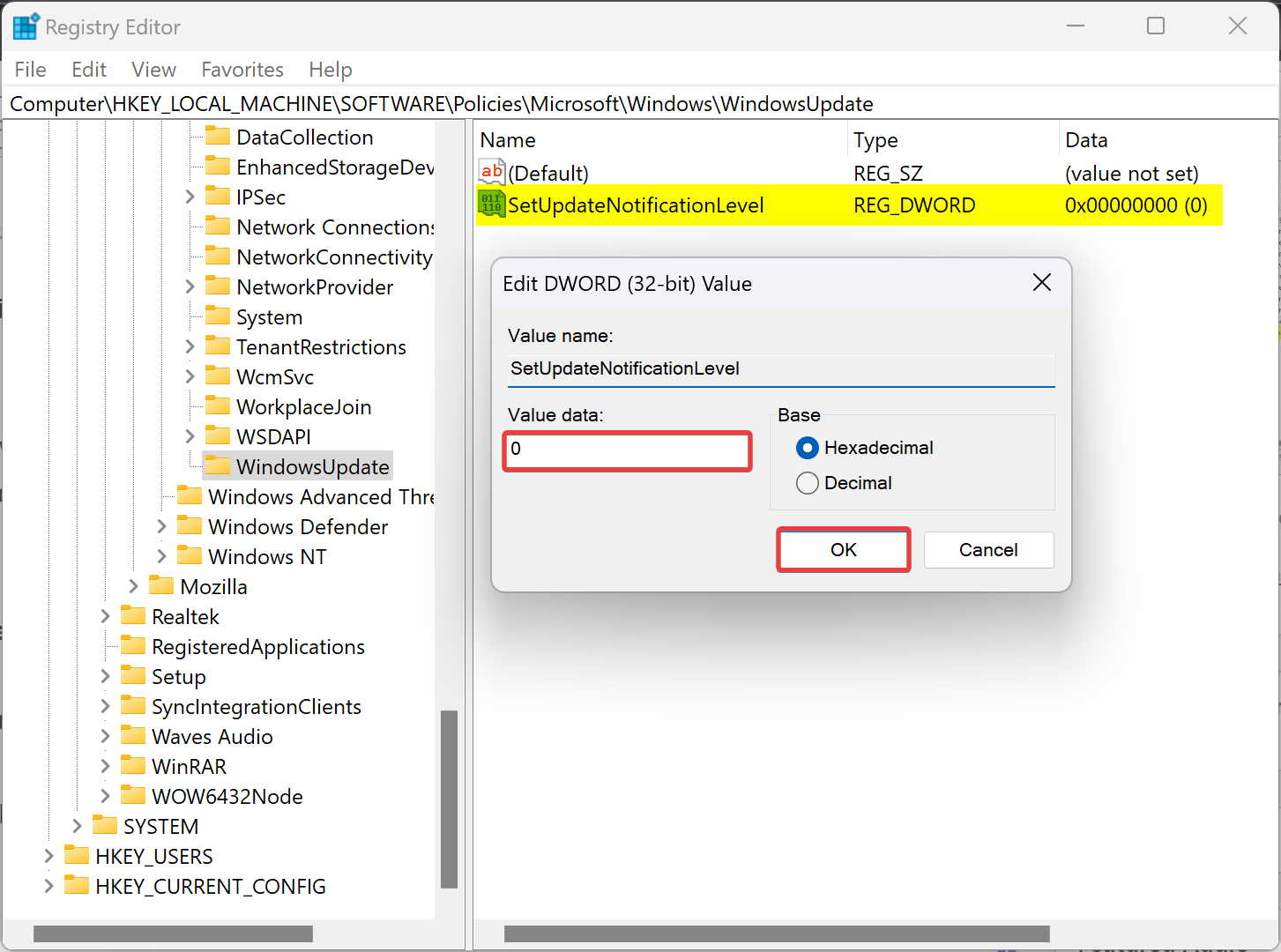
Step 7. Then, double-click on SetUpdateNotificationLevel REG_DWORD and set its “Value data” to 0.
Step 8. Click OK.
Step 9. Reboot your PC.
As soon as you complete the steps, Windows 11 will stop showing Windows Update notifications.
In step No.6, right-click the SetUpdateNotificationLevel DWORD and select Delete to re-enable the feature. Or, change its “Value data” to 1 by double-clicking on it.
Conclusion
In conclusion, Windows 11 provides users with various options to turn off update notifications that can be distracting while working. Whether you prefer to use the Group Policy Editor or the Registry Editor, both methods allow you to disable update notifications for both feature and cumulative updates. It is important to note that while these notifications may be turned off, Windows 11 will continue to download and install updates automatically. If you change your mind, you can easily revert the changes made in either method by following the steps provided. Overall, this feature is particularly useful for system administrators or individuals who wish to minimize distractions during work or study.