Windows 10 includes a lot of features to protect your data. One is the ability to lock the device when certain events occur, such as when resuming sleep. Although requiring to sign in after resuming from sleep adds an extra layer of security, re-entering the password can add unnecessary steps if you are the only person using the device at home.
If you prefer going straight to the desktop, Windows 10 provides at least three ways to disable the password requirement after resuming sleep. These include the Settings app, Group Policy Editor, and Command Prompt.
How to Skip Password Prompt in Windows 10 Settings?
To stop or prevent Windows 10 from asking to sign in after resuming sleep, use these steps:-
Step 1. Open Windows Settings.
Step 2. Then, click on Accounts.
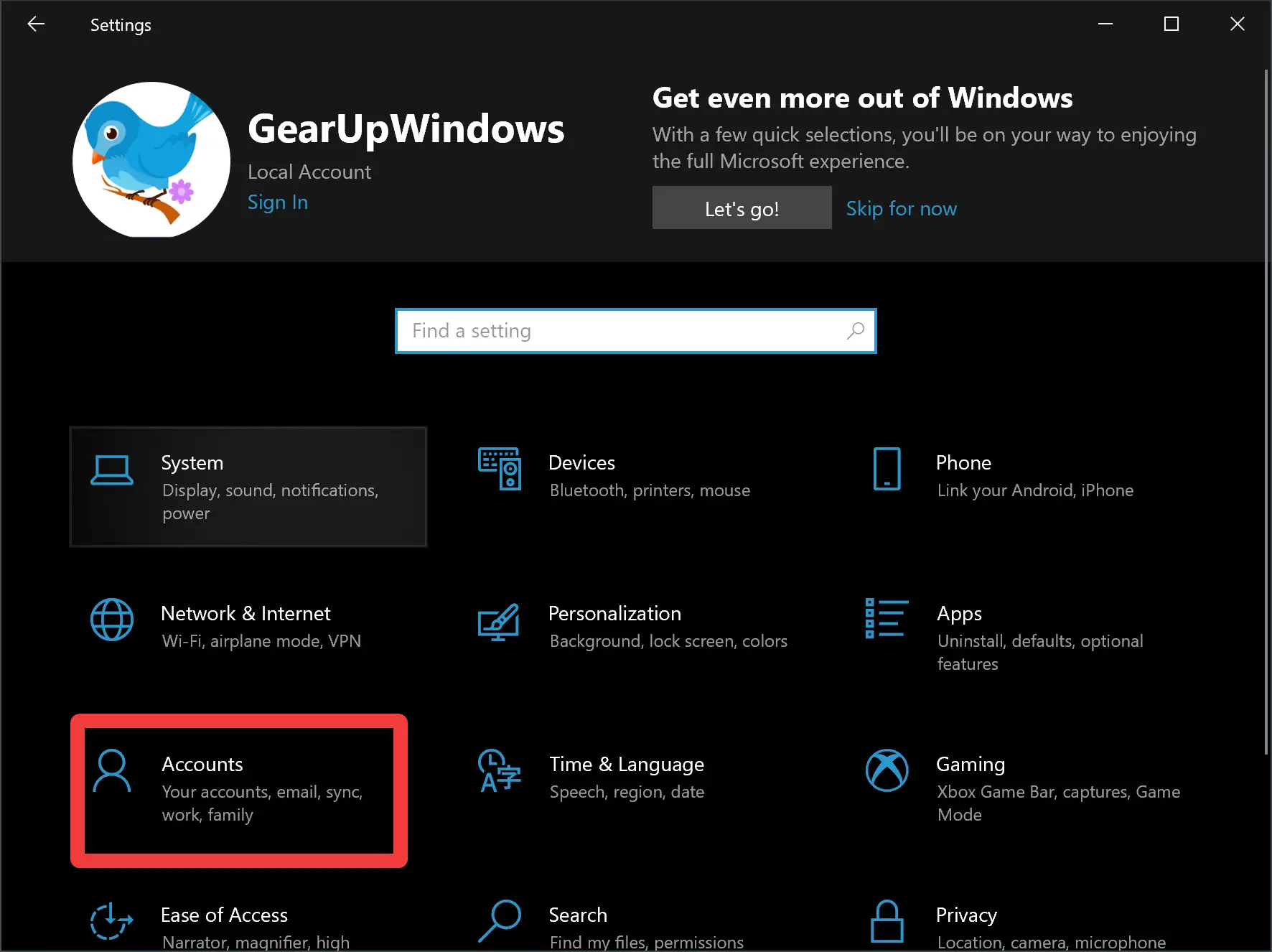
Step 3. Click on the Sign-in options under “Accounts.”
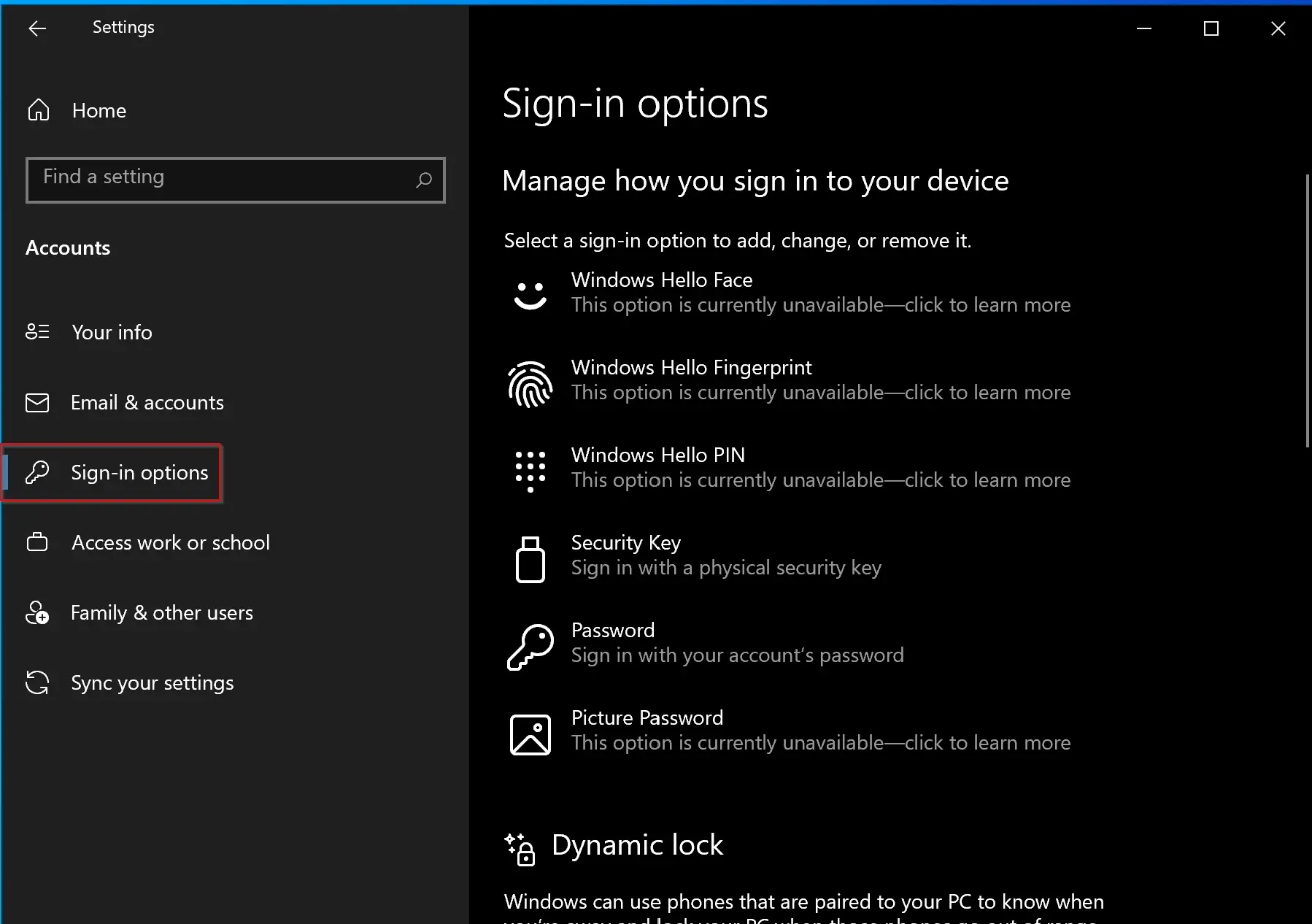
Step 4. Finally, use the drop-down menu and select the Never option under the “Require sign-in” section.
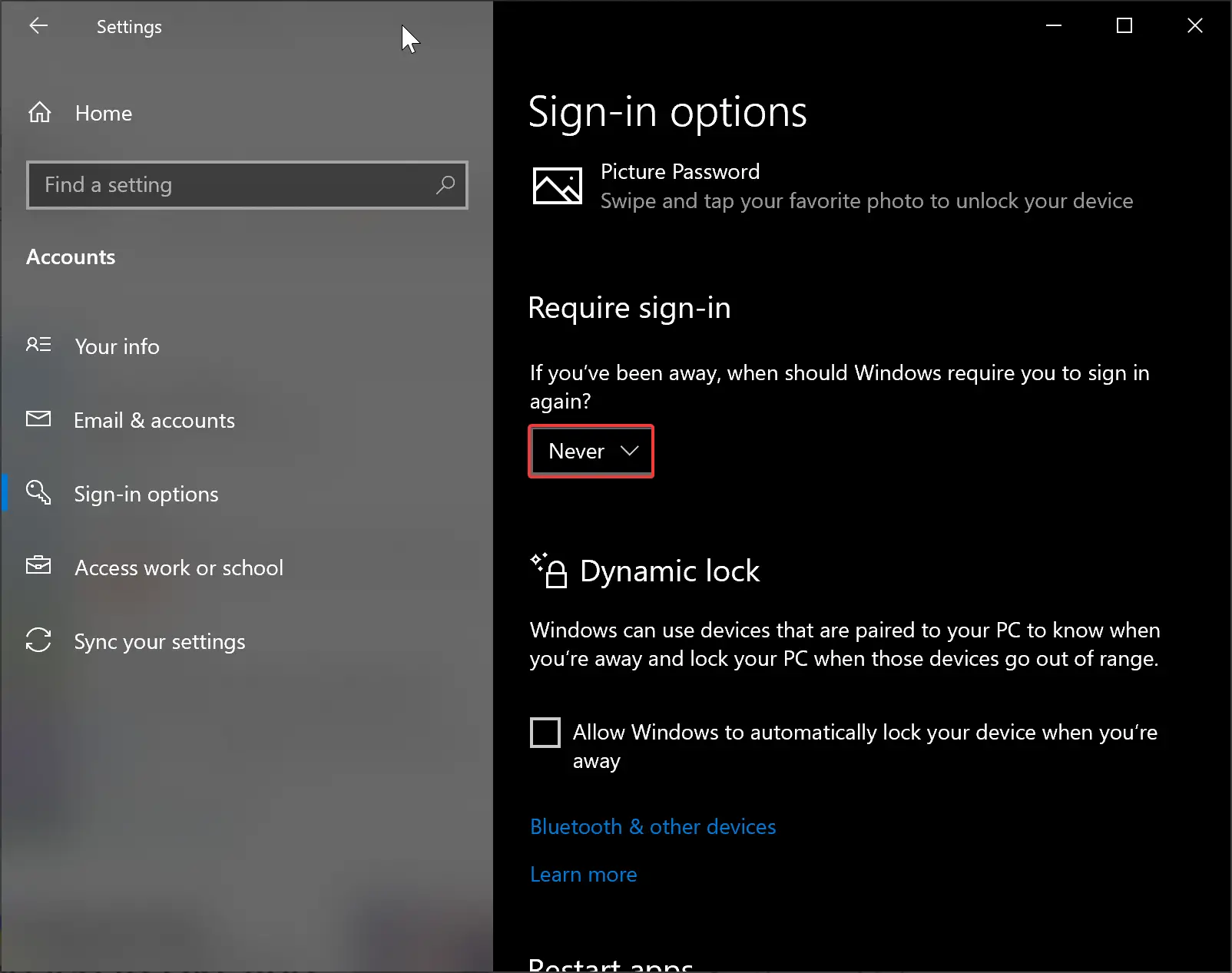
Once you complete the above steps, Windows 10 will no longer prompt you to enter a password after waking up from sleep.
In the future, if you want to revert the changes, repeat the above steps, and in step 4, select the When PC wakes up from sleep option.
How to Bypass the Password Prompt when Resuming from Sleep using Group Policy Editor?
To skip or bypass the password prompt when Windows 11 resumes from sleep using Group Policy Editor, use these steps:-
Step 1. Open Local Group Policy Editor.
Step 2. Then, browse to the following location in the left sidebar of the Local Group Policy Editor window:-
Computer Configuration > Administrative Templates > System > Power Management > Sleep Settings
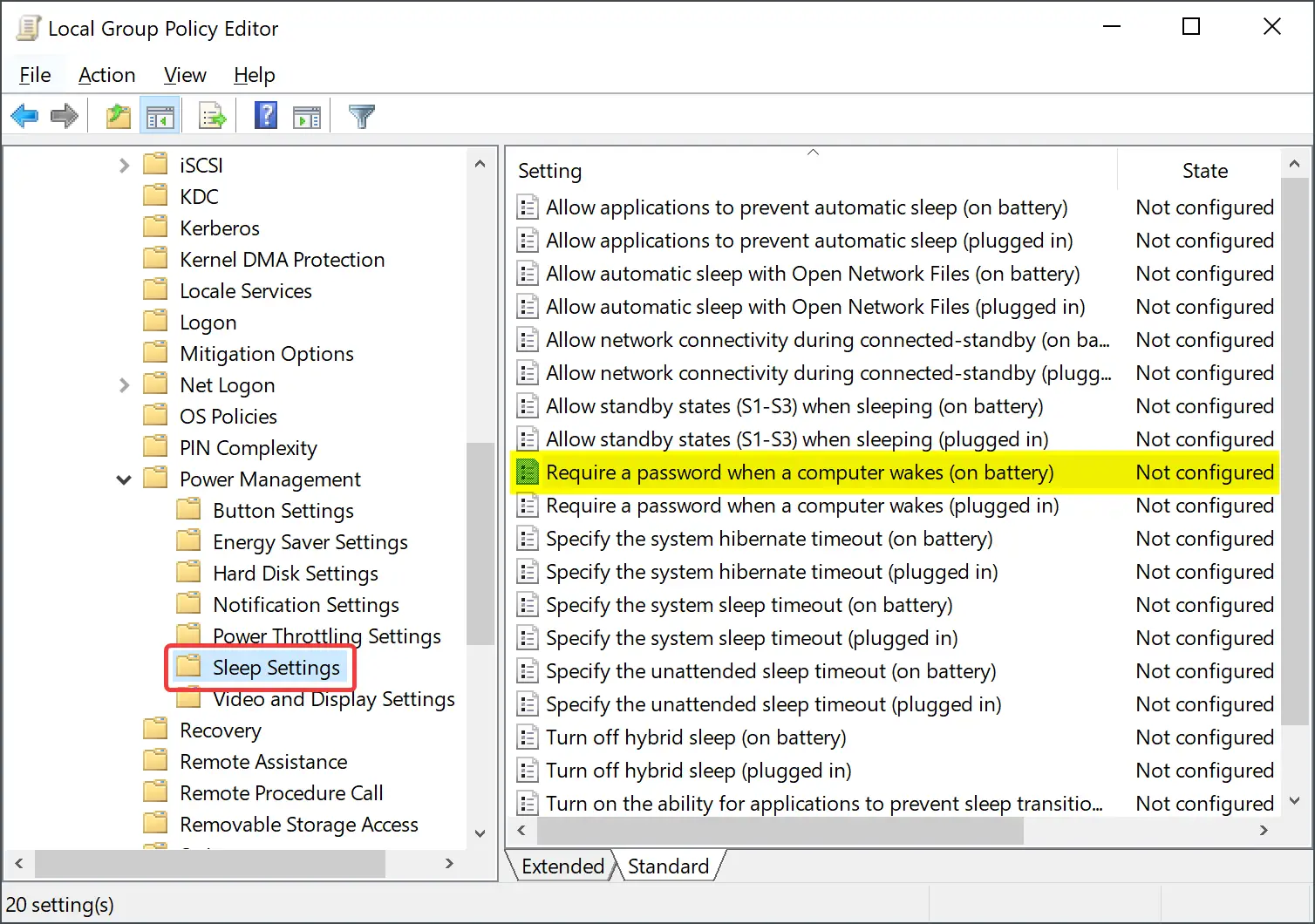
Step 3. On the right side of the “Sleep Settings” folder, double-click the policy name “Require a password when a computer wakes (on battery).”
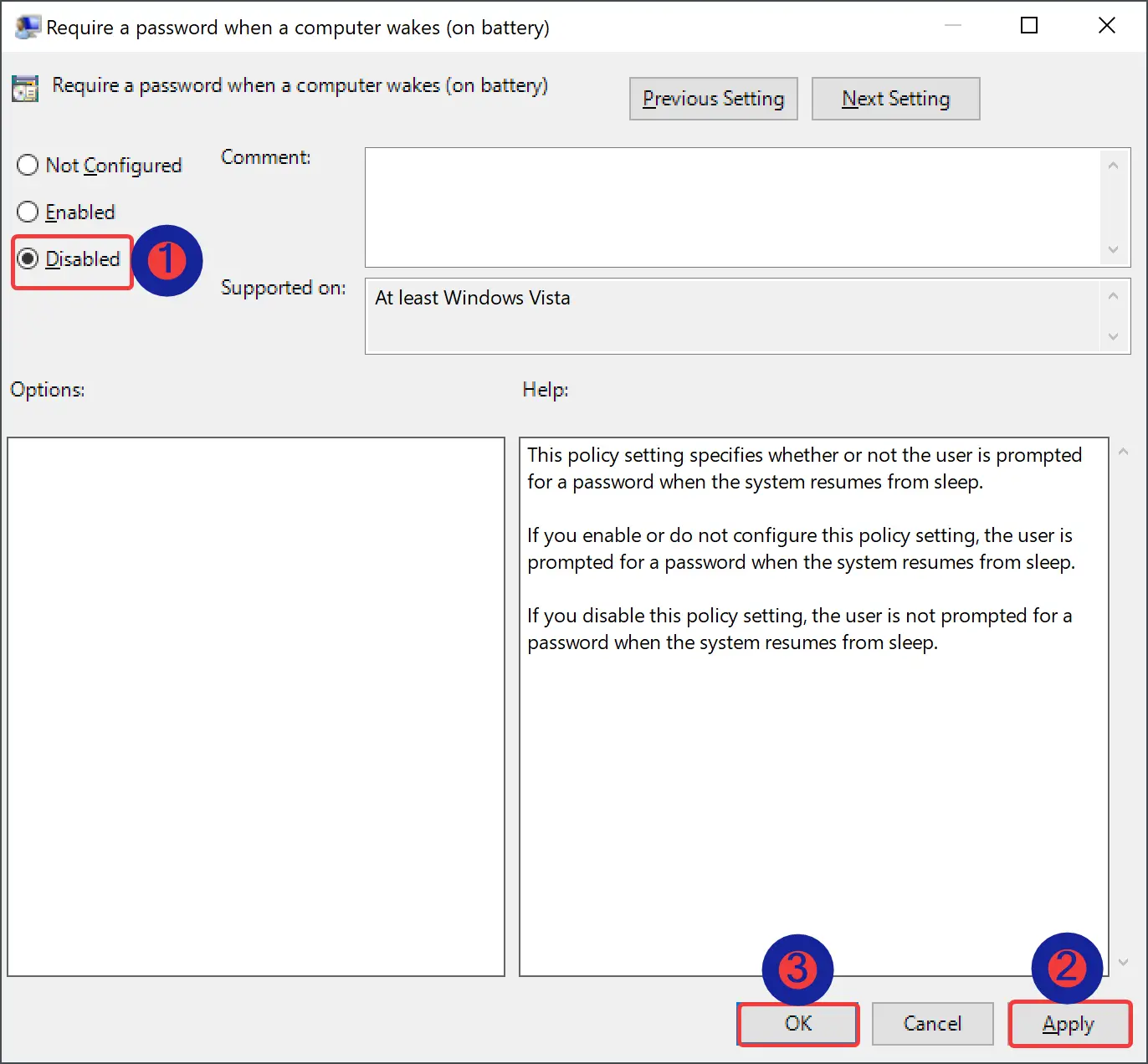
Step 4. Select Disabled.
Step 5. Click Apply.
Step 6. Click OK.
Step 7. Again, double-click the policy name “Require a password when a computer wakes (Plugged in).”
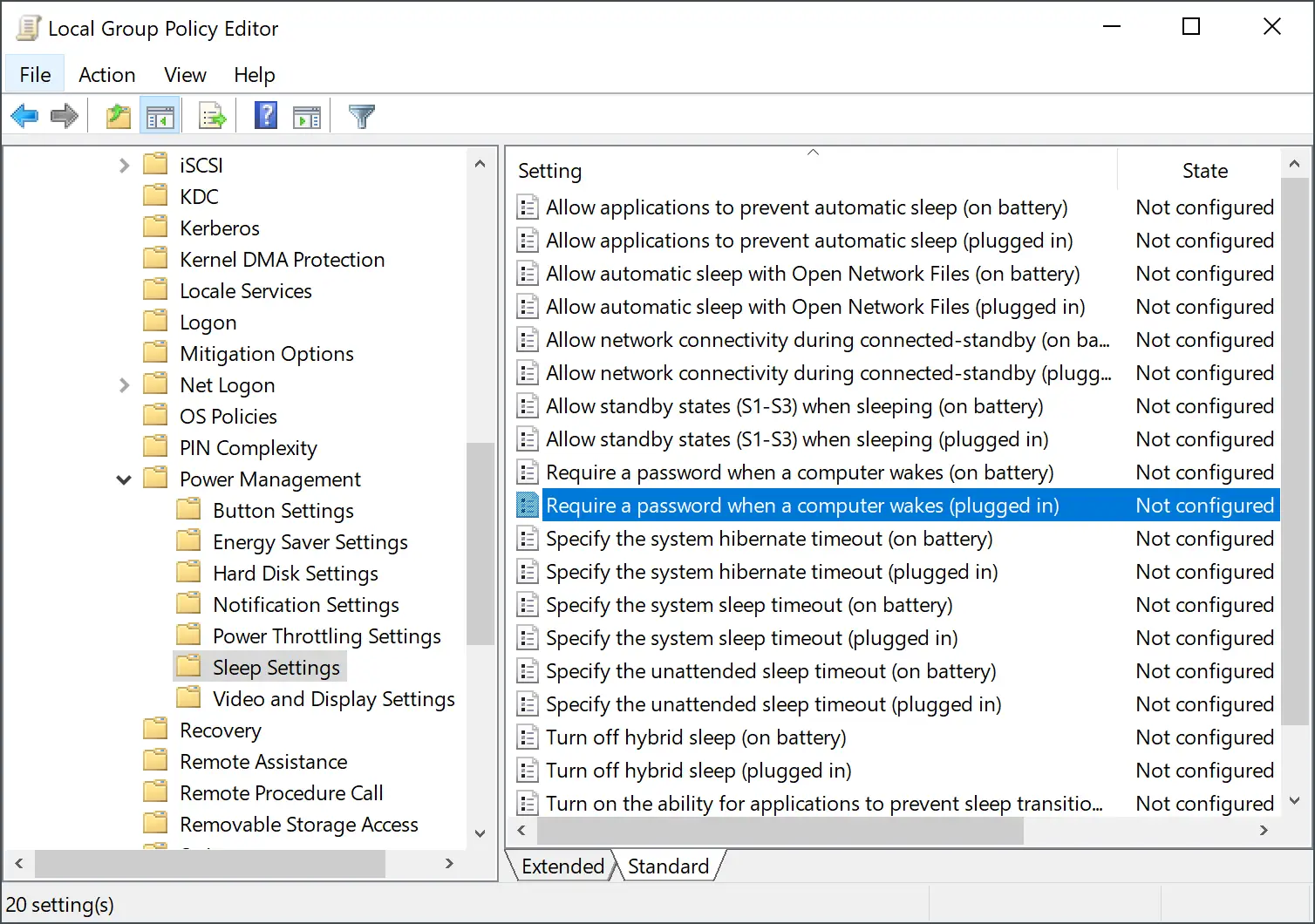
Step 8. Select Disabled.
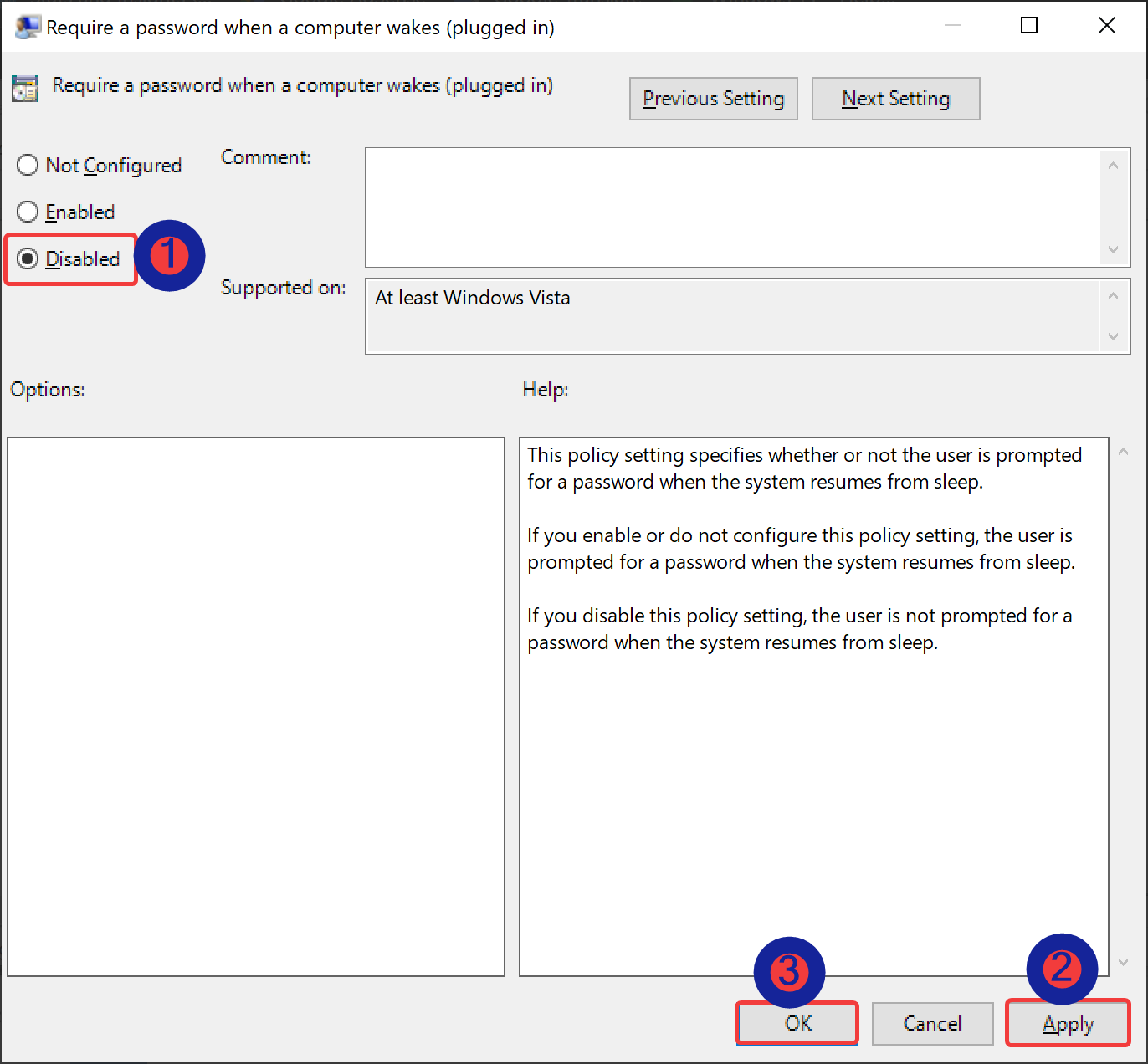
Step 9. Click Apply.
Step 10. Click OK.
Once you complete the above steps, your Windows 10 computer will bypass the Sign-in screen and go straight to the desktop when resuming from sleep.
To revert the changes, repeat the above steps and in steps 4 and 8, select the Not configured option.
How to Allow or Disallow Password Prompt when Resuming from Sleep in Windows 10 using Command Prompt?
If you prefer to turn on or off the password prompt in Windows 10 using Command Prompt, use these steps:-
Step 1. Open an elevated Command Prompt.
Step 2. Now, type each command and hit the Enter key on the keyboard:-
To Disable Password Prompt:
powercfg /SETDCVALUEINDEX SCHEME_CURRENT SUB_NONE CONSOLELOCK 0
powercfg /SETACVALUEINDEX SCHEME_CURRENT SUB_NONE CONSOLELOCK 0
To Enable Password Prompt:
powercfg /SETDCVALUEINDEX SCHEME_CURRENT SUB_NONE CONSOLELOCK 1
powercfg /SETACVALUEINDEX SCHEME_CURRENT SUB_NONE CONSOLELOCK 1
Once you complete the above steps, you’ll be prompted/not prompted to sign in again every time the device wakes up.
Conclusion
In conclusion, Windows 10 provides users with several ways to disable the password prompt that appears after resuming sleep. Disabling this feature can help you save time and skip unnecessary steps if you are the only person using your device. You can choose to disable the password prompt using the Settings app, Group Policy Editor, or Command Prompt. Remember that disabling the password prompt can decrease the security of your device, and it is recommended to use this feature only if you are confident that your device is safe and secure. If you want to revert the changes and enable the password prompt, you can follow the same steps and select the appropriate option.