By default, File Explorer on Windows 11 displays files, folders, and images as a list. If you wish, you can show thumbnail images or icons in File Explorer instead of just a list. Whenever you work with lots of pictures with thumbnail preview enabled, you can easily find an image for your needs. File Explorer makes it easy to view the actual photos in thumbnails, and this can provide you with more details than a list.
By default, thumbnail preview remains enabled in Windows 11. But you’ll have to select medium icons, large icons, or extra-large icons in File Explorer to preview thumbnail images. If the thumbnail preview is disabled, it will also be disabled in File Explorer.
How to Enable or Disable Thumbnail Preview in Windows 11?
As said above, by default, thumbnail preview is enabled for your PC, but if you need, you can turn it on/off when required. To do that, perform the following steps:-
Step 1. First, open File Explorer by pressing the Windows + E keys from the keyboard.
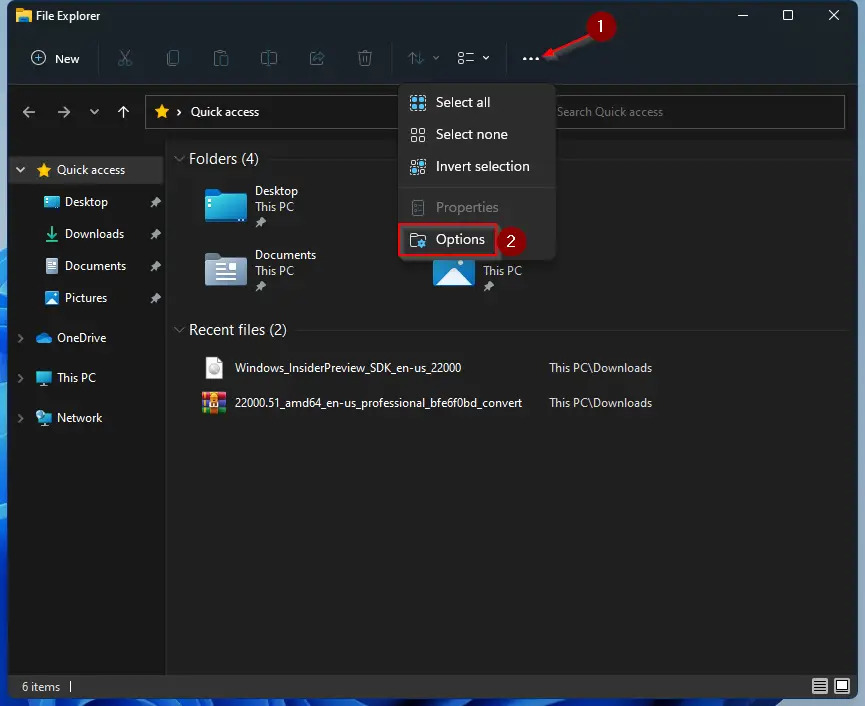
Step 2. When File Explorer opens, click the ellipse (three dots on the toolbar) and select Options to open the Folder Options dialog.
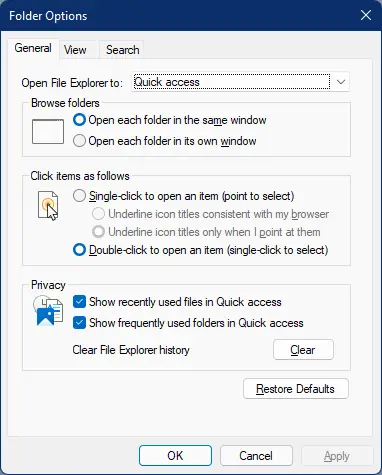
Step 3. Navigate to the View tab. Then check or uncheck the box beside “Always show icons, never thumbnails” to disable or enable the thumbnail preview. Since you are going to see Thumbnail Preview in Windows 11, leave this field unchecked.
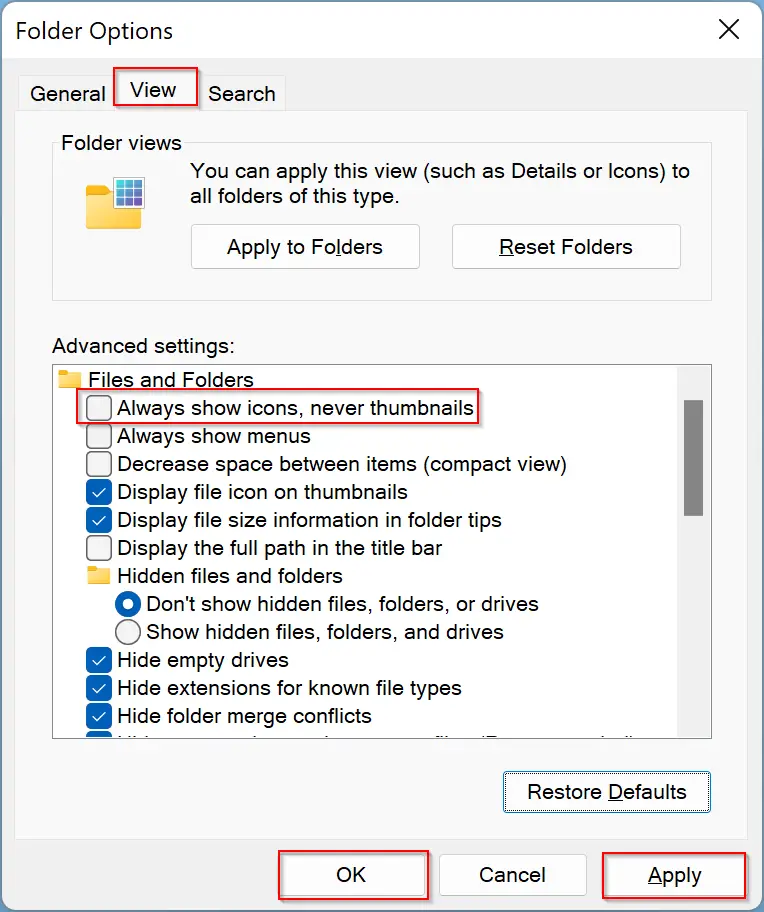
Step 4. Click Apply.
Step 5. Click OK.
Step 5. When you’re done with the above steps, in File Explorer, click on View in the toolbar and select Medium icons, Large icons, or Extra large icons.
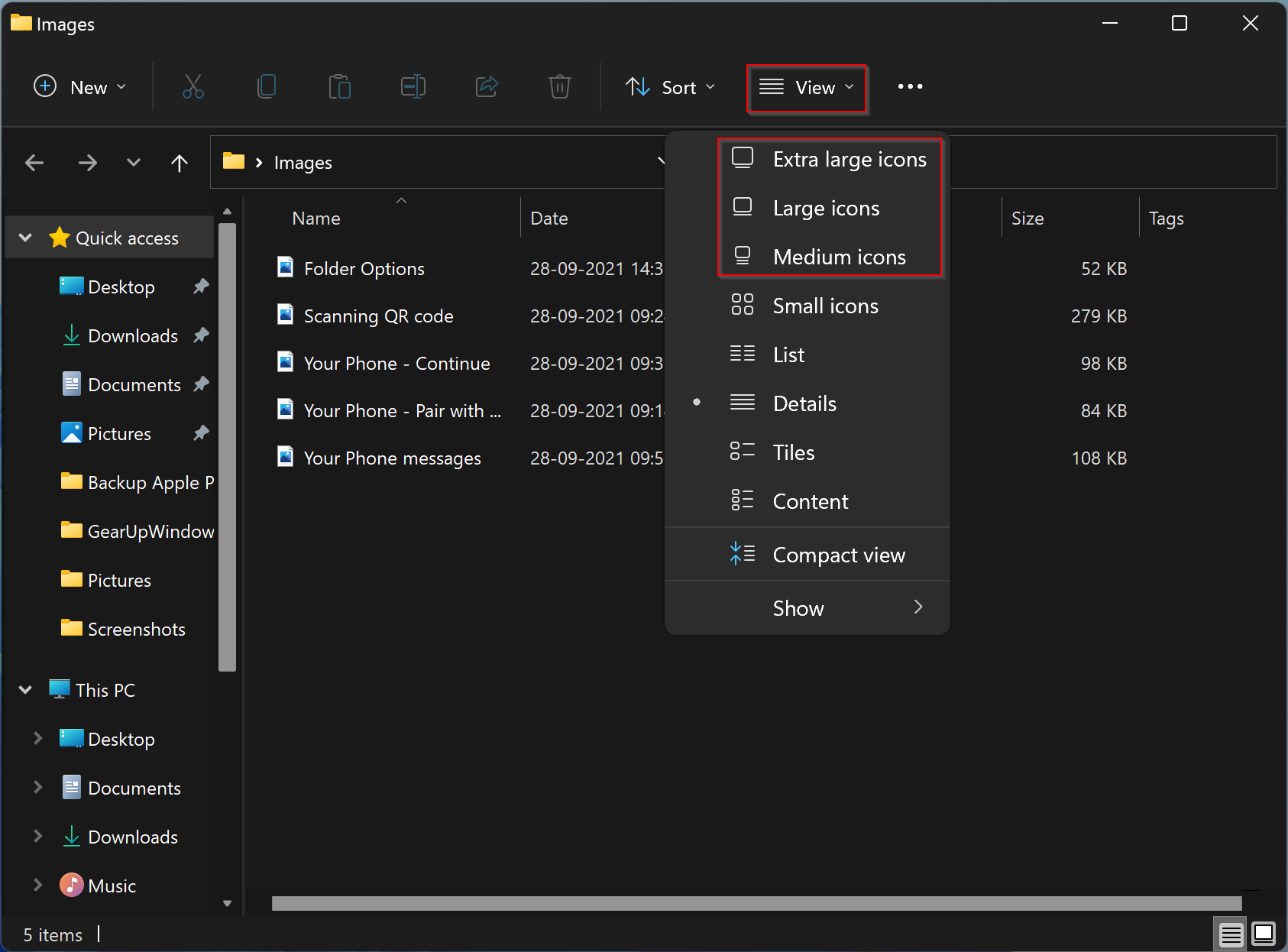
Now, thumbnails will appear in preview mode.
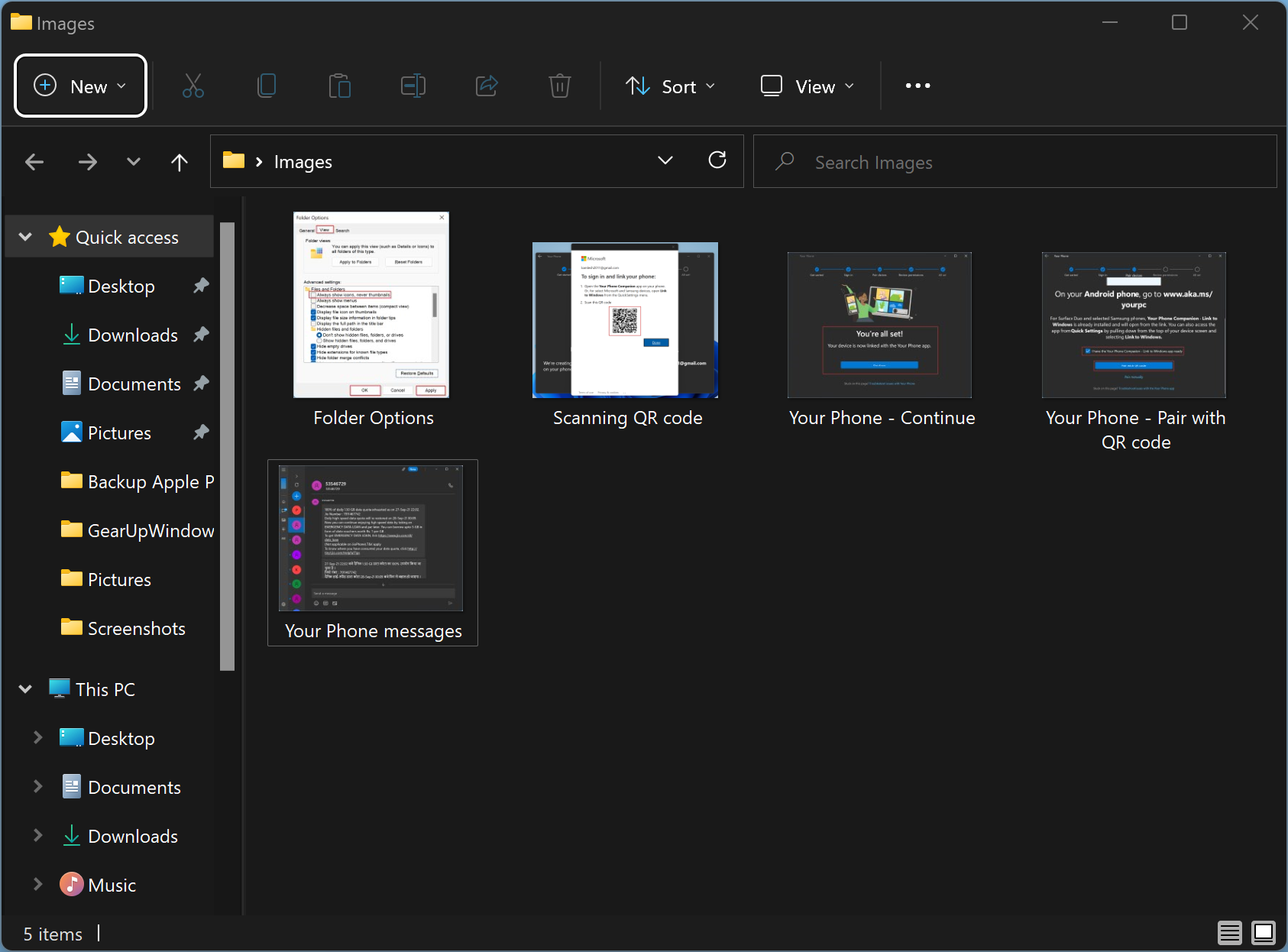
Conclusion
In conclusion, thumbnail preview can be very useful when working with lots of images, as it can make it easier to find the right image quickly. While thumbnail preview is enabled by default in Windows 11, you can easily enable or disable it when required by following the steps outlined above. By checking or unchecking the appropriate box in the Folder Options dialog, you can turn the thumbnail preview on or off as desired. With thumbnail preview enabled, you can choose to view your files in medium, large, or extra-large icons, which will allow you to preview your images in thumbnail mode in File Explorer.
I want to view the thumbnail previews that used to be on these now blank folders in windows 10. any ideas?
Sorry, I am not aware of this.
As I and many other Windows 11 users have said over the internet…. this does not work!
I wil see my own album or movie pictures (Folder, Cover or whatever you will call it) I will see an Albumfoto in my Folder, so how it was in Windows 10
Thanks a lot, this worked!!
You are welcome.
thanks
Welcome.
this not work for file in folder. on work on file or image on desktop. why ? any solution ? without preview is so much trouble for graphic editing
Your solution doesn’t work. It don’t do anything, so it’s a bad idea.
Give us something that works, but not this idiot information. did you try it by yourself?
This did not work on my new LG Gram. Box was unchecked from Windows. So far the work around is to open each photo in paint and save it. The thumbnail then shows up.
Have tried this numerous times and is not working at all.
This did not work. I am very frustrated not to see the thumbnail image of my photo files. Is there something wrong with my computer or your Windows app?
Thank a lot for this post!
Thank you, Thank you, Thank You…
This is a wonderful description on how to do things.
I upgraded to Windows 11 and appreciate this time post.
This feature for some reason stopped working in Windows 10 over the last year and no matter what I did, I could not turn it back on.
You have increased my productivity 100 fold with this one tip!
You are welcome.
Have you come up with a solution for those of us that this technique doesn’t work for? I tried this over and over again with no result.
This works, you guys need to untick “Display file icon on thumbnails”, dont need to tick “Show file icon, never thumbnails”
this does NOT work for windows 11 you need a thumbnail generator…
MS has screwed up again as usual and fixed what was working
If somebody can’t fix thumbnail problem with this method, press Windows + E, search advanced system settings, in performance tab click settings, and in visual effects turn on “show thumbnails instead of icons”. If that still not work try open cmd and use this commands
1. taskkill /f /im explorer.exe
2. del /f /s /q /a %LocalAppData%\Microsoft\Windows\Explorer\thumbcache_*.db
3. start explorer.exe
For those who are having issues, try shrinking your preview pane until the image shows. I followed the directions to which I was also unable to see a preview of my images in the File Explorere preview pane. I then changed the size of y preview pane and discovered that it needed to be a smaller size to show the image preview. Hope this helps.
Folder previews are back in the latest insider build, so they will be back for public release update soon,
Nope. This doesn’t work for Windows 11.