If you don’t know what Encryption is, Encryption is a method of making readable information unrecognizable to unauthorized users. Once you encrypt your data, it remains usable even when sharing it with other users. Windows 10 includes encryption technology that is known as BitLocker Drive Encryption. However, this feature is available only in the Pro, Enterprise, and Education editions. When you try to enable BitLocker on a PC without a TPM, you’ll be told your administrator must set a system policy option.
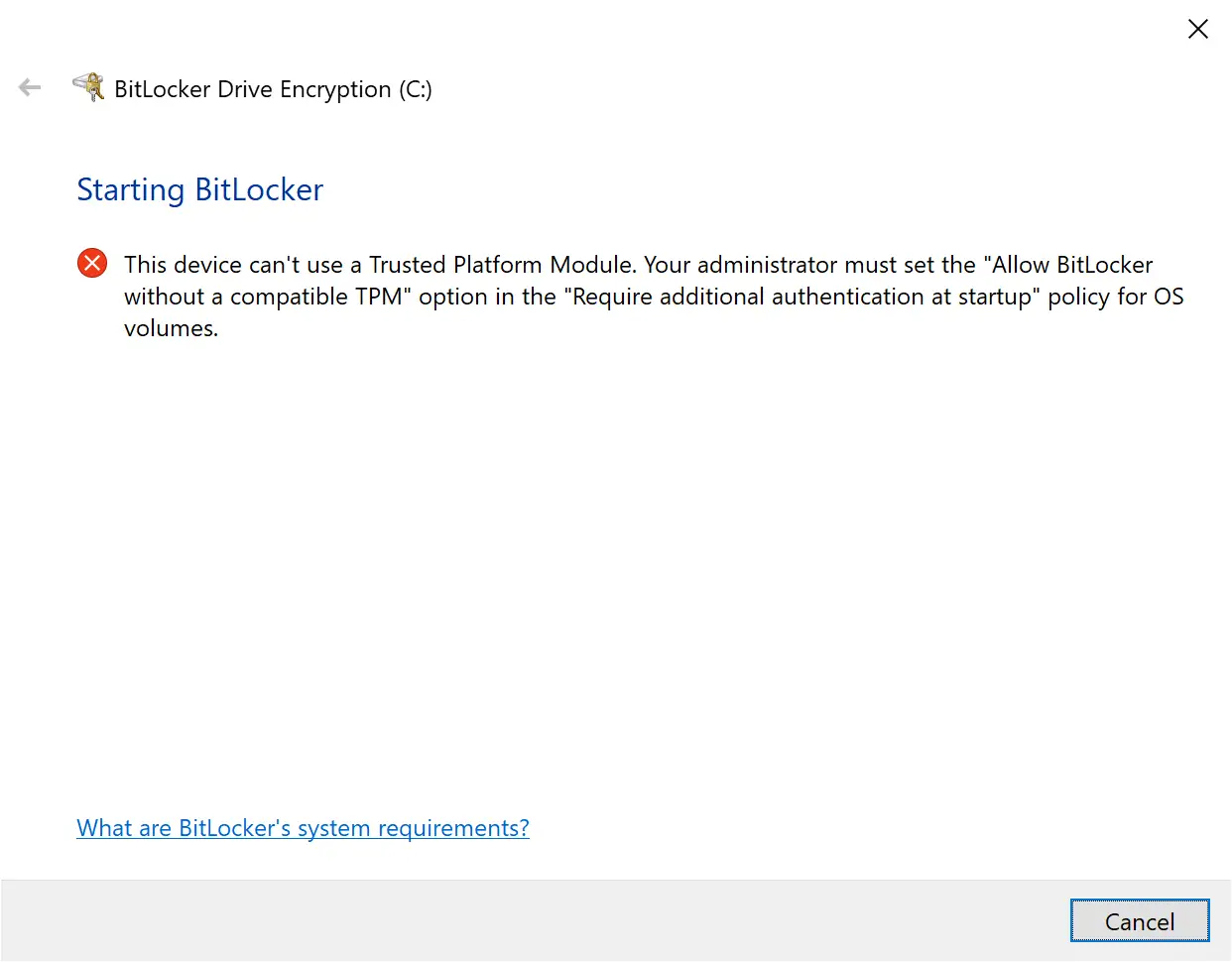
If you keep sensitive data on your computer, you should protect it using the BitLocker feature. Since the release of Windows Vista, Microsoft has introduced a new security feature called BitLocker Drive Encryption. On Windows 7, the BitLocker To Go feature was introduced by Microsoft for portable storage devices such as thumb drives and SD cards.
If you’ve never used BitLocker before, the feature offers two encryption methods: hardware-based encryption using Trusted Platform Module (TPM) chip and software-based encryption using a password or USB flash drive to decrypt the drive. Also, this feature allows protecting your information on the installation drive, secondary storage, and removable media with “BitLocker To Go.”
In this gearupwindows article, we will guide you through the steps to set up BitLocker on your computer to make sure your sensitive data stays secure.
How to check if your PC has TPM support to use BitLocker?
To enable and use the BitLocker on your Windows 10 machine, you need a Trusted Platform Module chip (TPM 1.2 or later).
If you want to check if your computer has compatible TPM for BitLocker, use these steps:-
Step 1. First, open the device manager.
To do that, right-click on the Start button and select Device Manager in the menu.
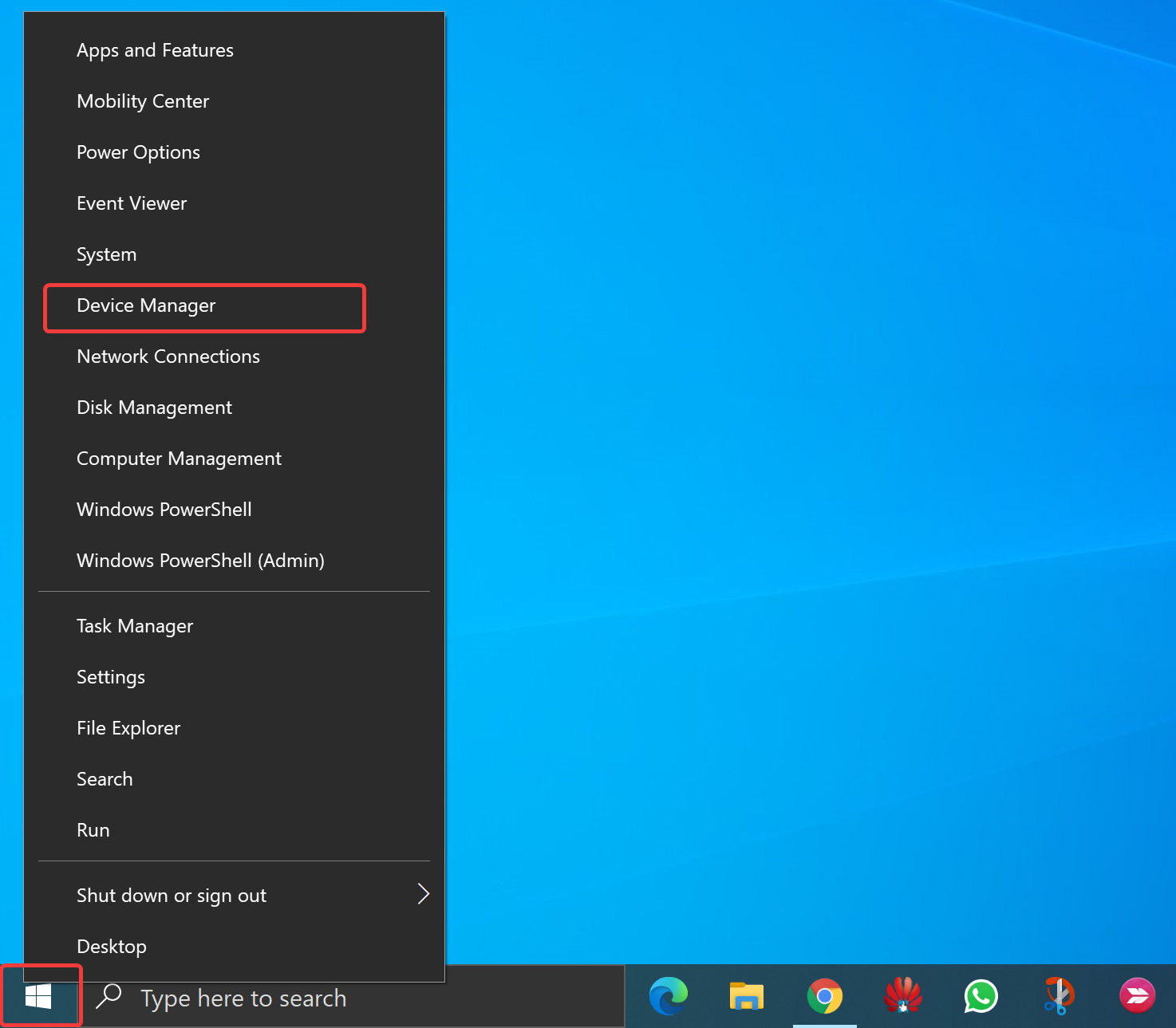
Step 2. When the Device Manager window appears on your computer, expand the Security devices branch to view the “Trusted Platform Module” version number.
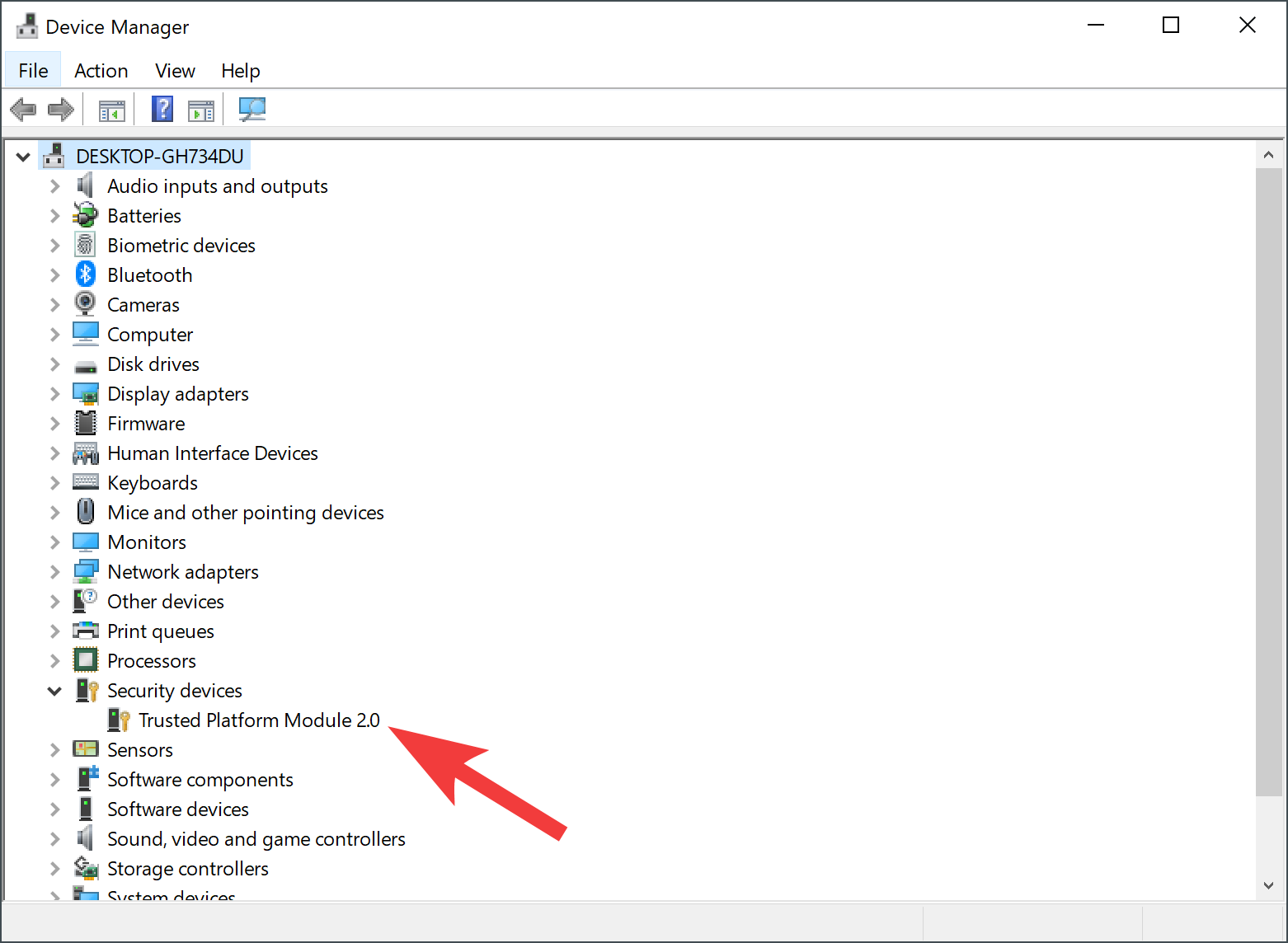
How to Enable (hardware-based) BitLocker on Windows 10?
To turn on BitLocker on a Windows 10 device with TPM, use these steps:-
Step 1. Open Control Panel.
Step 2. Then, click on System and Security.
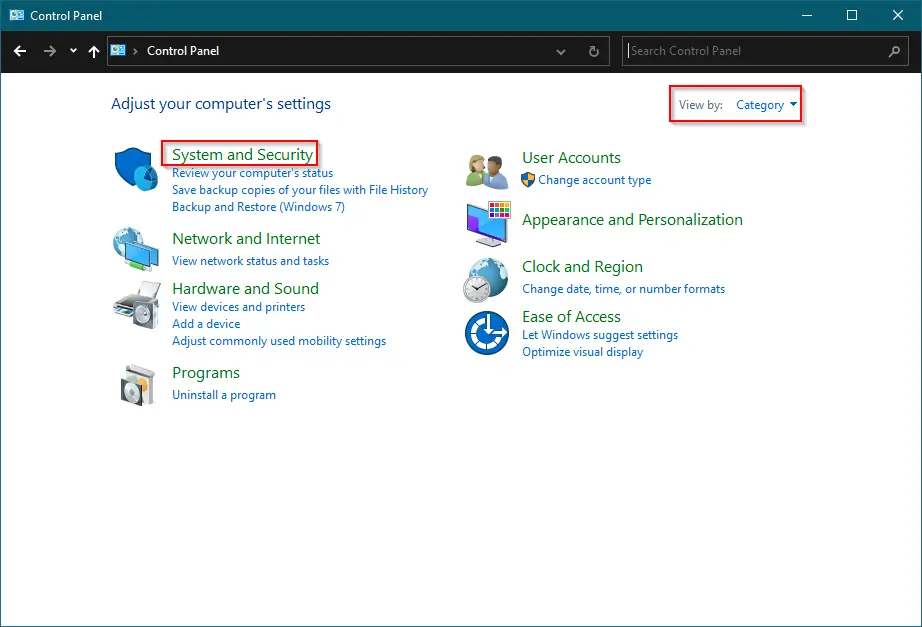
Step 3. Next, click on BitLocker Drive Encryption.
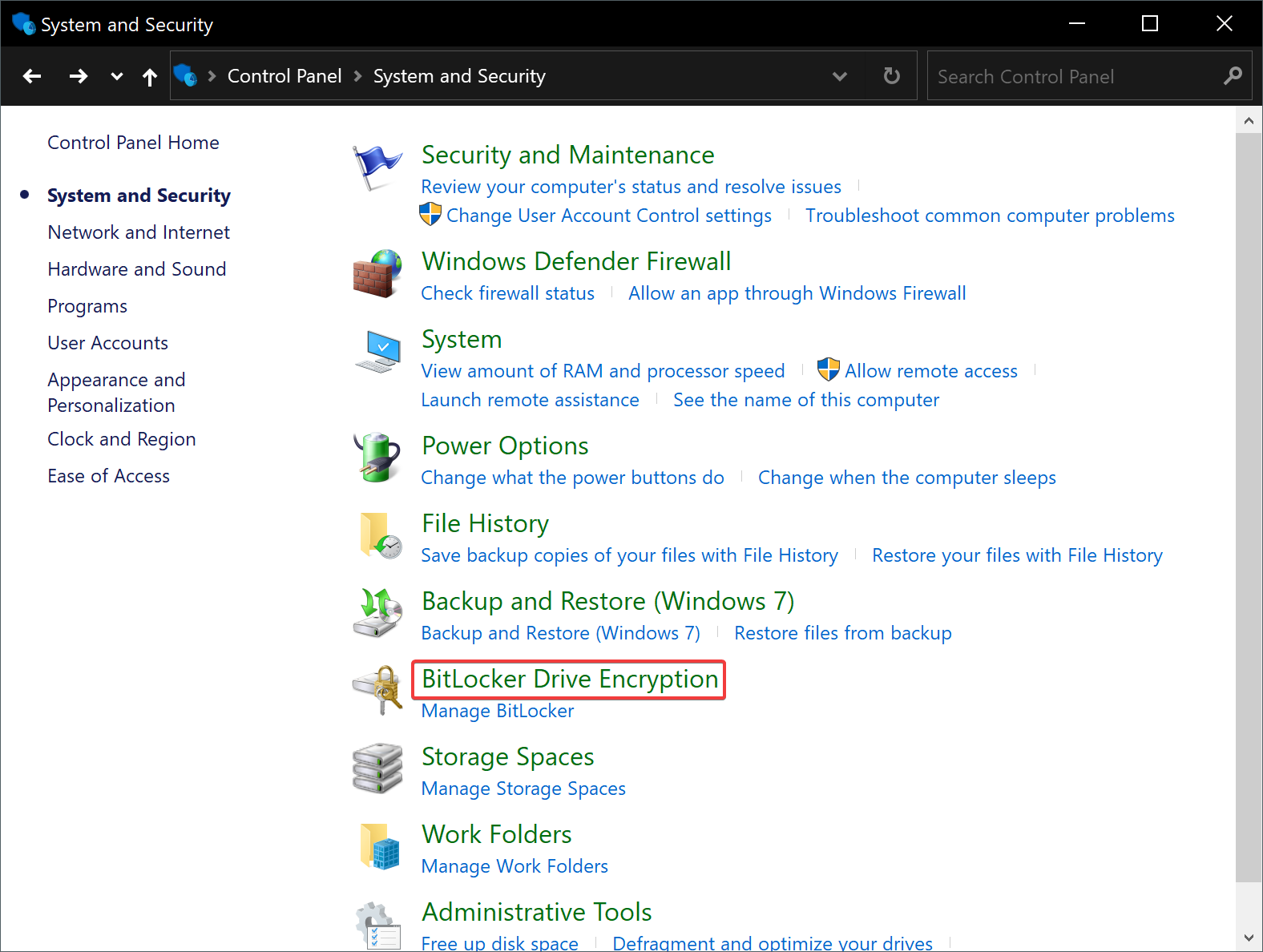
Step 4. Then, under the “Operating system drive” section, click the Turn on BitLocker option.
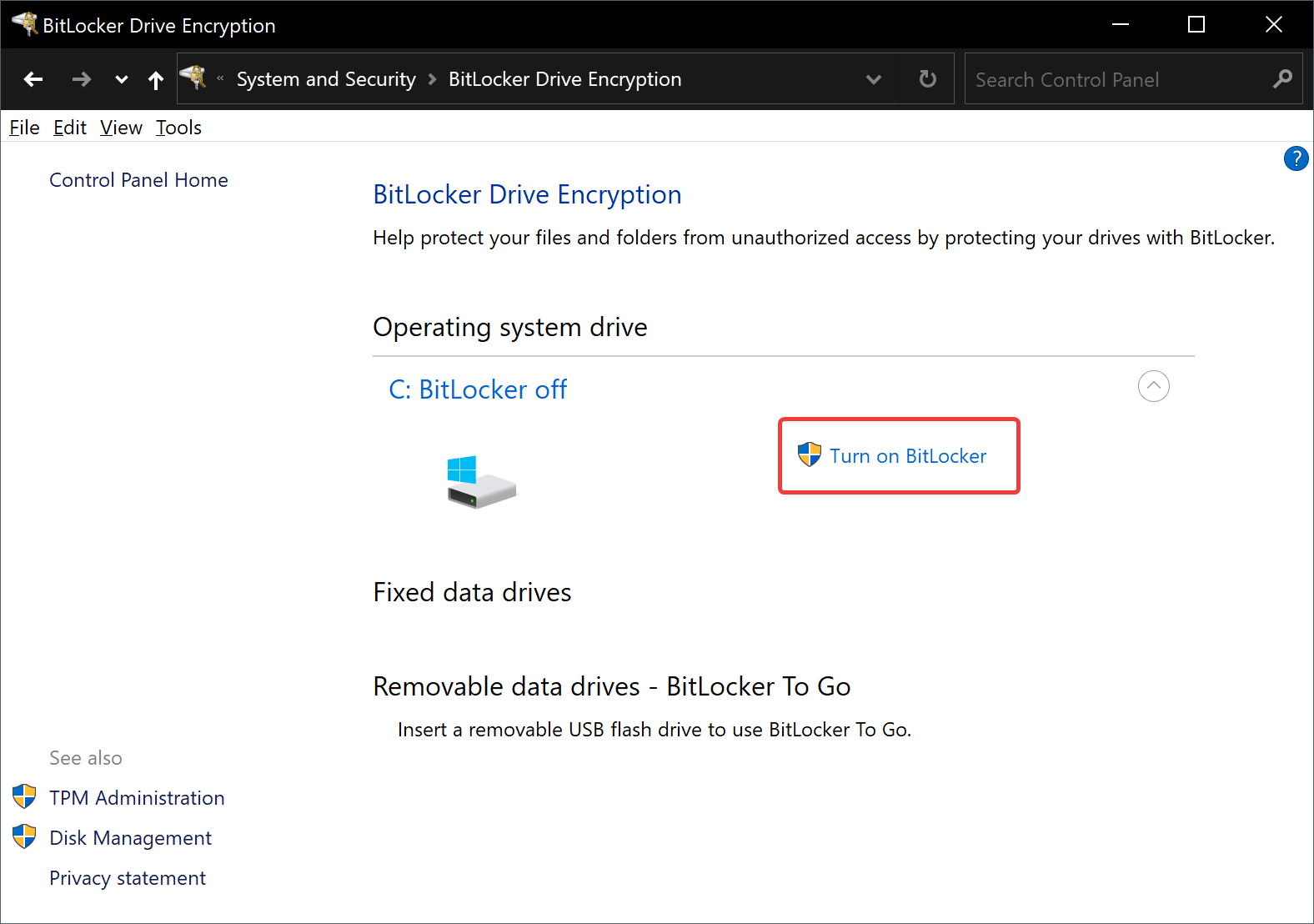
Step 5. Now, you’ll be prompted to back up your recovery key. You can select from the following options:-
- Save to your Microsoft account
- Save to a USB flash drive
- Save to a file
- Print the recovery key
Choose a method to back up your recovery key and click the Next button.
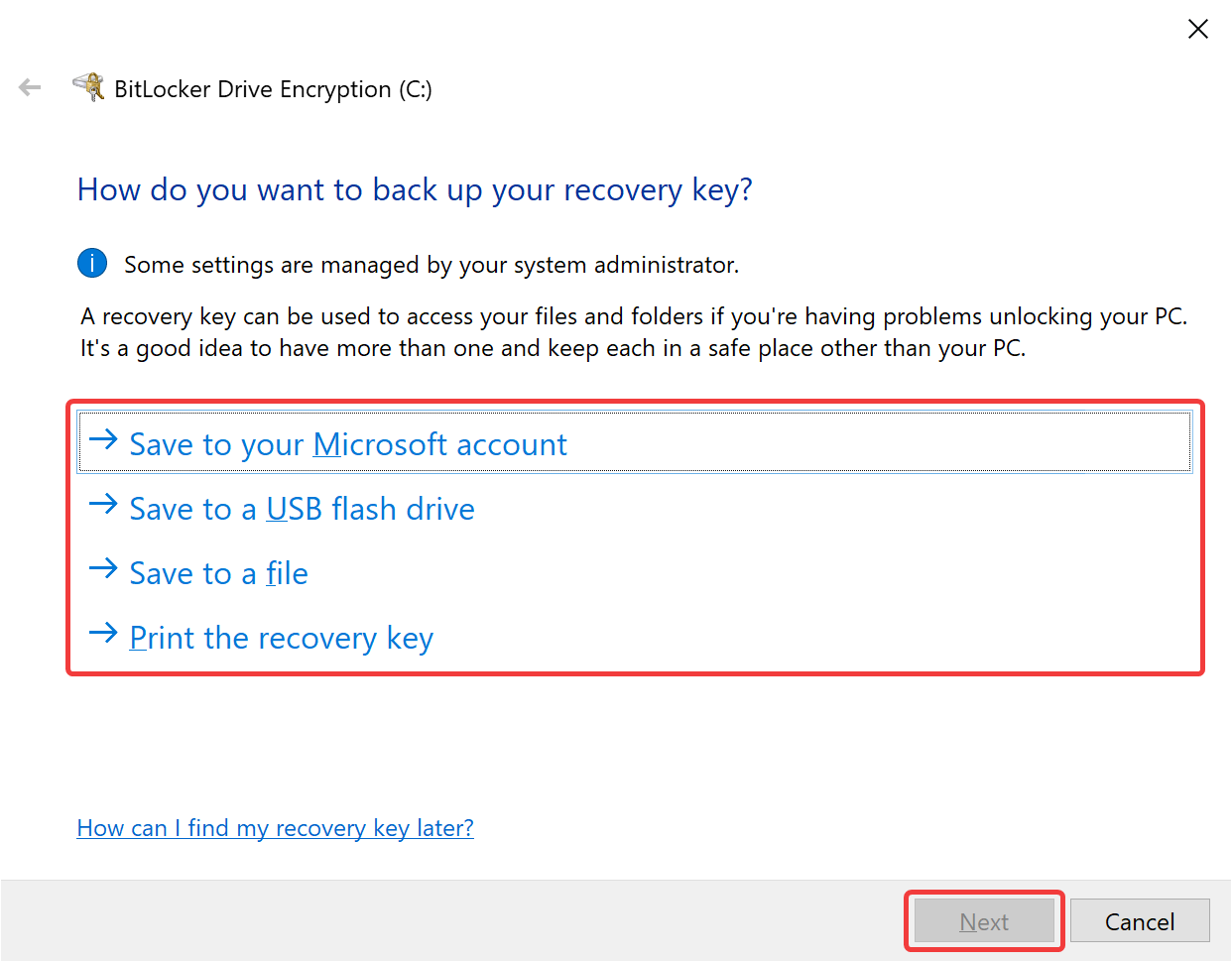
Step 6. In the following screen, choose the faster or slower method to encrypt the drive and then click the Next button.
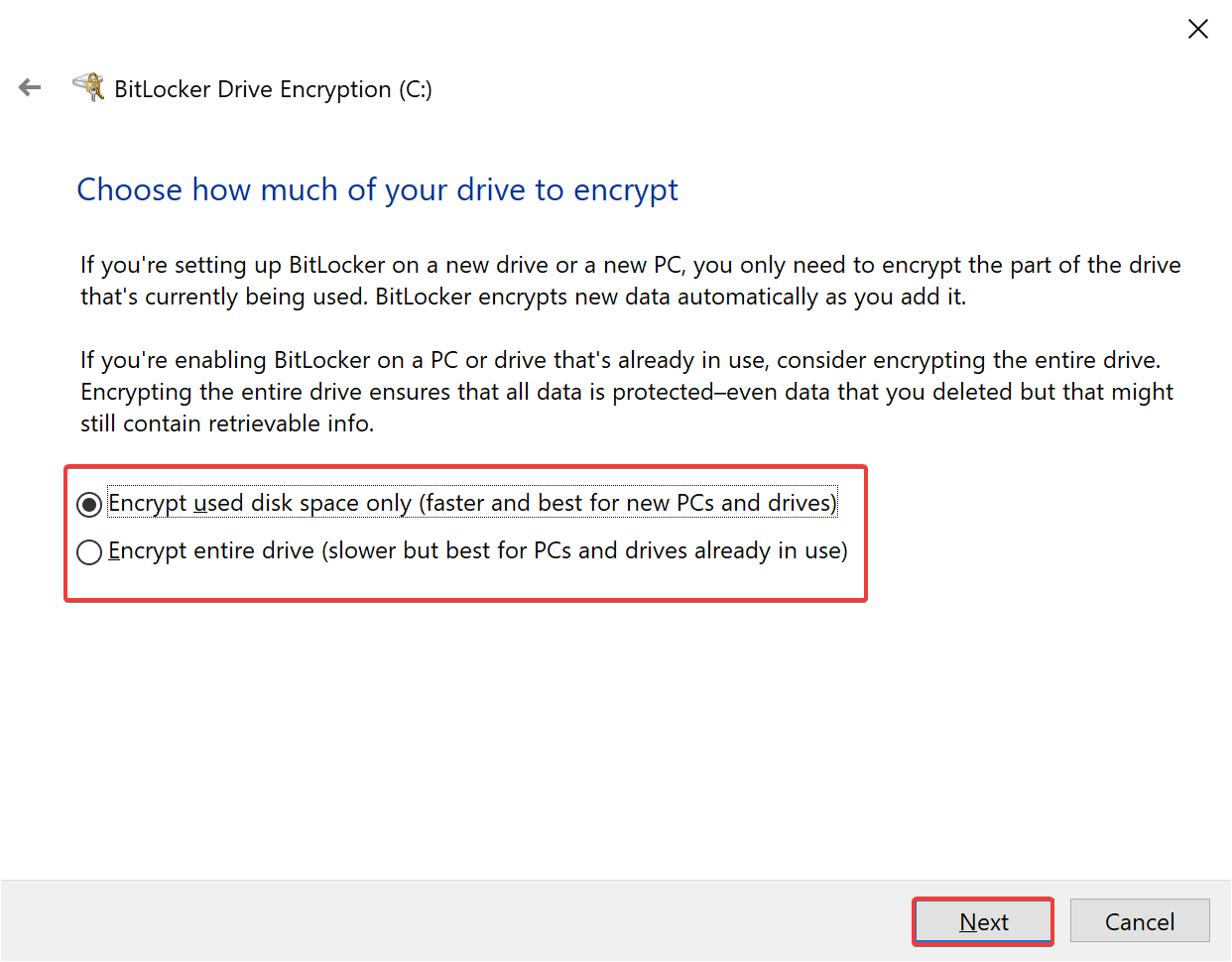
At last, you’ll be prompted to reboot your computer. Restart your computer, and BitLocker will be enabled on your Windows 10 machine. When you start your device, you will not be prompted to enter a decryption password.
Depending on the size of the drive, it may take a while. You may continue your work, and the encryption process will be completed in the background. Once the encryption is completed, the drive will include a lock icon, and the label will read BitLocker on.
If your PC does not include a TPM chip, you’ll need to enable group policy without TPM support, and then you can turn on BitLocker.
Conclusion
In conclusion, protecting sensitive data on our computers has become increasingly important as cyber threats continue to evolve. One way to ensure that your information is safe is by encrypting it. Windows 10 comes with the BitLocker feature, which allows users to encrypt their data on their computers. However, to use BitLocker, you need to have a Trusted Platform Module (TPM) chip installed on your device. This article has provided a step-by-step guide on how to check if your PC has TPM support and how to enable BitLocker on Windows 10. By following these steps, you can secure your data and have peace of mind knowing that your information is safe from unauthorized access.