On a Windows 10 PC, Swift Pair is a feature that allows you to connect Bluetooth peripherals to your computer quickly. This feature has been available since Windows 10 version 1803 (April 2018 Update). This reduces the steps required to pair a device. When Swift Pair it’s enabled, set the Bluetooth peripheral closer to your computer to detect it and display a notification to complete the pairing. However, this feature is not enabled by default, which means you need to turn it on from the Settings app before using it.
Previous versions of Windows 10 were equipped with a simple Bluetooth pairing process that involved scanning for the peripherals. You need to enter a pairing code to complete the wizard if instructed.
Swift Pair technology curtails the steps of conventional Bluetooth pairing on Windows 11/10 and turns it into one seamless process that demands a single click. In simple words, Swift Pair is an option for pairing Bluetooth devices more quickly in Windows 11/10. This feature clips up your Bluetooth peripherals to your computer promptly; also, your devices can connect to Windows 11/10 PCs in no time if they are into active pairing mode.
Although Swift Pair is a handy feature, at present, the following Bluetooth devices are compatible:-
- Microsoft Bluetooth Keyboard
- Microsoft Bluetooth Mouse
- Surface Ergonomic Keyboard
- Surface Precision Mouse
- Microsoft Modern Mobile Mouse
- Surface Mobile Mouse
- Microsoft Arc Mouse
- Surface Arc Mouse
- Surface Headphones
So, whatever Bluetooth peripheral you have, if your Bluetooth device is not a Microsoft product, it will not be compatible with the Swift Pair feature. Moreover, it won’t be available for you when trying to pair over Bluetooth.
In this gearupwindows article, we will guide you on enabling Swift Pair to set up Bluetooth devices on Windows 11/10 without even having to open the Settings app.
How to Enable Bluetooth Swift Pair on Windows 10?
To turn on Swift Pair on your Windows 10 computer, use these steps:-
Step 1. Open Settings app.
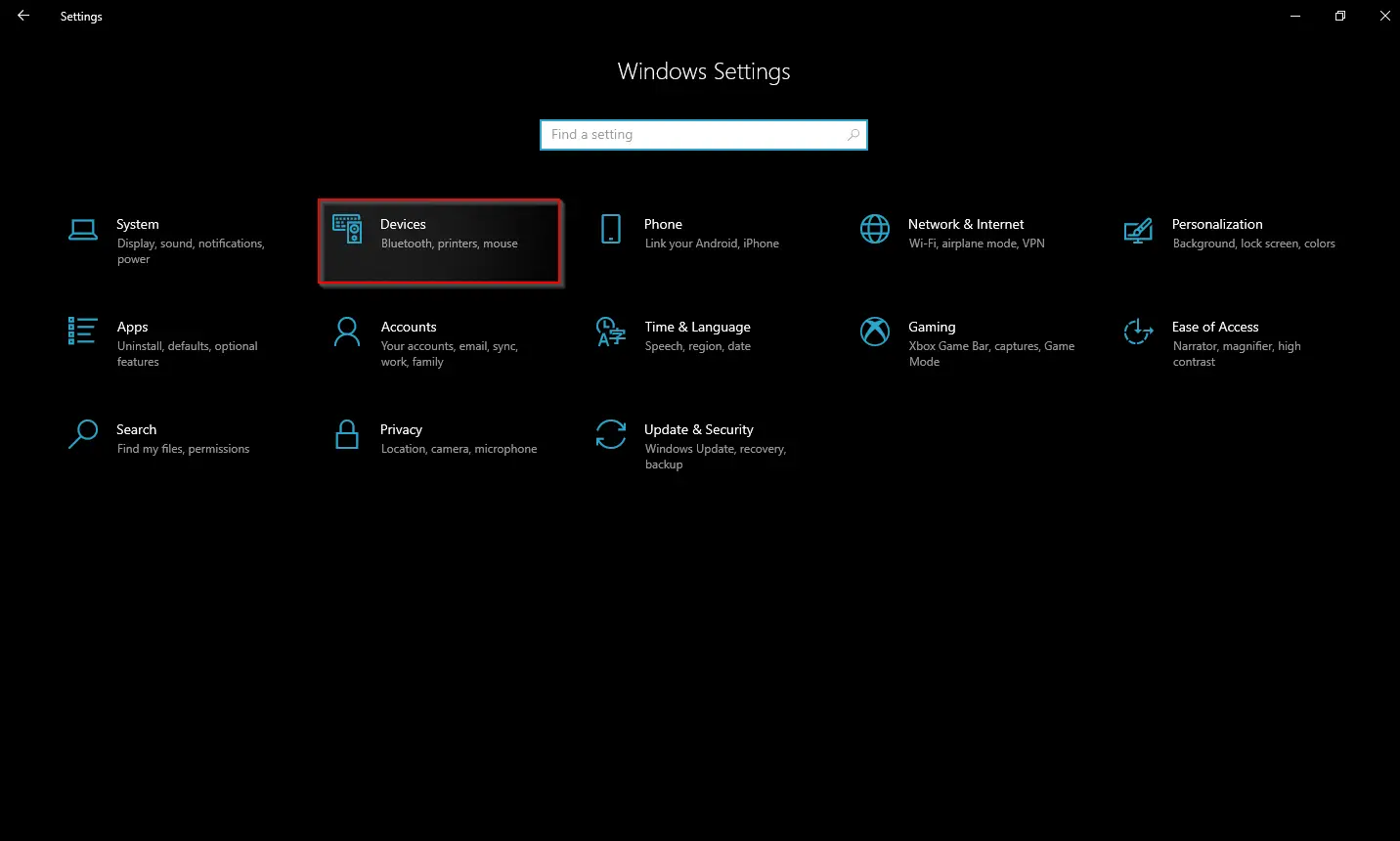
Step 2. Then, click on Devices.
Step 3. After that, select Bluetooth & other devices option in the left sidebar.
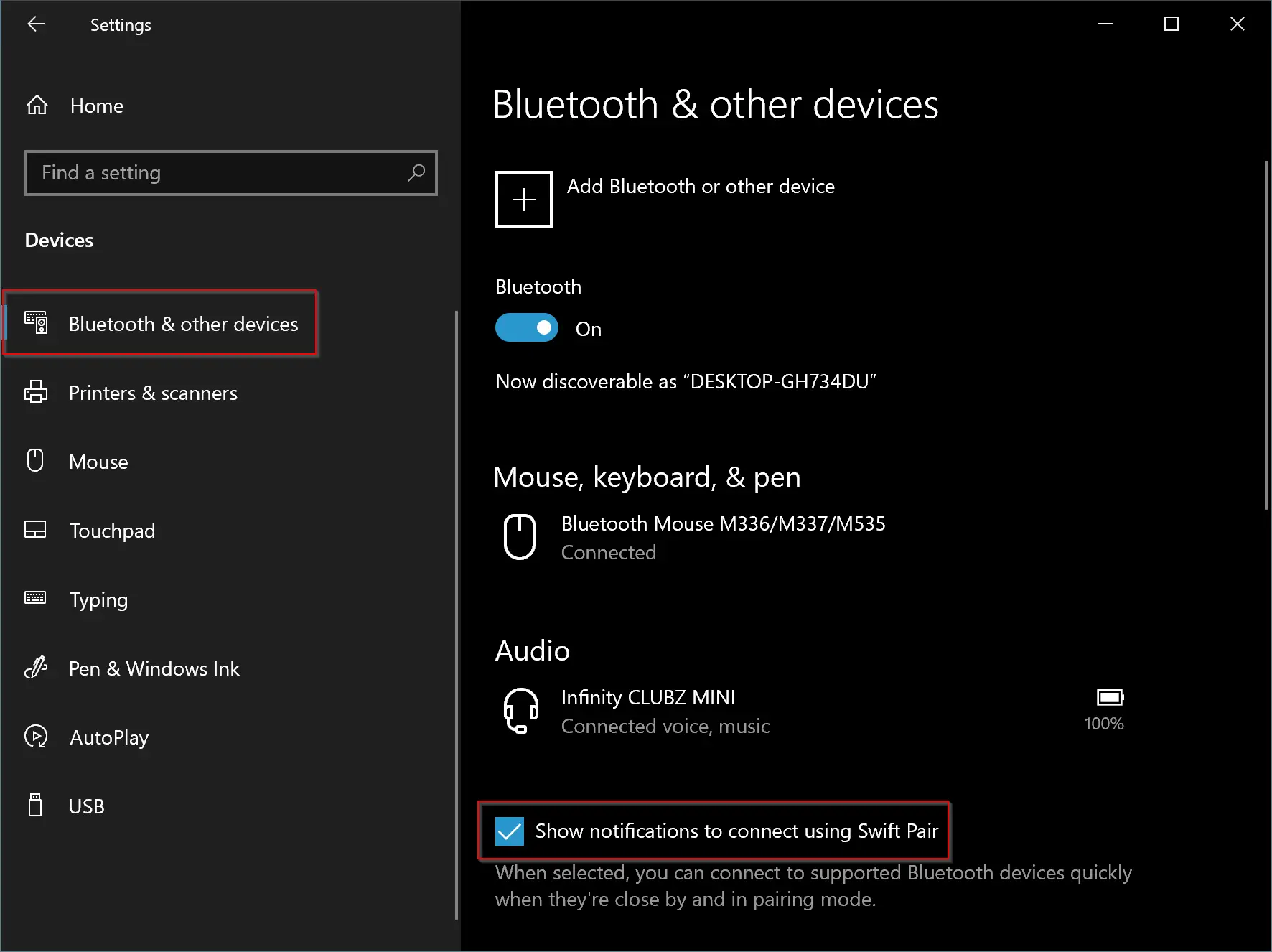
Step 4. Finally, check or uncheck the option Show notifications to connect using Swift Pair to enable or disable this feature.
After completing the above steps, you’ll be able to connect supported Bluetooth devices from the toast notification quickly.
How to Connect Bluetooth Swift Pair on Windows 10?
To pair a Bluetooth device with Swift Pair, do the following:-
Step 1. Enable the pairing mode on the Bluetooth device.
Step 2. When the device is closer to Windows 10, it will trigger the setup.
Step 3. Click the Connect button from the notification to pair it.
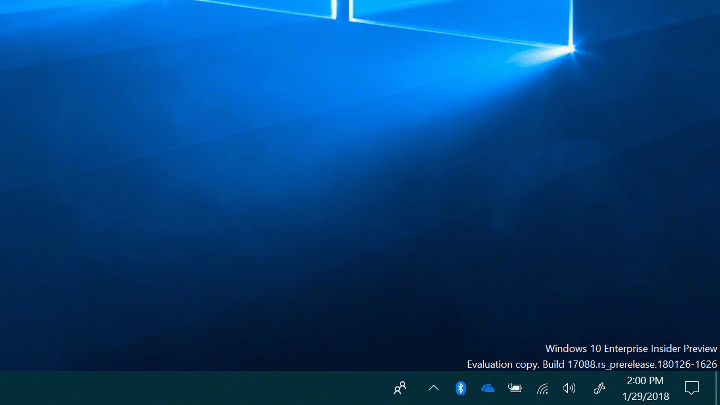
Once you complete the above steps, you’ll be able to start using the Bluetooth device. When the peripheral isn’t in pairing mode or nearby, Windows 10 will automatically remove it from Action Center.
How to Turn On Bluetooth Swift Pair on Windows 11?
To enable the Bluetooth Swift Pair on Windows 11, do the following:-
Step 1. First, open the Settings app.

Step 2. Then, select Bluetooth & devices category in the Settings window.
Step 3. After that, click the View more devices link on the right sidebar.
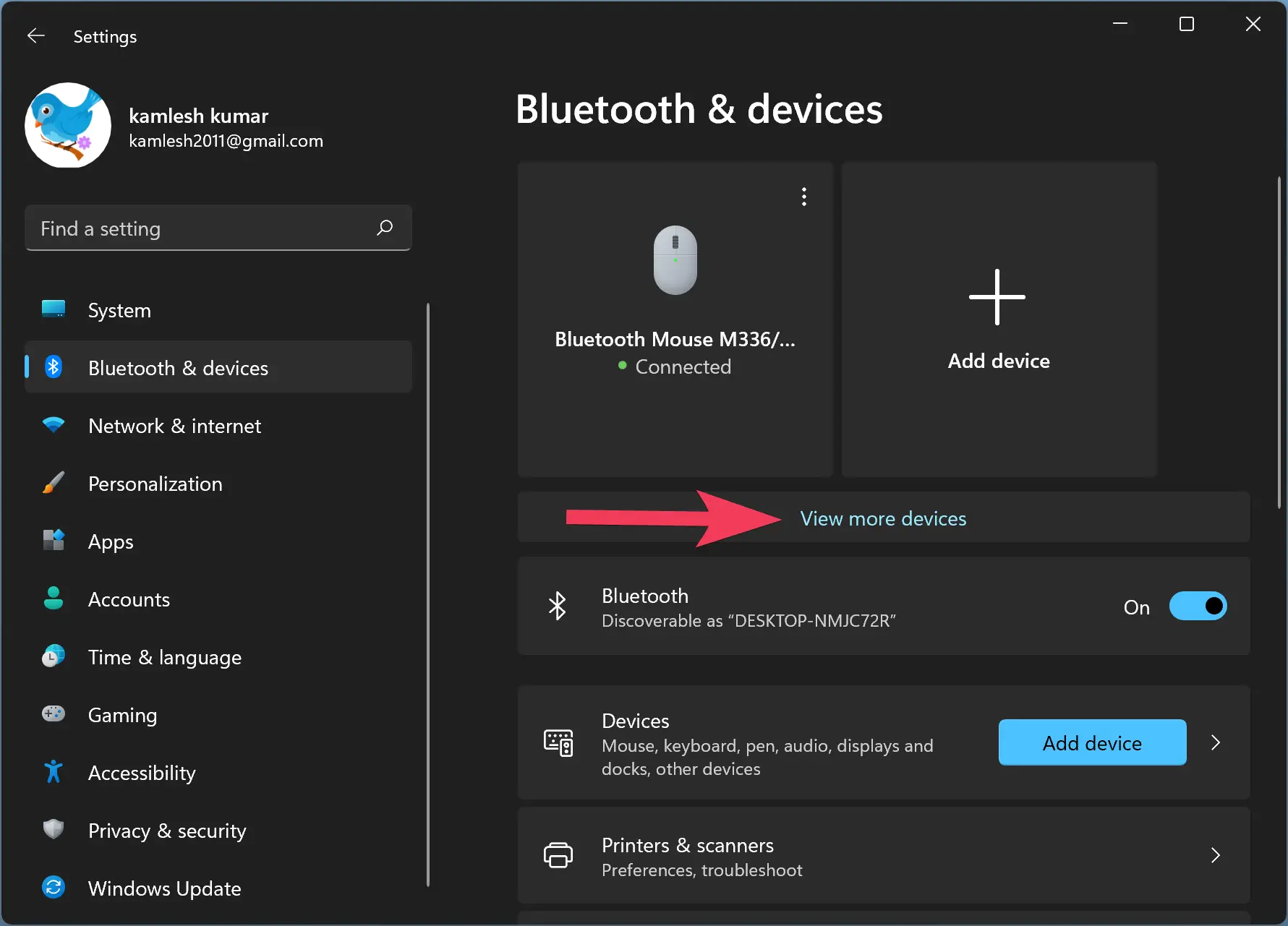
Step 4. Finally, turn on/off toggle Show notifications to connect using Swift Pair to enable or disable this feature on your Windows 11.
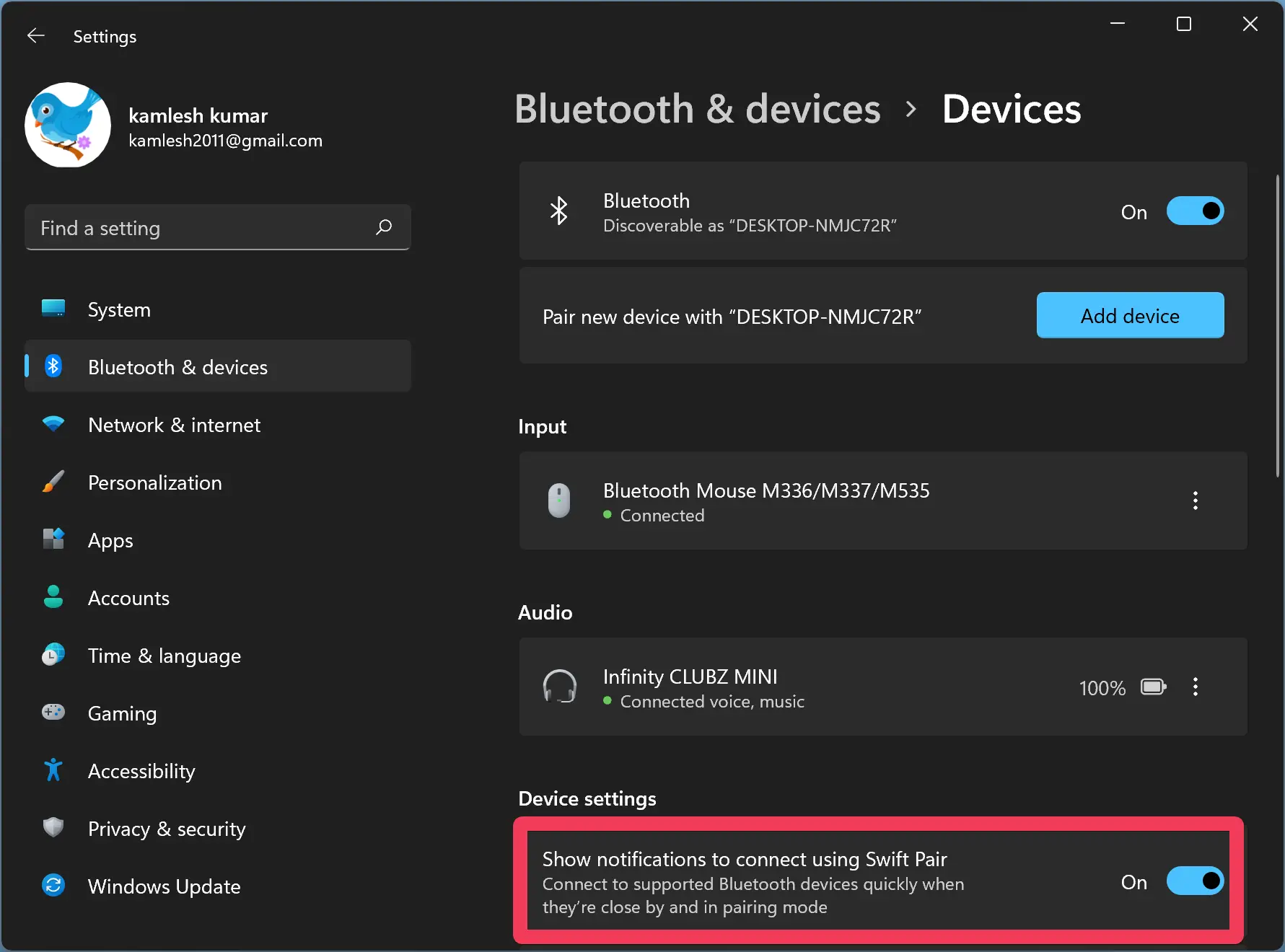
How to Connect Bluetooth Swift Pair on Windows 11?
To pair a Bluetooth device with Swift Pair, perform the following steps:-
Step 1. First, enable the pairing mode on the Bluetooth device.
Step 2. When the device is closer to your Windows 11 PC, it will trigger the setup.
Step 3. Click the Connect button from the notification to pair it.
Conclusion
In conclusion, Swift Pair is a useful feature available on Windows 11 and Windows 10 that simplifies the process of pairing Bluetooth devices with your computer. With just a few clicks, you can connect supported Bluetooth devices and start using them without any hassle. While this feature is not enabled by default, it’s easy to turn on in the Settings app. However, it’s important to note that Swift Pair is currently only compatible with a limited number of Microsoft Bluetooth devices. So, if you have a Bluetooth peripheral that is not a Microsoft product, you won’t be able to use this feature. Nonetheless, for those who do have supported devices, Swift Pair can be a convenient and time-saving option for setting up Bluetooth connections.