Microsoft Windows 10 features a Dark Mode or Theme that is hidden by default, and one can enable this using Settings or a Registry tweak. This tutorial will show you how to turn on the hidden Windows 10 Dark Theme by editing the Windows Registry or Settings app.
Windows 10 comes with many personalization options, and with a minor tweak, you can make it more comfortable for yourself.
Microsoft comes with very appealing and decent colors in the apps provided by default in the Windows 10 operating system. In the case of native apps like Settings, Microsoft Edge, etc., there is a light-grey-colored theme in these apps. Here is a preview of the theme:-
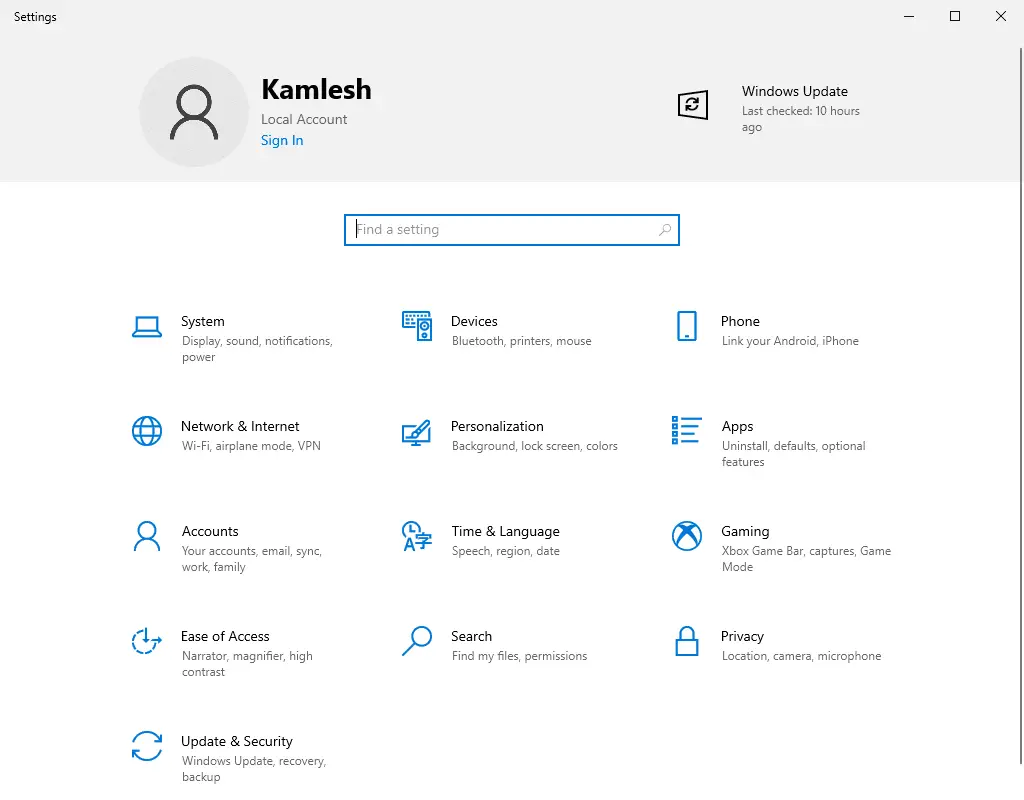
However, another theme in Windows 10 is dark in color but remains hidden by default. Here is the dark theme preview:-
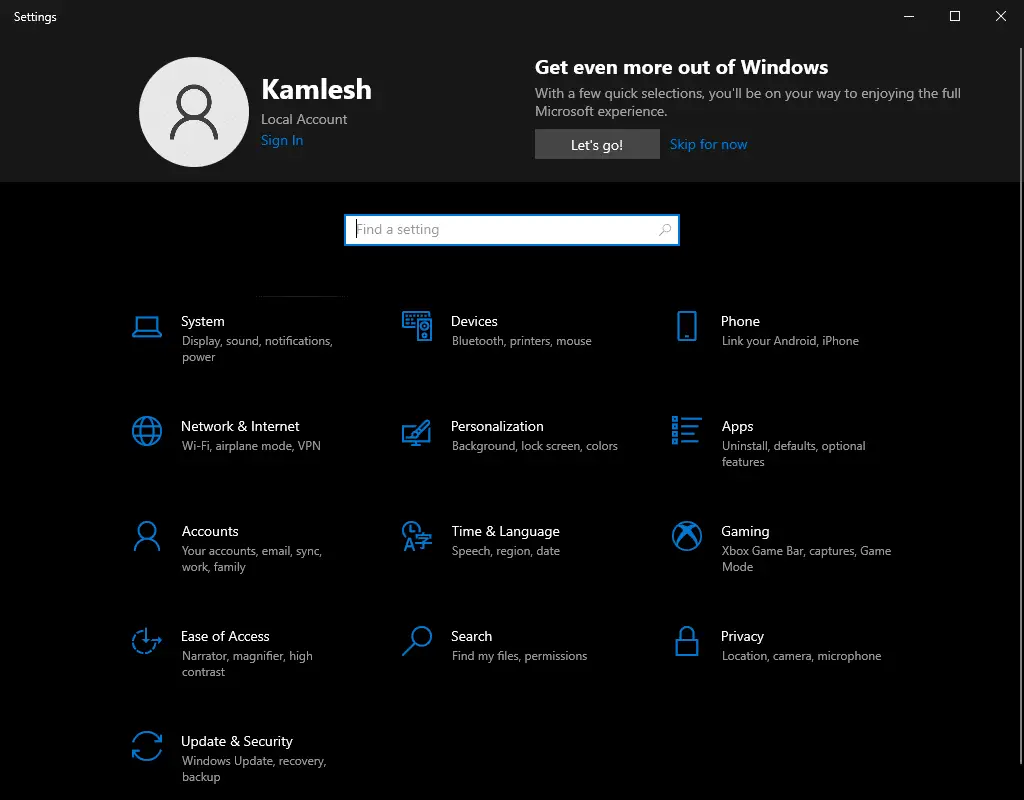
How to Turn on Dark Theme in Windows 10 using the Settings app?
To enable or turn on Dark Theme or Mode in Windows 10, do the following steps:-
Step 1. Click on the Start and then click the Settings icon to run the Settings app.
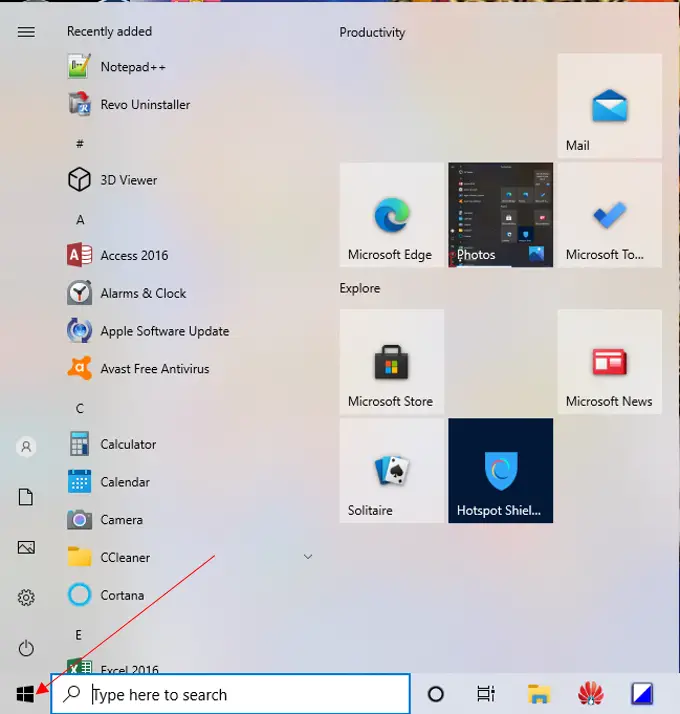
Step 2. From the Settings app, click on Personalization.
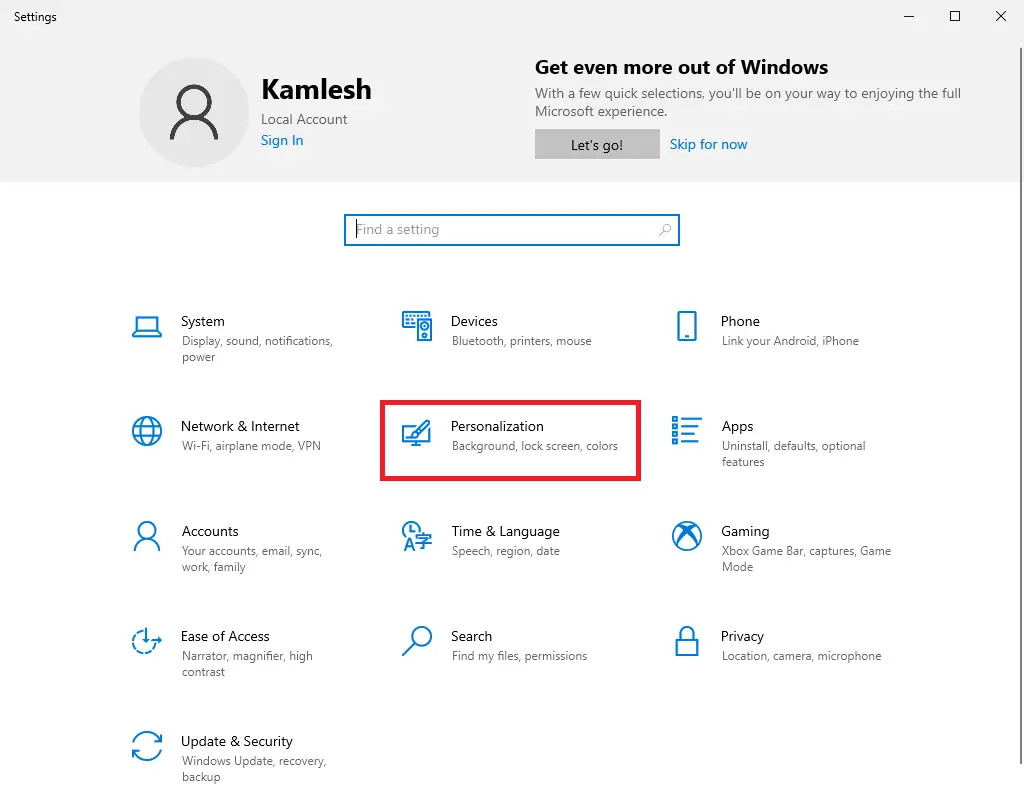
Step 3. In the left panel of Personalization, click on Colors.
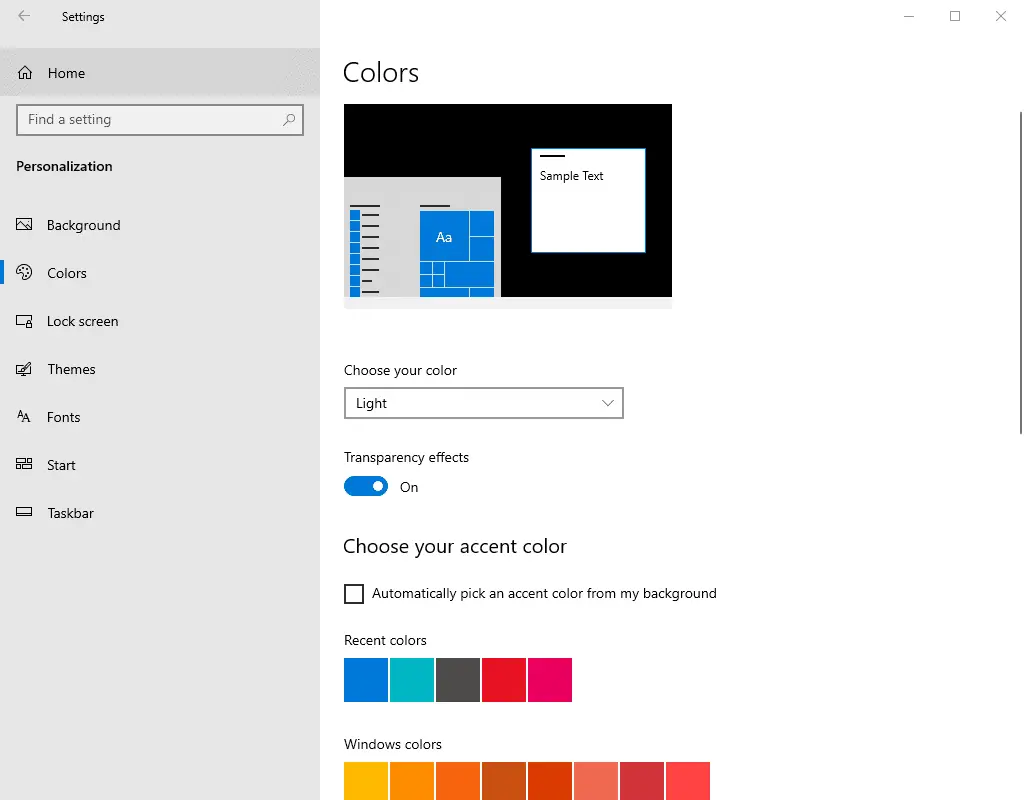
Step 4. From the right panel, in the “Choose your color” dropdown menu, you will see three options:-
- Light
- Dark
- Custom
Select Dark.
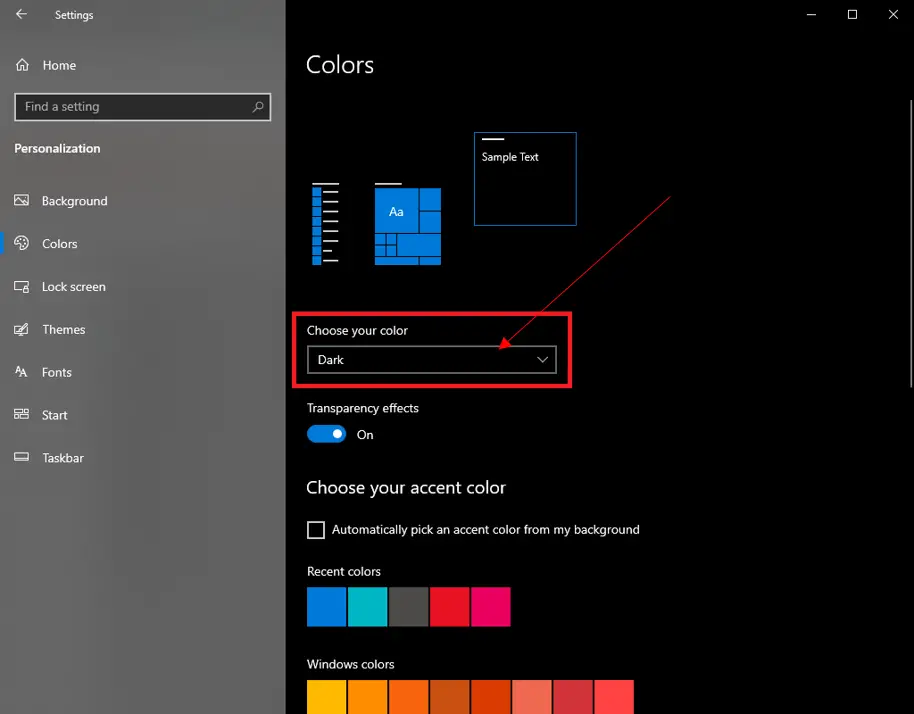
Now, your Windows 10 theme, as well as the app, will have a Dark theme.
If you choose a Custom color option, you can set your default Windows mode and the default apps mode.
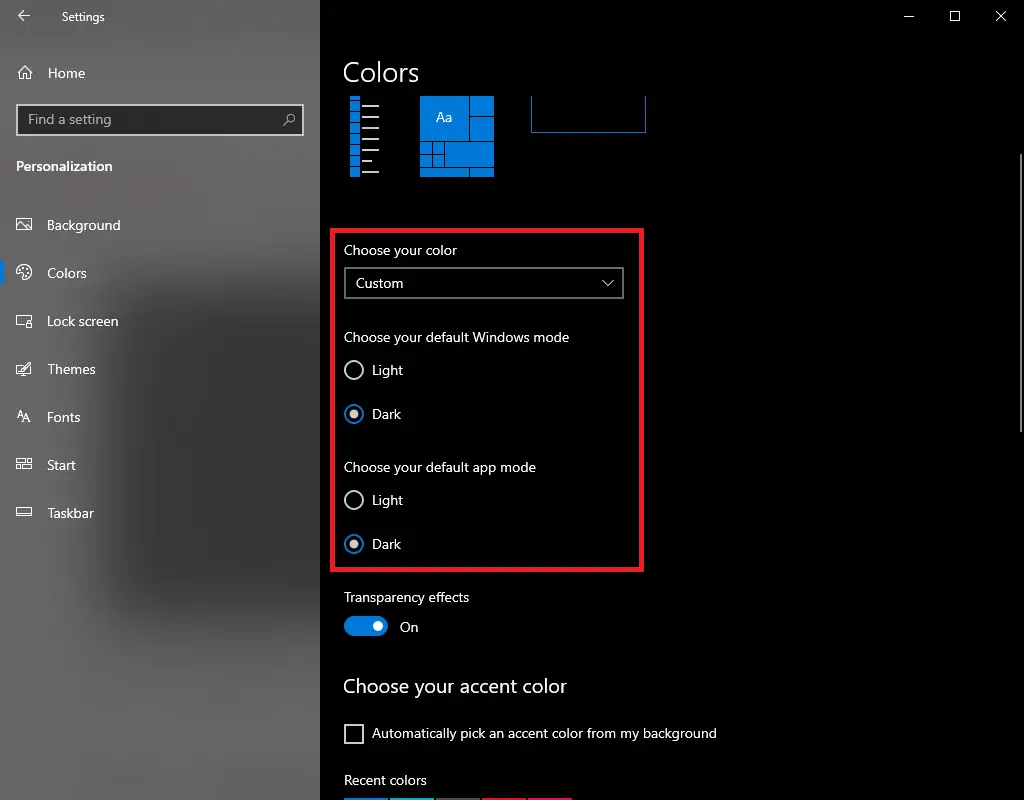
How to Turn On Dark Theme in Windows 10 using the Registry Editor?
Before tweaking the registry, we recommend creating a System Restore Point so that you can revert your PC to a previously working state in case something goes wrong.
Step 1. Press the Windows Key + R combination to launch the Run dialog box.
Step 2. Type regedit in the Run dialog box and click the OK button to open the Registry Editor.
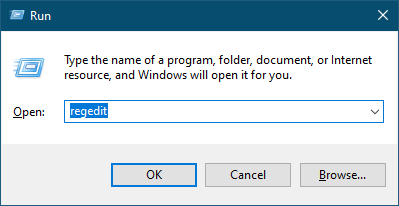
HKEY_LOCAL_MACHINE\SOFTWARE\Microsoft\Windows\CurrentVersion\Themes
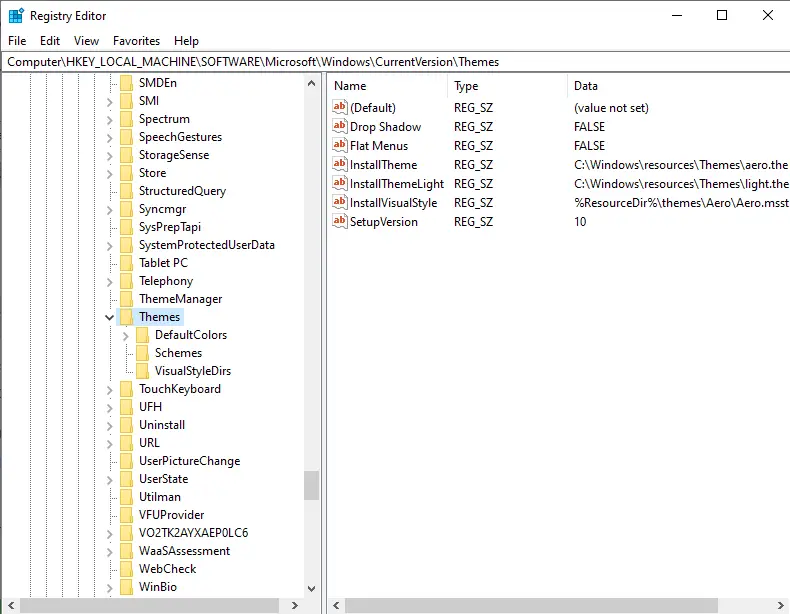
Step 4. Right-click over the Themes key and select New > Key.
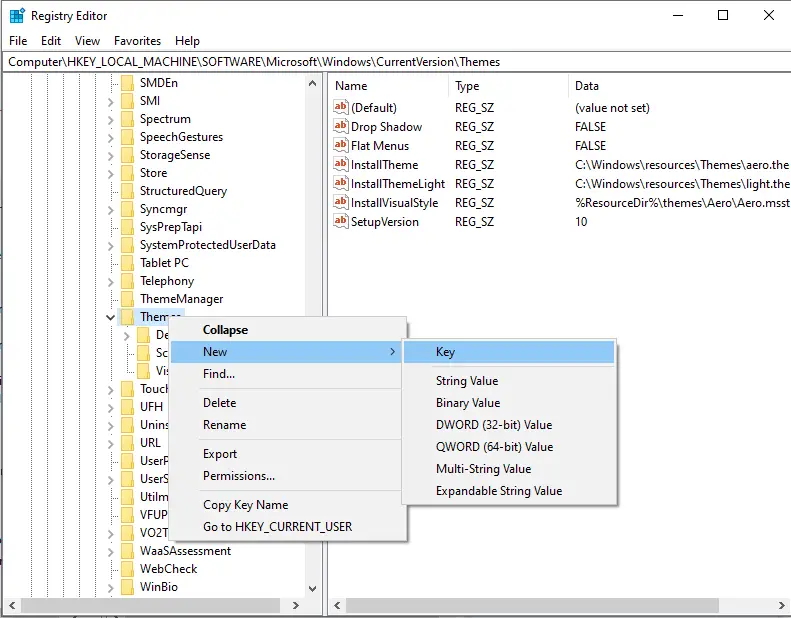
Step 5. Name the newly created key as Personalize. Click on the Personalize key.
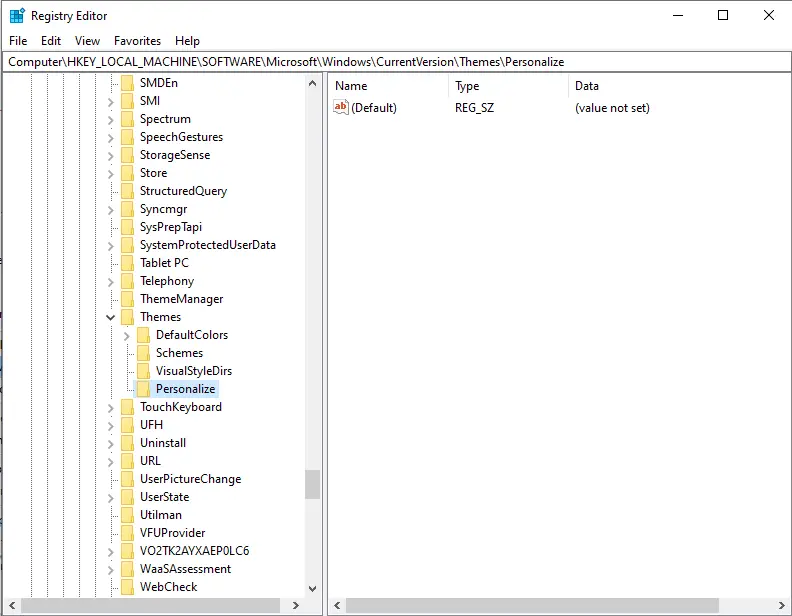
Step 6. On the right pane of the Personalize key, right-click in the blank space and select New > DWORD (32-bit) Value.
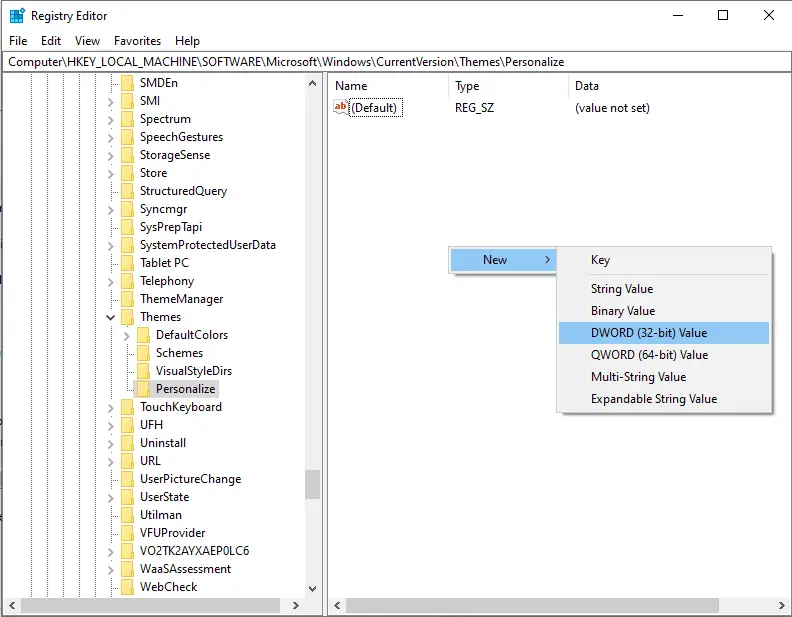
Step 7. Name the newly created DWORD (32-bit) Value as AppsUseLightTheme.
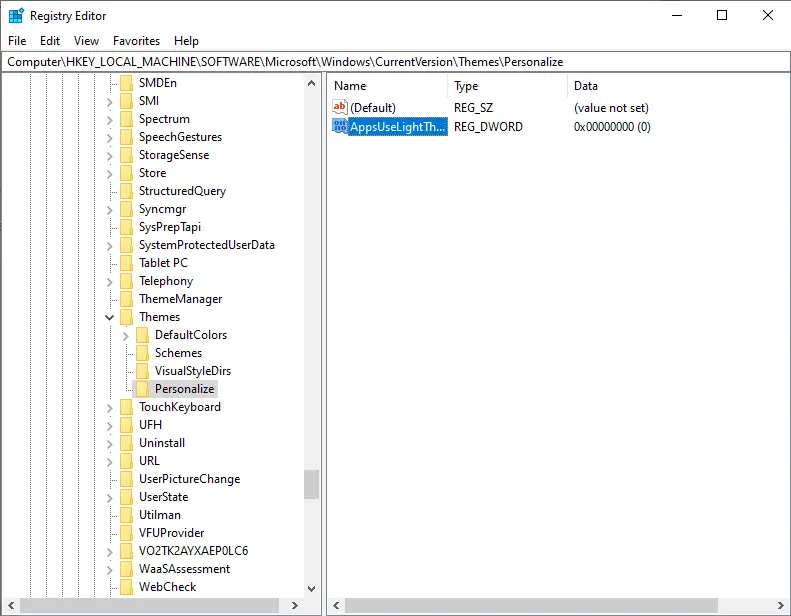
Step 8. Double-click on AppsUseLightTheme and make sure “Value data” is set to 0.
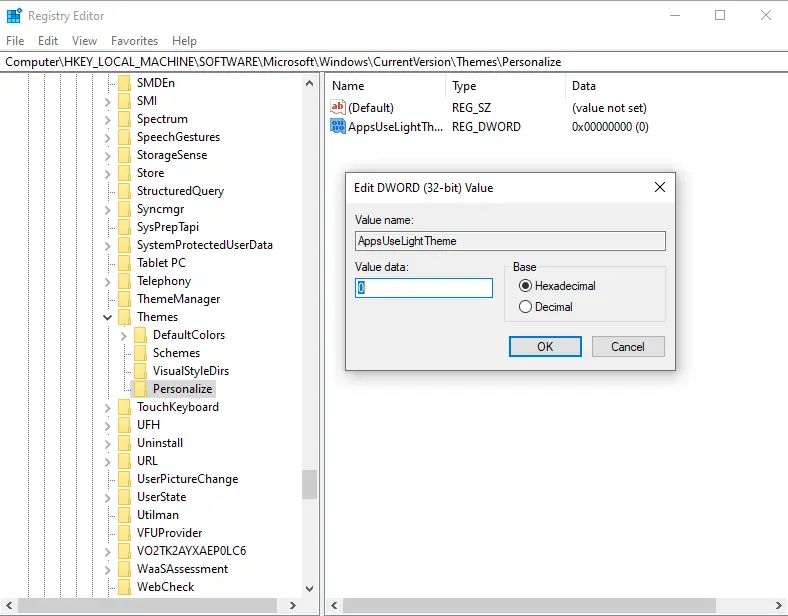
Step 9. Repeat the above steps for the user key as well at the following location:-
HKEY_CURRENT_USER\SOFTWARE\Microsoft\Windows\CurrentVersion\Themes\Personalize
Once you have completed the above steps, close the Registry Editor and reboot the machine. After restarting the system, open the Settings app, and the Dark theme should be activated now.
Conclusion
In conclusion, Windows 10 has a hidden Dark Theme or Mode that can be enabled using either the Settings app or Registry Editor. The Dark Mode is a great option for people who prefer a more subdued look on their screens or work in low-light conditions. By following the steps outlined in this tutorial, you can easily enable the Dark Mode in Windows 10 and personalize your computer to your liking. However, it is important to note that making changes to the Registry can be risky, so it’s recommended to create a System Restore Point before attempting any tweaks.
