Every modern browser includes an Incognito mode (also known as Private windows). This feature keeps your browsing history hidden from other users on your device. However, this function does not work on Private windows in the Mozilla Firefox browser.
In this gearupwindows article, you will learn to turn on/off extensions in Firefox private windows in Windows 11 and 10.
What is Incognito or Private Browsing?
When you browse in Incognito (or private) mode, this feature hides your page visits and search history in your local browser on your device. So other users on your computer can’t see your browsing or search history person who also uses that same device. This way, private mode helps users to hide information on a shared device as browsing history automatically gets deleted once you close the window.
How to Enable Extensions in Firefox Private Windows in Windows 11 or 10?
Follow these steps to turn on extensions in the Firefox Private window:-
Step 1. First, open the Firefox browser on your computer.
Step 2. Next, click on the hamburger menu (Open application menu) in the top-right corner of the page.
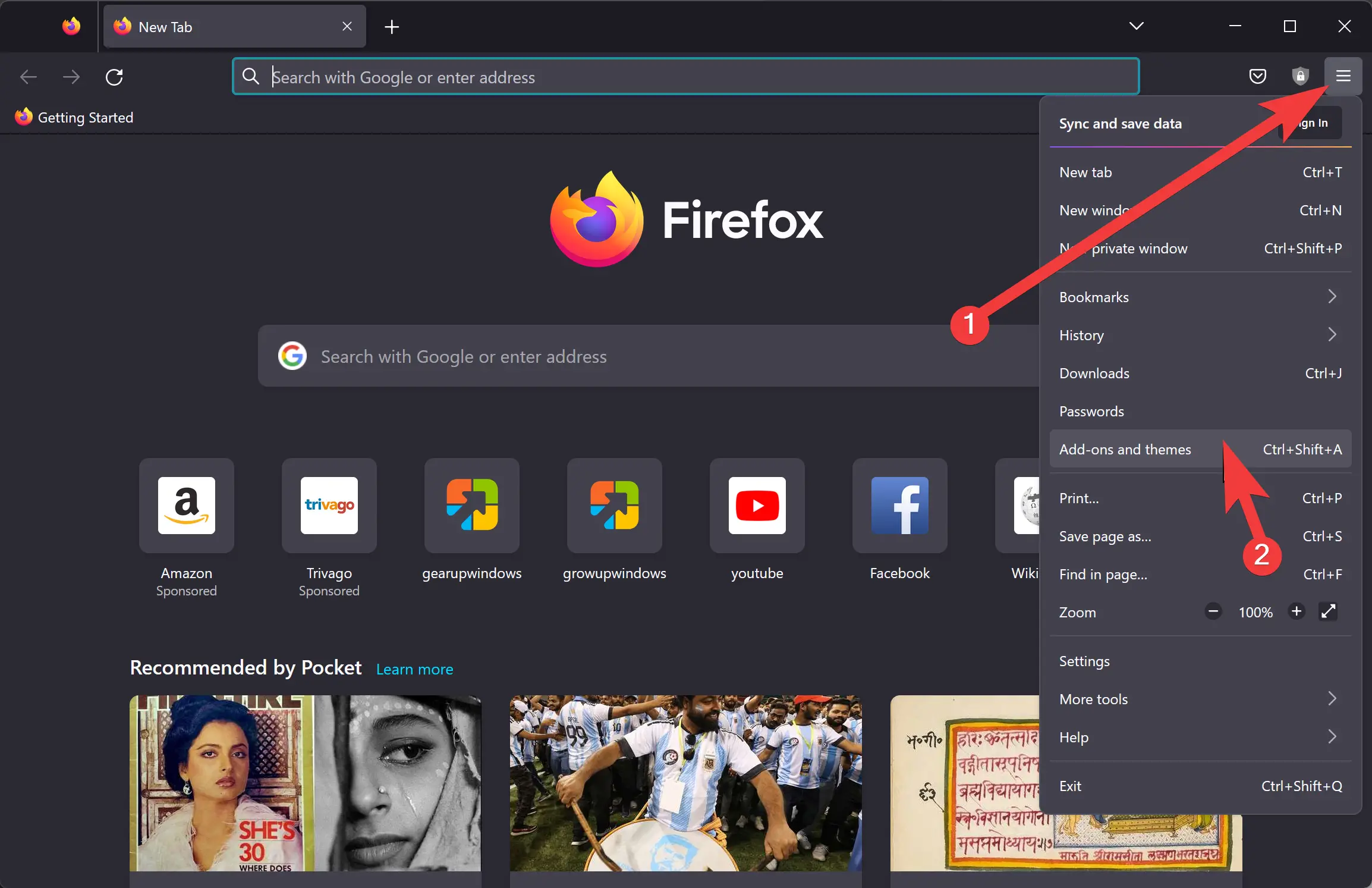
Step 3. Then, click the Add-ons and themes option in the drop-down menu.
Step 4. After that, click the Extensions option in the left sidebar of the “Add-ons Manager” page.
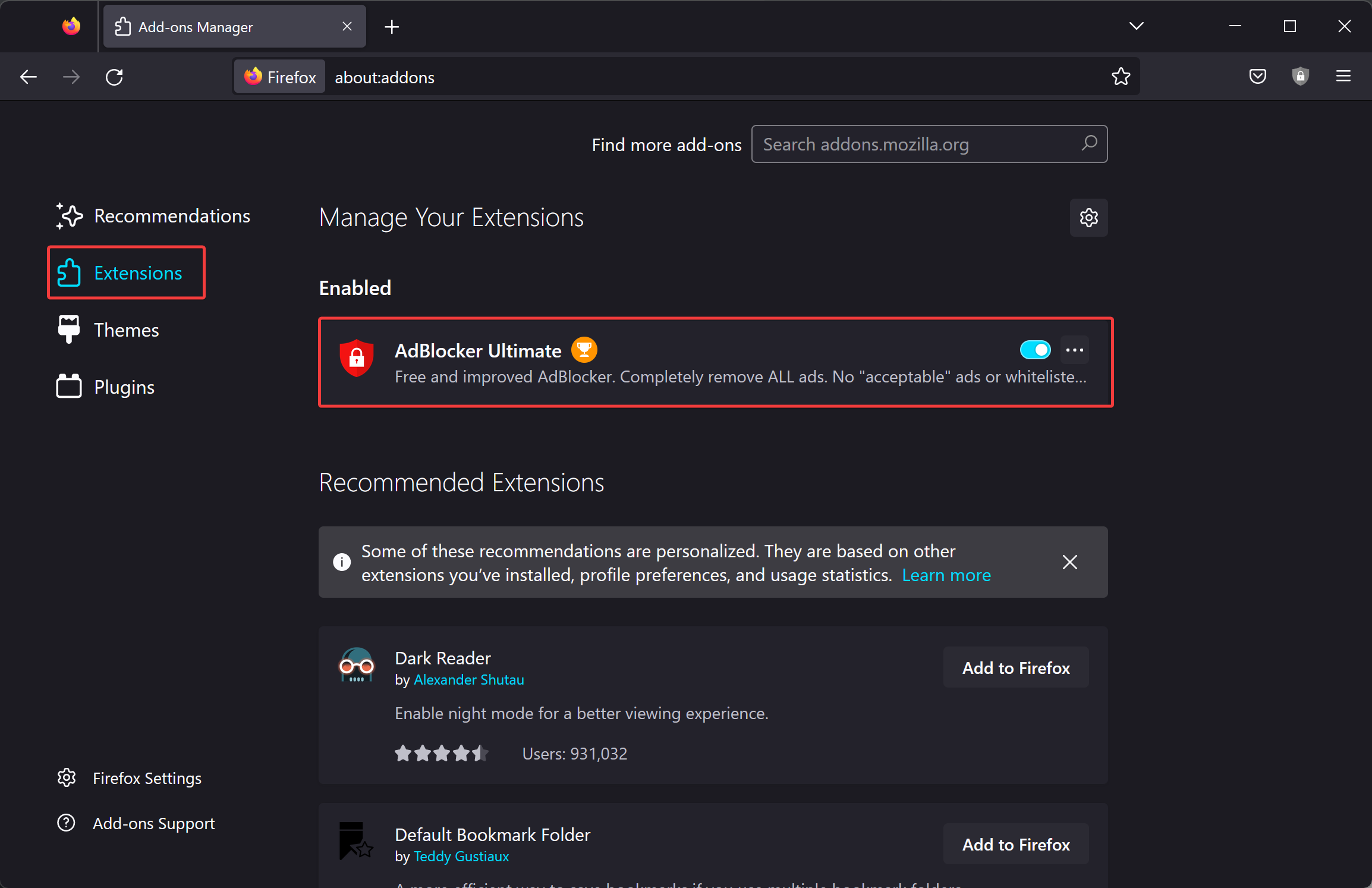
Step 5. On the right sidebar, click on the extension you want to allow in private windows.
Step 6. Then, scroll down and select Allow option beside “Run in Private Windows.”
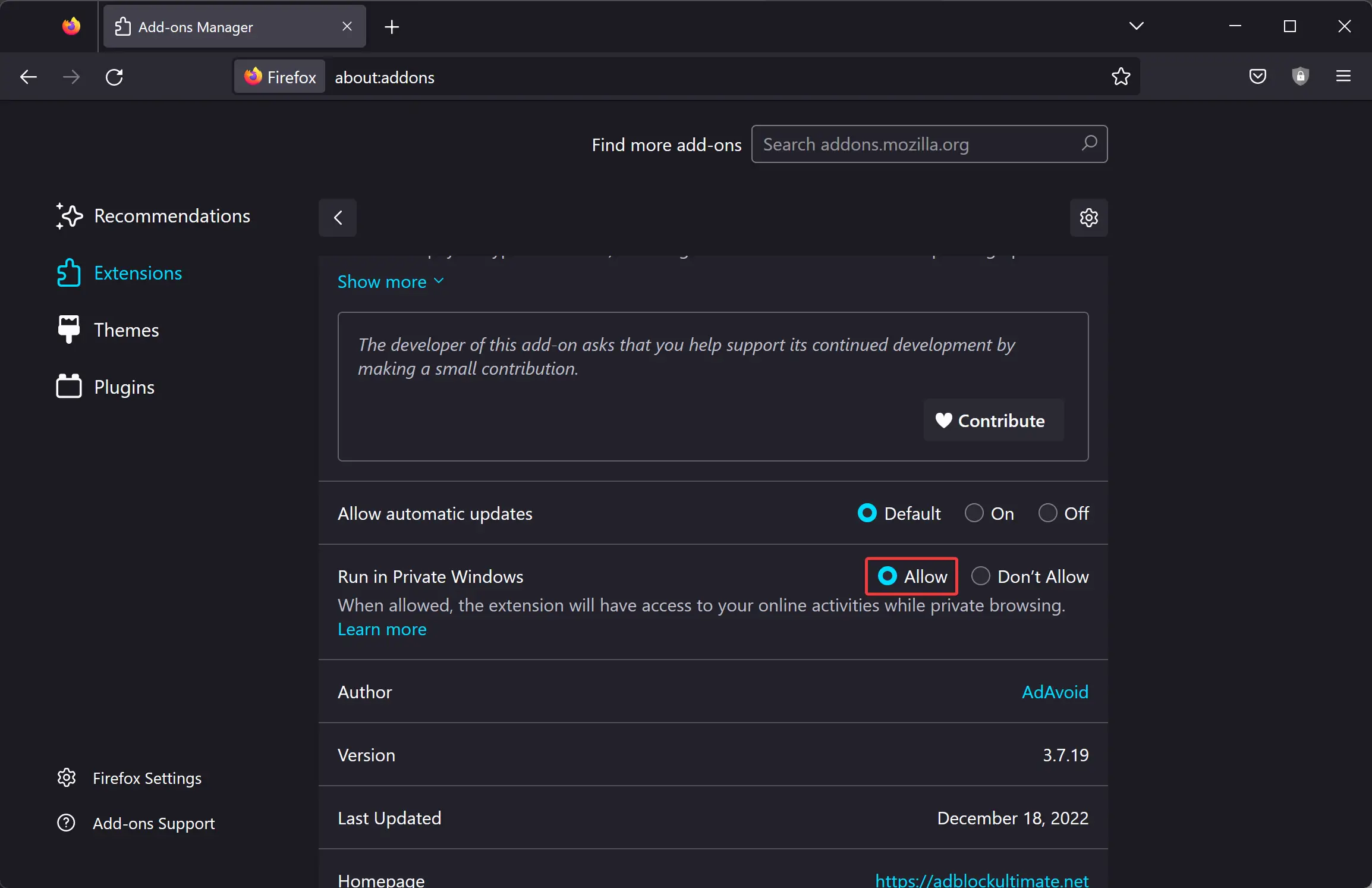
That’s it.
You can now use that extension in Firefox private windows, also.
How to Remove Extensions in Firefox Private Windows in Windows 11 or 10?
Follow these steps to turn off extensions access in the Firefox Private window:-
Step 1. First, open the Firefox browser on your computer.
Step 2. Next, click on the hamburger menu (Open application menu) in the top-right corner of the page.
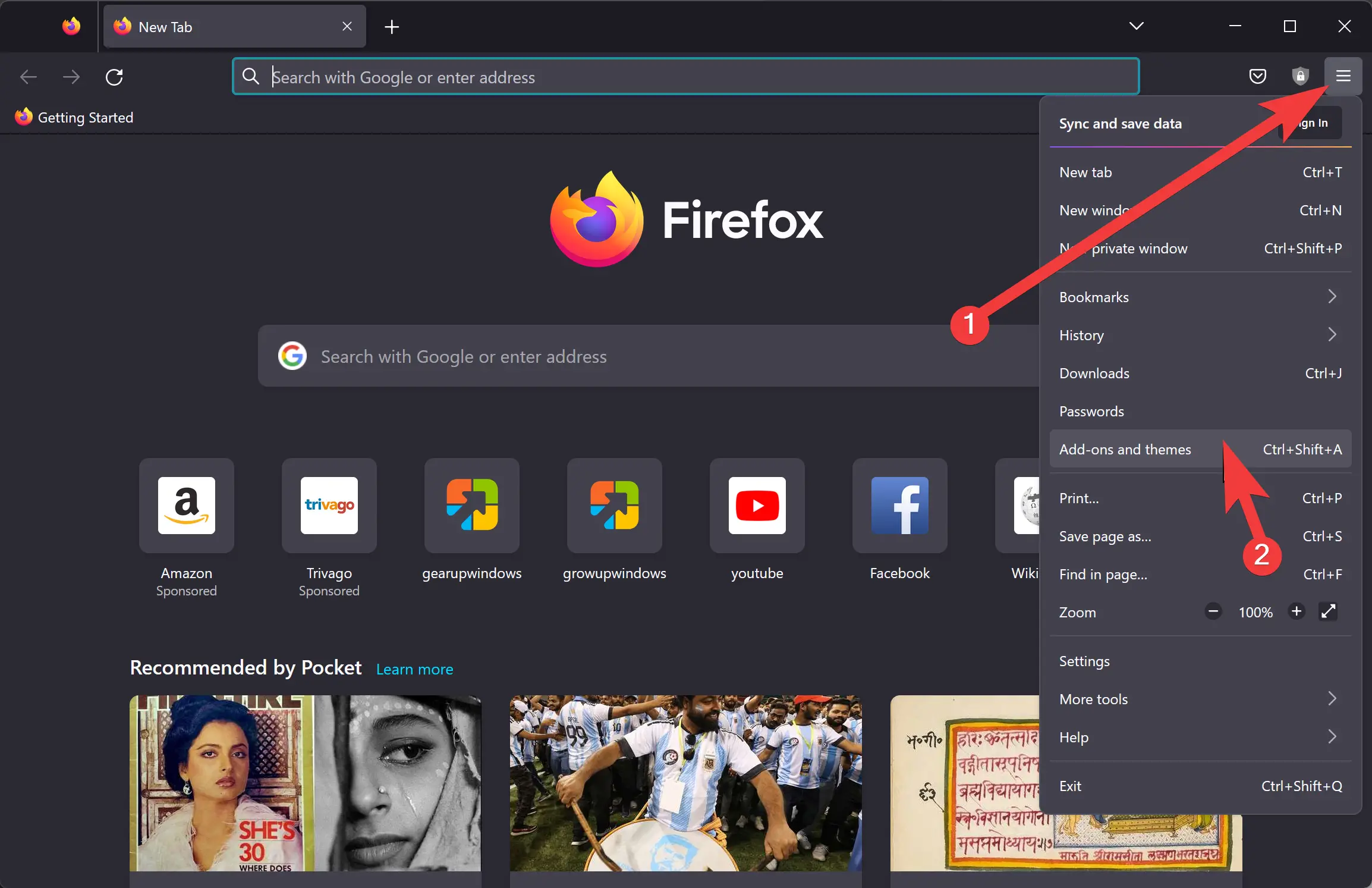
Step 3. Then, click the Add-ons and themes option in the drop-down menu.
Step 4. After that, click the Extensions option in the left sidebar of the “Add-ons Manager” page.
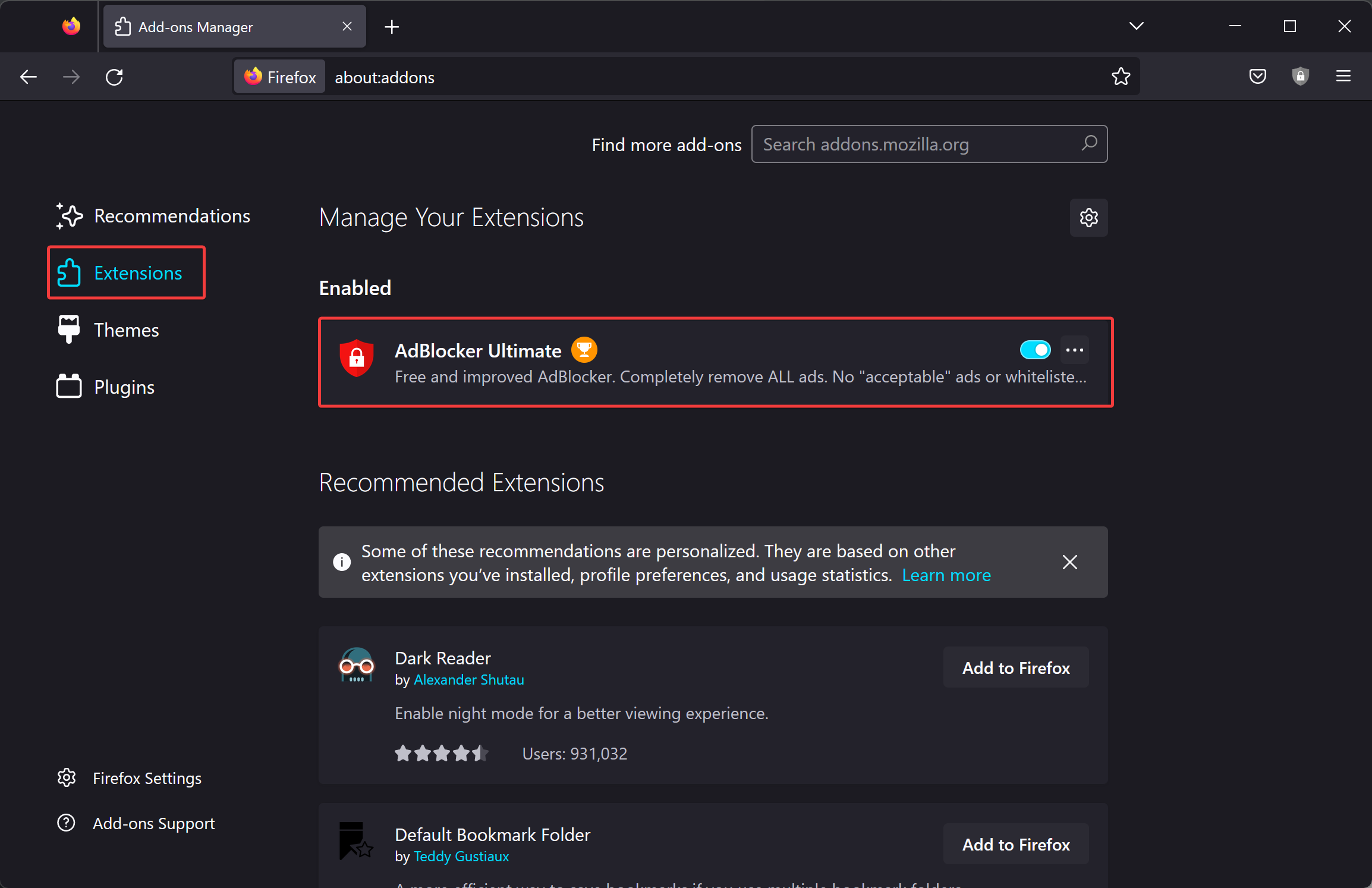
Step 5. On the right sidebar, click on the extension you want to disallow in private windows.
Step 6. Then, scroll down, and select the Don’t Allow option beside “Run in Private Windows.”
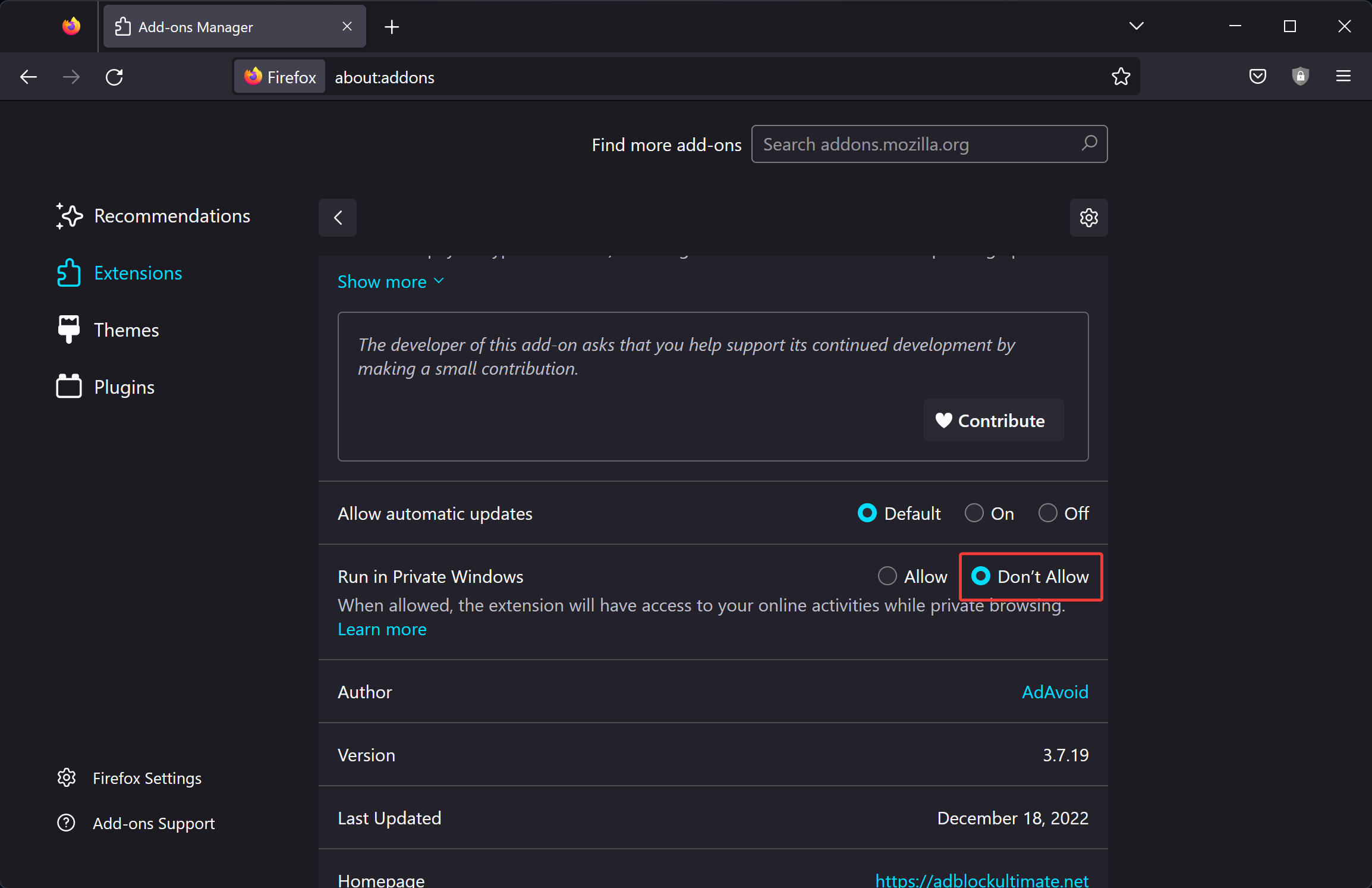
That’s it.
You will no longer be able to access that extension in Firefox’s private windows.
Conclusion
In conclusion, private browsing is a useful feature that allows users to hide their browsing and search history from other users on a shared device. However, the Mozilla Firefox browser does not include this function in its private windows. To enable or disable extensions in Firefox’s private windows on Windows 11 or 10, follow the steps outlined above. By allowing or disallowing extensions in private windows, users can customize their browsing experience and ensure their privacy. It’s important to note that private browsing does not guarantee complete anonymity and that other forms of tracking and monitoring may still occur. Therefore, users should exercise caution and use additional privacy measures when necessary.
Also Read: How to Enable or Disable Hardware Acceleration in Brave Browser?