How do I enable Fast Startup in Windows 11? Everybody wants to boot into their PC as fast as possible. But, to keep your PC tighter, you need to do some of the optimizations. One of them is the Fast Startup feature, which was also available in its predecessor Windows 10. The Fast Startup functionality of Windows 11 lets you quickly boot into your computer.
Over time, you may experience slower boot times on your Windows 11 computer. To overcome this issue, you should turn on the Fast Startup on your PC, which speeds up the boot time, resulting in faster startup and loading of the desktop more quickly than the traditional process.
The Fast Startup feature of Windows 11 combines the hibernation and shutdown processes to achieve faster boot times. If your PC takes a longer boot time, this gearupwindows will help you enable the Fast Startup function.
What is the Fast Startup feature on Windows 11?
Do you know what Fast Startup is on Windows 11? First, understand the hibernation feature. The Windows 11 operating system uses hibernation to save the data in memory to the “hiberfil.sys” file into the hard drive. It resumes the previous session even after the power loss. Similarly, the fast startup feature works, but with one exception. Hibernation saves the entire session onto the hard drive, and the user gets logged off before the state is saved into the hibernation file, requiring less storage space and allowing a quicker resume. At the same time, Fast Startup is a lightweight version of Hibernation that preserves only the freshly-started state of Windows 11.
How to enable or turn on the fast startup to boot quicker on Windows 11?
To enable the Fast Startup feature of Windows 10, perform the following steps:-
Step 1. Open Control Panel.

Step 2. In the Control Panel, click on the Hardware and Sound category.
Step 3. Now, click on Power Options.
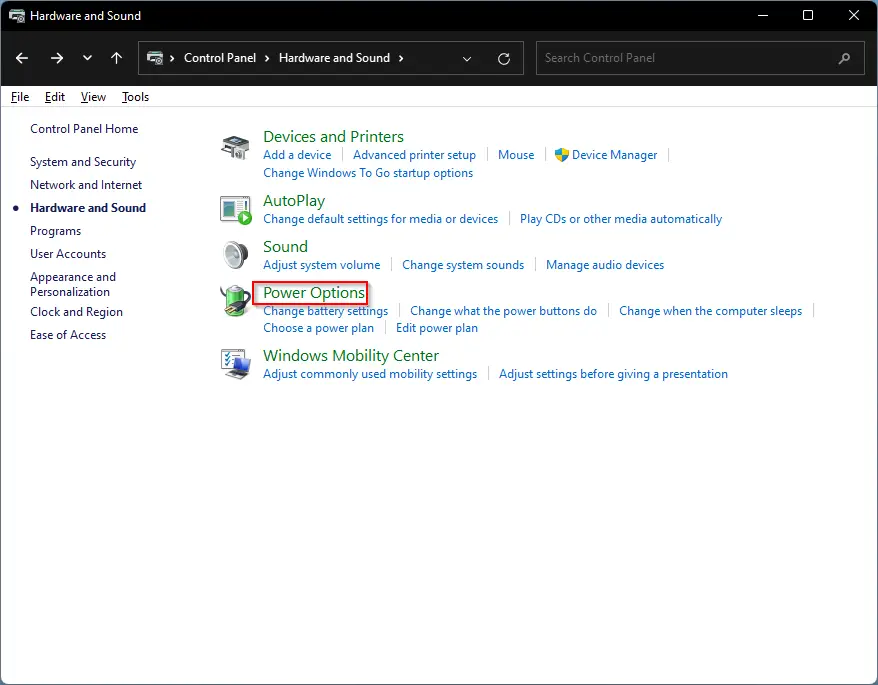
Step 4. In the Power Options window that opens, click the link Choose what the power button does.
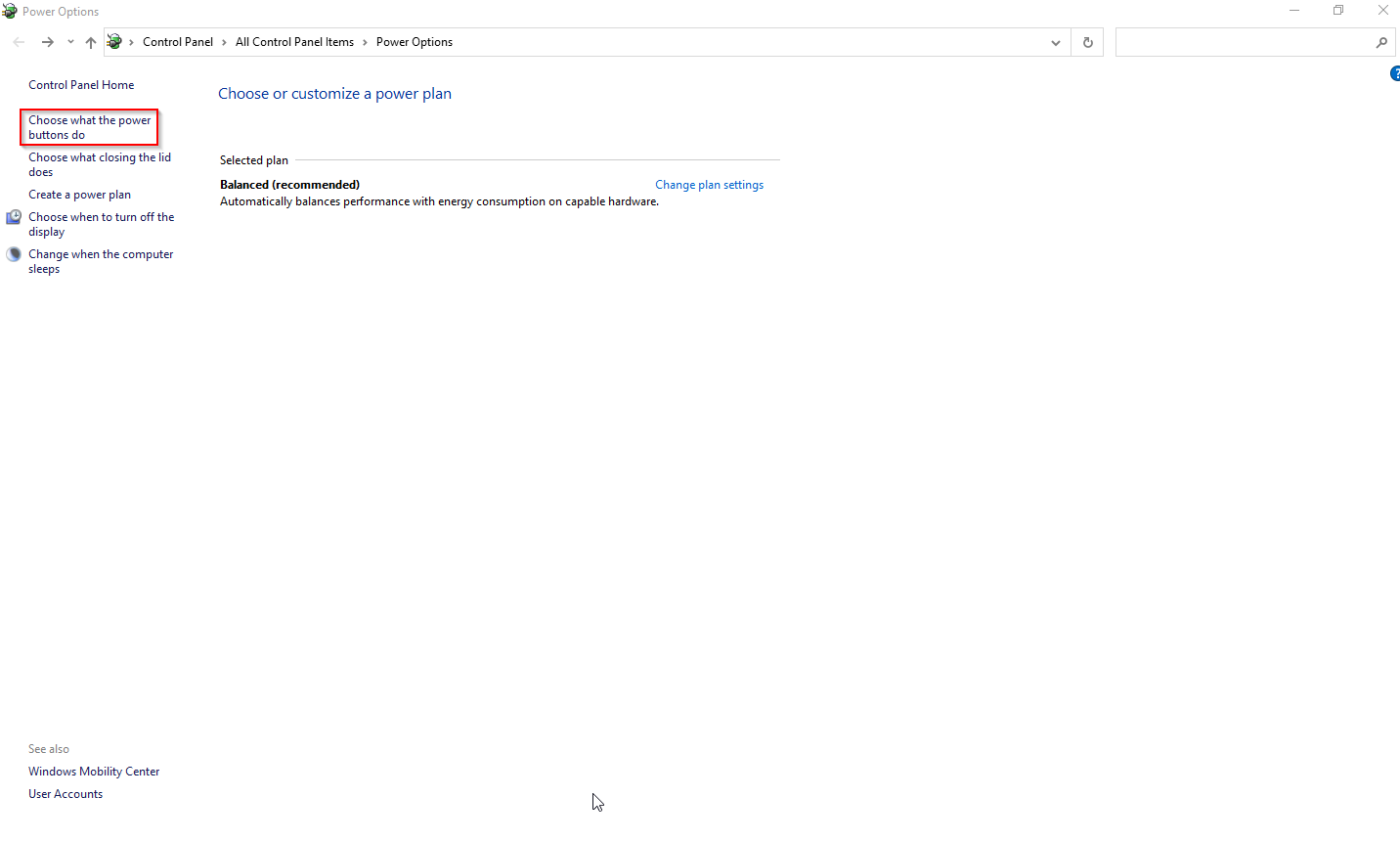
Step 5. Then, click the link labeled Change settings that are currently unavailable.
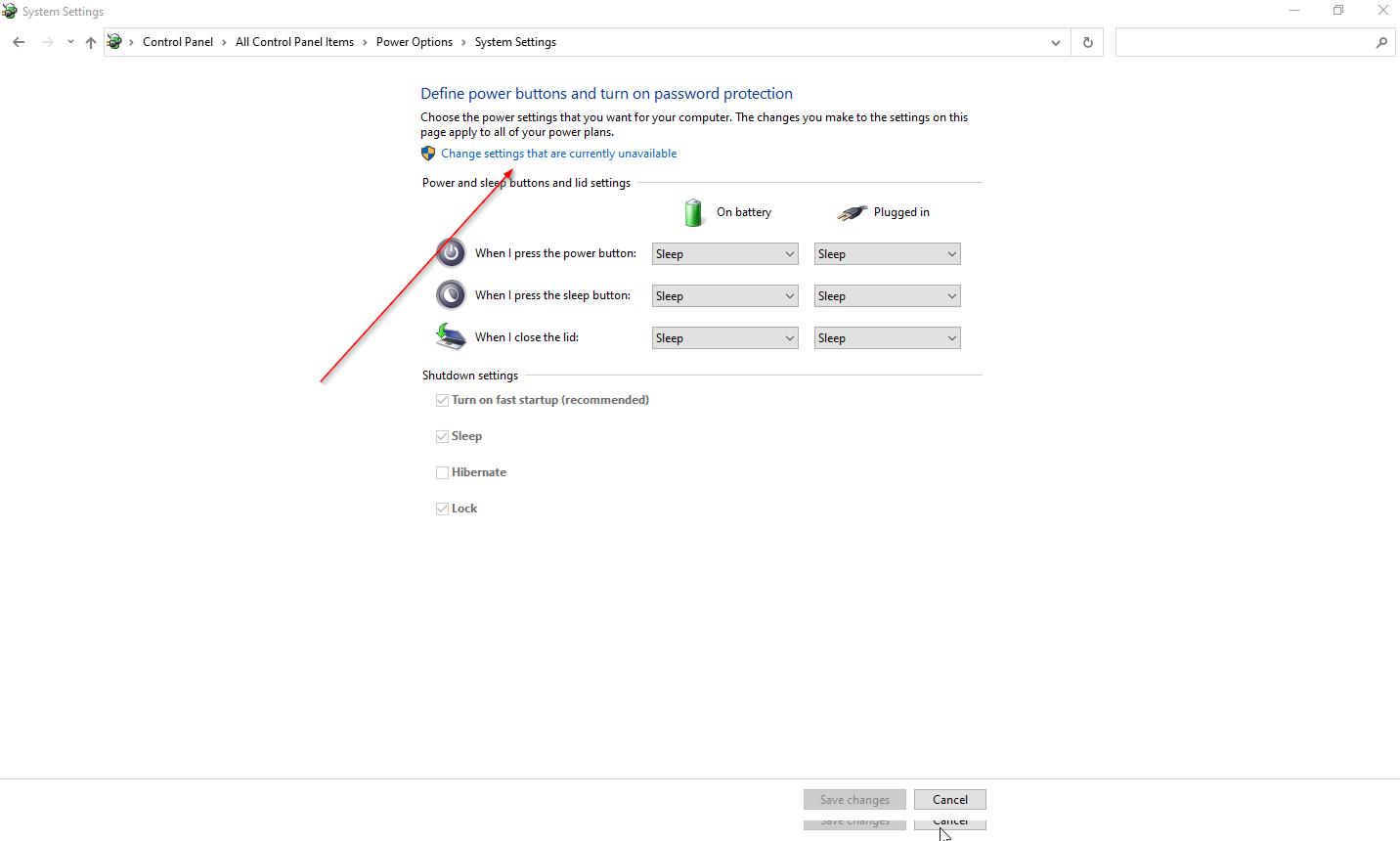
Step 6. Under the “Shutdown settings” section, click the checkbox Turn on fast startup (recommended).
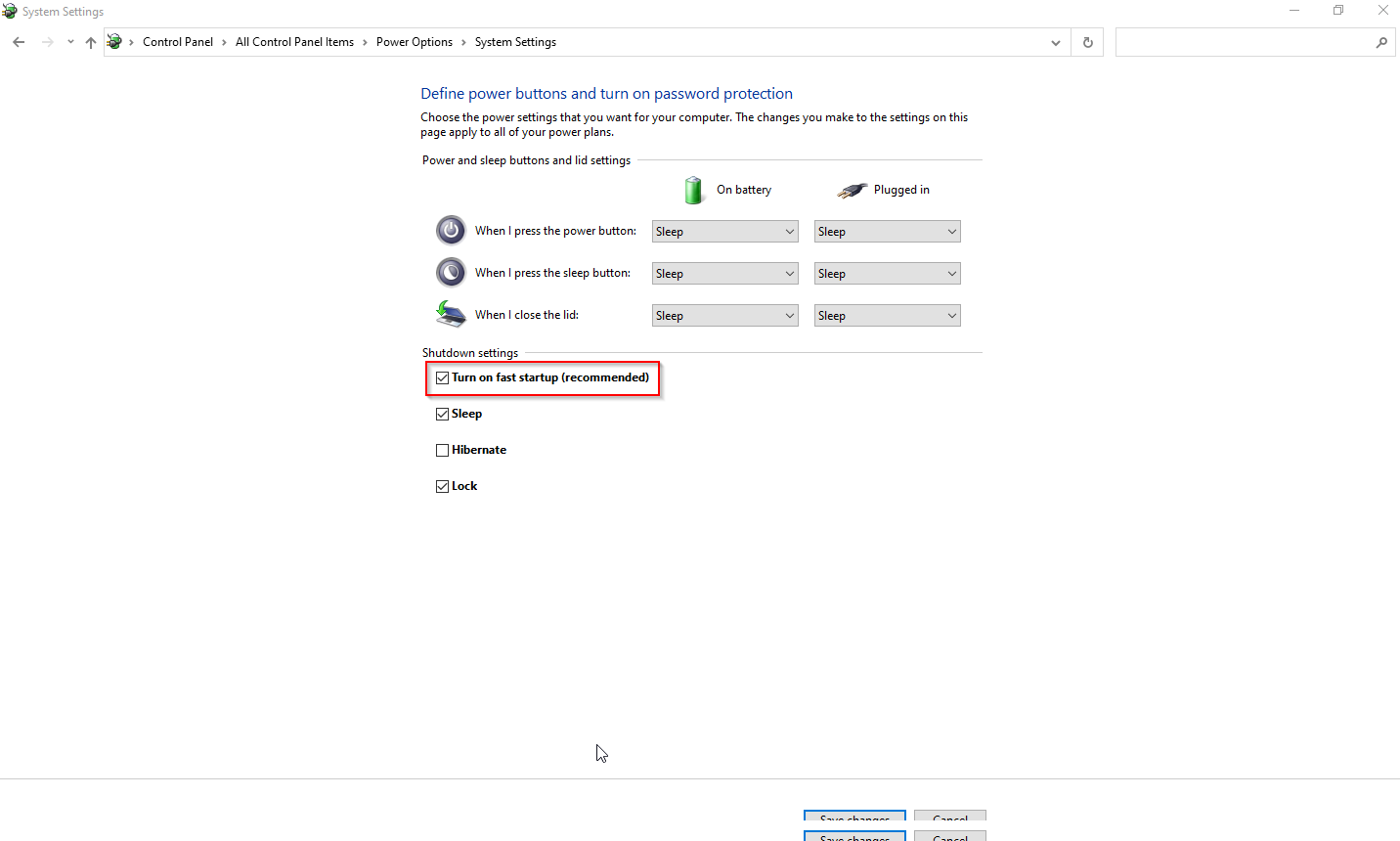
Step 7. Finally, click on the Save changes button at the bottom of the screen.
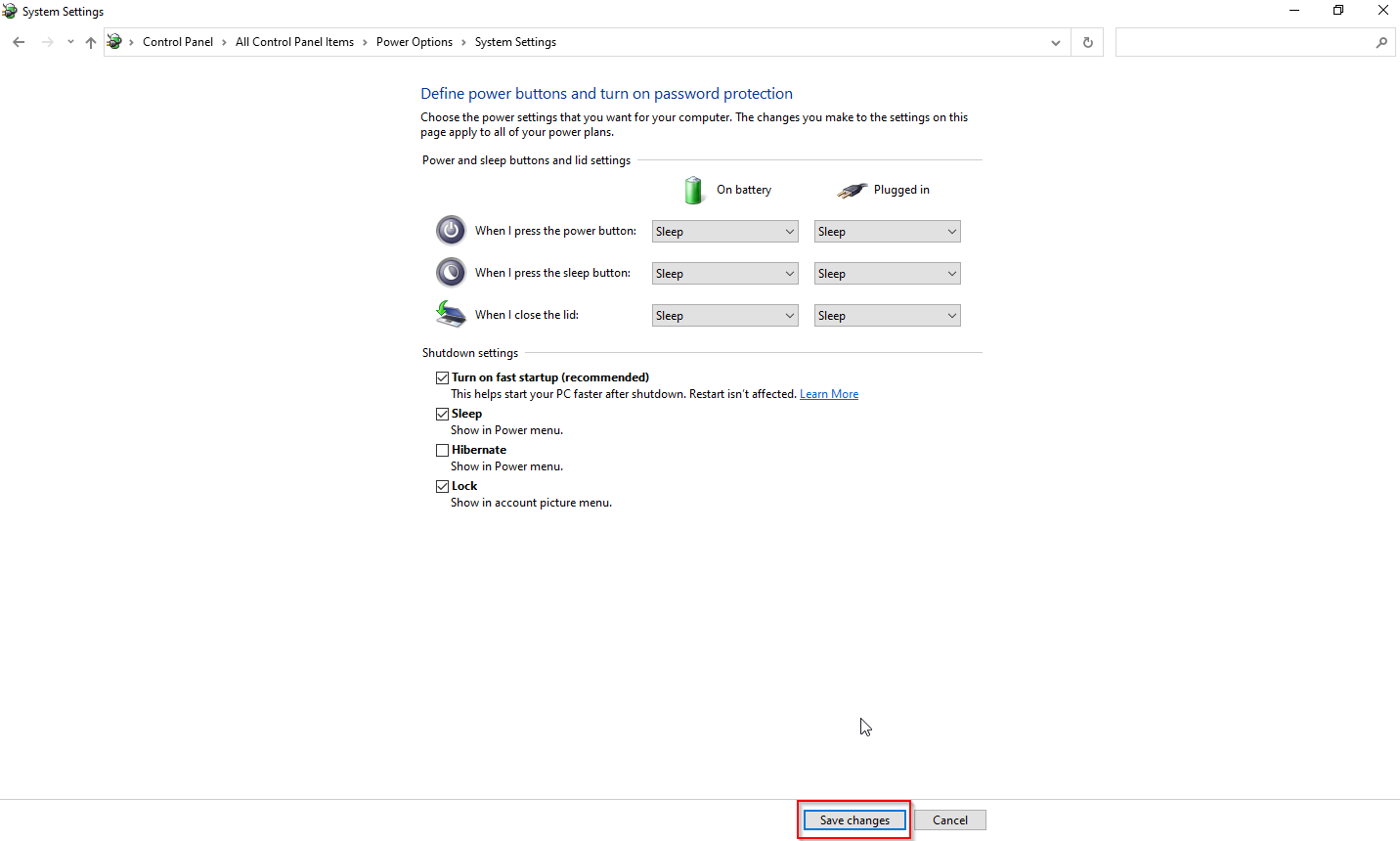
How to turn off or disable the fast startup on Windows 11?
To turn off the Fast Startup feature on Windows 10, do the following steps:-
Step 1. Open Control Panel. Step 2. In the Control Panel, click on the Hardware and Sound category.
Step 2. In the Control Panel, click on the Hardware and Sound category.
Step 3. Now, click on Power Options.
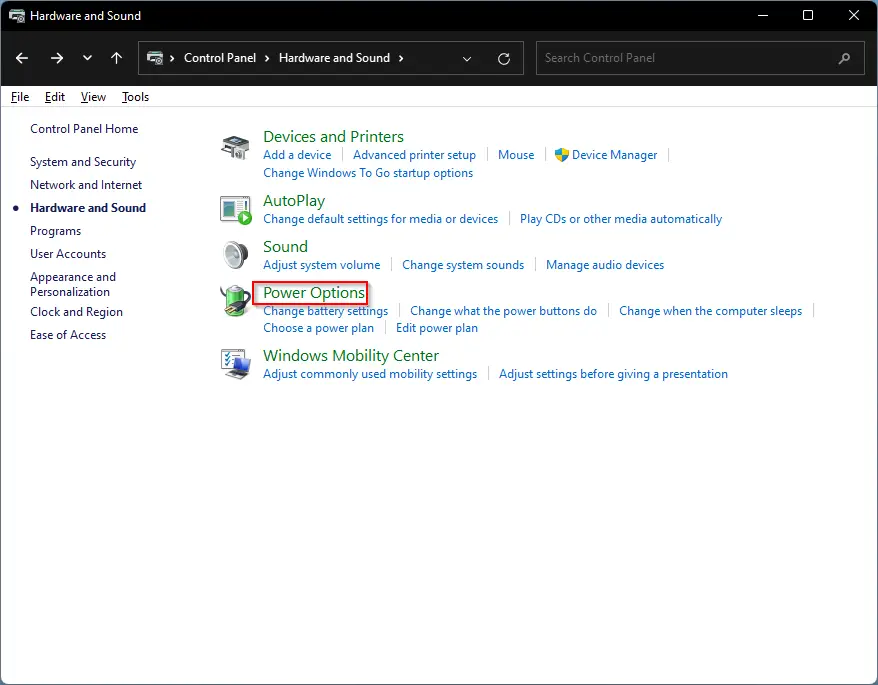 Step 4. In the Power Options window that opens, click the link Choose what the power button does.
Step 4. In the Power Options window that opens, click the link Choose what the power button does.
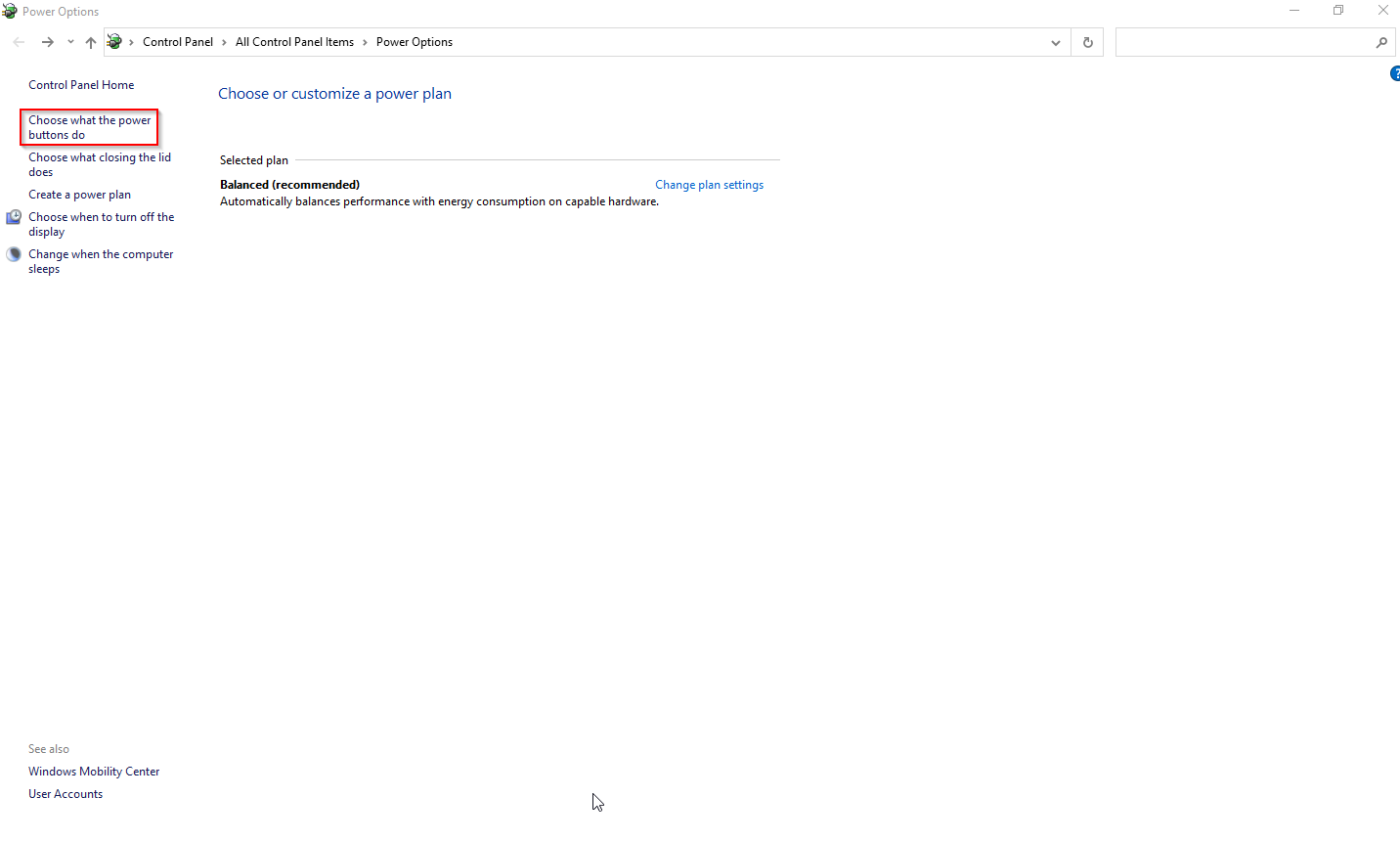
Step 5. Then, click the link labeled Change settings that are currently unavailable.
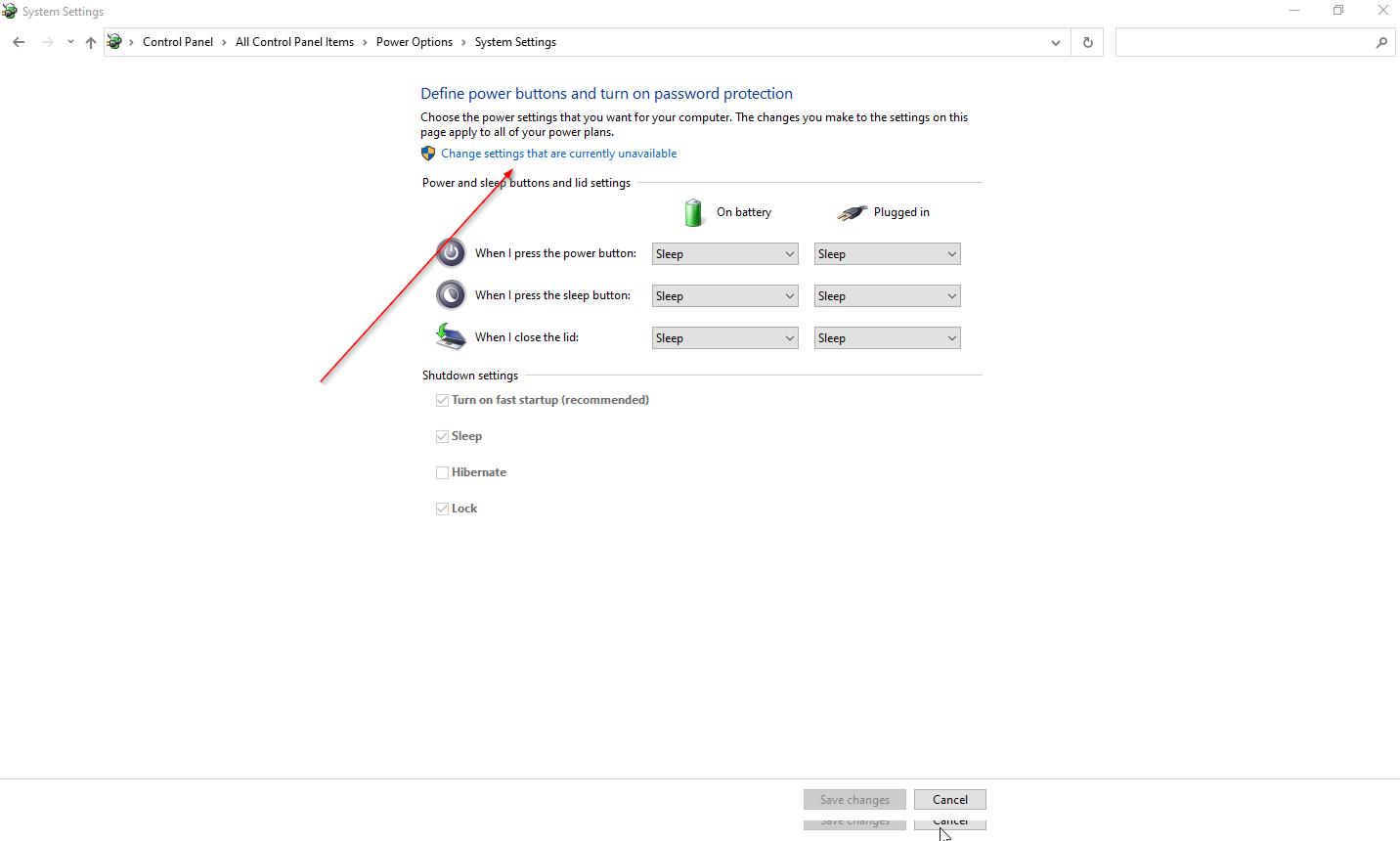
Step 6. Under the “Shutdown settings” section, uncheck the checkbox Turn on fast startup (recommended).
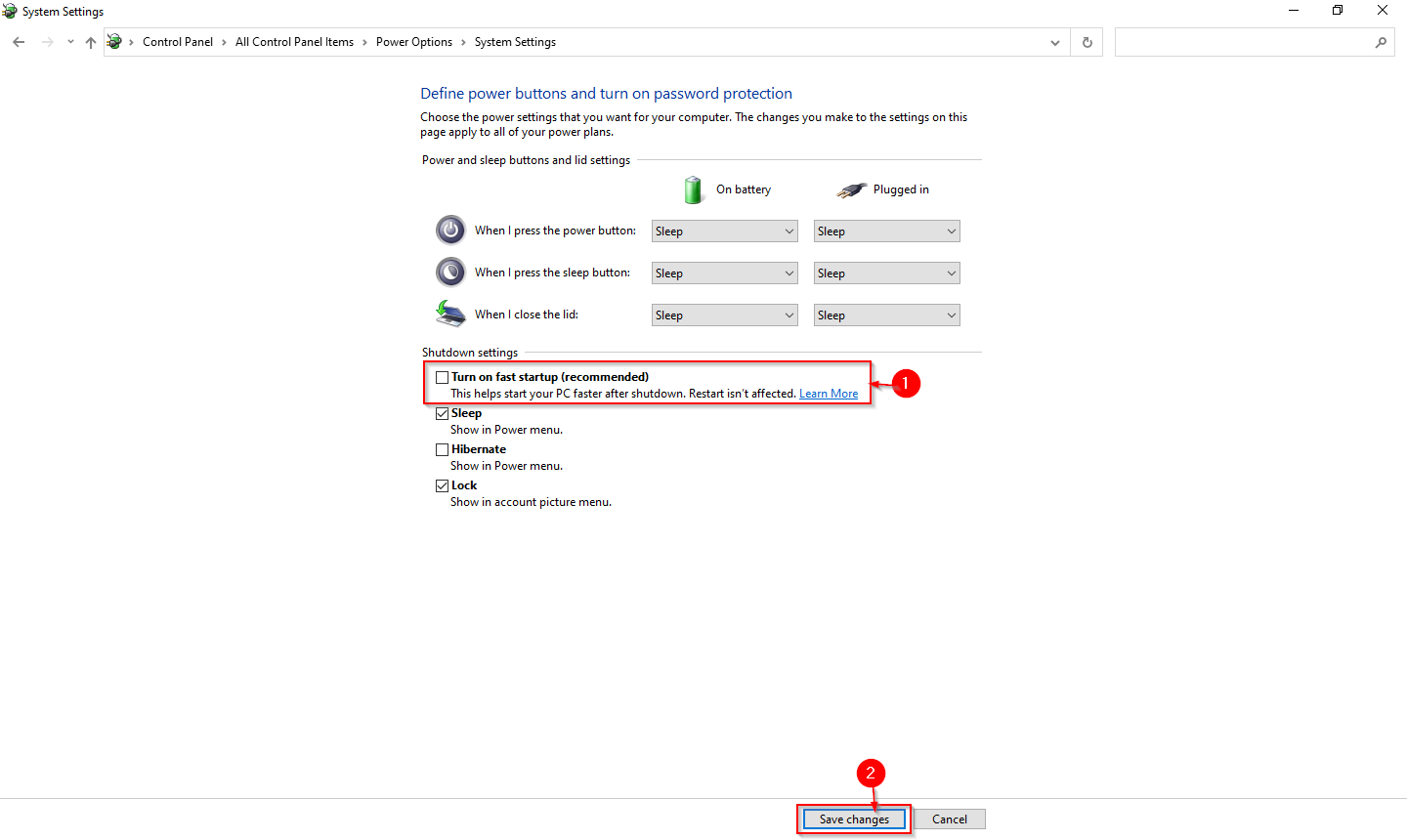
How to Fix Missing Fast Startup on Windows 11?
If the Fast Startup option is missing on your PC, that means you have not enabled the hibernate feature on your computer. To make the fast startup option available in the Control Panel settings, you need to enable the hibernation feature first. To enable hibernation on your Windows 11 machine, please perform the following steps:-
Step 1. Open the Command Prompt with administrative privileges.
Step 2. Type the following command and press Enter from the keyboard to enable the hibernation feature on your PC:-
powercfg /hibernate on
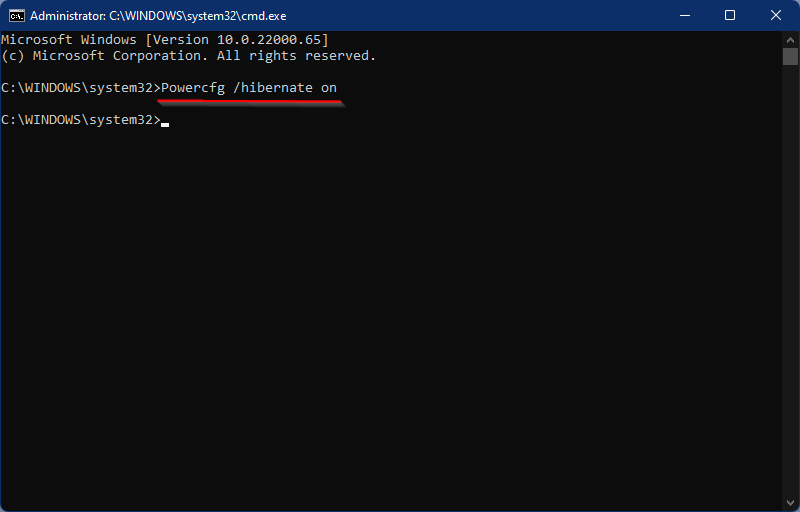
Once you have completed the steps mentioned above, Hibernate and Fast Startup will be available in the “Shutdown settings” section.
While executing the above command, if you get error “Hibernation failed with the following error: The request is not supported.” or “The following items are preventing hibernation on this system. The system firmware does not support hibernation.” then your system does not support hibernation or the Fast startup. For more information, you should contact your device manufacturer.
Conclusion
Enabling the Fast Startup feature on your Windows 11 PC can significantly improve your boot time, allowing you to get to work quickly. With just a few simple steps, you can enable or disable this feature as per your preference. The Fast Startup feature of Windows 11 combines the hibernation and shutdown processes, allowing for a faster startup and loading of the desktop. In case you cannot find the Fast Startup option in your Control Panel settings, you need to enable the hibernation feature first. With these optimizations, you can ensure that your PC runs smoothly and efficiently.