If you’re looking to improve your computer’s start-up speed and overall performance, there are several tasks you can perform. These include uninstalling any unnecessary applications, tweaking system settings, removing unwanted start-up items, and disabling certain services.
When you install the Windows operating system on your computer or laptop, several services start running with default settings. While some of these services are essential, others may not be necessary and can consume valuable system resources.
While there are programs available online that claim to optimize your Windows OS and speed up your PC automatically, many of them come with a price tag. However, with our expert tips for optimizing your system settings and services, you can boost your PC’s performance without spending a dime.
What are Windows Services?
Windows Services is a crucial component of the Microsoft Windows operating system that facilitates the creation and management of long-running processes. Unlike regular programs, Windows Services can start running without any user intervention and may continue to run even after the user has logged off. They run in the background and usually start when the machine boots up.
Developers create services by building applications and installing them as services, making them ideal for servers that require long-running functionality without interference from other users on the same system. Services handle a range of tasks, including network connections, printing, data backup, user credentials, time zones, and display colors.
It’s essential to be cautious when disabling Windows Services as they perform vital functions. However, disabling unnecessary services can free up system resources and boost your PC’s speed and performance. For example, if your computer is not connected to a printer, you can safely disable the Print Spooler service, which would otherwise consume valuable system resources. By following our expert guide to managing Windows Services, you can safely disable unnecessary services and optimize your system for maximum performance.
Quick Note: If you want to view all running Windows services at a glance, open the Task Manager and then switch to the Services tab.
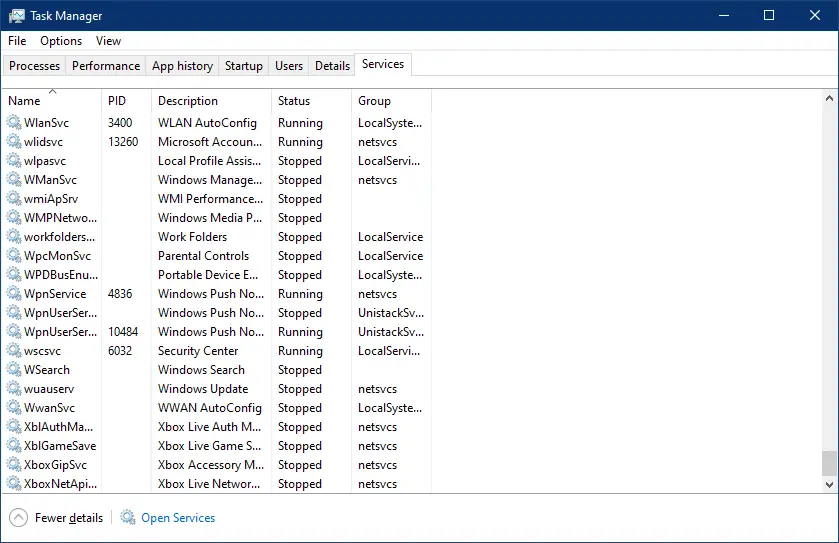
How to Disable a Service in Windows 10/8/7?
To disable and stop a service in a Windows machine, perform the following steps:-
Step 1. Press the Windows logo + R keys to open the Run dialog box.
Step 2. In the Run box, type services.msc and click OK or press Enter from the keyboard to launch the Services window.
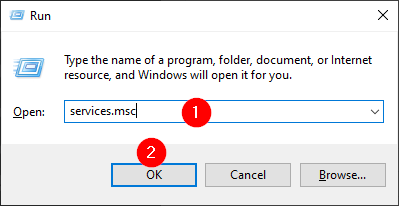
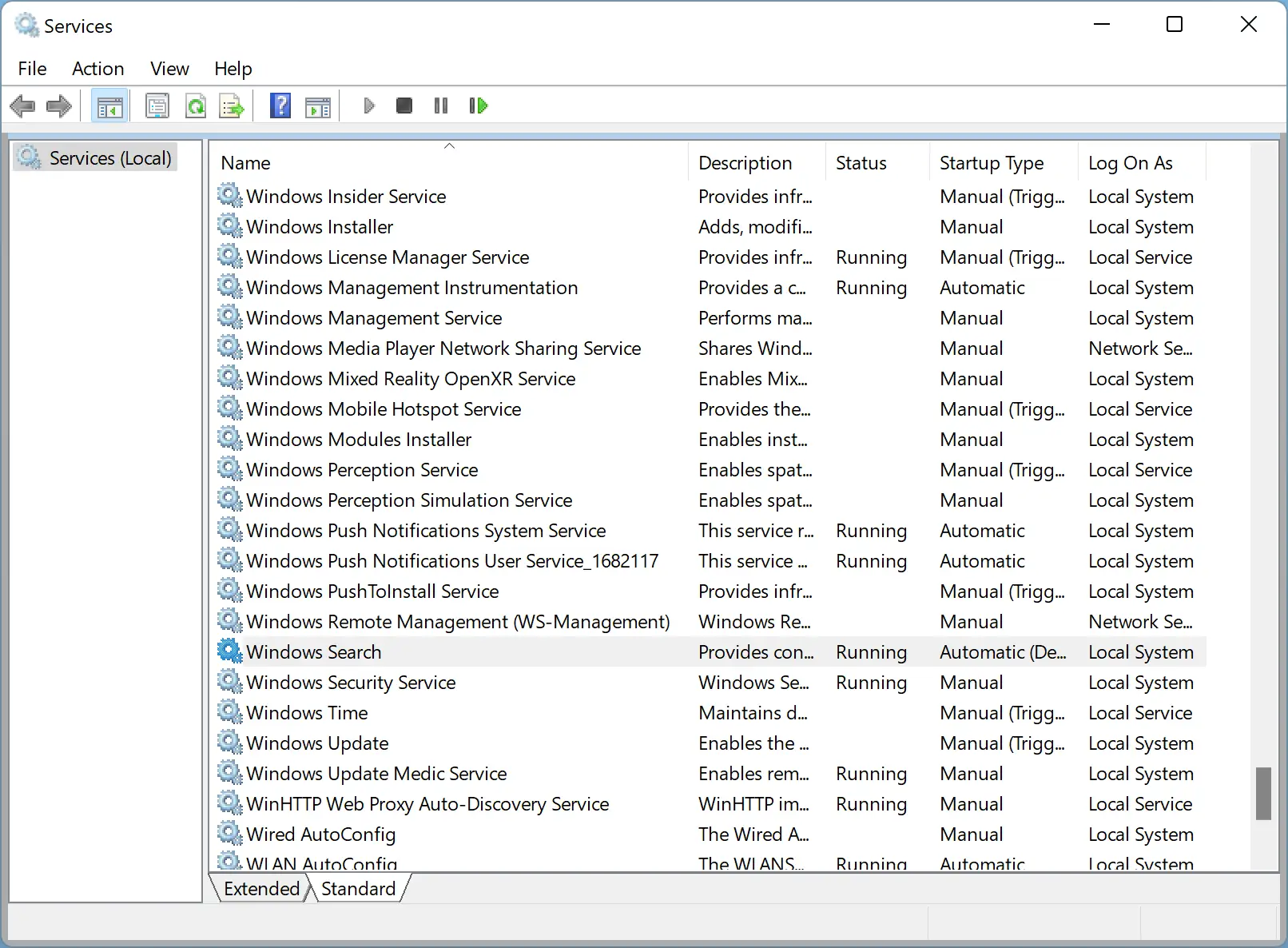
Step 3. Once the Services window opens, locate the service you want to disable on your machine.
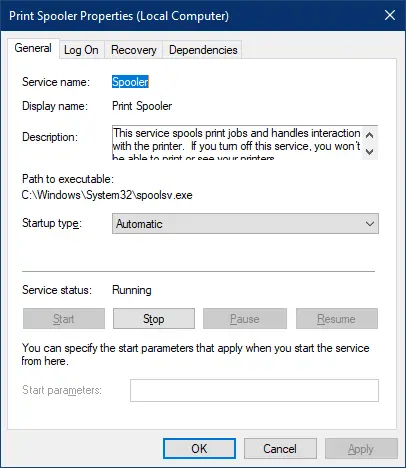
Quick Tips: If you don’t know which service performs which job, double-click on any service; in the General tab, next to the Description, you can see what a particular service is for.
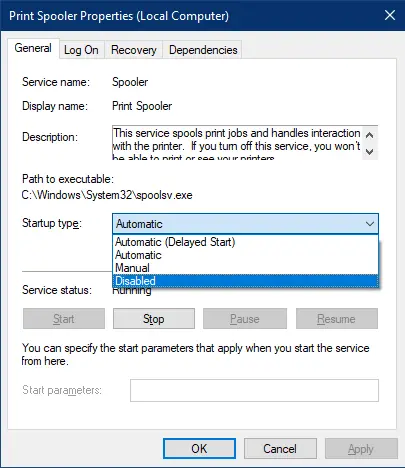
Step 6. Click the Stop button to stop the service.
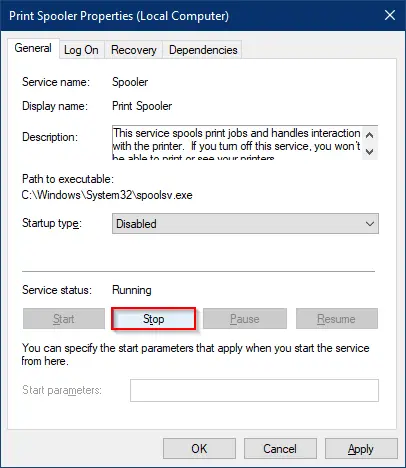
Step 7. Finally, click the Apply and then the OK button.
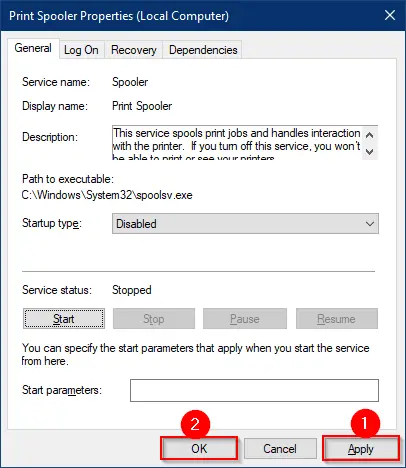
If you want to stop more than one service, you need to stop it one by one.
Once you complete the above steps, you should be able to disable and stop the services on Windows 10/8/7 machine.
How to Enable a Service in Windows 10/8/7?
To enable and start a service on a Windows machine, perform the following steps:-
Step 1. Press the Windows logo + R keys to open the Run dialog box.
Step 2. In the Run box, type services.msc and click OK or press Enter from the keyboard to launch the Services window.
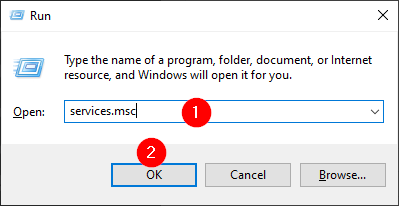
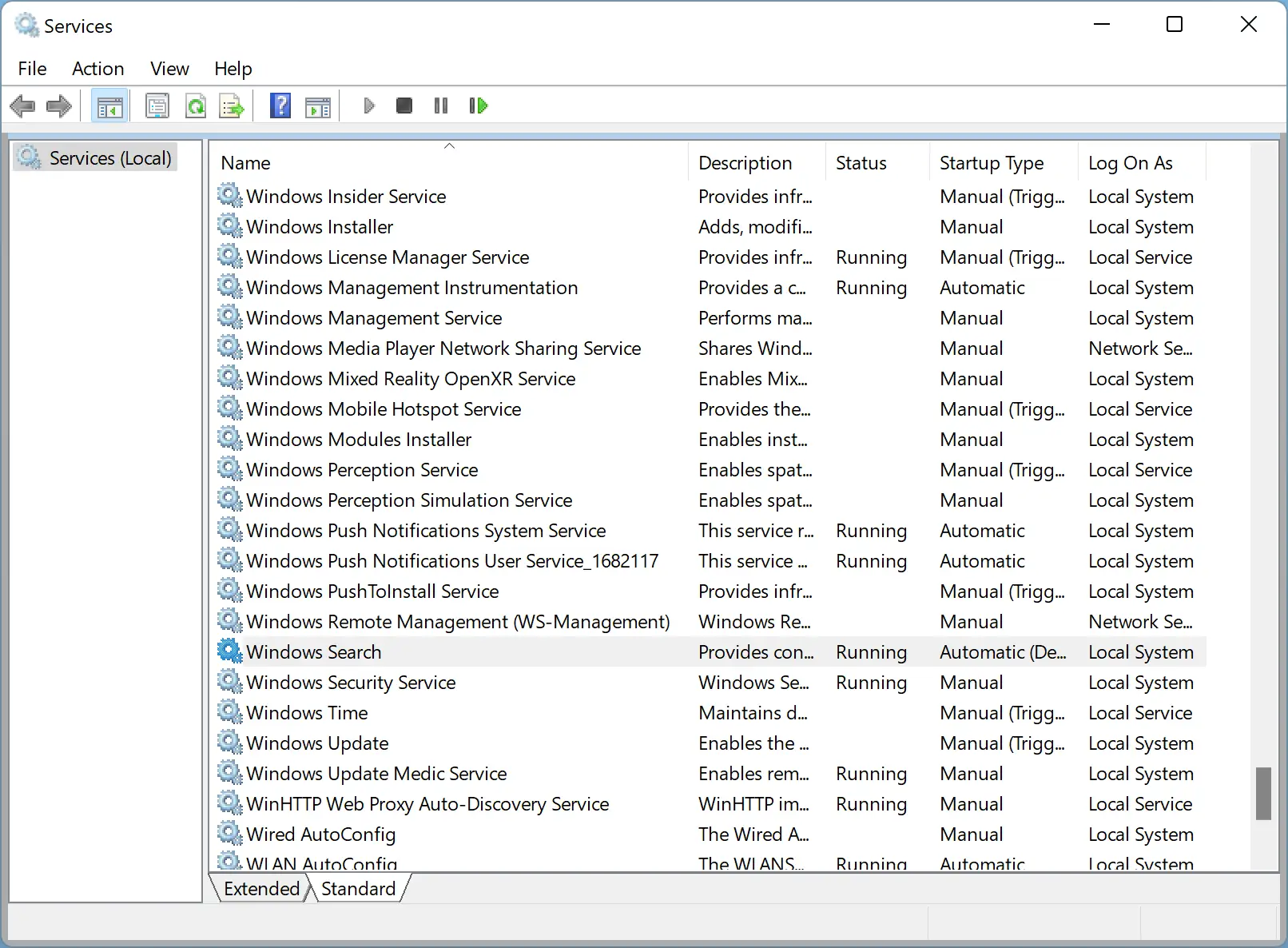
Step 3. Once the Services window opens, locate the service you want to enable on your machine.
Step 4. Double-click on the particular service entry to open its Properties.
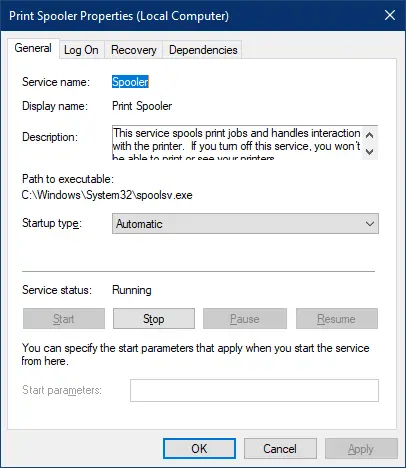
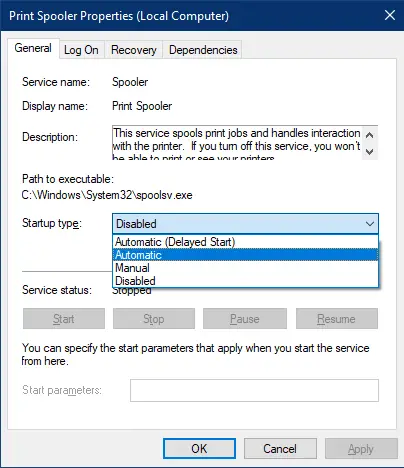
Step 6. Click the Apply and then the Start button.
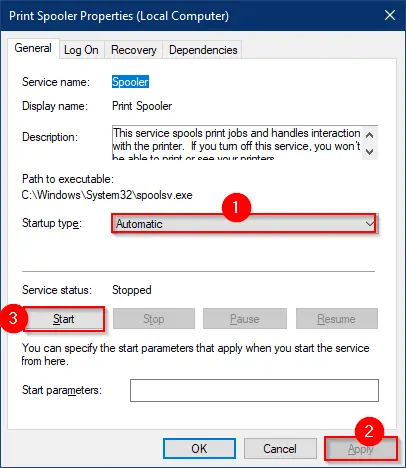
Step 7. Finally, click the OK button.
Once you complete the above steps, the service will be enabled and started on your computer or laptop.
Conclusion
In conclusion, optimizing your Windows Services is an effective way to improve your computer’s performance without spending any money. While it’s important to be cautious when disabling services, removing unnecessary ones can free up system resources and boost your PC’s speed. With our expert guide on managing Windows Services, you can safely disable or enable services on your Windows 10/8/7 machine. Remember to always research the functions of each service before making any changes to avoid unintended consequences. By following these steps, you can maximize the performance of your computer and enjoy a smoother and faster user experience.