All modern computers and laptops are equipped with Bluetooth and WiFi. Bluetooth is old connectivity technology, but it is still part of almost all smartphones and laptops. Over the years, it has become more popular as you can find Bluetooth on new-gen computers and smartphones. Not only computers, laptops, and smartphones are lashed with Bluetooth; you can find it on speakers and headphones too.
Bluetooth eliminates the need for messy wires, and you can easily connect with Bluetooth-enabled devices with a few mouse clicks on Windows 11/10. On Windows 11/10, you can turn on Bluetooth either using the Settings app or Quick Settings. This gearupwindows article will guide you on enabling and disabling Bluetooth on Windows 11/10 using both methods.
How to Turn On or Turn Off Bluetooth from the Settings app on Windows 11?
To enable or disable Bluetooth on Windows 11 using the Setting app, do the following:-
First Method:
Step 1. Open the Settings app.
To launch the Settings app, press the Windows + X keys simultaneously from the keyboard and select Settings from the available options.
Alternatively, press Windows + I keys altogether from the keyboard to open Settings windows.
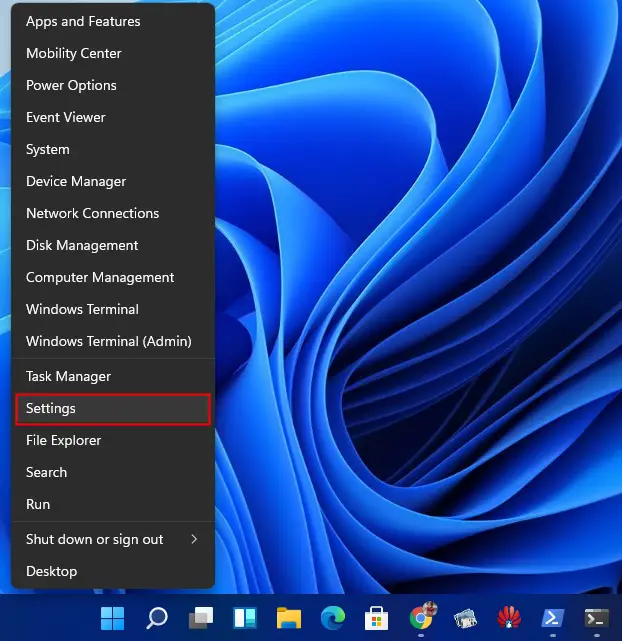
Step 2. Click on the Bluetooth & devices category from the left side pane in the Settings app. On the right side of it, turn the toggle switch to the On or Off position to enable or disable Bluetooth, respectively.
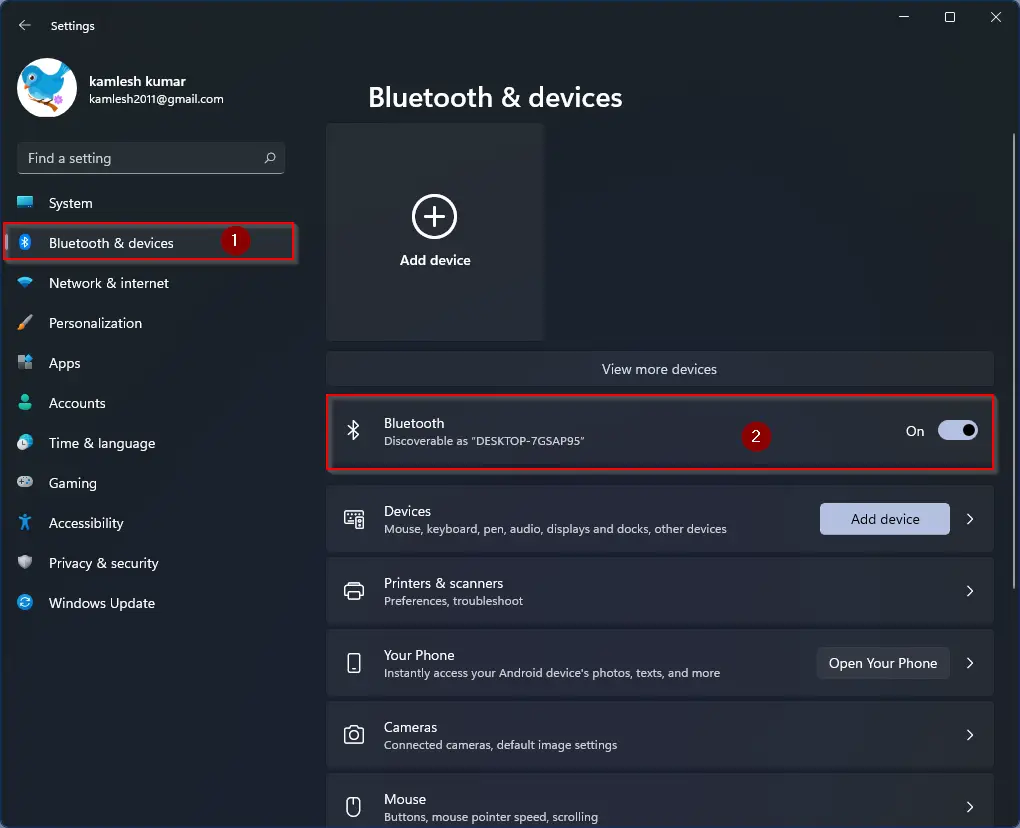
Second Method:
Step 1. Open the Settings app.
Step 2. Click on the Network & internet from the left side pane in the Settings window.

Step 3. Then, on the right side, click Airplane mode.
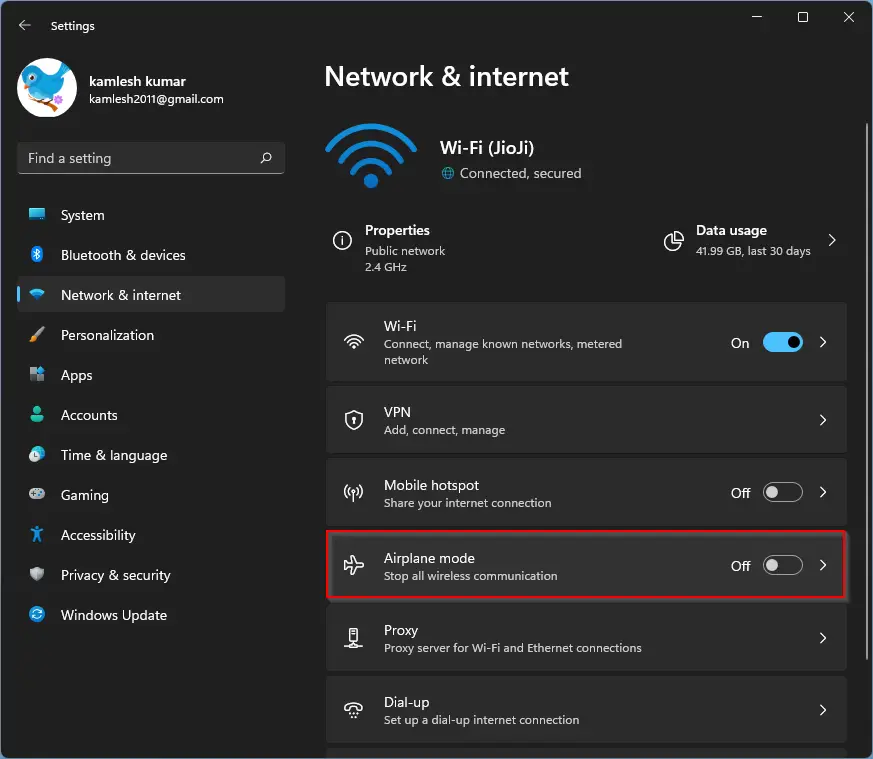
Step 4. Now, turn the toggle button to the On position next to the Bluetooth option.
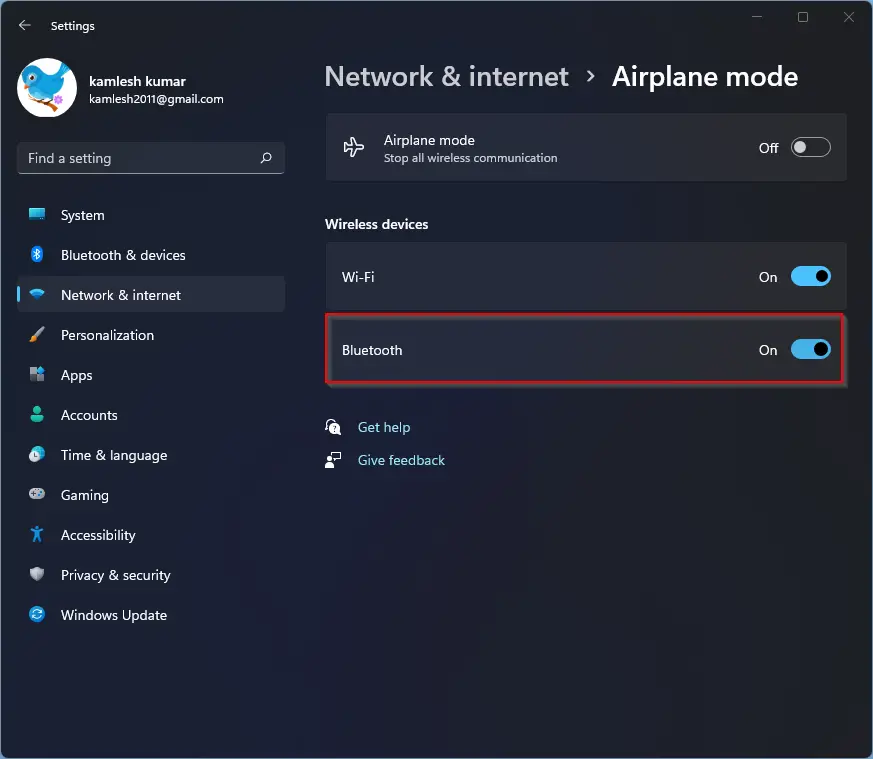
To turn off the Bluetooth, just toggle the switch to the Off position next to the Bluetooth option Step 4 above. That’s it.
How to Enable or Disable Bluetooth using Quick Settings on Windows 11?
Quick Settings on Windows 11 also allows you to turn On or turn Off Bluetooth. Do the following to enable or disable Bluetooth:-
Step 1. Click on anywhere on the Quick Settings icon on the taskbar.
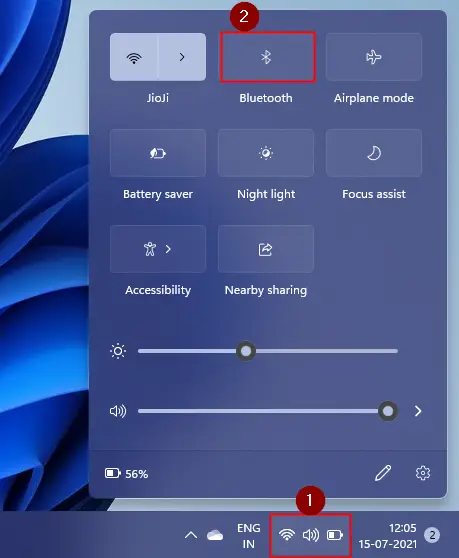
Step 2. In Quick Settings, click on the Bluetooth icon on the top row to activate Bluetooth on your Windows 11 PC.
How to Turn On or Turn Off Bluetooth via Device Manager on Windows 11/10?
Using the legacy device manager, you can also enable or disable Bluetooth on Windows 11. You need to perform the following steps:-
Step 1. Right-click on the Start button on the taskbar and select Device Manager from the available options to access the Device Manager.
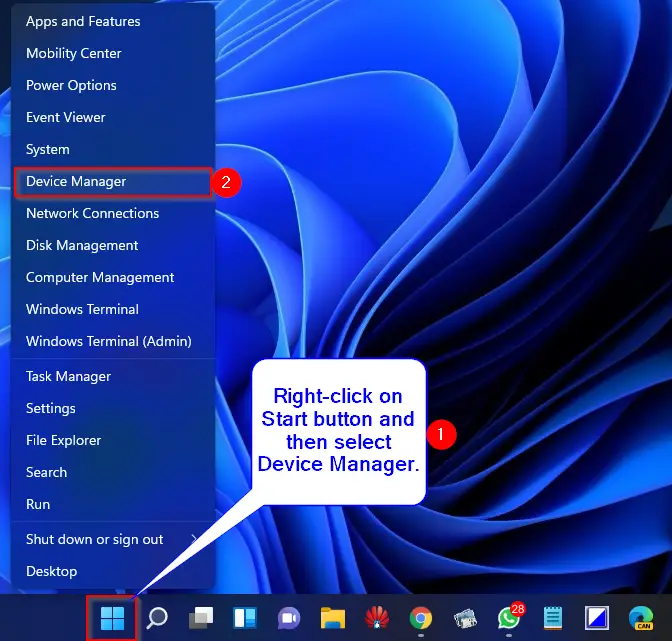
Step 2. In the Device Manager window, expand the Bluetooth tree to see your Bluetooth adapter’s entry, and then right-click on the Bluetooth adapter’s entry. Then click on the Disable device option to turn off the Bluetooth.
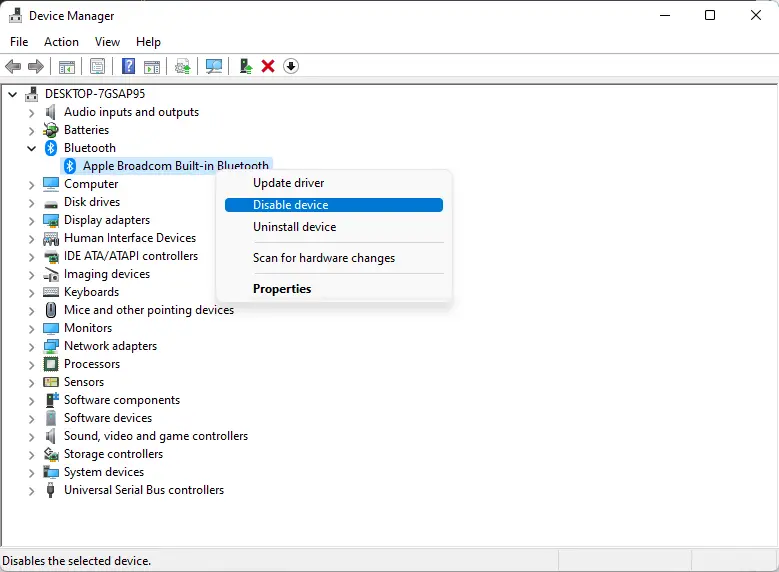
Step 3. Click the Yes button when prompted.
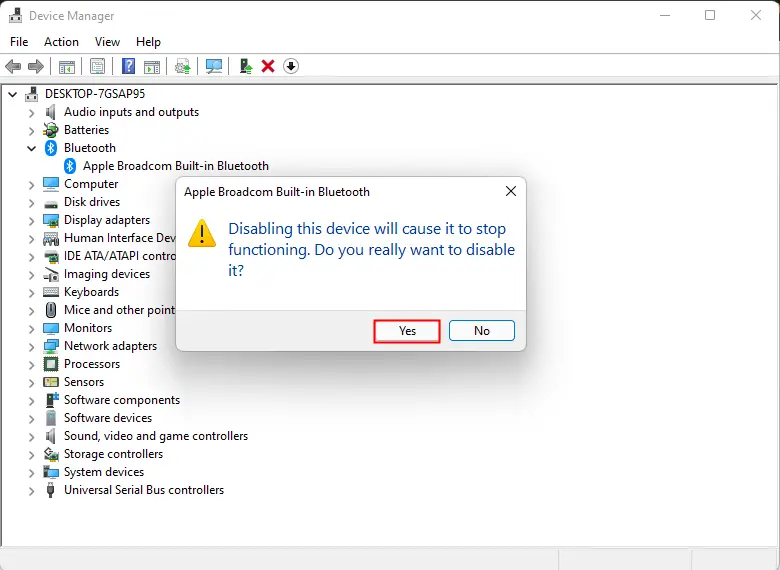
Once you complete the above steps, you will see a down-arrow button on the Bluetooth device entry. That means Bluetooth is disabled on your PC.
If you want to re-enable or turn on Bluetooth on your PC, right-click on its entry on the device manager and select the Enable device option.
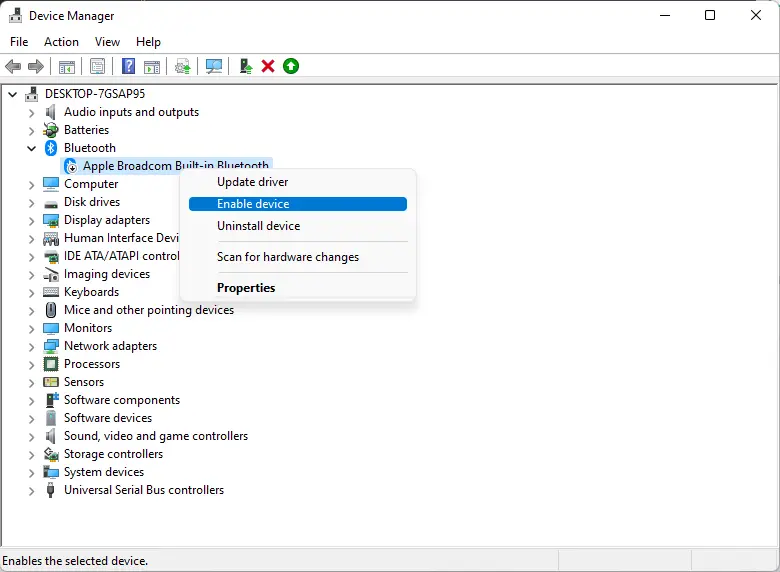
That’s it. Bluetooth is enabled on your computer.
How to Turn On or Turn Off Bluetooth from the Settings app on Windows 10?
To enable or disable Bluetooth from the Settings app in Windows 10, do the following:-
Step 1. First, open the Settings app.
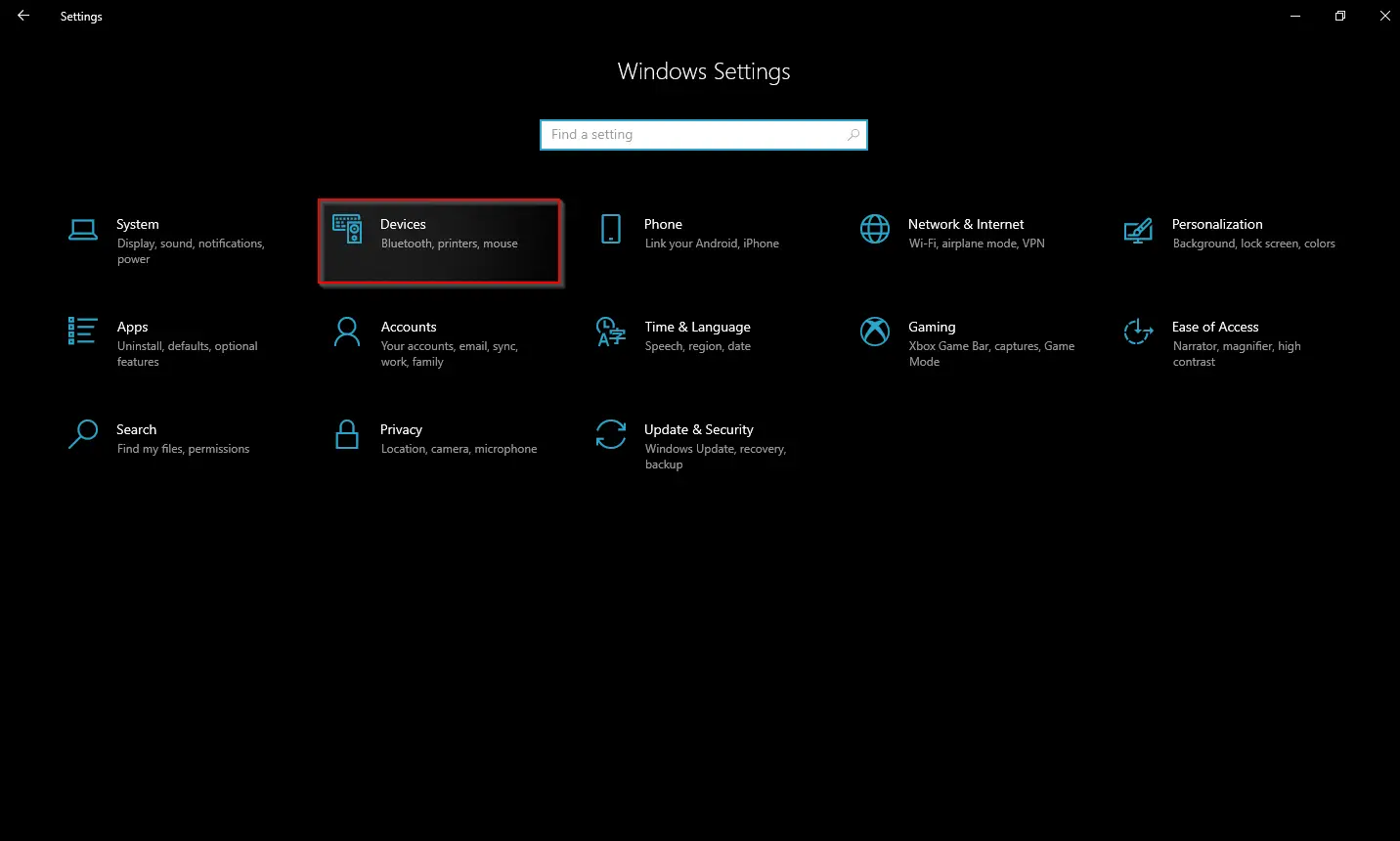
Step 2. Then, click on Devices.
Step 3. After that, move the toggle beside the Bluetooth option to the On/Off position to enable or disable it.
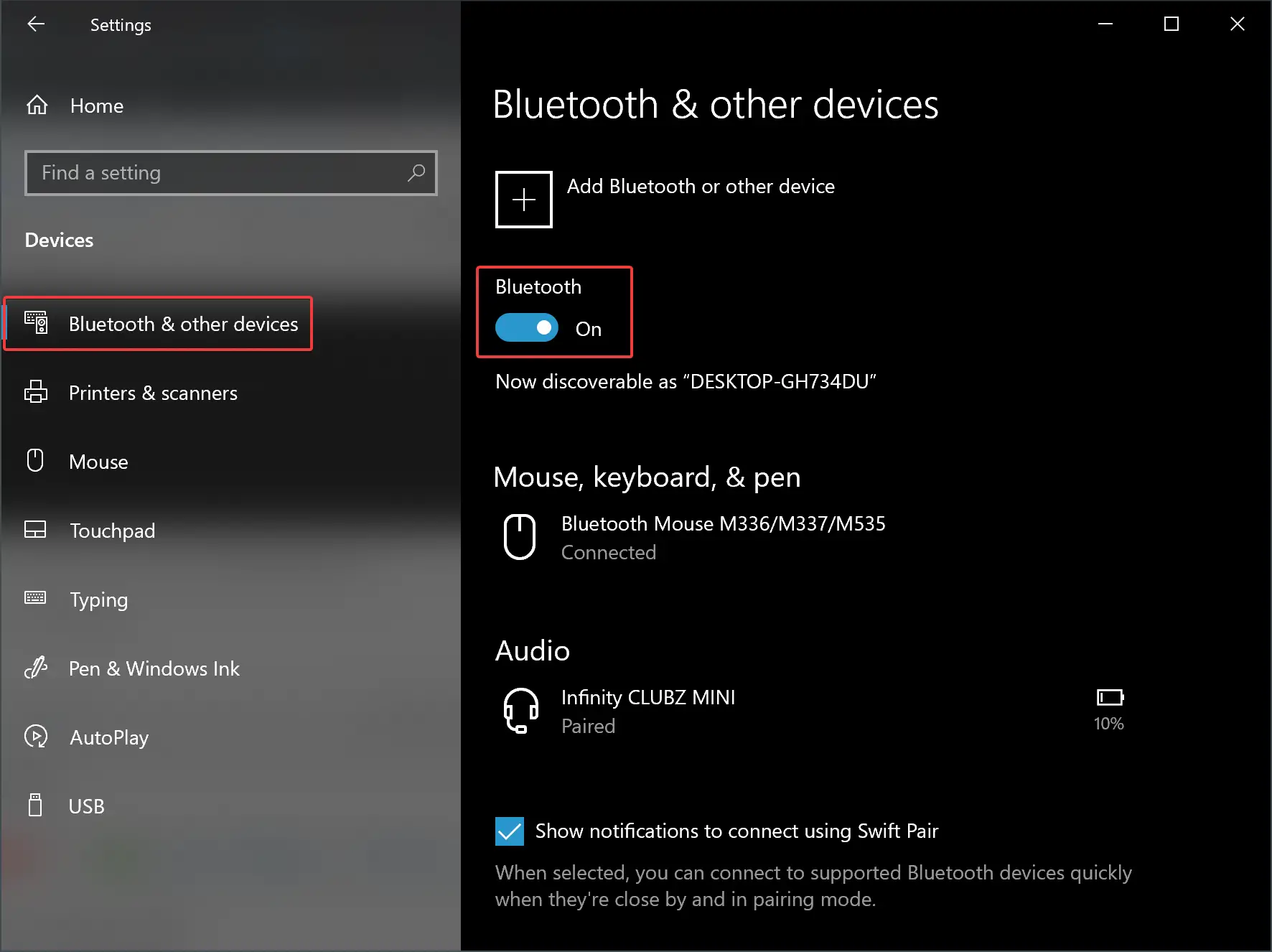
Conclusion
In conclusion, Bluetooth has become an essential feature in modern computers, laptops, smartphones, headphones, and speakers. It eliminates the need for wires and provides an easy way to connect with other Bluetooth-enabled devices. Windows 11 and Windows 10 provide different methods to enable or disable Bluetooth, including the Settings app, Quick Settings, and Device Manager. By following the simple steps mentioned above, users can easily turn on or turn off Bluetooth on their Windows 11/10 PC. Bluetooth technology has come a long way, and it is expected to continue evolving, making wireless communication even more accessible and convenient.