The checkmark or checkbox on icons is a feature in Windows that allows users to select multiple files and folders quickly. On Windows 10, this feature is known as “Item check boxes.” When this feature is enabled on your computer, all icons on your desktop and files/folders in File Explorer will have checkboxes on them.
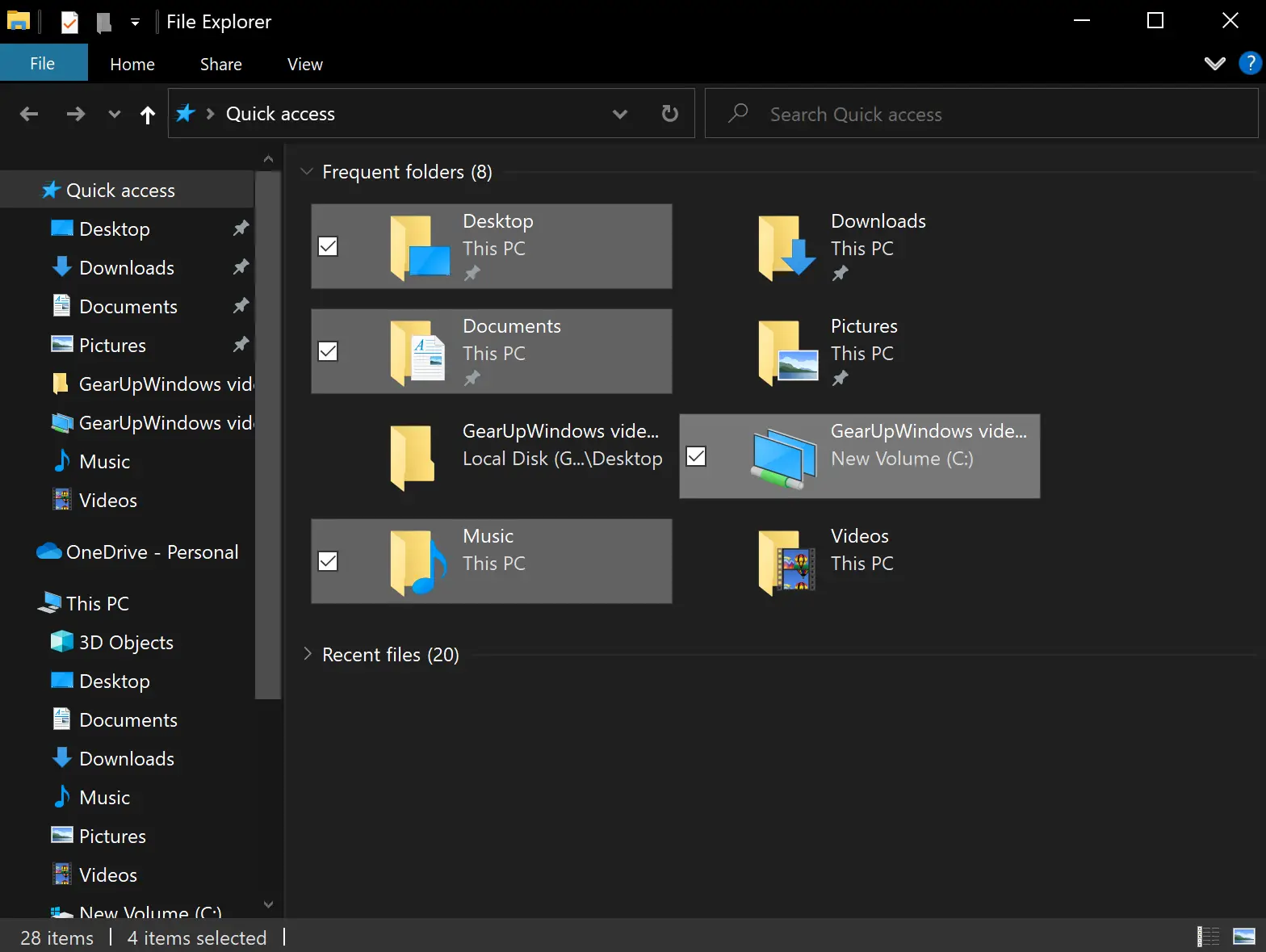
This feature is handy for touchscreen devices. Non-touchscreen device users can also use this feature to select multiple items without pressing and holding a CTRL key. When you move the mouse cursor to an icon, a checkbox appears. Clicking on them, you can quickly select.
By default, “Item check boxes” are enabled on touchscreen devices and disabled on non-touchscreen PCs. If you prefer this checkbox, you can allow it on a non-touchscreen computer, and if you don’t want to use it on a touchscreen laptop, you can disable this feature.
This gearupwindows article will guide you on turning on/off the “Item check boxes” feature on Windows 10.
How to Add or Remove Checkboxes from Icons in Windows 10 using File Explorer?
To add or remove Checkboxes from Icons in Windows 10 using File Explorer, do the following:-
Step 1. Press Windows + E keys to open up File Explorer.
Step 2. Inside the File Explorer window, click View on the ribbon bar at the top.
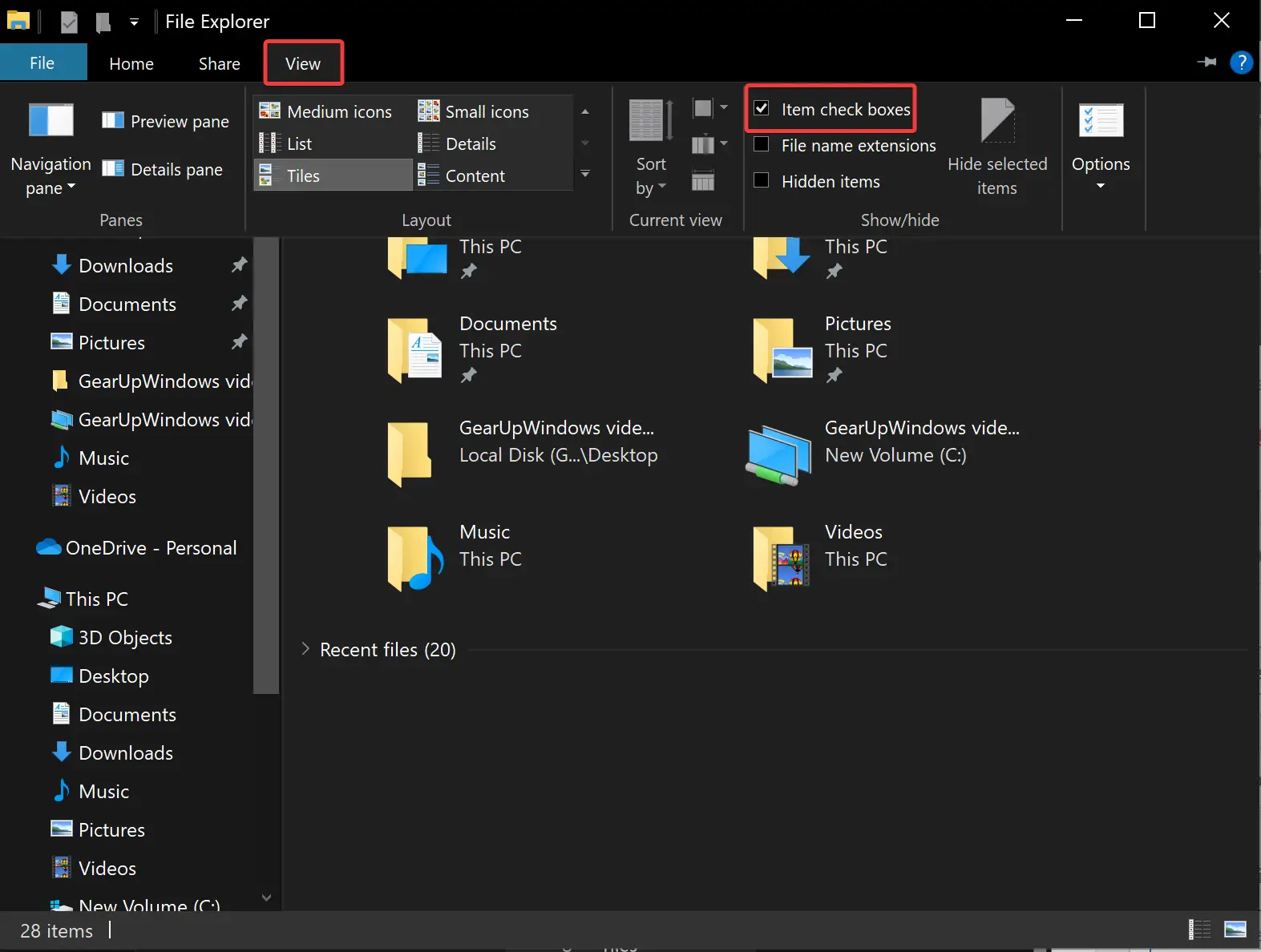
Step 3. Select “Item check boxes” in the available options to enable the selection.
In the future, if you wish to disable the “Item check boxes” feature on your Windows 10 computer, repeat the above steps and uncheck this option in step 3, above.
How to Turn On/Off Checkboxes from Icons in Windows 10 through Folder Options?
To enable or disable Checkboxes from Icons in Windows 10 through the Folder Options, follow these steps:-
Step 1. First, open Folder Options.
To do that, press the Windows + R keys from the keyboard to launch the Run dialog box. Type control.exe folders and hit Enter from the keyboard to access Folder Options.
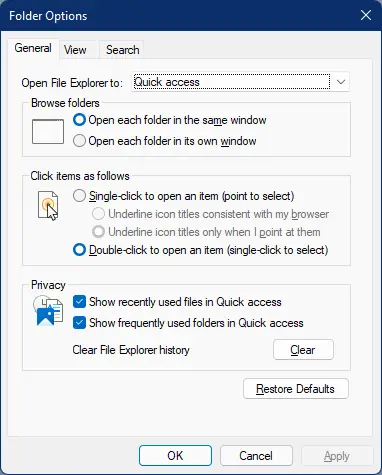
Step 2. Then, navigate to the View tab in the Folder Options dialog.
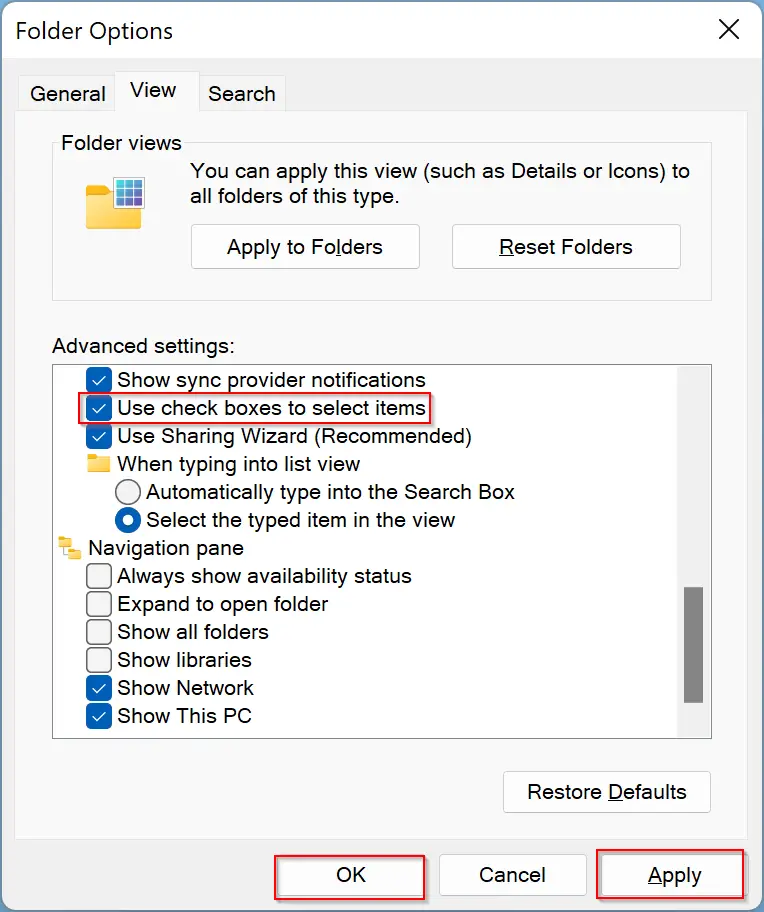
Step 3. Here, select or deselect the option Use check boxes to select items to enable or disable the select checkboxes.
Step 4. Click Apply.
Step 5. Click OK.
That’s it!
Conclusion
In conclusion, the “Item check boxes” feature in Windows 10 can be enabled or disabled depending on your preferences. This feature allows users to select multiple files and folders quickly, especially on touchscreen devices. By following the simple steps outlined in this gearupwindows article, you can easily turn on or off the “Item check boxes” feature in Windows 10 using either File Explorer or Folder Options. Whether you prefer to use checkboxes or not, Windows 10 gives you the flexibility to customize your user experience.