Microsoft Edge uses a dark theme if you have enabled the dark mode in Windows 11 or 10. However, if you’re using the light theme on Windows 11 or 10 and want Edge to run in dark mode, you’ll need to enable the dark theme in Microsoft Edge settings manually.
When you turn on a Dark theme on your Windows PCs, all apps that support the dark theme start using dark mode. You might like this dark theme and find it easier on the eyes than the default Light Mode. However, depending on the app, you might not want to use Dark Mode and want to disable it.
Whether you like Dark or Light mode, in this gearupwindows article, we will guide you on enabling and disabling the dark theme in the Microsoft Edge browser.
How to Enable or Disable the Dark Theme in Microsoft Edge?
To turn on or off the dark theme in the Microsoft Edge browser, use these steps:-
Step 1. Open the Microsoft Edge browser.
Step 2. Then, click on the three-dotted menu (Settings and more) and select Settings in the drop-down menu. Alternatively, press the Alt + F shortcut keys and select Settings in the menu.
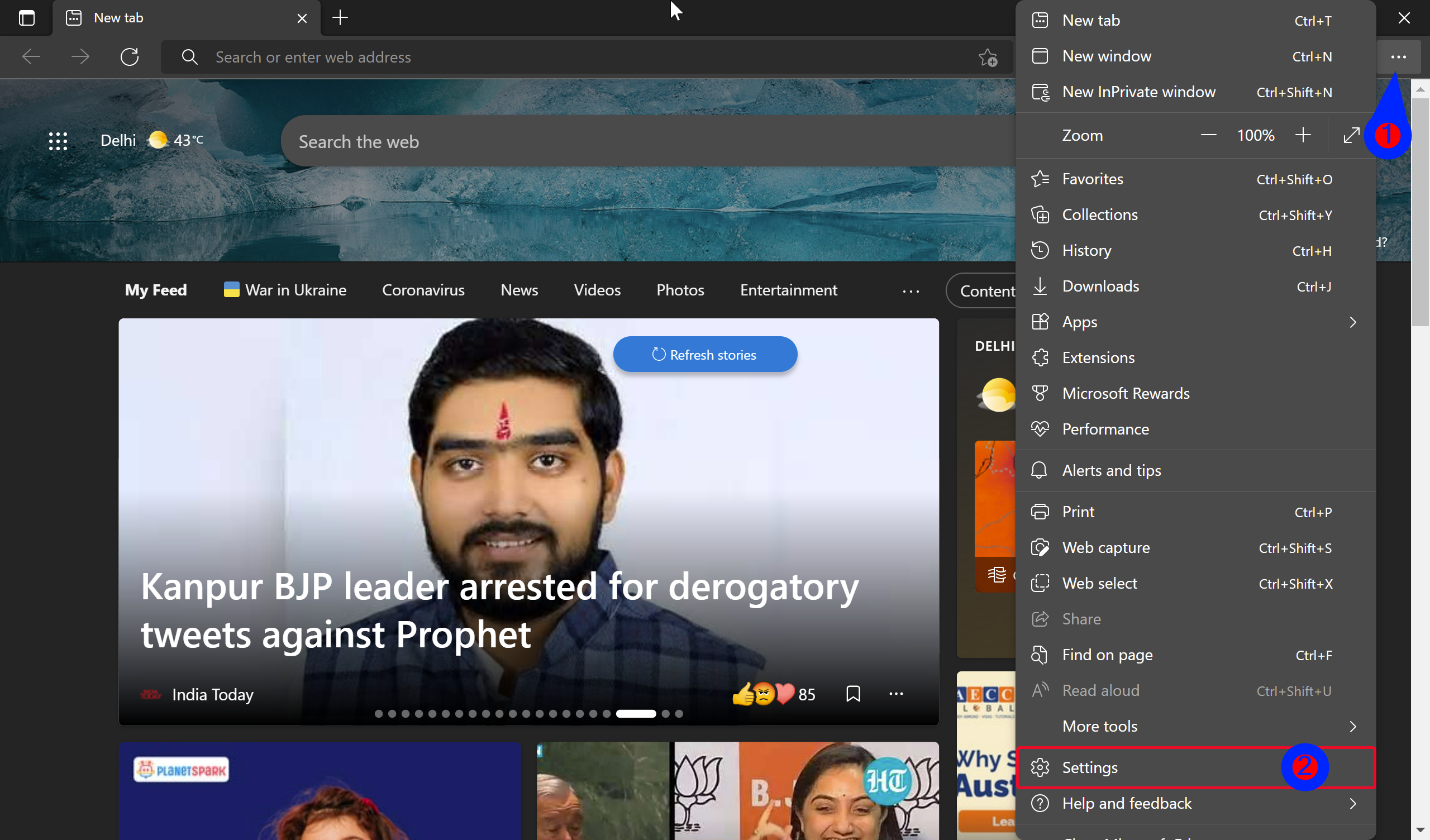
Step 3. In the Microsoft Edge Settings window, select Appearance in the left side pane.

Step 4. On the right sidebar, under the “Overall appearance” section, “System default” should be selected by default. That means Edge uses the appearance settings from Windows 11 or 10. If you want to turn off Dark Mode, select Light. And, if you want to turn on Dark Mode, select Dark. However, to automatically allow Edge to use a Light or Dark theme, you need to choose the System default option.
Once you complete the above steps, the Edge will wear Dark or Light mode according to your settings.
However, the above settings will only change the appearance of Microsoft Edge, not the web page’s look. That means if a webpage uses a white background, it will appear with white background regardless of Dark Mode in Edge. If you want to force all websites you visit to use Dark Mode, continue reading the next section of this post.
How to Force Dark Mode for All Websites You Visit in Microsoft Edge?
Microsoft Edge browser includes an experimental setting allowing you to force Dark Mode on all websites you visit. To force dark mode for all websites in the Microsoft Edge browser, use these steps:-
Step 1. Open the Microsoft Edge browser.
Step 2. In the address bar, copy and paste the following command and hit Enter key on the keyboard to open the list of experiments:-
edge://flags

Step 3. In the Search flags box, type dark mode.

Step 4. When you’re done, you will see an entry “Force Dark Mode for Web Contents” with the value Default, which means turned off. Click on the drop-down box, and select the Enabled option to enable and use “Dark Mode” for all webpages you visit.

Step 5. At last, click the Restart button, and Dark Mode is applied to all the web pages you visit.
That’s it.
Conclusion
In conclusion, Microsoft Edge provides users with the flexibility to enable or disable dark themes according to their preferences. If you have turned on the dark theme in Windows 11 or 10, Microsoft Edge will automatically use the dark theme. However, if you are using the light theme on Windows, you need to enable the dark theme in Edge’s settings manually. Additionally, if you want to force all websites you visit to use dark mode, you can enable the “Force Dark Mode for Web Contents” experimental feature in Edge’s settings. By following the simple steps outlined in this gearupwindows article, users can easily customize Microsoft Edge’s appearance to their liking.